Но что делать, если у вас нет ни того, ни другого, если ваш оптический привод не работает или если у вас нетбук? Немного подумав, я вспомнил, что существуют внешние USB-накопители для жестких дисков, и что старые 2,5-дюймовые жесткие диски также можно использовать. В любом случае для загрузки нужен только карман на жестком диске.
HackWare.ru
Этот учебник покажет вам, как это сделать!Вы можете использовать его, чтобы удивить девушек, и вы можете использовать его, чтобы удивить девушек.. На самом деле это никого не удивит, но вы можете получить портативную Windows на внешнем USB-накопителе.
Этот диск не подключен к вашему компьютеру, поэтому его нужно загрузить на другом ноутбуке или настольном компьютере. Главное, чтобы это была не очень старая машина (ей необходима поддержка EFI — прошивки, которая заменяет BIOS (за последние семь лет). В общем, это должно работать в большинстве случаев.
Установка USB-накопителя была протестирована на Windows 10 и Windows 11.
Если вы сомневаетесь, что выбрать — USB-накопитель или внешний USB-накопитель, я бы рекомендовал накопитель. На мой взгляд, USB-накопители недостаточно быстрые, но я их не пробовал. Просто нет достаточно больших палок. Достаточно жестких дисков, но больше подходят твердотельные накопители. USB 2.0 достаточно, но USB 3.0 подходит больше. В этом руководстве используется жесткий диск от старого ноутбука с адаптером SATA-USB 2.0. Запуск системы будет происходить медленнее, чем на SSD-накопителе компьютера, но затем на работу устройства это практически не повлияет; все очень удобно, как и в обычном компьютере с HDD.
Если вы попытаетесь установить Windows на USB-накопитель, система сообщит вам, что установка на USB-накопитель невозможна. Однако нет никаких препятствий для загрузки уже установленной системы с USB-накопителя. Таким образом, открывается интересное окно. В VirtualBox к виртуальному компьютеру можно подключить USB-накопитель или USB-диск, который выглядит как обычный SATA-диск. В этом состоянии установите Windows 10 / Windows 11. Затем вы можете загрузиться с этого USB-накопителя, как если бы это был обычный накопитель на реальном (физическом) компьютере.
Таким образом, выполнение установки в VirtualBox дает еще одно преимущество. Он не повреждает хост-систему (реальный компьютер). Это означает, что он не испортит ваши диски и не вызовет других проблем с вашей системой во время установки. Кстати, если вы используете стандартный диск SATA через адаптер USB, вы можете отсоединить этот диск от адаптера USB и подключить его к настольному компьютеру как обычный системный диск. Другими словами, установите его на виртуальную машину. Вы можете использовать его где угодно.
Узнайте, как установить Windows 10/Windows 11 на USB-накопитель из Windows и Linux. Принцип работы одинаков для обеих этих операционных систем, но команды немного отличаются из-за особенностей операционной системы. Да, функция VirtualBox является расширенной и вообще не обращается к графическому интерфейсу, поэтому требуется командная строка.
Установка Windows 10 или Windows 11 на USB диск из Windows
Вам необходимо знать номер в системе USB-накопителя, на который производится установка.
Подключите флешку или USB-накопитель к компьютеру. Затем нажмите Win + r и запустите файл diskmgmt.msc.
Найдите флэш-накопитель и запишите его номер.
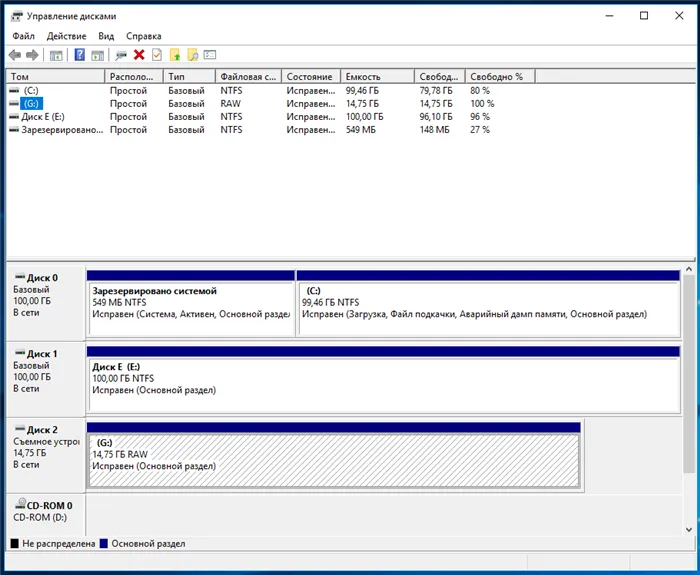
Например, на моем скриншоте флэш-накопитель находится под номером 2.
Закройте все окна VirtualBox, если они открыты.
Далее необходимо открыть командную строку от имени администратора. Для этого нажмите Win + x и выберите Windows PowerShell (администратор).
Теперь перейдите в папку, где установлен VirtualBox. Если программа установлена в каталог по умолчанию, используйте команду навигации: .
Если вы выбрали другое расположение для VirtualBox, отредактируйте предыдущую команду соответствующим образом.
Теперь введите следующую команду в командной строке. Теперь замените # на номер диска, который вы искали чуть выше, и нажмите Enter.
Например, это второй диск в моей операционной системе, и команда будет выглядеть следующим образом
В случае успеха отобразится следующее сообщение.
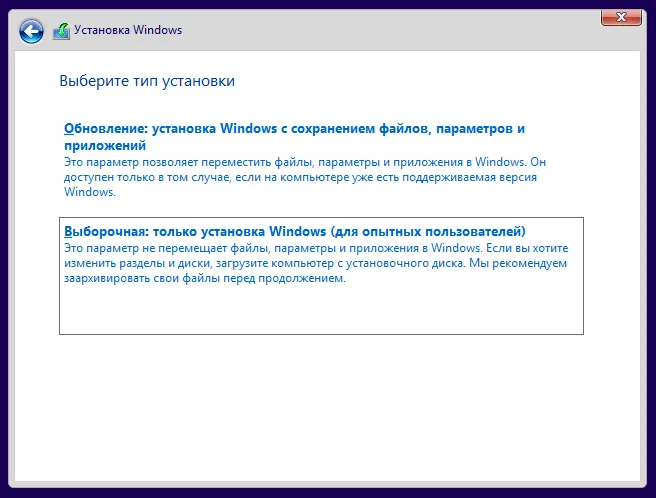
C: {Примечание: вы можете заменить usb.vmdk на любое расположение файла.
Эта команда создает файл диска виртуальной машины (VMDK), который указывает на выбранный физический диск. После загрузки файла VMDK в VirtualBox в качестве диска VirtualBox может получить доступ к физическому диску.
Теперь откройте VirtualBox от имени администратора. Это необходимо. В противном случае он не будет функционировать должным образом. Для этого нажмите кнопку «Пуск», введите ‘VirtualBox’ и выберите «Запуск от имени администратора».
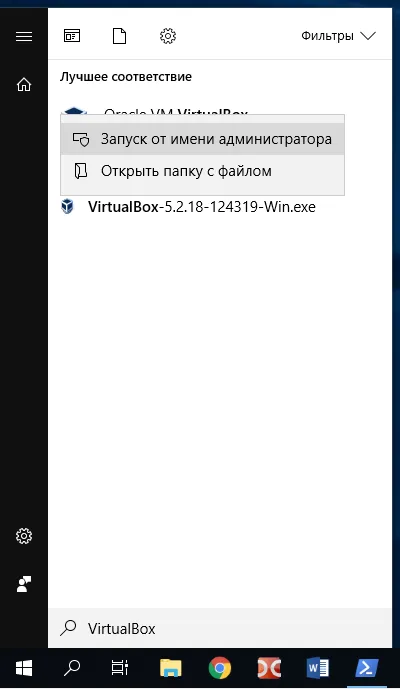
VirtualBox может получить доступ к необработанным дискам только с правами администратора.
В VirtualBox создайте новую виртуальную машину и выберите соответствующую операционную систему. При выборе жесткого диска вместо создания новой виртуальной машины выберите Использовать существующий виртуальный жесткий диск.
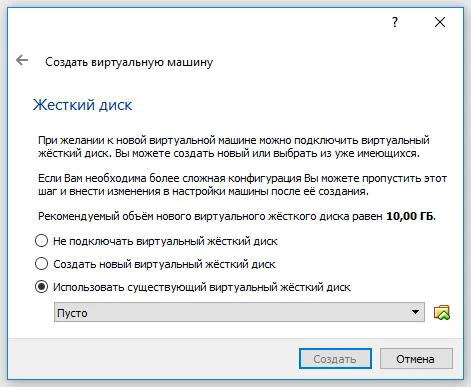
Затем откройте файл C:™ usb.vmdk (или другой файл, если вы сохранили его в другом месте или под другим именем).
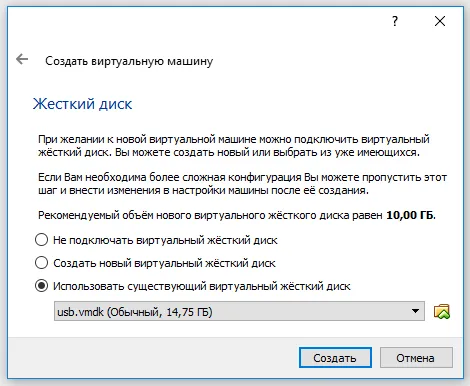
После создания виртуальной машины, если вы хотите установить Windows 10 / Windows 11, откройте ее настройки, перейдите на вкладку System → Motherboard и выберите Enable EFI (только операционная система).
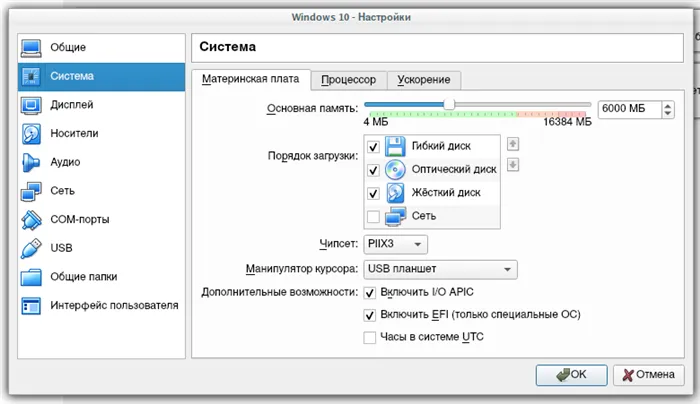
Запустите виртуальную машину, выберите установочный ISO-образ Windows 10 / Windows 11 и запустите обычную установку.
Затем мы покажем, как выполнить те же действия в Linux, прежде чем вернуться к установке и работе портативного USB-накопителя с Windows на реальном компьютере. Если у вас нет Linux, пропустите следующий раздел.
Установка Windows 10/Windows 11 на USB диск из Linux
Чтобы понять первое, прочитайте предыдущий раздел о Windows.
Чтобы удалить привилегии root в Linux, необходимо добавить пользователя (себя) в группу ‘Disk’.
Затем перезагрузите компьютер.
Если вы не добавили себя в группу ‘disk’, вы должны запускать VirtualBox от имени root или с помощью sudo. В противном случае произойдет ошибка.
В Linux, чтобы узнать имя USB-накопителя, выполните следующую команду
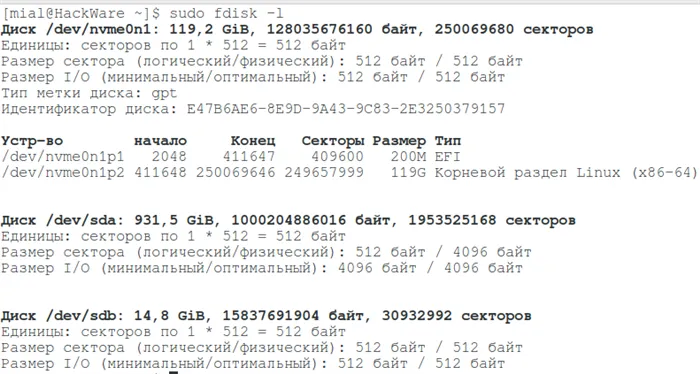
В моем случае имя диска — / dev/sdb.
Чтобы создать файл виртуального диска, указывающий на реальный диск, выполните следующую команду
Вместо X введите букву соответствующего диска. Пример моего штата:.
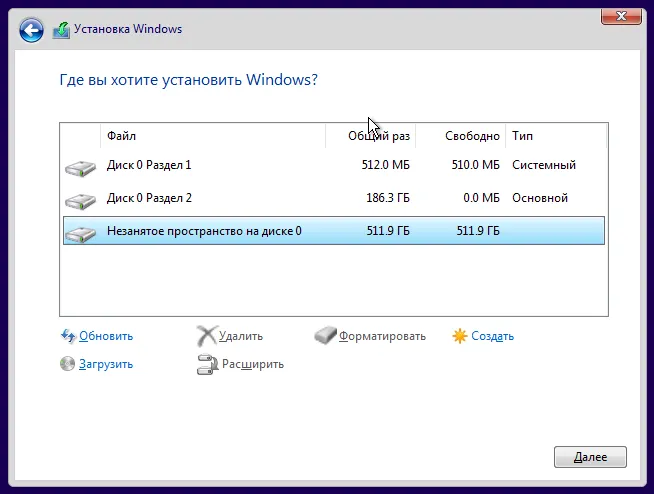
В этой команде вы можете заменить ‘~/VirtualBox VMs/usb.vmdk’ на другое расположение по своему усмотрению.
Все остальное (создание виртуальной машины и выбор существующего виртуального диска в качестве жесткого диска) точно такое же, как и в Windows.
Обратите внимание, что файл usb.vmdk — это просто текстовый файл, его можно перемещать и редактировать.
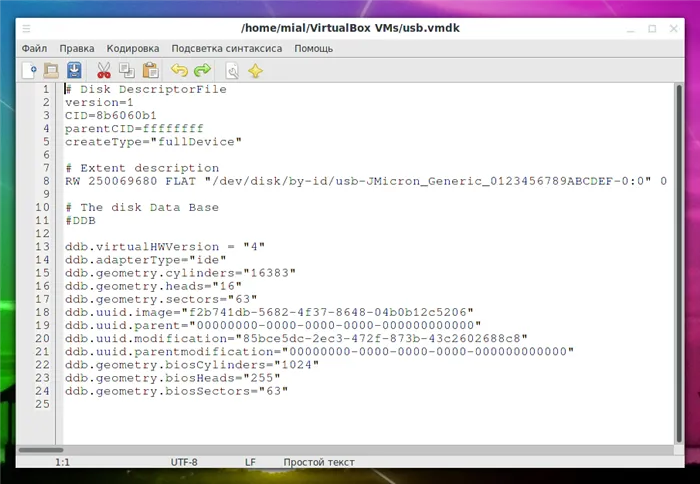
Вместо имен типа / dev / sdX можно использовать постоянные имена на основе by-id. Пример приведен ниже.
Это предотвращает ошибку, связанную с невозможностью доступа к диску при изменении его имени. Дополнительные сведения см. в разделе Постоянные имена для блочных устройств.
Как упоминалось выше, обычный процесс установки при запуске компьютера недостаточен, поэтому необходимо запустить программу WinNT Setup и выполнить некоторые операции. Давайте рассмотрим это более подробно:.
Установка Windows на внешний жесткий диск USB
Многие пользователи операционной системы Windows задаются вопросом, можно ли установить ее на съемный носитель, например, на внешний жесткий диск. Для этого есть несколько причин. Например, установка операционной системы с помощью съемных средств облегчает восстановление, если она перестает работать. В случае с ядрами Linux этот вопрос уже давно решен, и мало кто знает о таких вещах, как live CD. Это позволяет контролировать жесткий диск вируса перед запуском установленной операционной системы. Жесткие диски (например, определение размеров, форматирование). Однако до недавнего времени внешний жесткий диск USB, Windows, был несовместимым понятием. Сегодня эта проблема может быть решена, но только для определенных вещей, потому что не существует специальной версии Windows для жестких дисков.
Linux полностью решает проблему установки и делает все с помощью стандартных инструментов без лишних хлопот, но это может вызвать проблемы с Windows.
- ОС сообщит о том, что инсталляция на съемные носители, а также запуск невозможно осуществить;
- в Windows отсутствует поддержка виртуальных жестких дисков;
- при попытке запустить Windows со съемного носителя, появляется ошибка BSoD (синий экран смерти).
Неофициальный способ инсталляции Windows на жесткий диск
Некоторые эксперты решили провести расследование и найти возможные решения для таких установок Windows на съемные носители. Следует заранее оговориться, что данный тип установки не будет иметь высокой скорости чтения/регистрации из-за довольно низкой пропускной способности канала USB. Однако, учитывая, что эта установка требуется для выполнения определенных задач и для полноценной работы, этот недостаток не столь важен.
Прежде чем приступить к установке, необходимо ввести установку на свое место.
- внешний винчестер, либо флешку, объем которых должен быть не менее 8 Gb;
- установочный файл одной из виртуальных машин, например, VMWare Player;
- образ ОС Windows7 максимальную, либо корпоративную. В них осуществляется поддержка виртуальных машин, в иных же выпусках этой возможности нет (можно использовать и иные модификации ОС, но в этом случае придется производить установку на физический диск без использования виртуальной машины);
- утилита Native VHD boot для правильной настройки виртуальной машины.
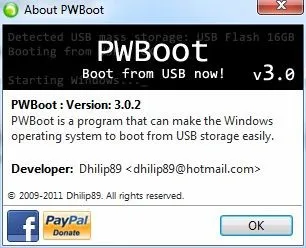
Установка Windows на внешний жесткий диск
Во-первых, файл Install.wim должен быть скопирован с установочного диска или образа операционной системы, содержащего все необходимые файлы установки (для использования такого образа можно воспользоваться помощью встроенного образа). Откройте PWBoot с правами администратора. Выберите вариант полной установки, так как второй вариант подразумевает обновление уже установленной операционной системы.
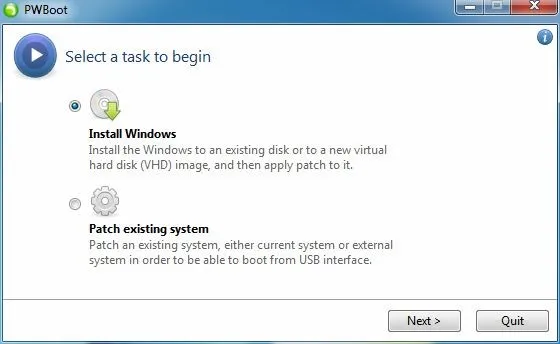
После этого все шаги становятся очень понятными, и проблем с установкой не возникает. Следует помнить, что утилита не принимает кириллические символы (имена компьютера и пользователя должны вводиться только на английском языке).
Если образ содержит более одной версии операционной системы, вам необходимо решить, какую версию операционной системы установить. Запустите imagex и установите параметр: imagex /info x:ዄ расположение файла \ install.wim.
Далее необходимо определить конкретную операционную систему для установки. Описание каждой операционной системы дается после слова индекс изображения (отмечено прямоугольником на изображении).
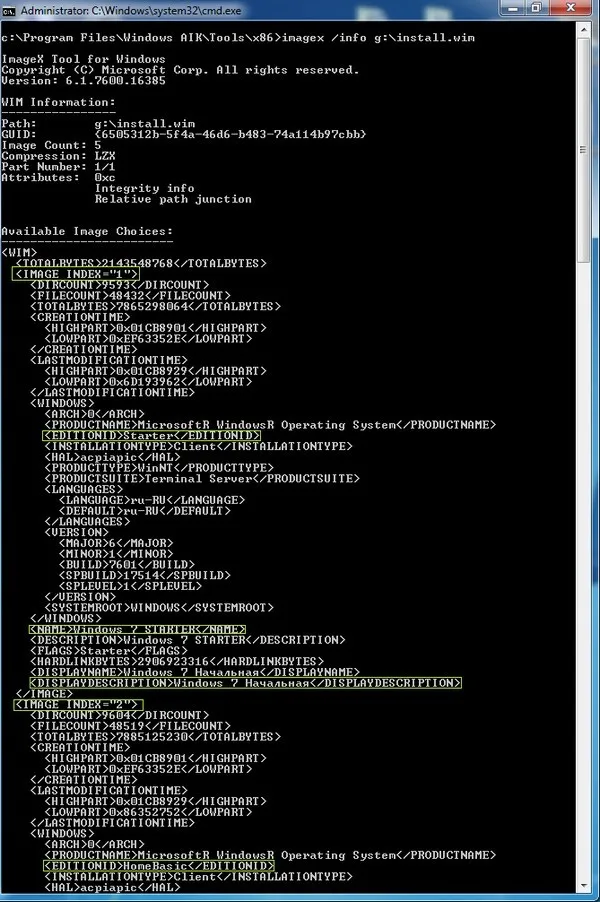
На следующем этапе вам будут предложены варианты установки операционной системы.
- непосредственная установка на съемный носитель
- создание единого файла виртуальной машины.
Эти два варианта кардинально отличаются друг от друга. В первом случае, если операционная система работает непосредственно на USB-накопителе, вы можете только запустить ее и не можете скопировать или развить ее на другой диск (форматирование, тогда все данные будут удалены); во втором случае вы можете использовать сетевые ресурсы, чтобы можно использовать или получить доступ ко всем жестким дискам. Скорость чтения/записи аналогична скорости стандартной установки Windows. После извлечения файлов изображений их можно легко перенести на другие носители, включая жесткие диски, и запускать оттуда. А если вы неправильно выполните какую-то функцию, вы сможете легко вернуться к исправленной версии.
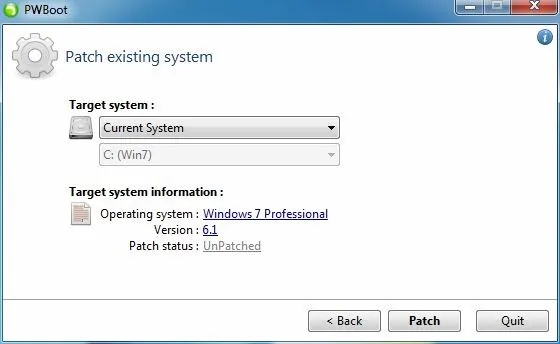
После выбора варианта виртуального диска следующим шагом будет определение объема выделяемой физической памяти. Операционная система требует около 8 Гб, но для выполнения задачи вам понадобится немного больше места. В зависимости от размера съемного носителя установите оптимальный предел (все создаваемые файлы в образе находятся в доступном физическом пространстве памяти).
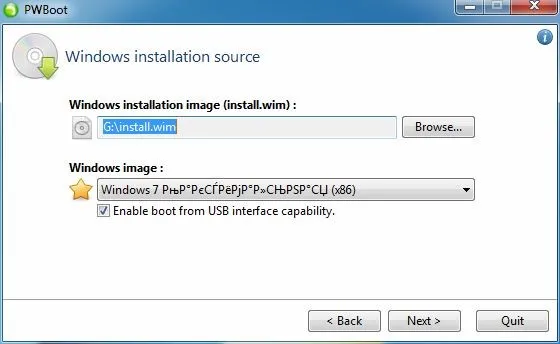
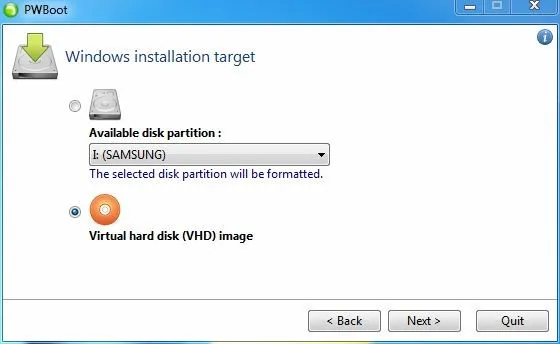
Следующим шагом будет выбор съемного носителя, на котором будет размещен образ виртуальной машины.
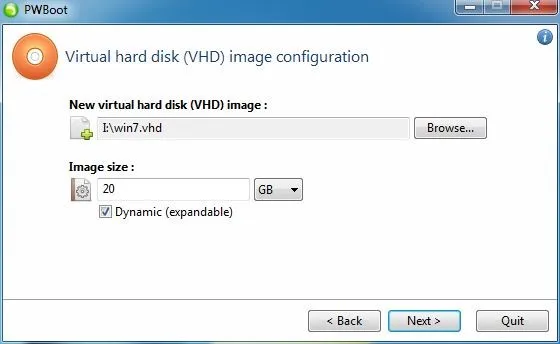
После завершения процесса необходимо настроить личные параметры. Чтобы обеспечить быструю и бесперебойную работу установленной операционной системы, отключите службы, которые редко или никогда не используются. Также рекомендуется отключить индексирование жесткого диска, чтобы ускорить процесс чтения/записи данных.
Прежде чем начать, узнайте плохую новость: Windows откажется устанавливать операционную систему на внешний диск. Однако существует несколько способов обойти эту проблему, включая эмуляцию с помощью таких инструментов, как VMWare. Самым простым решением является приложение под названием WinToUSB.
ШАГ 2: создание нового раздела под Windows
Далее необходимо запустить Диспетчер дисков (нажмите Win + R и введите diskmgmt.msc в открывшемся окне. (см. изображение ниже). Это программное обеспечение встроено во все современные Windows XP, 7, 8, 10 и 11.
Как открыть диспетчер дисков — diskmgmt.msc
Диспетчер дисков показывает все диски, подключенные к компьютеру. Вам нужно найти внешний диск, подключенный к порту USB.
Затем выберите один из разделов внешнего жесткого диска (примечание: в большинстве случаев выбирать нечего, поскольку на внешнем диске имеется только один раздел). Щелкните его правой кнопкой мыши и выберите Сжатие томов.
Вывод: из этого раздела создается новый раздел Windows, освобождая место для записи загрузочных данных. Эта операция должна быть выполнена без потери данных. По крайней мере, по моему опыту, это всегда так. (См. также.) 👇
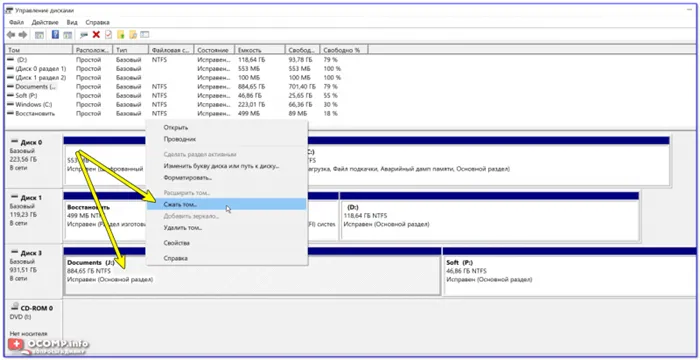
Сжатие тома (на внешнем диске).
Далее в настройках укажите размер нового раздела (рекомендуется выбрать размер 20-30 ГБ, что соответствует размеру раздела на внешнем диске). Этого достаточно для некоторых загрузочных ISO-образов).
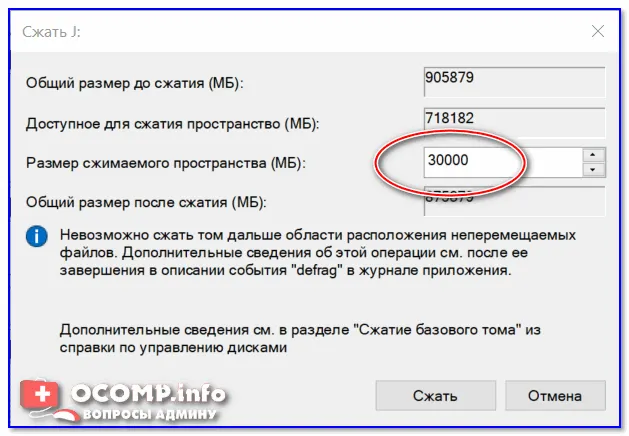
30 000 МБ для нового диска.
После этого на диске появится новая черная область без маркировки (на ней еще ничего нет). Щелкните на нем правой кнопкой мыши, чтобы создать простой том.
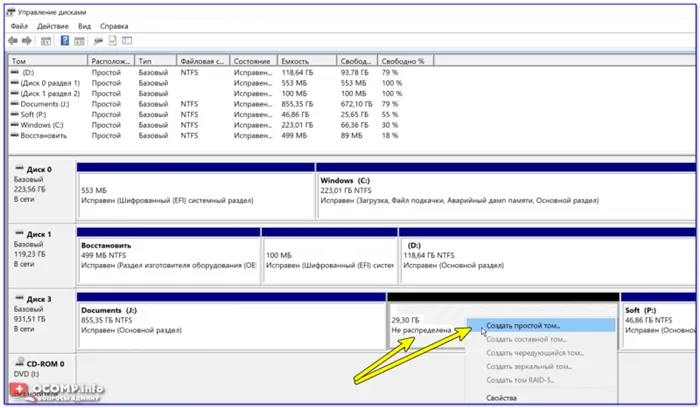
Затем укажите файловую систему FAT 32, задайте метку тома (которая может быть необязательной) и отформатируйте раздел (📌 Важно! Будет отформатирован только этот новый раздел, а не весь диск! Поэтому все данные на других разделах этого диска останутся нетронутыми).
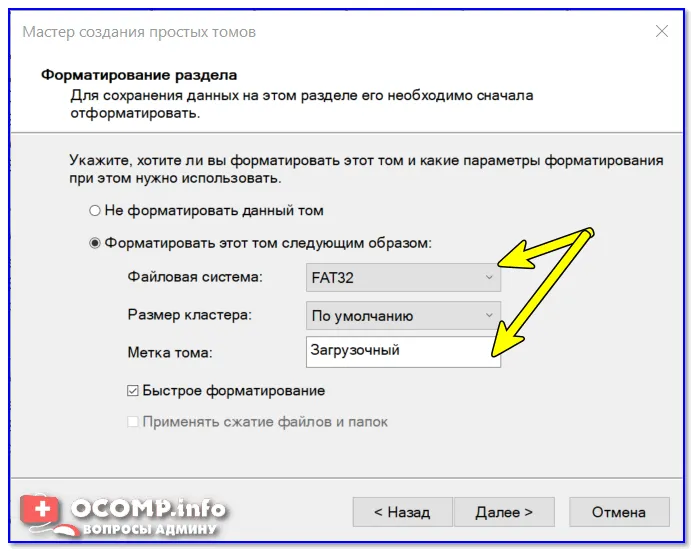
ШАГ 3: делаем этот раздел активным
Здесь необходимо помнить одну очень важную вещь. Это нужно для того, чтобы сделать новый раздел активным. Активный раздел используется для размещения загрузчика операционной системы (в противном случае почти наверняка вы не сможете загрузиться с активного раздела).
Кстати, на одном физическом жестком диске может быть активен только один раздел. Если у вас несколько жестких дисков — каждый из них может содержать только один активный раздел.
Поэтому самый простой способ сделать это — щелкнуть раздел правой кнопкой мыши в Диспетчере дисков и выбрать Активировать раздел. К сожалению, эта функция часто отображается серым цветом и недоступна.
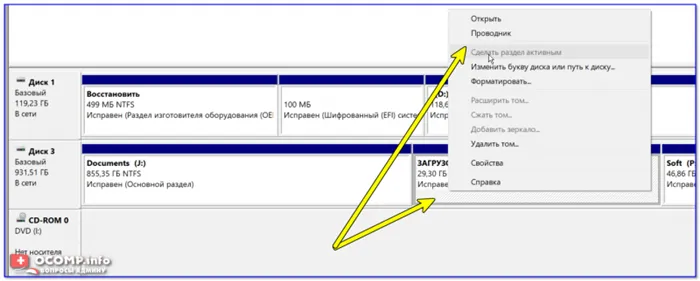
Сначала необходимо запустить командную строку в качестве менеджера. Для этого просто откройте Управление задачами (CTRL+Shift+ESC), создайте новую задачу через меню Файл и используйте команду CMD (пример ниже). 👇
Командная строка с правами администратора
Затем вам нужно поочередно ввести следующие команды (после каждой нажимайте Enter): 👇 Командная строка с правами администратора
- diskpart (запуск утилиты для работы с дисками);
- list disk (увидите список подключенных физических дисков);
- select disk 3 (вместо 3 укажите свой номер диска, на котором создали новый раздел);
- list partition (просмотр всех разделов на выбранном диске);
- select partition 3 (вместо 3 укажите свой номер раздела (тот, который создали шагом ранее)).
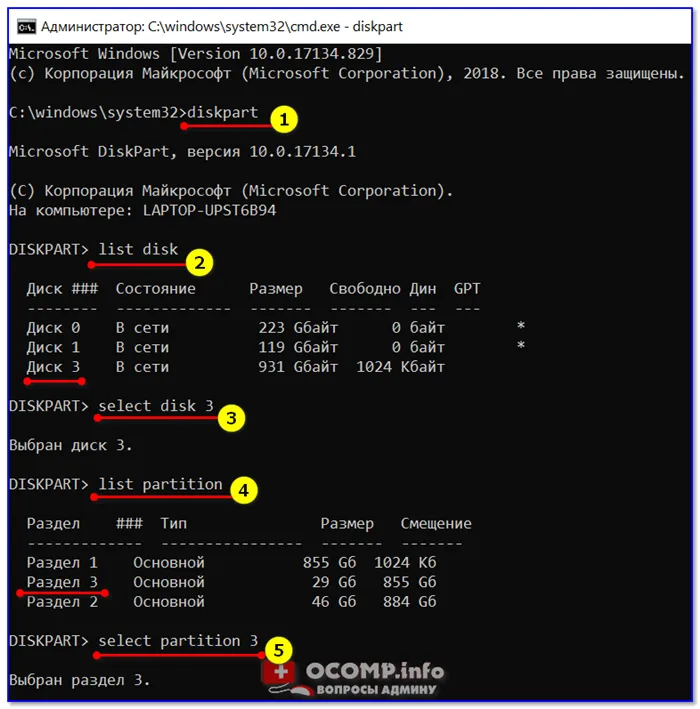
Теперь, когда вы выбрали диск и квартиру, используйте команду active (если все прошло успешно, вы увидите сообщение о том, что этот раздел помечен как активный).
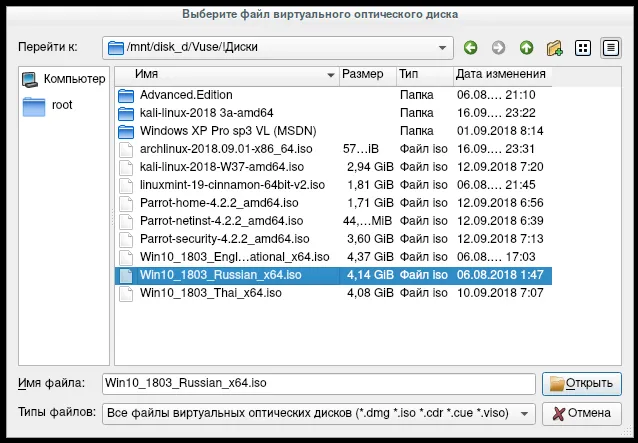
Кстати, когда вы зайдете в Компьютер, вы увидите новый чистый диск (пример ниже). Так и должно быть. 👌👇
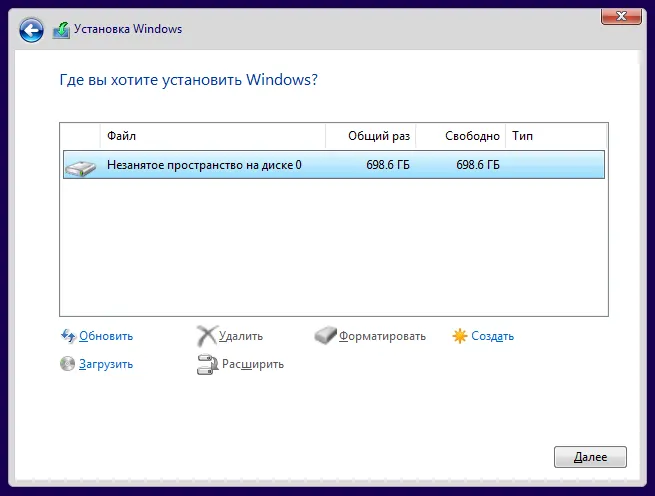
ШАГ 4: записываем на раздел ОС Windows 10/11
Для начала работы вам понадобится ISO-образ операционной системы Windows 10/11. Если его нет, вы можете создать его, выполнив следующие действия: https://ocomp.info/kak-kachat-win10-legalno.html.
О том, как правильно записать загрузочный носитель.
📌 Вариант 1 (рекомендуется использовать первый вариант).
Просто скопируйте все файлы из ISO-образа в новый раздел. Это можно сделать с помощью обычного архива, того же 7Z (лучший архив: https://ocomp.info/arhivatoryi-analog-winrar.html).
Этот способ удобен, но требует использования специальных инструментов для личного пользования (см. вариант 2).
Используйте winsetupfromusb. Обратите внимание, требуется версия 1.9 или ниже (см. мой пример).
Запустите эту утилиту от имени администратора (щелкните правой кнопкой мыши на исполняемом файле и выберите его. (См. пример ниже).
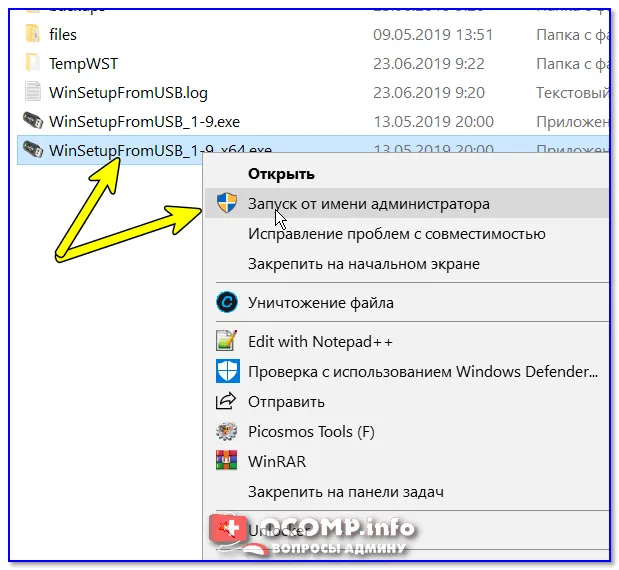
WinsetUpFromUSB — запуск от имени администратора
Шаги перечислены по порядку.
- сначала нужно кликнуть на открытие окна расширенных опций (см. стрелка-1, Advanced options); 👇
- включить отображение дисков, подключенных к USB (см. стрелка-2); 👇
- выбрать тот раздел , который мы спец. подготовили в предыдущих шагах (ориентируйтесь по размеру);
- указать образ ISO файла с ОС Windows 10/11;
- приступить к выполнению записи.
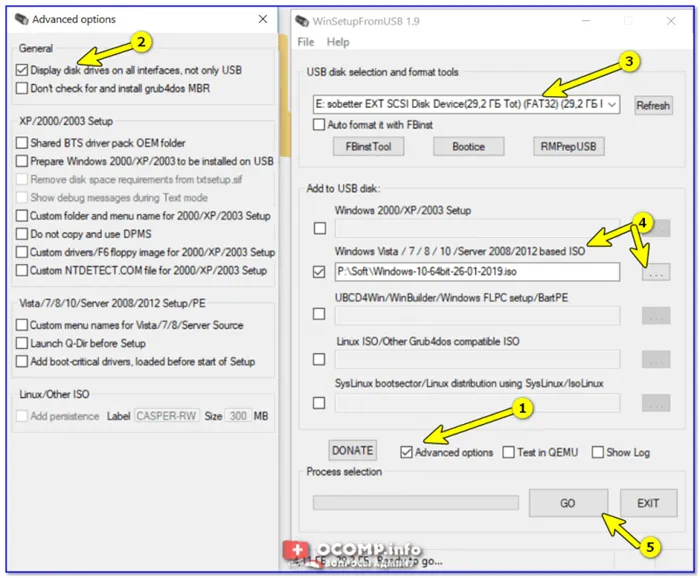
Обратите внимание, что программа должна предупредить вас о том, что вы выбрали внешний диск и что он очень большой. Я просто согласен.
(Важно! Предупреждение о форматировании дискового устройства отсутствует! Пожалуйста, проверьте сообщение на отсутствие слова formate или erasure).
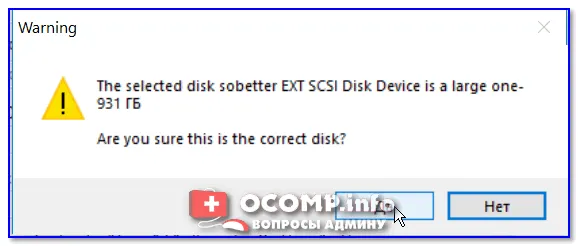
После ~10 мин., если все прошло удачно, вы увидите сообщение, что работа выполнена (Job done). Значит диск готов!























