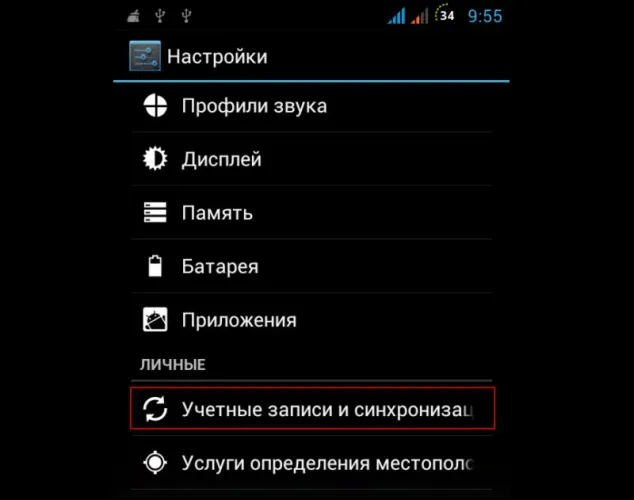Для обновления и сравнения устаревших тестов можно разработать тесты по умолчанию. При первом запуске программы вы обнаружите продуманный дизайн с простыми инструкциями.
Проверка стабильности и тест производительности видеокарт
Проблемы с выполнением тестов на стабильность и производительность могут быть обнаружены практически любым пользователем настольного компьютера или ноутбука, особенно теми, кто играет в новейшие тяжелые компьютерные игры или использует мощные программы обработки графики. Люди, пытающиеся заработать на добыче биткоинов, относятся к той же категории. Все они должны знать, как тестировать свои видеокарты на стабильность и производительность.
Существует множество различных применений таких тестов. Давайте остановимся на четырех самых популярных.
- Встроенный в Windows тест;
- Программа Video Memory stress Test;
- Программа FurMark;
- Программа 3D Mark 2011.
Все они проводят тесты видеокарт по-разному, но это также хороший способ получить полную и достоверную информацию о ее производительности, независимо от того, используется ли она на настольном компьютере или ноутбуке.
Встроенный в Windows тест
Это первый тест, который необходимо начать для проверки видеокарты. Он ничего не скажет вам о ее производительности, но он скажет вам, функционирует ли видеокарта вообще. Чтобы запустить этот тест, нажмите кнопку Пуск, введите DXDIAG в поле поиска и нажмите Enter. Вы увидите следующее окно:.
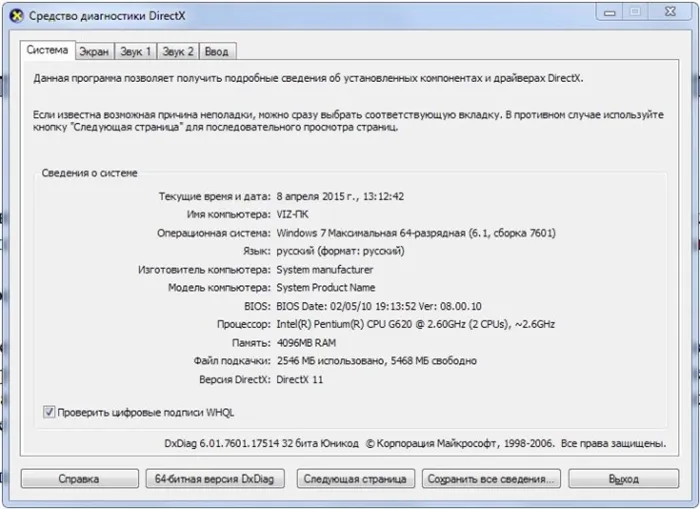
На первой вкладке («Система») представлена общая информация о компьютере и аксессуарах. Информацию о режиме работы видеоадаптера можно получить, перейдя на следующую страницу с помощью одноименной кнопки. Появится следующее окно:.
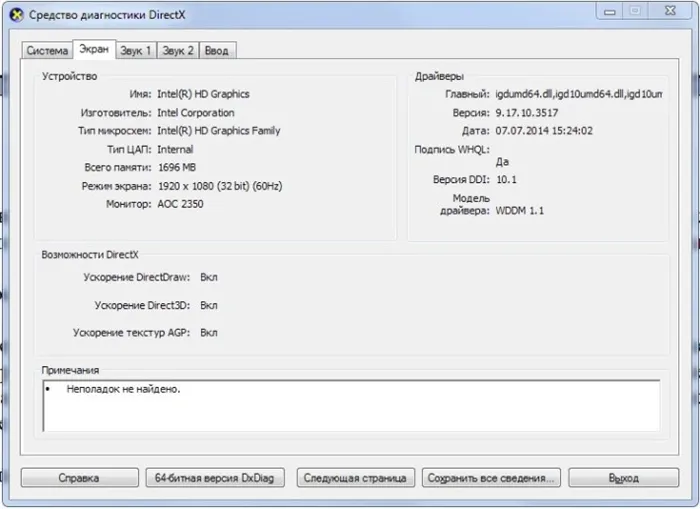
Он содержит подробную информацию об уже установленной видеокарте (внешней или встроенной), ее параметрах, список установленных программ-драйверов и настройки библиотеки DirectX. Если тест показывает, что видеокарта работает нормально, в поле ‘Notes’ появляется сообщение ‘No problem’. В противном случае здесь появляется сообщение о том, что выявлено повреждение видеосистемы.
Программа Video Memory stress Test
Эта утилита предназначена для проверки битовой видеопамяти, подобно тесту оперативной памяти. Эта утилита особенно полезна для разгона видеоадаптеров, что, не случайно, имеет в своем названии слово «стресс». Программа имеет два языковых интерфейса — русский и английский — и при запуске отображает окно «Стресс».
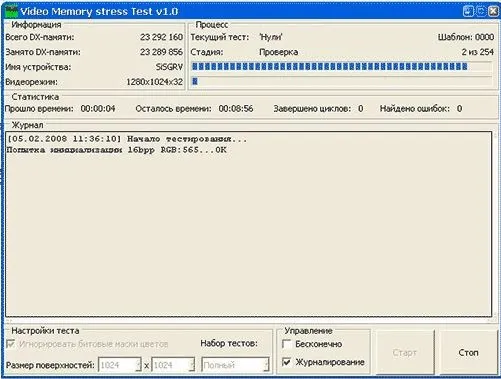
Основной настройкой вспомогательной программы является определение размера поверхности. Рекомендуется попробовать видеоадаптер дважды — первый раз с квадратной формой. 1024×1024 и второй раз в прямоугольной форме, например, 1024×680 Тест запускается кнопкой ‘Start’ и останавливается кнопкой ‘Stop’. Каждый тест должен проводиться не менее 30 минут. Программа работает в видеопамяти через DirectX и не зависит от формирования материала. Как и в предыдущей программе, эта утилита не определяет производительность, но стабильность видеопамяти хорошо контролируется.
Это первый тест, который необходимо начать для проверки видеокарты. Он ничего не скажет вам о ее производительности, но он скажет вам, функционирует ли видеокарта вообще. Чтобы запустить этот тест, нажмите кнопку Пуск, введите DXDIAG в поле поиска и нажмите Enter. Вы увидите следующее окно:.
Как проверить производительность видеокарты

Видеокарта вашего компьютера отвечает за производительность ваших игр, программ. На самом деле, графика и видео нужны везде. Некоторые устройства оснащены двумя или более графическими адаптерами для повышения производительности, и один из них мог быть поврежден. Если основная видеокарта повреждена, изображения могут не отображаться вообще или на них может быть много артефактов.
Отказы могут возникать при механических повреждениях, перегрузке системы охлаждения. Чтобы избежать этого, рекомендуется заменить видеокарту, систему охлаждения и протестировать материал непосредственно перед установкой тяжелых игрушек или программ.
Онлайн-проверка работоспособности видеокарты
Не существует онлайн-сервиса для проверки производительности видеокарты на конкретном компьютере, который давал бы наиболее точные результаты. В лучшем случае сайты, предлагающие такие услуги, могут предоставить ошибочные результаты, а в худшем — нанести вред системе и материалу. Поэтому рекомендуется использовать специальные вспомогательные программы для тестирования компьютерных материалов, которые доступны бесплатно.
Ранее на сайте компании Nvidia была функция проверки того, подходит ли материал для конкретной игры, но эта функция была удалена. Это позволяет более или менее точно предсказать, как игра будет работать в тех или иных условиях. Однако следует провести общий анализ компонентов компьютера, а не только видеокарты. Пар выполняет аналогичную функцию.
Используйте специальные программы-утилиты для получения точной информации о состоянии вашей видеокарты. Рассмотрим самый популярный из них.
Способ 1: использование программы FurMark
Программа весит всего 5,6 МБ и быстро устанавливается. Файл с инструкциями по установке и инсталляции можно скачать с официального сайта. Установка типична и длится недолго. К сожалению, интерфейс программы на английском языке, что может вызвать некоторые проблемы при работе с тестовым материалом.
-
После установки откроется небольшое окно программы, где указывается основная информация о моделях установленных видеоадаптеров, ниже находятся кнопки различных инструментов и тестов. Для проведения глобального теста карты рекомендуется воспользоваться кнопкой “GPU stress test”. С его помощью можно будет обнаружить артефакты в графике, задержки в анимации и пробелы, которые могут говорить о проблемах с видеоадаптером и/или его недостаточной мощности.
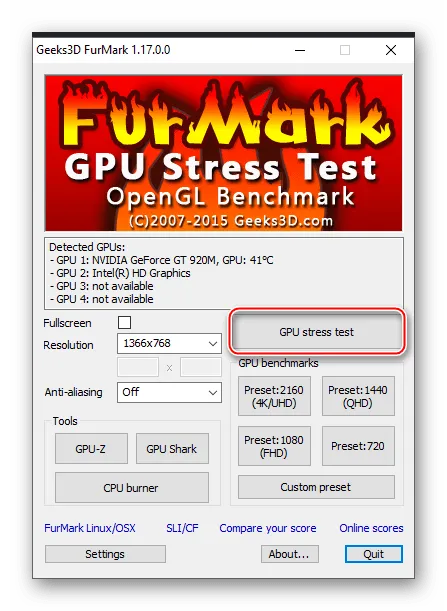
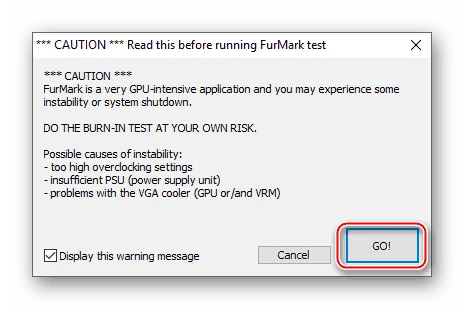
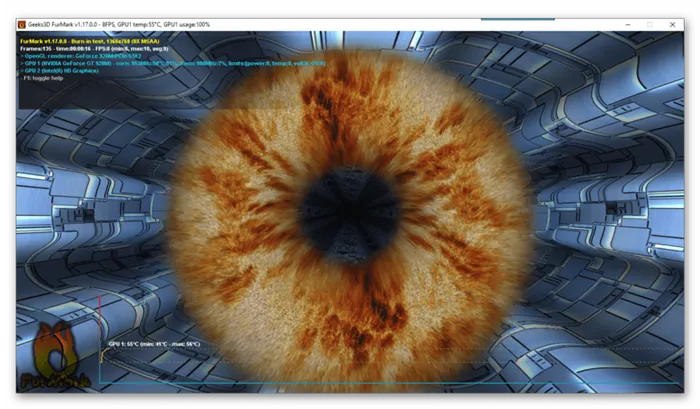
Во время тестирования всегда контролируйте значение температуры в левом нижнем углу. Если температура не опускается выше 80°C, немедленно прекратите испытание.
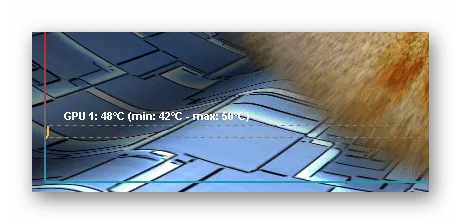
Способ 2: приложение ATITool
Богатые, легкие инструменты разгона, мониторинга и настройки для видеокарт NVIDIA и ATI. Рабочая среда полностью на английском языке, что затрудняет выполнение сложных операций с графическими адаптерами. Главное преимущество этой программы — возможность быстро настроить частоту ядра и карты памяти и посмотреть, как это влияет на производительность.
-
После запуска появится окно с кнопками основных тестов, бегунками настройки частоты и памяти видеокарты. Для начала тестирования производительности карты нажмите на кнопку “Show 3D View”.
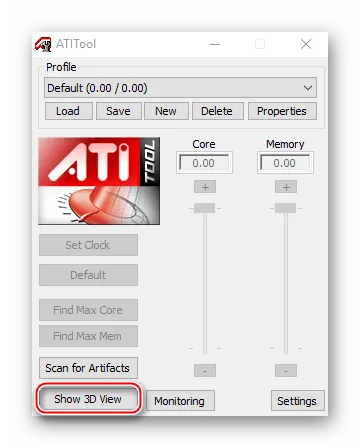
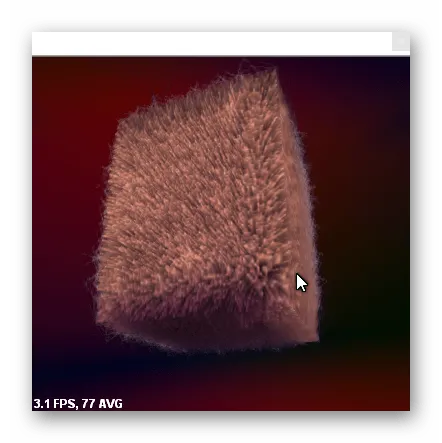
Некоторые игры также имеют свои собственные эталонные метрики. Тот факт, что результаты показывают количество кадров в FPS — количество кадров — это разные вещи. Это даст вам представление о том, насколько комфортным будет ваш игровой процесс при текущих настройках.
FurMark
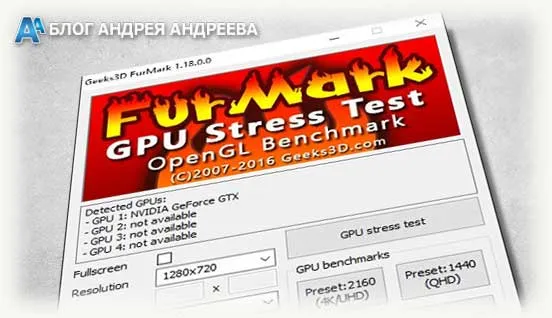
Полезная утилита, позволяющая провести быстрый или полный тест практически всех современных видеокарт. Приложение проводит стресс-тест, нагревая видеокарту до максимально возможного уровня, чтобы обеспечить стабильность и выработку энергии, а в случае неисправности устройство просто перезагрузится. Не бойтесь: эта тестовая утилита не повредит вашему материалу.
Перед тестированием видеокарты закройте все приложения с высоким зарядом, например, программы загрузки торрентов, программы редактирования графики и видео, программы редактирования аудио и т.д.
Лучше всего не трогать и не запускать ничего другого в течение всего времени, пока длится тест, чтобы максимально приблизиться к истинным показаниям. В конце теста Furmark предоставляет обзор информации о графическом адаптере.
Утилита проверяет графический адаптер на различные характеристики, такие как поддержка шейдеров и различные версии DirectX. Чтобы запустить тест, перейдите на вкладку GPU: 3D. В этом окне необходимо задать следующие параметры.
- Время проверки;
- Версии используемых графических библиотек;
- Разрешение тестового экрана;
- Ограничение по FPS, если нужно.
Рекомендуется установить флажок ‘Контроль ошибок’, чтобы определить компоненты, которые работают неправильно. Для правильного контроля достаточно 10-15 минут. В течение этого времени не должно быть никаких сбоев, мороженого или сбоев на синем экране. Если это происходит, значит, проблема с видеокартой.
3D Mark
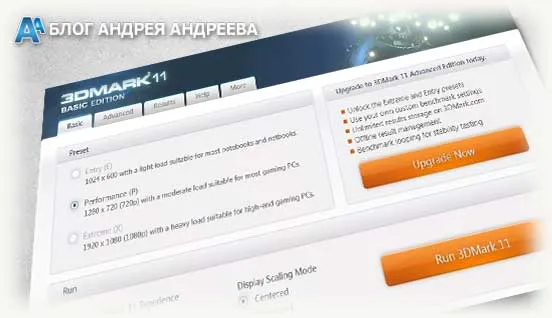
Вероятно, самое известное применение этой серии. Используется для тестирования оборудования различными издателями и блоггерами. Для тестирования новых моделей графических адаптеров требуется 3D Mark 11. Имеется бесплатная базовая версия. Этого достаточно для описанных здесь целей.
Во время тестирования программа загружает различные ландшафты: подводный мир, джунгли, пустыня пирамид и т.д. Он управляет работой видеочипа при рендеринге различных объектов и текстур. Как и прежде, для полного опробования требуется 10-15 минут.
Это все вспомогательные программы, которые действительно полезны. Конечно, есть и многое другое, но этого «джентльменского» набора вполне достаточно для полноценного тестирования видеоадаптера.
Мы надеемся, что вы поделитесь этим постом в своих социальных сетях. До скорой встречи!
Для многих пользователей, мало знакомых с материалом, сложность видеокарты измеряется объемом видеопамяти, которой она оснащена. Однако мощность устройства не имеет значения. Память карты памяти определяет только количество объектов и текстур в игре.
UserBenchmark (комплексный тест: видеокарты, ЦП, диска, ОЗУ)
Этот сайт (и его одноименный ориентир) стоит многого! Судите сами:.
- утилита для тестирования весит всего несколько десятков МБ (т.е. ее можно загрузить даже с не очень быстрым интернетом, причем, без всяких занудных регистраций) ;
- проходит тест не только видеокарта, но и процессор, оперативная память диск;
- для запуска теста нужно нажать всего 1-2 кнопки мышки (да и весь тест занимает не более 5 мин. времени!);
- на их сайте выложены таблицы, с помощью которых можно сравнить производительность своей видеокарты (например) с любой другой (это бывает очень полезно при покупке новой, чтобы оценить насколько выгодна сделка) .
На самом деле, вот основные принципы использования пользовательских бенчмарков (мы не смотрели на установки — мы смотрим только на саму игру). (Типичный).
После запуска User Benchmark нажмите на Run immediately (начало теста). По умолчанию тестируются все компоненты.
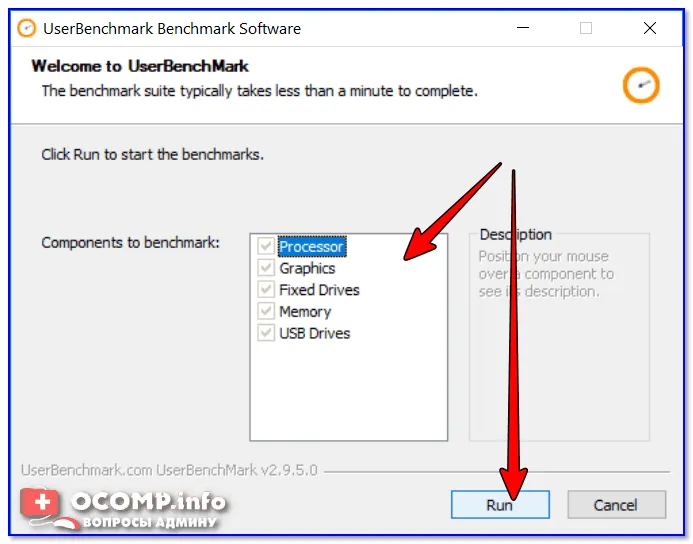
Контрольная точка пользователя — начало теста
В течение следующих 3-5 минут лучше никак не мешать тесту. На экране будут отображаться различные окна различных игр (включая различные игры, графические тесты и т.д.). Примеры приведены ниже.
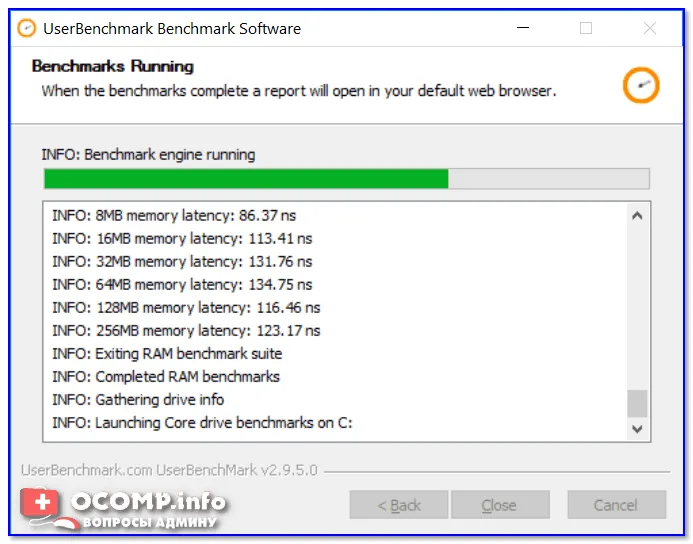
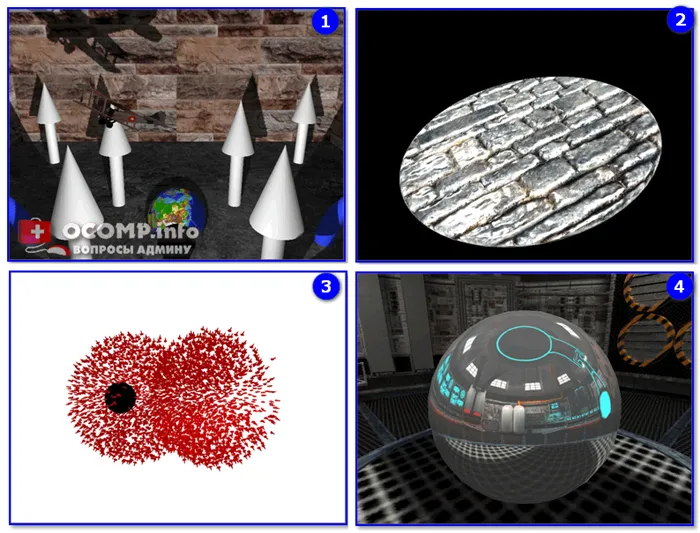
После завершения теста пользователь делает вывод о том, играет ли компьютер в игру и насколько он производителен (в моем случае это устройство для серфинга).
Кстати, помимо общей оценки, на сайте можно посмотреть оценки каждого материала в отдельности (видеокарта, процессор и т.д.).
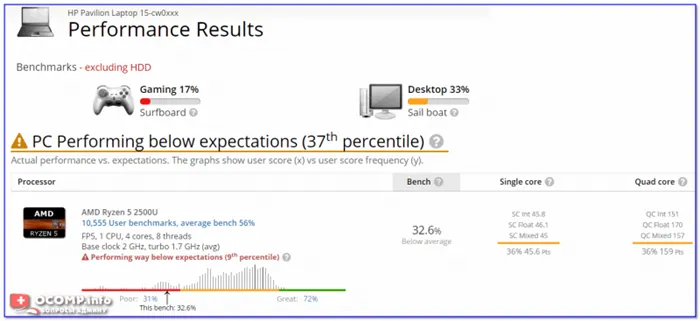
Обратите внимание, что вы можете сравнить свою видеокарту с другими в базе данных сайта. Например, сравнивая мою карту с GTX 1070 -TI -Ti -Ti -Ti -лаг составляет около 754%!
Примечание: Если вы хотите сравнить карты, перейдите в раздел «Сравнить».
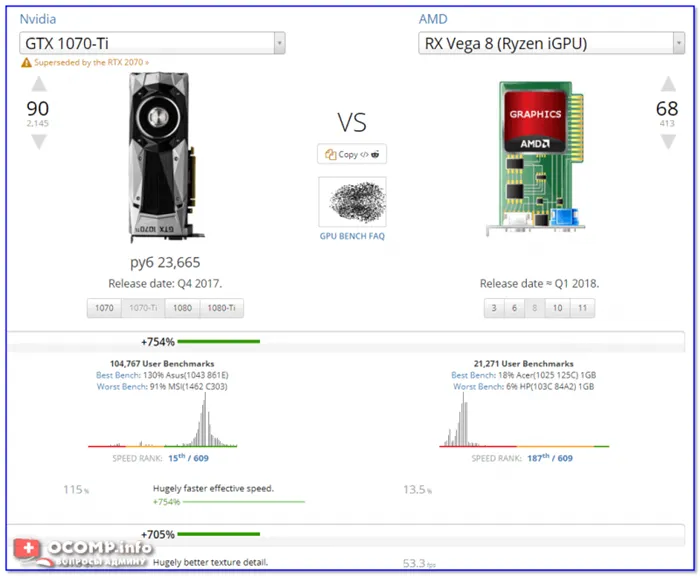
Сравните мою видеокарту с GTX 1070 -TI -Ti -Ti -Lag. Например, на 754% медленнее!
В целом, очень полезный справочник, советую ознакомиться с ним!
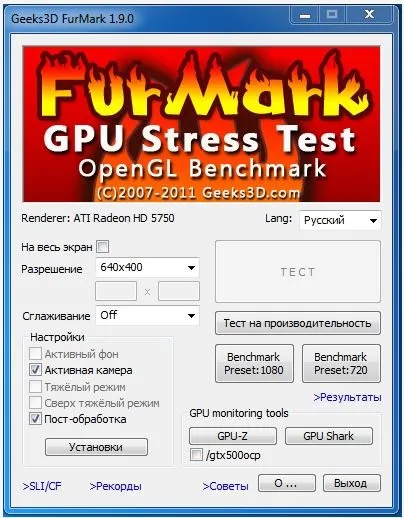
📌Помогите!
Если в вашей игре низкий FPS
После завершения теста пользователь делает вывод о том, играет ли компьютер в игру и насколько он производителен (в моем случае это устройство для серфинга).
Тестируем видеокарты nVidia
На сайте nvidia.co.uk есть возможность проверить вашу видеокарту NVIDIA на соответствие последним игровым требованиям. Для этого на вашем компьютере должен быть установлен java.com/en/download/ и достаточно быстрое подключение к Интернету.
Чтобы воспользоваться этим тестом, перейдите на данный ресурс nvidia.ru и выберите игру, в которую вы хотите поиграть, нажав кнопку Search Now. Система запустит онлайн-тест видеокарты и предоставит вам результаты.
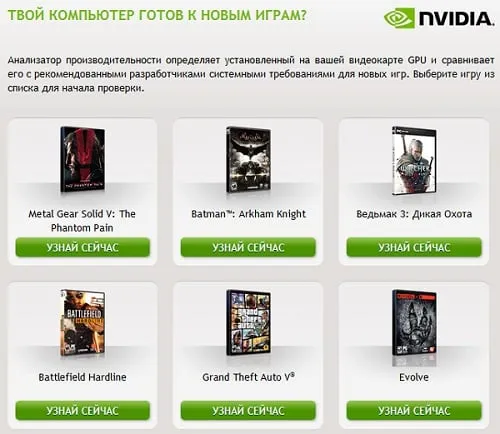
Проверьте функциональность вашей видеокарты на сайте nvidia.ru
Сравниваем видеокарты онлайн
На сайте gpuboss.com можно получить подробные технические характеристики видеокарт онлайн и сравнить их с различными видеокартами. Для этого зайдите на сайт gpusboss.com, перейдите в поля ‘GPU One’ и ‘GPU 2’, укажите модель первой и второй карты и нажмите кнопку Compare.
Система выполнит поиск данных и предоставит обширные результаты сравнения указанных карт.
Обратите внимание, что с недавнего времени программа доступна только в Steam. Чтобы загрузить и установить программное обеспечение, необходимо выполнить следующие действия
3DMark
Программа тестирует видеокарту и процессор компьютера. Результаты можно сравнить с другими GPU и CPU. Характеристики материала можно регулировать при контакте с графикой.
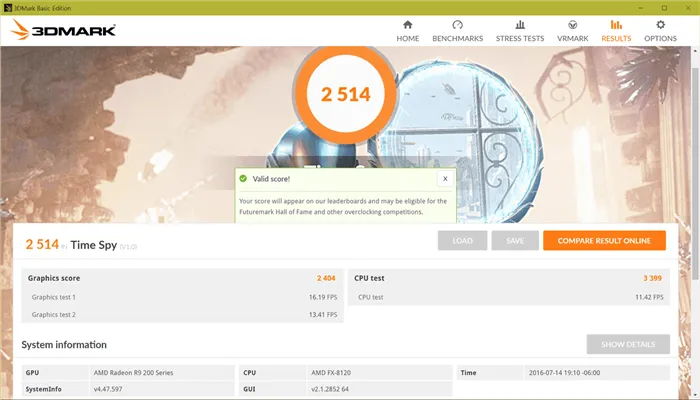
Важным моментом является то, что вспомогательные программы занимают достаточно места. Кроме того, они предъявляют серьезные требования к системным ресурсам, но пользуются популярностью благодаря своим продвинутым справочным показателям.
- Сочетается с любыми версиями DirectX;
- Возможность регулировать экранное разрешение;
- Тестирование графической платы и ЦП;
- Создание отчётов — своеобразные графики;
- Можно ознакомиться с детальными параметрами видеокарты.
Это специализированная программа, которая характеризует производительность видеокарты клиента. Подробные параметры графической подсистемы постоянны и могут быть доступны для плат ATI, Radeon, Nvidia и Intel. Он может вычислять объем, размер канала и тип видеопамяти. Он записывает значения температуры в режиме онлайн. Указывает, как быстро раскручивается вентилятор. Вы можете просмотреть результаты исследования видеокарты (хранятся на жестком диске или в облаке).
- Возможность делать скриншоты данных;
- Демонстрация сочетающихся версий DirectX;
- Фиксация кадров FPS в 2D- и 3D-режимах;
- Сведения о зафиксированных драйверах;
- Эффективная система подсказок для новых пользователей;
- Отзывчивая техподдержка.
Video Memory Stress Test
Это позволяет просмотреть биты и прожевать видеопамять, чтобы выявить существующие проблемы. Этот тест можно выполнить за 15 минут, в зависимости от объема видеопамяти на карте. Он также может создать загрузочный лоток, чтобы вы могли диагностировать неисправности оборудования без загрузки Windows.
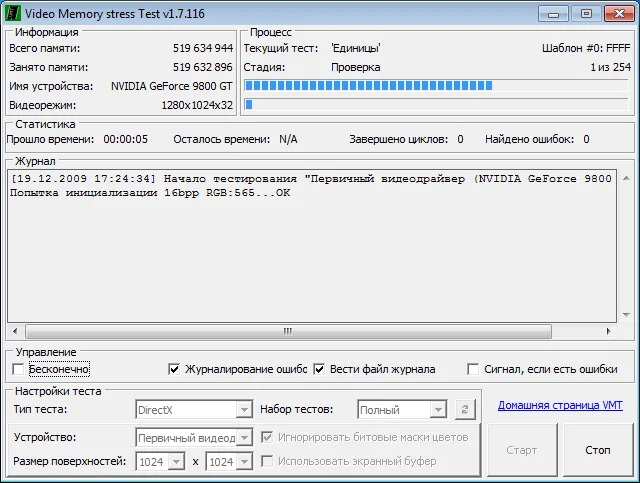
Это все хорошие новости: в
- Можно контролировать стабильность системы;
- Инсталляционный файл практически ничего не весит;
- Платить совершенно ничего не нужно;
- Выводится вся информация о том, какие ошибки выявлены в период проведения тестирования.
Unigine Heaven Benchmark
Считается лучшим бенчмарком для Directx 11. Испытайте видеокарту вашего ноутбука или ПК в режиме 3D.
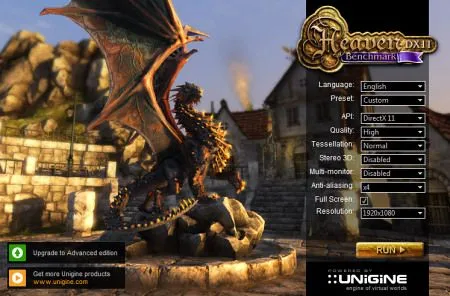
Для обновления и сравнения устаревших тестов можно разработать тесты по умолчанию. При первом запуске программы вы обнаружите продуманный дизайн с простыми инструкциями.
Основные преимущества Unidine Heaven Benchmarking:.
- Предлагаются разные справочные материалы;
- Можно проверить температуру и частоту GPU;
- Эффектная анимация;
- Коррекция показателя нагрузки на видеокарту;
- Усовершенствованные инструменты для настройки параметров сглаживания;
- Можно провести стресс-тест, чтобы узнать, как функционирует графическая карта.
Все они проводят тесты видеокарт по-разному, но это также хороший способ получить полную и достоверную информацию о ее производительности, независимо от того, используется ли она на настольном компьютере или ноутбуке.
Способ 3: Unigine Heaven
Это еще один очень распространенный бенчмарк, основанный на машине Unigine 3D. Результаты отображаются как в виде очков, так и в виде среднего, максимального и минимального FPS. Он также позволяет проводить стресс-тесты GPU.

-
Запускаем программу и в правой колонке выбираем версию DirectX, настраиваем качество и разрешение. Данные опции можно оставить по умолчанию, если требуется сравнение производительности до и после разгона. Если планируется состязание с другими тестерами, то все настройки выставляются по договоренности.
Способ 4: Passmark Performance Test
Эта программа представляет собой комбинацию различных тестов производительности всех компонентов компьютера. Для видеокарт есть два раздела: 2D Mark и 3D Mark.
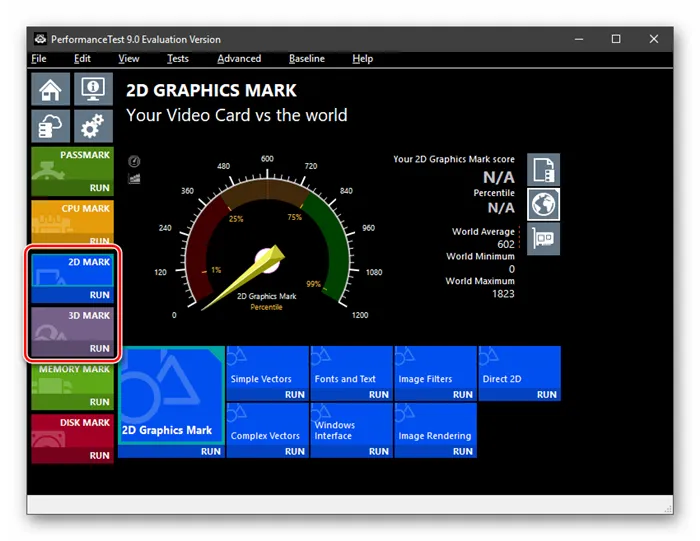
Набор тестов 2D состоит из тестов скорости, формы вектора, смешивания фильтров и производительности. Этот раздел особенно полезен для пользователей Photoshop и других продуктов Adobe, в которых используются изображения.
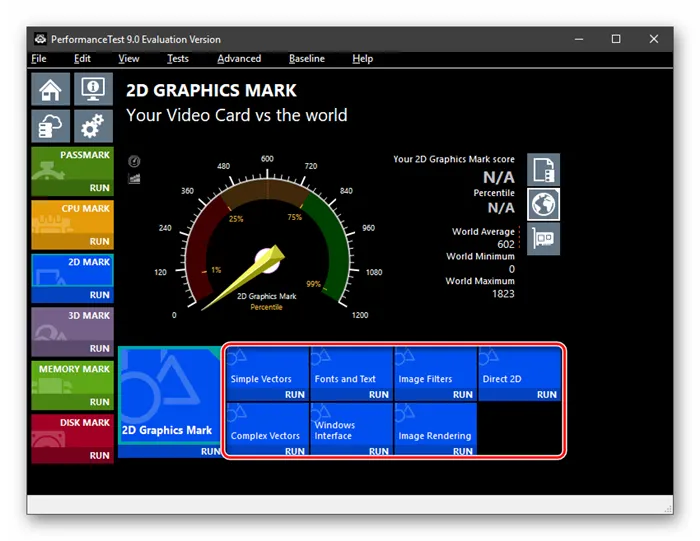
3D бенчмарк разделен по версии DirectX. Есть также «GPU Compute», который определяет производительность видеокарты путем вычислений.
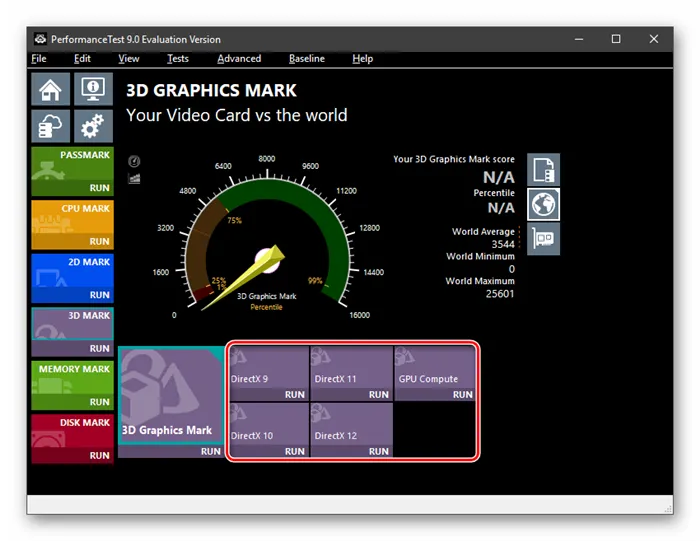
Тесты можно запускать по отдельности или все вместе, нажав кнопку «Выполнить» в левой части или под любой иконкой в списке.
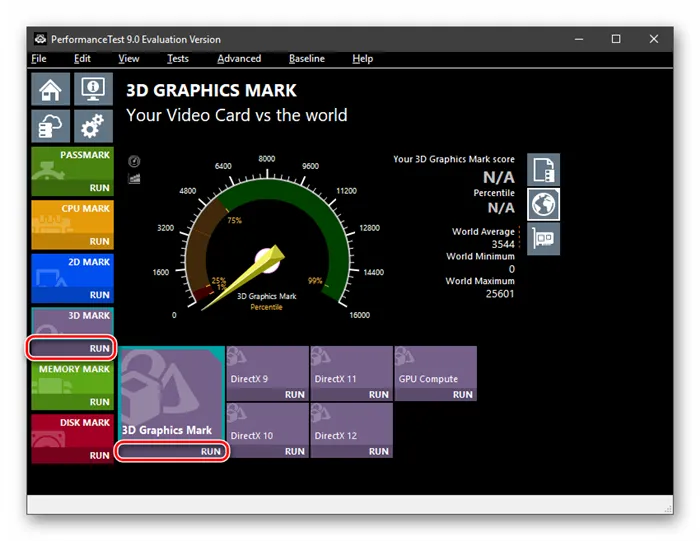
После завершения теста результаты выдаются в баллах. В этом же окне вы можете понять, насколько ваши показатели отличаются от глобального среднего и максимального значения.
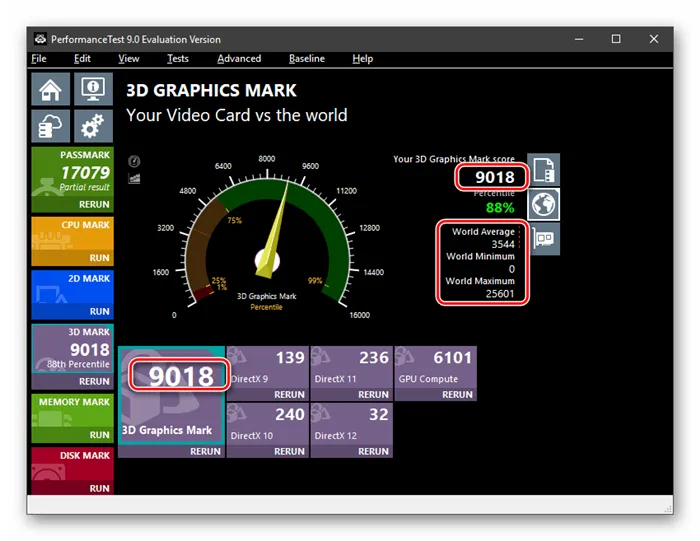
Заключение
Все методы, описанные в этой статье, помогут вам измерить производительность вашей видеокарты. Разница между бенчмарками, встроенными в игры, и специальным программным обеспечением заключается в том, что первые показывают реальные результаты в секунду на конкретном проекте, а вторые сравнивают только количество «попугаев».
Мы рады, что вы помогли нам решить проблему, и ждем ваших отзывов.
Помимо этой статьи, на сайте есть еще 12842 полезные инструкции. Добавление lumpics.ru в закладки (ctrl+d) определенно поможет.
Помогла ли вам эта статья?
Еще статьи по данной теме:
Задавайте вопросы или оставляйте свои отзывы.Отменить комментарий