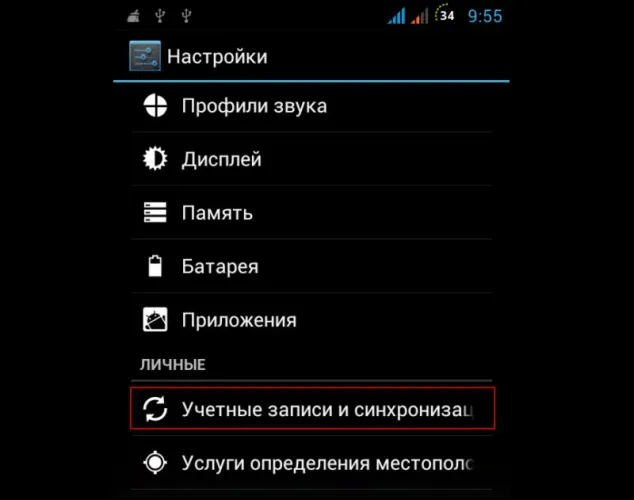Маршрутизатор обеспечивает бесперебойную работу большинства устройств, подключенных к локальной сети. Таким образом, сетевые адреса всех доступных устройств хранятся в его конфигурации.
10 методов, как узнать IP-адрес вашего принтера
Как известно, принтер подключается к компьютеру различными способами: через USB, Wi-Fi и Lan-Kallody. Если принтер подключен к компьютеру через порт USB, сетевой адрес (IP) отсутствует. Однако если оно синхронизируется с компьютером через соединение по локальной сети или беспроводной сети Wi-Fi, печатающему устройству присваивается сетевой адрес. Она может меняться, но в большинстве случаев она статична. В этой статье рассказывается о том, как узнать IP-адрес принтера и когда это особенно необходимо.
Хорошие навыки работы с оргтехникой предполагаются в каждом офисе. Но простой и понятный вопрос: «Какой адрес нашего принтера?». может легко запутать даже самого опытного пользователя. Принтеры не имеют дисплея, и при подключении к компьютеру адрес не отображается. Обычно в офисах несколько принтеров подключены к одной локальной сети, и печатные документы необходимо отправлять на один принтер одновременно. Чтобы избежать ошибок, сначала вооружитесь информацией о сетевом адресе оборудования сети.

IP-адрес — это своего рода идентификатор сетевого подключения — корпоративного или национального. Этот адрес предоставляется вашим интернет-провайдером при подключении к сети. Знание правильного IP-адреса может помочь избежать многих досадных проблем с печатью. Если при печати на устройстве возникают ошибки, возможно, изменился сетевой адрес. До этого момента система пытается отправить документ на старый IP, что делает печать невозможной.
Если у вас возникла такая проблема, рекомендуется сначала проверить сетевой адрес принтера. Этот совет особенно важен в офисах, где многие модели находятся в одной локальной сети.
Кстати, для многих людей стало откровением, что принтеры имеют свой собственный IP-адрес. Это стало возможным благодаря появлению современных устройств, поскольку почти все они имеют возможность подключения к домашней сети с помощью технологии Wi-Fi. В принципе, вы можете назначить собственный IP-адрес своему печатному устройству дома. Большинство простых бытовых принтеров подключаются к рабочему столу компьютера через USB. Затем необходимо установить специальное программное обеспечение от производителя принтера. Также может потребоваться ввести сетевой адрес во всплывающем окне.
Способ 1 — данные об ip в самом принтере
Само подключение принтера может предоставить информацию об IP-адресе. Для этого достаточно нажать кнопку «Меню» или клавишу на устройстве. Затем вы перейдете к конфигурации принтера. Там вы должны найти ‘Configuration Report’ или аналогичное меню, содержащее отчеты по всем основным настройкам. Распечатайте один из этих отчетов и найдите данные о конфигурации. Вы, вероятно, найдете номер аппаратного адреса, имя хоста и сетевой адрес (также известный как IP4).
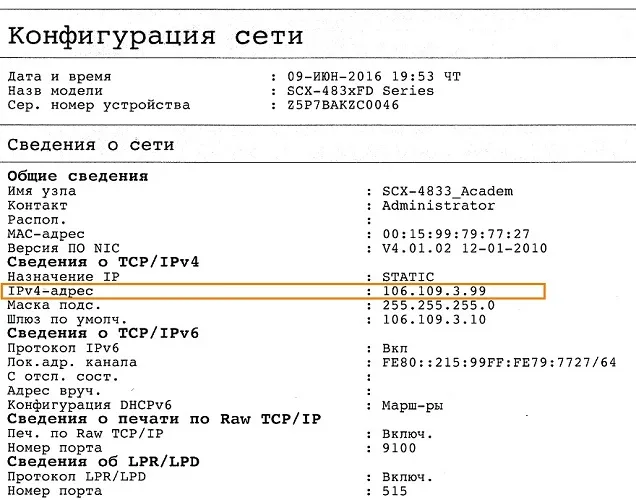
Многие принтеры печатают всю информацию о текущем состоянии. Количество пигмента, оставшегося в сменном картридже, числовое моделирование или алфавитный индекс моделирования, название производителя, URL-адрес локальной сети и другая техническая информация.
Способ 2 — пробная страница
В режиме печати тестовой страницы подробная информация о конфигурации устройства отображается на одном листе бумаги, включая сетевой адрес в строках Порт и Местоположение. Вы можете распечатать информацию, выполнив одно из следующих действий
- Посредством нажатия комбинации клавиш на панели управления печатного устройства. Уточнить вызов режима можно в документации к конкретной модели.
- На компьютере открыть окно команд (Windows+R), и выполнить «control printers». В открывшей вкладке «Устройства и принтеры» найти ярлык печатного аппарата. Открыть меню (клик правой кнопкой мыши) → «Свойства принтера» → «Печать пробной страницы».
На этой тестовой странице можно легко отметить адреса устройств в сети. Затем просмотрите информацию в строках, обозначенных как «Порт» и «Местонахождение».
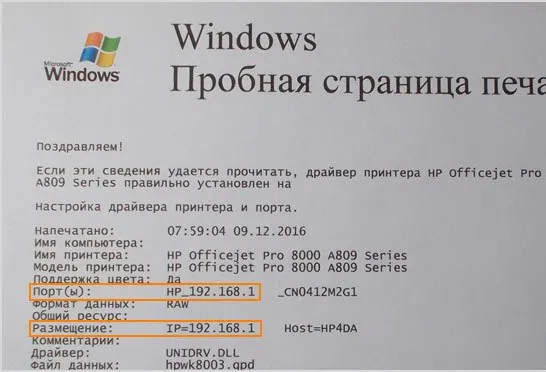
Примечание: Эта процедура подходит для всех типов принтеров, включая Canon, HP (Hewlett Packard), Samsung, Panasonic, Toshiba, Epson, Konica Minolta, Kyocera, Canon, Xerox, Brother, Lexmark, Pantum, Ricoh, и Sharp и т.д., подходит для всех типов принтеров.
Несколько способов найти принтер в локальной сети и подключить его к своему компьютеру
Самый очевидный и простой способ. Перейдите 👉 на панель управления по следующему адресу.
Панель управления/Оборудование и звук/Устройства и принтеры.
По умолчанию в Windows уже есть несколько «Принтеров и факсов» (не связанных с реальным устройством): факс, принтер Foxit Reader PDF (виден после установки программы просмотра PDF), документ MicrosoftXPS Писатель.
Чтобы добавить новый принтер, просто нажмите кнопку Установить принтер (см. скриншот ниже 👇).
Установка нового принтера
ВАЖНО!!!
Перед поиском и добавлением принтера убедитесь, что принтер включен (при этом компьютер, к которому подключен принтер, также должен быть запущен).
Затем нажмите Добавить сетевой, беспроводной или Bluetooth-принтер (см. скриншот ниже).
Добавление сетевого или беспроводного принтера
Если с принтером нет проблем и сеть функционирует, то, скорее всего, вам будет представлен список доступных принтеров. Выберите нужный принтер и нажмите Далее.
Поиск доступных принтеров
На следующем этапе Windows попытается подключиться и установить драйвер принтера (если вы используете последнюю версию операционной системы Windows 7, 8 или 10, драйвер обычно устанавливается автоматически. Предварительно ничего устанавливать не нужно).
Установка принтера для Windows
Если все прошло успешно — Windows сообщит вам, что принтер был установлен с его драйвером. Нажмите кнопку «Далее», чтобы продолжить.
Принтер был успешно установлен
Последний штрих: Windows попросит вас проверить работу устройства — распечатайте тестовую страницу. Рекомендуется попытаться понять, как и что
Чтобы во всех программах использовался этот добавленный принтер по умолчанию
Это полезно, потому что вам не нужно каждый раз выбирать правильный принтер в настройках (при печати документа) — вы можете печатать сразу!
Чтобы установить принтер по умолчанию, перейдите в 👉Панель управления на.
Панель управления / Устройства и звук / Устройства и принтеры.
Затем выберите нужный принтер и щелкните правой кнопкой мыши. В появившемся меню выберите опцию Использовать по умолчанию. Это!
Использовать в качестве принтера по умолчанию.
Вариант №2
Если вы знаете, какие компьютеры в локальной сети имеют доступ к принтеру, вы можете открыть Проводник и выбрать имя нужного компьютера на вкладке Сеть (слева, см. скриншот ниже👇).
Затем появится общий принтер. На самом деле, все, что вам нужно сделать, это щелкнуть правой кнопкой мыши общий принтер и выбрать в меню пункт Подключить. Следующим шагом будет подключение и настройка принтера, как показано в примере выше.
Подключите принтер из Проводника
Вариант №3
Вы также можете определить местонахождение принтера, не выходя из программы, из которой выполняется печать. Возьмем, к примеру, Excel (одну из самых популярных офисных программ).
При печати документа Excel предлагает вам выбор различных принтеров и возможность добавить новый принтер (см. стрелку 2 на скриншоте ниже). Выберите эту опцию — «Добавить принтер».
Печать документа из Excel
Откроется окно, в котором можно найти все принтеры в локальной сети. Из найденного списка просто выберите свою цель и нажмите в ПКМ для выбора варианта подключения.
Дальнейшее подключение и настройка драйвера выполняется автоматически самой Windows.
Это, по сути, вся статья. Если у вас установлена сеть и нет проблем с подключением принтера (и самим принтером), все должно пройти легко и быстро.
Если у вас возникла такая проблема, рекомендуется сначала проверить сетевой адрес принтера. Этот совет особенно важен в офисах, где многие модели находятся в одной локальной сети.
Способ 1: Поиск в сети
В большинстве случаев пользователи, работающие в домашней или корпоративной сети, где все устройства подключены через Wi-Fi или кабель LAN, спрашивают о местоположении принтера на компьютере. В таких случаях выполняется следующее
-
Через окно «Компьютер» в разделе «Сеть» выберите необходимый ПК, который соединен с вашей локальной группой.
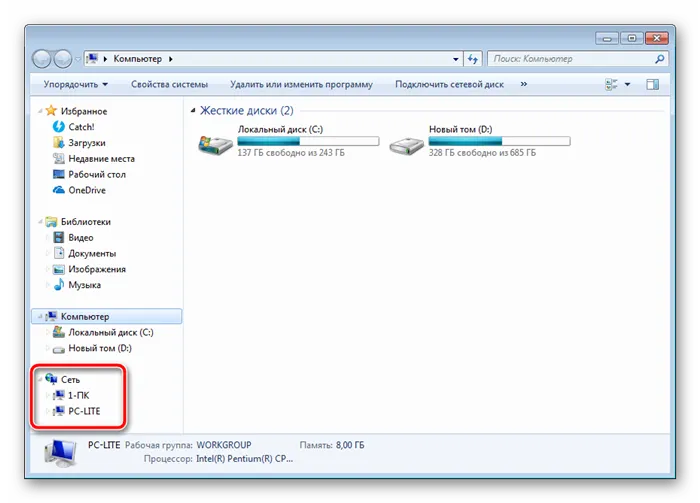
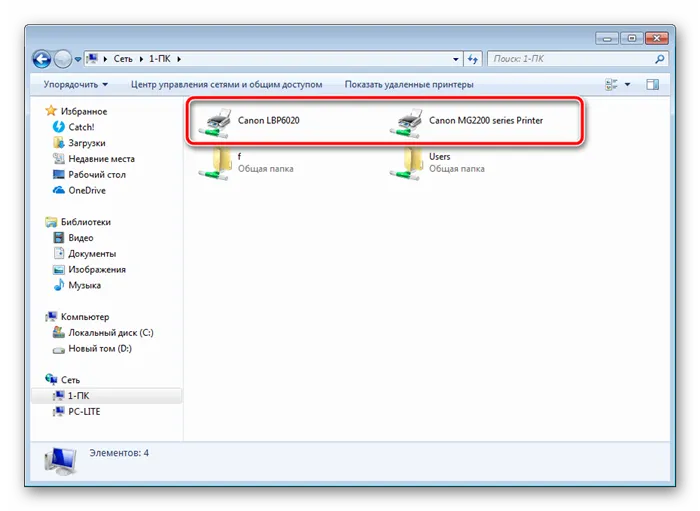

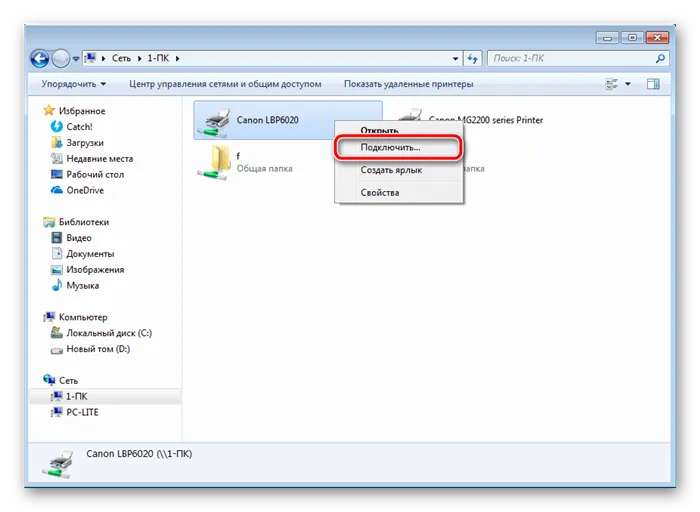

Используя этот метод, можно определить все устройства, подключенные к локальной команде. Полностью управлять им может только учетная запись менеджера. Прочитайте другие статьи в ссылках ниже, чтобы узнать, как войти в операционную систему с его помощью.

Способ 2: Поиск в программах
Если вы пытаетесь распечатать изображение или документ с помощью специального программного обеспечения, например, графического или текстового редактора, нужный вам материал может отсутствовать в списке. В этих случаях их необходимо идентифицировать. В качестве примера рассмотрим процесс обнаружения с помощью Microsoft Word.
-
Откройте «Меню» и перейдите в раздел «Печать».
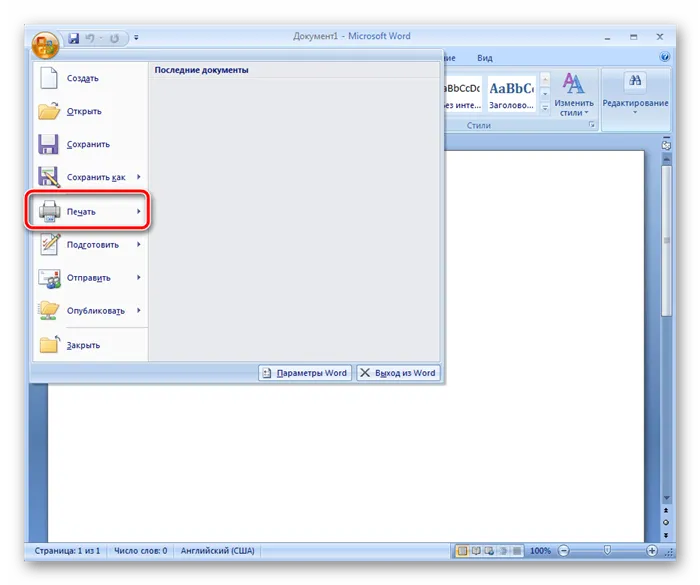
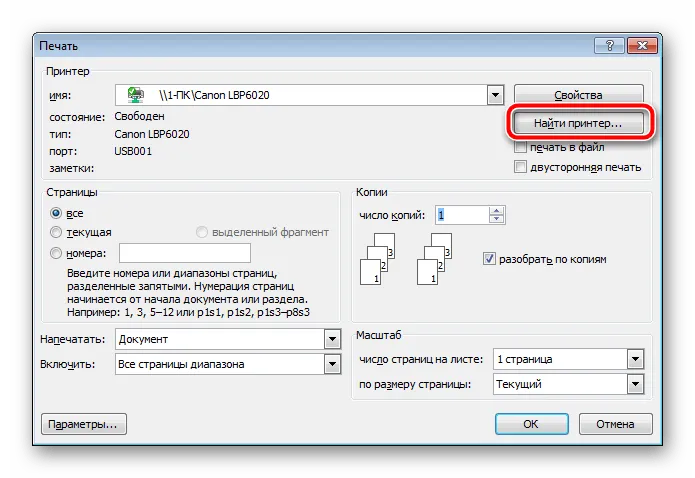
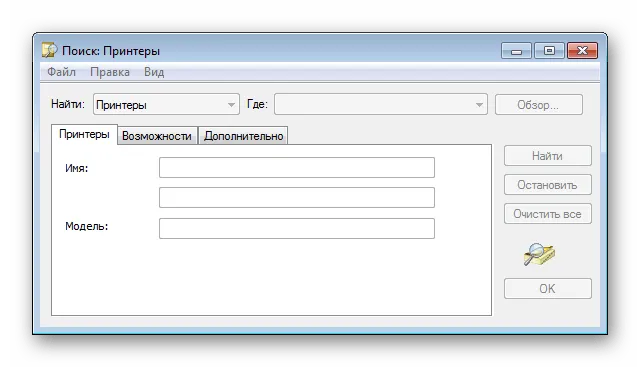
Для сканирования используются активные каталоги, поскольку поиск выполняется не только на данном компьютере, но и на всех других компьютерах, подключенных к той же локальной сети. Эта служба контролирует IP-адреса и использует расширенные возможности операционной системы. Если конфигурация не является неправильной или Windows не повреждена, AD может быть недоступен. Вы получите соответствующее уведомление. Более подробную информацию о рассматриваемой проблеме см. в других статьях.
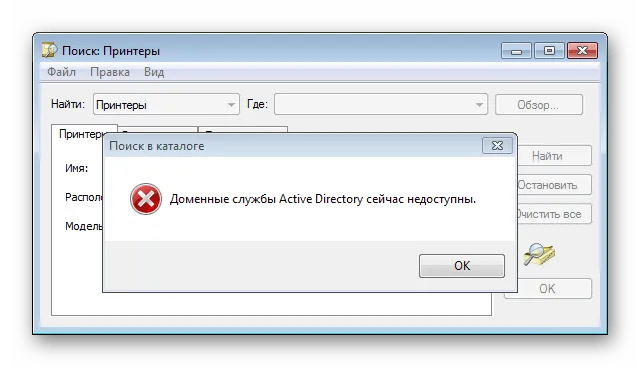
Способ 3: Добавление устройства
Если вы не можете самостоятельно найти подключенное устройство печати, доверьтесь встроенному инструменту Windows, который сделает это за вас. Все, что вам нужно сделать, это перейти в «Панель управления» и выбрать категорию «Устройства и принтеры». Найдите кнопку «Добавить устройство», которая откроется в верхней части окна. Появятся дополнительные драйверы. Дождитесь завершения сканирования и следуйте инструкциям на экране.
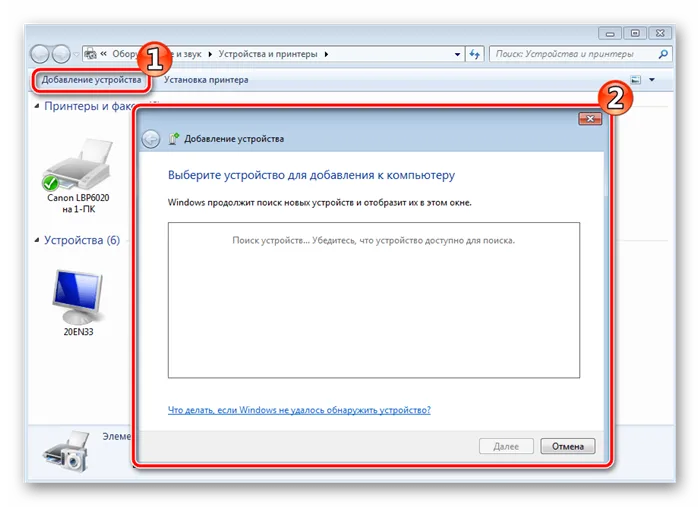
Перед началом процесса убедитесь, что принтер правильно подключен к компьютеру и включен.
Важно: Перед поиском и добавлением принтера убедитесь, что принтер включен (и подключенный компьютер также должен быть исправен).
Как быстро узнать IP адрес принтера
Поиск будет проходить быстрее, если вы знаете, как найти IP-адрес принтера. Чтобы помочь вам, мы создали подробный семинар, который поможет вам найти IP-адрес вашего принтера или многофункционального устройства. Описанные варианты являются универсальными, и если вам нужно найти IP-адрес принтера/МФУ, эта информация поможет вам, если вам нужно найти HP, Xerox, Samsung, Epson, Canon и т.д.
Даже самый опытный пользователь, отлично разбирающийся в офисной технике, не сможет быстро определить, где сообщается информация о сетевом адресе принтера. Раньше для печати документа требовалось сначала скопировать файл на рабочий стол компьютера, подключенного к принтеру кабелем, но теперь эта задача значительно упростилась. Большинство офисов оборудованы таким образом, что сотрудники могут в любое время использовать любое печатающее устройство, подключенное через локальную сеть.
IP-адрес — это идентификатор для подключения к домашней или корпоративной сети. Он предоставляется провайдером при подключении к сети. Если принтер подключен к сети, IP-адрес назначается системным администратором, также IP-адрес может быть предварительно настроен в конфигурации принтера. Сегодня современные производители офисного оборудования выпускают модели принтеров с возможностью проводного и беспроводного подключения. Это полезно, когда в одной комнате одновременно работает несколько настольных компьютеров или планшетов, но используется только один принтер.
Чтобы избежать неприятных ситуаций при печати, важно знать IP-адрес принтера. При изменении адреса необходимо также изменить настройки компьютера. В противном случае операционная система отправит документ по старому пути. В результате пользователь получит сообщение об ошибке печати.
Как искать данные о принтере
Через меню
Серийный номер, название модели и сетевую конфигурацию можно найти в интерфейсе принтера. В большинстве случаев IP-адрес задается в настройках на панели на передней панели устройства.
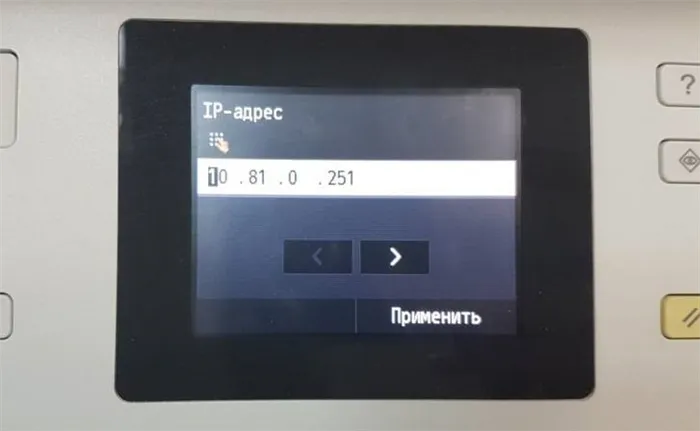
Нажмите на значок «Меню» или «Ключ», чтобы отобразить все основные разделы.
Несколько слов предостережения! Для разных моделей принтеров производитель может установить меню как ‘Сеть’, ‘Настройки’, ‘Сеть’, ‘Опции’ или ‘Конфигурация’. Здесь вы можете узнать IP-адрес принтера.
Технические сведения принтера
- Заходим в меню нужного нам устройства и нажимаем «Пуск».
- Выбираем «Панель управления», далее «Устройства и принтеры».
- Делаем один щелчок правой кнопкой мыши по принтеру и переходим во вкладку «Свойства».
- Заходим в раздел «Веб-службы», который находится рядом с надписями «Общие» и «Оборудование». В нижней части окна указывается информация об IP и MAC-адресах.
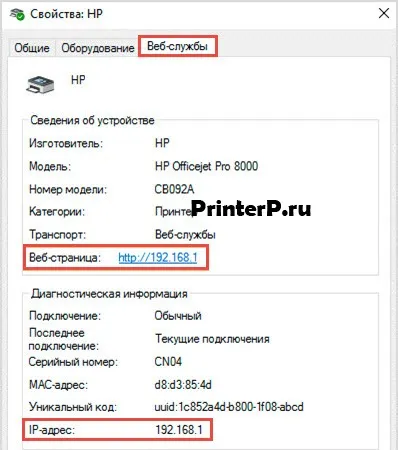
Слова предостережения. Вы также можете открыть колонку Расположение, чтобы просмотреть данные об IP-адресе принтера.
Если на компьютере установлена Windows 7, 8 или 10, список подключенных к нему устройств можно легко найти, нажав одновременно Win+R.
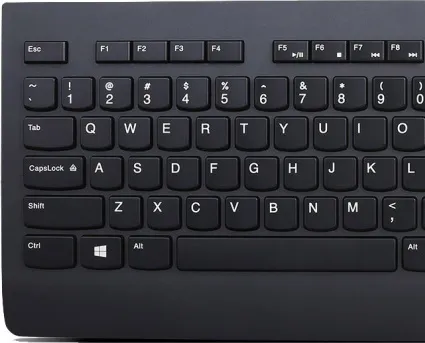
Далее, в появившемся диалоговом окне введите ‘Control printer’.
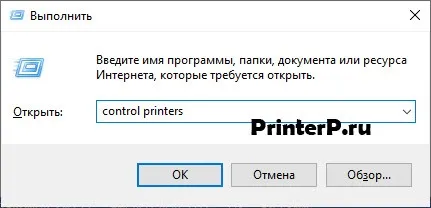
Далее перейдите на вкладку Общие, где вы увидите информацию об IP-адресе.
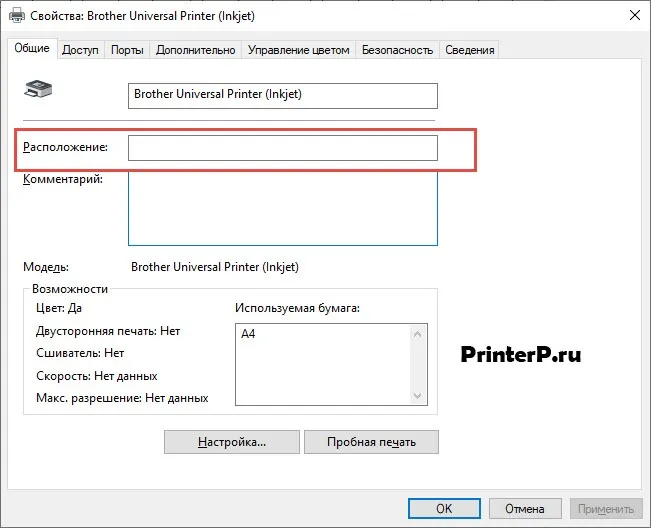
Через настройки роутера
Если вы еще не знаете, как найти IP-адрес принтера, следующие варианты помогут опытным пользователям. Маршрутизатор (или маршрутизаторы) отвечает за стабильную работу устройств, подключенных к компьютеру через локальную сеть. Конфигурация маршрутизатора также содержит информацию о сетевом адресе принтера. Доступ к настройкам маршрутизатора можно получить из любого веб-браузера.
- В поисковой строке браузера прописываем путь http://192.168.1.1 (этот адрес может отличаться, так как производители могут использовать разные IP адреса). Если внизу вашего роутера есть наклейка, то обратите на неё внимание, так как там обычно указывается адрес, куда надо зайти для настройки роутера.
- Вводим логин и пароль, который указан на корпусе роутера. Как правило, под логином подразумевается «admin» (опять же может отличаться).
- При совпадении логина и пароля выбираем вкладку «Устройства» или другая вкладка, например, «Подключенные устройства».
- В списке устройство ПК и принтеров находим принтер. Если к ПК подключено несколько устройств, здесь важно не ошибиться.
- Рядом с моделью оборудования указана комбинация цифр – это и есть искомый сетевой адрес.
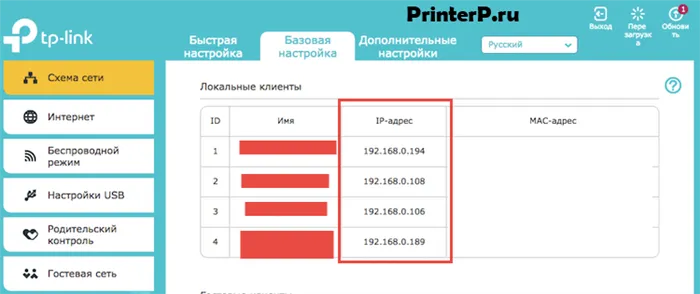
Через печать пробной страницы
Вы также можете использовать функцию тестовой печати для быстрого поиска IP-адреса. Подробная информация об устройстве, указанная на листе, включает в себя технический адрес в дополнение к информации о водителе.
Какие существуют утилиты для поиска IP в сети
Разработчики программного обеспечения для ПК создали свои собственные утилиты для принтеров, помогающие обслуживать устройства. В дополнение к основным функциям они ищут сетевые устройства.
Чтобы использовать утилиты сторонних производителей, необходимо сначала загрузить их на свой компьютер и загрузить установочные файлы. Чтобы запустить утилиту, перейдите на вкладку «Сканирование». После завершения сканирования отобразится список установленных устройств. Перейдите на вкладку Свойства принтера, чтобы отобразить IP принтера. Одними из лучших утилит для поиска сетевого адреса являются: NetViewer, IPScan, LANScope.
Суть программы заключается в том, что она опрашивает устройства в сети и принтеры отображаются на экране. Однако прежде чем использовать программное обеспечение, его необходимо подключить к сети.
Мы рассмотрели все актуальные практические варианты того, как найти IP-адрес принтера. Если вы нашли эту статью полезной, не стесняйтесь оставить комментарий. Если вы найдете другой вариант, мы готовы добавить его в статью, чтобы пользователи могли решить эту проблему без обращения к специалисту.
Если принтер необходимо подключить к сети:.
Большинство распространенных печатных процессоров, таких как Word, WordPad и Writer Open Office, могут печатать документы. Посмотрите, как найти IP-адрес принтера в Word.
Поиск по IP в свойствах принтера
Независимо от того, включен принтер или нет, вы можете легко найти его IP-адрес (или WSD-адрес) в Windows 10.
Введите «принтеры и сканеры» в поле поиска и нажмите на найденные результаты.
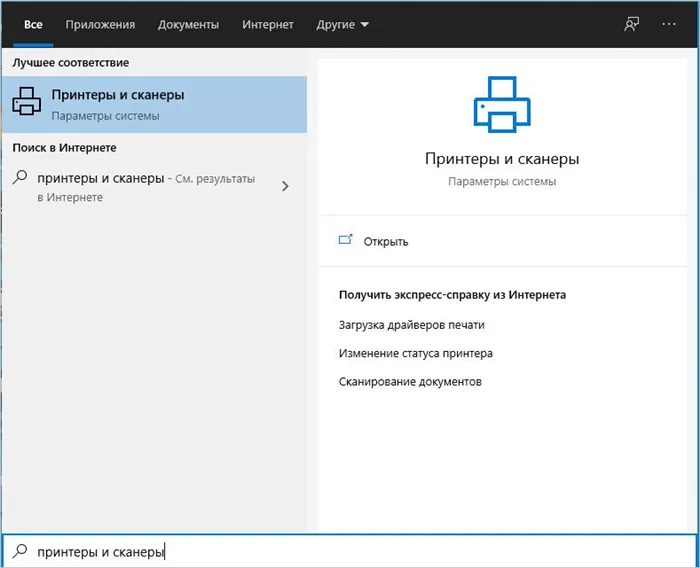
В списке выберите устройство, IP-адрес которого вы хотите узнать, и перейдите на вкладку Управление — Свойства принтера — Порты.
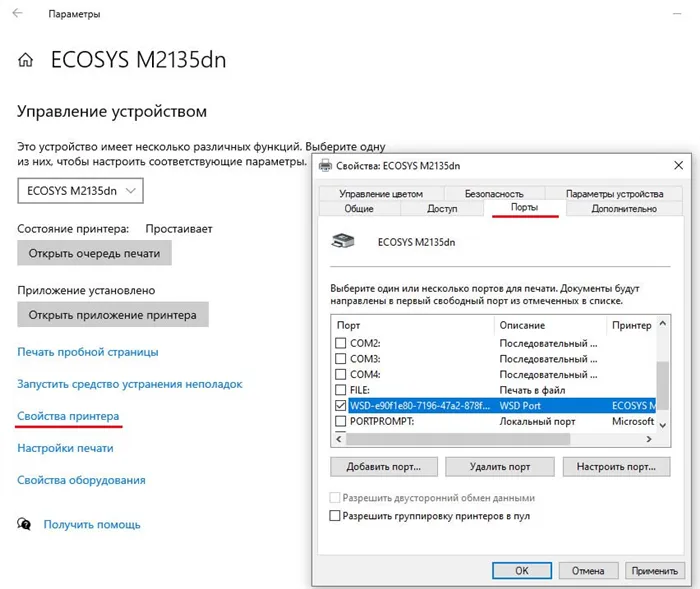
Прокрутите список вниз, пока не найдете порт, в котором находится принтер.
Возможно, устройство использует WSD вместо «стандартного порта TCP/IP». Этот протокол предназначен для подключения беспроводных устройств к сети, по сути, рассматривая их как устройства USB или plug-and-play. В этом случае порты WSD и IP играют одинаковую роль.
Независимо от того, подключаетесь ли вы через IP или WSD, вы можете вручную добавить его к другим компьютерам с Windows 10. Убедитесь, что выбрали Добавить принтер с помощью адреса TCP/IP или имени хоста и указали правильный Тип (TCP/IP или Web Service) из выпадающего меню.
Отображения IP на странице пробной печати
Тестовая страница, содержащая всю диагностическую информацию, включая уровень чернил, может быть напечатана почти всеми принтерами. В большинстве случаев кнопка для печати этой информации помечена буквой «i».
Если ваш принтер оснащен блоком индикации, печать пробной страницы может не потребоваться. Перейдите к настройкам сети на экране и найдите опции сетевого адреса, ‘TCP / IP’ или режима Wi-Fi.