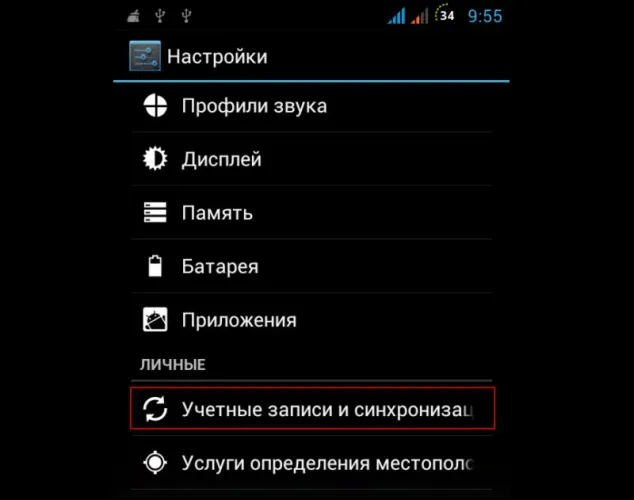Многие пользователи ПК с Windows 10 могут столкнуться с проблемами при отправке запросов в службу поддержки, например, экран компьютера становится темным или «экран компьютера становится черно-белым».
Цвета на мониторе слишком красные, зеленые, синие или желтые
Неисправности графического чипа, такие как частичный отказ графического чипа, являются основной причиной того, что видеокарты «окрашивают» экран дисплея на выходе. Повреждение графического процессора можно вылечить в домашних условиях, нагрев его специальным феном. Но, честно говоря, я еще не практиковала это.
Если у вас дискретная видеокарта, ее следует проверить на предмет сгоревших конденсаторов и других сгоревших компонентов. При необходимости вы можете самостоятельно заменить сгоревшие конденсаторы.
Перегрев видеокарты может привести к описанным последствиям. Во-первых, следует проверить температуру видеокарты с помощью известной программы GPU-Z и убедиться, что соединение хорошее и исправное, но не расстегнуто. Поле температуры GPU не должно показывать значение выше 90 градусов Цельсия. Температура процессора продолжала повышаться до 100 градусов Цельсия. Мне пришлось резко выключить компьютер, иначе он рисковал самоуничтожиться.
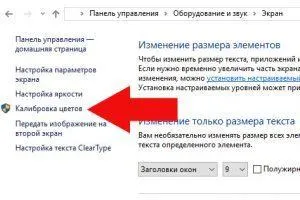
Если вы обнаружили, что температура видеокарты действительно превышает допустимую, очистите внутреннюю часть компьютера с помощью пылесоса или компрессора, проверьте кулер видеокарты и при необходимости замените термопасту.
Разъем видеокарты также может быть поврежден, особенно если тянуть шнур без хранения. Вы можете проверить это, слегка встряхнув вилку. Если он не прилегает плотно, экран дисплея может окраситься.
Возможно, слот для видеокарты в материнской плате оторвался во время эксплуатации. Если при небольшом перемещении видеокарты в разъеме материнской платы что-то происходит с экраном (меняется оттенок экрана, появляются или исчезают артефакты), это явно указывает на проблему с разъемом материнской платы. Эта проблема может быть решена путем повторной сварки разъема. В качестве альтернативы отправьте материнскую плату в сервисный центр.
Наконец, драйвер видеокарты может быть поврежден. Помните, что при подозрении на аппаратную проблему это последнее, что нужно проверить. Загрузите и установите последние версии драйверов с сайта производителя видеокарты. Не дайте ему разбиться!
Рябь или шум на экране ноутбука
Первое, что нужно попробовать в этом случае, — подключить к ноутбуку внешний монитор. Если есть шум или пульсация, а также матрица ноутбука, проблема кроется в видеокарте. В противном случае, если монитор подключен к ноутбуку и на экране отображается идеальная картинка, либо оборван один из кабелей (от монитора к материнской плате ноутбука), либо проблема с декодером матрицы ноутбука. Варианты устранения неполадок: замена видеочипа, ремонт или замена плоского кабеля, замена монитора (в зависимости от неисправности).
Изображение есть, но только на половине экрана
Если изображение появляется только в левой или правой части экрана ноутбука, а с другой стороны появляется только белый экран, это дефект матрицы ноутбука, т.е. проблема с декодером экрана (матрицей). Вариант устранения неисправности: замените матрицу (экран) ноутбука.
Разноцветные полосы на экране
На внешнем экране все в порядке, но на чреве ноутбука есть разноцветная полоса. При перемещении и повороте крышки ноутбука изображение появляется, но через несколько секунд оно расплывается. В очень редких случаях эти симптомы могут также указывать на неисправность плоского маточного кабеля. Неисправный датчик визуализации в ноутбуке. Варианты решения проблемы: замена матки или замена (ремонт плоского кабеля).
Сервисный центр Reset предлагает услуги по ремонту ноутбуков в Минске. Проблемы с изображением на экране ноутбука могут быть решены за короткое время. Если по диагонали всегда есть свободный экран. Матка заменяется в течение 15 минут и поставляется с годовой гарантией замены матки.
Доброе утро, дорогой читатель блога! Помните старые добрые времена, когда экраны телевизоров на залежалых холмах внезапно меняли цвет? Руки хватали фонтан, словно тараканов гоняли. Но даже современные экраны может постигнуть та же участь. Однажды меня попросили выяснить, почему экран моего компьютера стал зеленым. Затем последовала очень простая и быстрая диагностика.
Чтобы быстро поставить диагноз, мне пришлось сделать следующее:.
Сначала мне пришлось разобрать существующую схему — экран + VGA + старый настольный кабель. Во время разборки я обнаружил, что кабель VGA был не только куплен за три волоска на стыке, но и с позолоченными контактами, это был не просто кабель! Затем ноутбук был подключен к экрану, сначала к кабелю VGA с позолоченными контактами, а затем к кабелю, который я принес с собой. Это было без фокусов. Результаты были незамедлительными, но сначала … По порядку. Какова возможная причина внезапного изменения цвета экрана? Почему экран стал зеленым?
- проблема в видеокарте компьютера
- проблема в мониторе
- проблема с кабеле, например, произошел надлом или разрыв его проводов
- проблема в программных настройках цветов
Рассмотрим эти случаи вкратце.
Неполадки в самом мониторе
Экран может быть зеленым или иметь другой цвет из-за неисправности самого экрана. Если экран ЖК-дисплея теплый, вероятно, лампа подсветки сдохла. Единственное решение — заменить неисправную лампу на новую.
Однако повреждение матки приводит к неправильной цветопередаче экрана, поскольку матка отвечает за цвет, а не заднее освещение. В частности, экран может быть окрашен в определенный цвет. Это единственный вариант его замены.
Из относительно легких вариантов — поражения матки. Реально, его можно заменить другим. Легко понять, почему экран красноватый — плоский кабель или задняя подсветка — просто отсоедините плоский кабель, идущий к матрице, и включите экран. Если виновато заднее освещение, экран заднего фонаря останется красноватым.
Также может быть повреждена панель управления. Как и в случае с видеокартой, возможно повреждение процессора на плате управления экраном. Также, как правило, лечатся заболевания с одинаковым нагревом.
Самый простой и эффективный путь – использование непосредственно настроек девайса. Нажмите на кнопку вызова меню параметров – в зависимости от производителя и модели она может выглядеть по-разному, также на определённых устройствах (например, от Самсунг) кнопку нужно зажимать.
Компьютер поменял цвет экрана что делать
Нет проблем.
Korobok Smile © aiwan, создано PHPBB® Forum
Решение 2. Используйте горячую клавишу
Если вы случайно перешли в режим негатива и обнаружили, что экран компьютера незаметно для вас стал черно-белым, вы можете быстро вернуться к цвету, нажав клавиши Windows + Ctrl + C. Эта клавиша активирует или деактивирует шкалу серого, поэтому при ее применении убедитесь, что функция цвета изменилась.
- ТАКЖЕ ЧИТАЙТЕ: новая горячая клавиша позволяет вам захватывать часть экрана в Windows 10
Если дисплей компьютера теперь черно-белый, можно также предпринять следующие действия, поскольку монохромный дисплей, возможно, был каким-то образом скорректирован для людей с ограниченными возможностями (или проблемами со зрением).
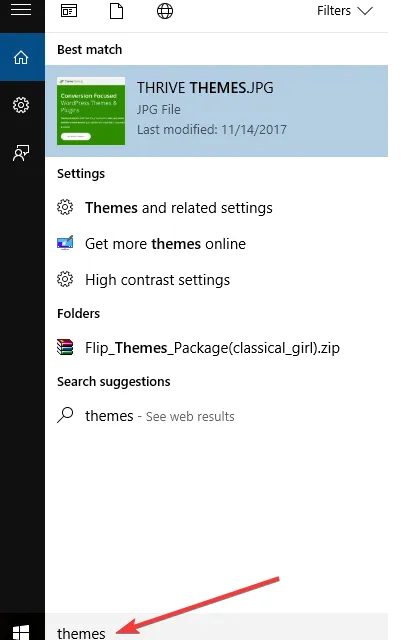
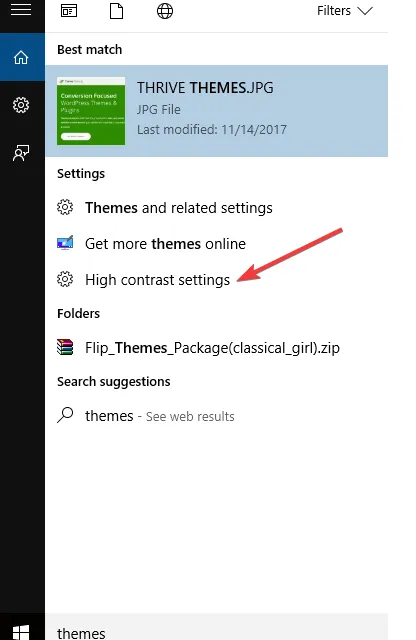
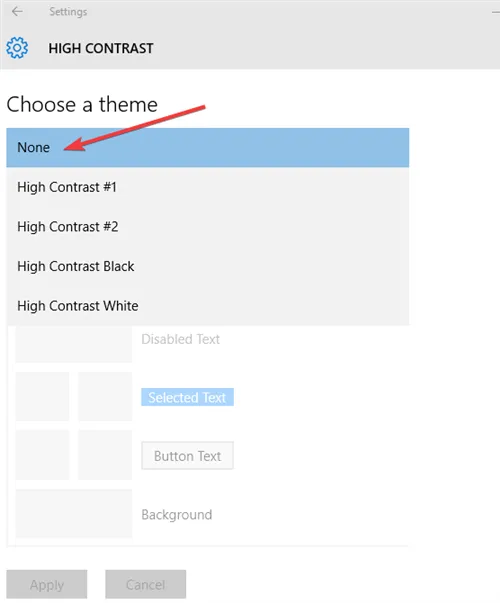
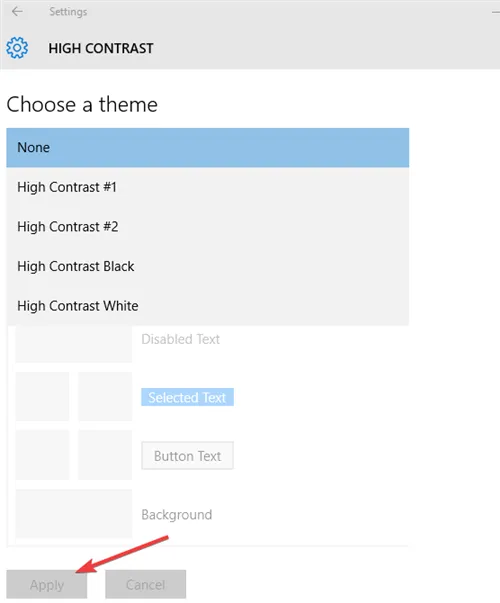
3Настройте параметры меню «Цвет игры».
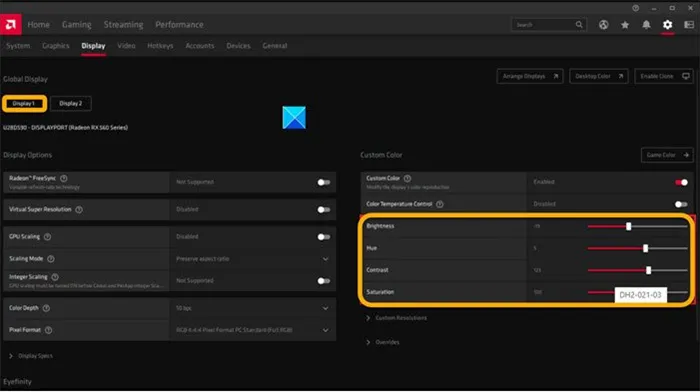
Если у вас возникла эта проблема при игре в Fortnite на устройстве AMD Rx580, настройте следующие параметры
- Цветовая температура.
- Яркость.
- Оттенок.
- Контраст.
- Насыщенность.
Некоторые процессы, связанные с игрой, продолжают работать в фоновом режиме и заставляют драйвер применять эти настройки, поэтому некоторые настройки могут сохраниться после выхода из Fortnite. Чтобы изменить это.
- Щелкните правой кнопкой мыши на рабочем столе и выберите AMD Radeon Software.
- Щелкните значок шестеренки, затем выберите «Экран» в подменю.
- Если подключено несколько дисплеев, выберите нужный дисплей, а затем щелкните переключатель «Пользовательский цветовой профиль» в положение «Включено».
- Отрегулируйте параметры цвета, перетащив ползунок в нужное положение.
Содержание:
Если такая проблема возникает с экраном ноутбука, это может быть связано с повреждением кабелей, которые соединяют экран непосредственно с материнской платой на основной части ноутбука.

Это распространенная проблема, если ноутбук использовался в течение длительного периода времени, так как крышка ноутбука часто открывается и закрывается.
Другим признаком проблемы с сигнальным кабелем, подключенным к экрану ноутбука, является то, что зеленый цвет исчезает, когда крышка экрана перемещается и фиксируется в положении, при котором проблема не возникает.
Для устранения проблемы следует обратиться в ремонтную мастерскую. Они могут попытаться восстановить поврежденный сигнальный кабель или, возможно, предложить заменить экран вашего ноутбука.
Как отключить черно-белый экран Windows 10?
Windows 10 поддерживает применение определенных цветовых фильтров к экрану, включая черно-белый.
Как отключить черно-белый экран в Windows 10:.
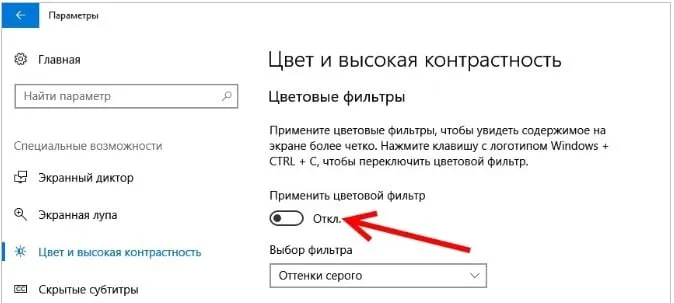
В качестве альтернативы выключению серого экрана на компьютере можно также нажать Win + Ctrl + C. Напоминает вам о чем-то? Да, если вы случайно нажмете ближайшую клавишу во время копирования с помощью Ctrl + C, функция монохромности может быть включена. Это не единственная причина проблемы. Возможно, вам придется прибегнуть к другим методам.
Что делать, если экран вашего компьютера изменил цвет:.
- Устанавливаем все актуальные обновления для Windows 10.
- Загружаем и устанавливаем свежие версии драйверов для графической карты. Рекомендуем использовать не программы для автоматической инсталляции, а онлайн-установщик от производителя видеоадаптера.
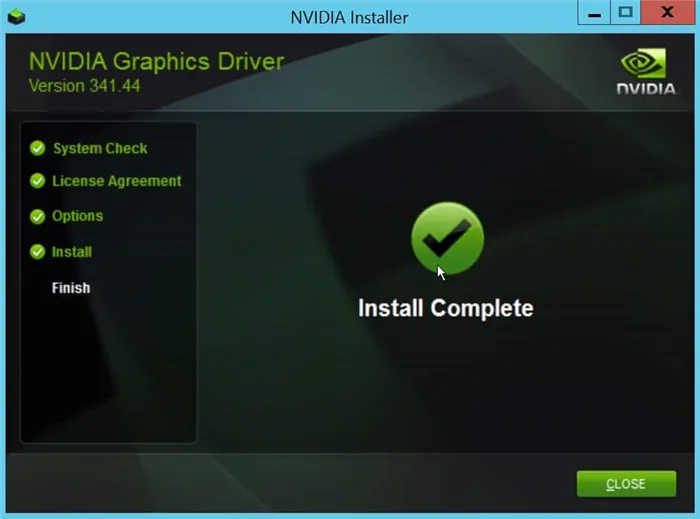
- Проверяем настройки цвета на мониторе. В меню проверяем яркость, контрастность и отсутствие активных цветовых эффектов. В некоторых моделях есть специальный черно-белый режим. Особенно актуально для тех, кто вместо монитора использует телевизор.
- Поправляем кабель. Если он отходит, а картинка, то восстанавливается, то снова получает монохромный режим, стоит заменить провод подключения к системному блоку.
Серый экран при запуске Windows 10 может быть вызван установкой подходящей темы экрана блокировки. Замена может помочь решить проблему.
Вот, пожалуй, и вся информация, необходимая для того, чтобы научиться управлять цветовыми фильтрами. Мы рекомендуем поиграть с различными настройками, поскольку они дают интересные эффекты, но вы должны понимать, как их использовать и адаптировать к своим потребностям. Это позволяет персонализировать работу с Windows.
В любом случае, если вы не уверены в причине и после перезагрузки компьютера ничего не изменилось, вам повезло, так как есть и другие решения, которые могут помочь вам решить проблему.
1Получите новый соединительный кабель.
Наиболее вероятной причиной розового экрана является ослабление или повреждение ленточного провода. Поэтому убедитесь, что он надежно закреплен. Также убедитесь, что изоляция не повреждена. В последнем случае может потребоваться замена кабеля.
Если во время текущей игровой сессии возникли проблемы, перейдите в раздел «Игровая сессия». Характеристика. Для этого воспользуйтесь ярлыком игры или перейдите к файлу .exe в директории установки игры.
Затем выберите вкладку Совместимость.
На вкладке убедитесь, что выбраны следующие записи.
3Настройте параметры меню «Цвет игры».
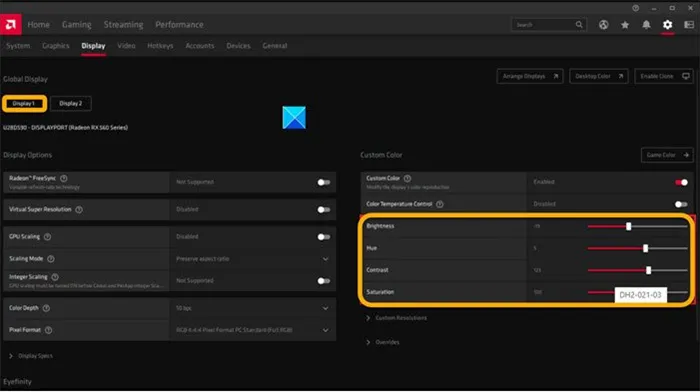
Если у вас возникла эта проблема при игре в Fortnite на устройстве AMD Rx580, настройте следующие параметры
- Цветовая температура.
- Яркость.
- Оттенок.
- Контраст.
- Насыщенность.
Некоторые процессы, связанные с игрой, продолжают работать в фоновом режиме и заставляют драйвер применять эти настройки, поэтому некоторые настройки могут сохраниться после выхода из Fortnite. Чтобы изменить это.
- Щелкните правой кнопкой мыши на рабочем столе и выберите AMD Radeon Software.
- Щелкните значок шестеренки, затем выберите «Экран» в подменю.
- Если подключено несколько дисплеев, выберите нужный дисплей, а затем щелкните переключатель «Пользовательский цветовой профиль» в положение «Включено».
- Отрегулируйте параметры цвета, перетащив ползунок в нужное положение.
Если вы обнаружили, что температура видеокарты действительно превышает допустимую, очистите внутреннюю часть компьютера с помощью пылесоса или компрессора, проверьте кулер видеокарты и при необходимости замените термопасту.
Решение 3: Отрегулируйте цифровой вибрации
- Щелкните правой кнопкой мыши Пуск и выберите Панель управления.
- Переключиться на классический вид
- Откройте панель управления NVidia
- На вкладке дисплея справа выберите настроить цвет рабочего стола
- Подойдите к нижней части экрана и переместите ползунок цифровой вибрации на 50%.
Это сработало для некоторых пользователей Windows 10, но вы можете попробовать и посмотреть, поможет ли это.
Решение 4. Подключите внешний монитор для проверки дисплея.
Если повреждены графические драйверы или имеются проблемы с задней подсветкой ЖК-дисплея, экран компьютера может оставаться в негативном или монохромном режиме. Чтобы проверить экран, подключите внешний дисплей и перезагрузите компьютер. Если экран компьютера отличается, может помочь тестирование с помощью внешнего дисплея, но вы услышите вентилятор, вращающийся лоток или звуковой сигнал, указывающий на то, что компьютер функционирует.
Для компьютеров со съемными батареями выключите компьютер, отсоедините все подключенные устройства, отсоедините все подключенные извне периферийные устройства и отключите питание от компьютера.
- Извлеките аккумулятор из его отсека, а затем нажмите и удерживайте кнопку питания на компьютере около 15 секунд, чтобы разрядить остаточный электрический заряд с его конденсаторов.
- Вставьте аккумулятор и адаптер питания обратно в компьютер, но пока не подключайте другие устройства
- Нажмите кнопку питания, чтобы включить компьютер. Вы увидите открывающееся меню запуска, поэтому используйте клавиши со стрелками, чтобы выбрать Пуск Windows в обычном режиме, и нажмите Enter.
- Теперь вы можете переподключать устройства по одному, и все готово. Не забудьте запустить Центр обновления Windows и обновить все драйверы устройств.
Перезагрузка компьютера может решить многие проблемы, возникающие, когда экран компьютера становится черно-белым.
Помогли ли некоторые из этих решений? Дайте нам знать, оставив комментарий в следующем разделе.
В качестве альтернативы выключению серого экрана на компьютере можно также нажать Win + Ctrl + C. Напоминает вам о чем-то? Да, если вы случайно нажмете ближайшую клавишу во время копирования с помощью Ctrl + C, функция монохромности может быть включена. Это не единственная причина проблемы. Возможно, вам придется прибегнуть к другим методам.
Решение 4. Подключите внешний монитор для проверки дисплея.
Если повреждены графические драйверы или имеются проблемы с задней подсветкой ЖК-дисплея, экран компьютера может оставаться в негативном или монохромном режиме. Чтобы проверить экран, подключите внешний дисплей и перезагрузите компьютер. Если экран компьютера отличается, может помочь тестирование с помощью внешнего дисплея, но вы услышите вентилятор, вращающийся лоток или звуковой сигнал, указывающий на то, что компьютер функционирует.
Для компьютеров со съемными батареями выключите компьютер, отсоедините все подключенные устройства, отсоедините все подключенные извне периферийные устройства и отключите питание от компьютера.
- Извлеките аккумулятор из его отсека, а затем нажмите и удерживайте кнопку питания на компьютере около 15 секунд, чтобы разрядить остаточный электрический заряд с его конденсаторов.
- Вставьте аккумулятор и адаптер питания обратно в компьютер, но пока не подключайте другие устройства.
- Нажмите кнопку питания, чтобы включить компьютер. Вы увидите открывающееся меню запуска, поэтому с помощью клавиш со стрелками выберите Запускать Windows как обычно и нажмите Enter
- Теперь вы можете переподключать устройства по одному, и все готово к работе. Не забудьте запустить Центр обновления Windows и обновить все драйверы устройств.
Перезагрузка компьютера может решить многие проблемы, возникающие, когда экран компьютера становится черно-белым.
Помогли ли некоторые из этих решений? Дайте нам знать, оставив комментарий в следующем разделе.