Кликните по иконе поиска в системном трее, введите запрос «cmd», выберите приложение «Командная строка» и нажмите на «Запуск от имени администратора».
Как проверить скорость записи и чтения USB флешки
Если Вы заинтересовались покупкой флешки, но придя в магазин, обнаружили, что их выбор достаточно велик, то сразу возникает вопрос: как правильно выбрать USB флешку? Здесь нужно обратить внимание не только на производителя, объем памяти и цену, про цвет и внешний вид, думаю, говорить не стоит, но и на такой параметр, как скорость записи и чтения.
Вот про это мы и поговорим в данной статье. Разберемся, как с помощью различных программ можно определить скорость записи файлов на флешку и скорость чтения с USB накопителя.
Зачем нужно обращать внимание на такие параметры? В первую очередь, для того, чтобы сохранить свои нервы и время. Ведь чем выше будут данные показатели, тем быстрее будет проходить процесс копирования файлов на флешку и с нее.
На данные показатели влияет файловая система USB накопителя: FAT 32 или NTFS, и тип интерфейса флешки: USB 2.0 или USB 3.0.
На данный момент флешки с интерфейсом USB 2.0 наиболее популярные, разъемы для них можно встретить во всех моделях ноутбуков и компьютерах. Средняя скорость записи на них 5-10 МБ/с, чтения – 20-30 МБ/с.
Разъемы с интерфейсом USB 3.0 также можно встретить во многих последних моделях ноутбуков и компьютеров. Заглянув в него, можно увидеть, что он синего цвета. Данный тип интерфейса становится все популярнее, и скоро совсем вытеснит своего предшественника: USB2.0. При подключении USB-накопителя в данный разъем, средняя скорость записи: 50-150 МБ/с, чтения: 100-250 МБ/с.
Обратите внимание! Выполняя проверку флешки, вставляйте ее в соответствующий разъем. Если интерфейс USB-флешки у Вас 2.0, тогда и разъем должен быть 2.0. Если 3.0, тогда ищем USB-разъем с синей полосой внутри. Если у Вас компьютер, тогда данный разъем может находиться на задней панели системного блока.
Прочесть информацию про файловые системы Вы можете в статье: какая файловая система лучше FAT 32 или NTFS.
Проверяем скорость записи и чтения с помощью Проводника Windows
Чтобы определить, какая скорость записи и чтения файлов со съемного накопителя, можно воспользоваться стандартным Проводником, который есть в каждой операционной системе Windows. Вставьте устройство в USB разъем компьютера или ноутбука с подходящим интерфейсом. Затем зайдите на флешку через Проводник.
Скорость записи на флешку определяем следующим образом: берем файл большого размера и копируем его с компьютера на флешку. Можно перетащить его мышкой в окно Проводника с открытой флешкой, а можете воспользоваться комбинацией Ctrl+C – копировать и Ctrl+V – вставить.
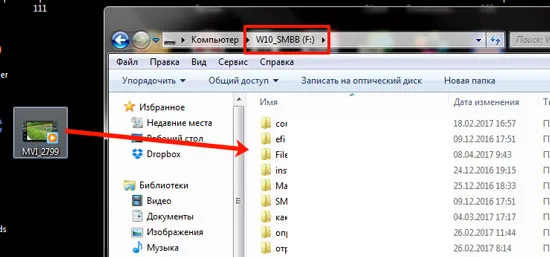
В появившемся окне «Копирование элемента» , нажмите на стрелочку «Больше сведений» . В самом низу Вы увидите пункт «Скорость» – это и есть скорость, с которой файлы записываются на флешку. Данное значение может меняться, поэтому понаблюдайте за ним, и примерно определите среднее.
Как видите, в начале записи, скорость 41,7 МБ/с.

Затем значение уменьшается: 30,2 МБ/с.

Чтобы определить скорость чтения файлов с USB накопителя, откройте флешку в Проводнике и скопируйте с нее файл на компьютер или ноутбук.
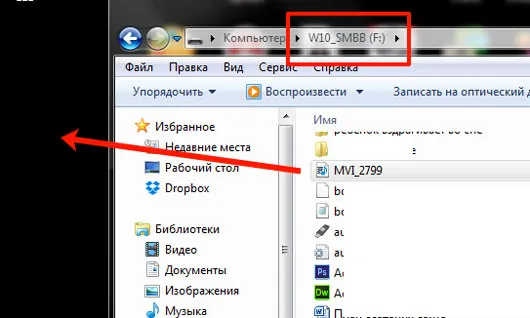
В окне «Копирование» нажимаем на «Больше сведений», и внизу видим примерную скорость чтения. Она также будет меняться в процессе копирования файлов. У меня сначала была 22,3 МБ/с.

А под конец стала 17,8 МБ/с.

В появившемся окне «Копирование элемента» , нажмите на стрелочку «Больше сведений» . В самом низу Вы увидите пункт «Скорость» – это и есть скорость, с которой файлы записываются на флешку. Данное значение может меняться, поэтому понаблюдайте за ним, и примерно определите среднее.
Как определить реальную скорость работы флешки
DiskMark — компактная небольшая утилита, но очень эффективная в плане тестирования различных накопителей: жестких дисков (HDD), SSD-накопителей, флешек, карт памяти и пр.
Позволяет очень быстро получить реальные данные по скорости чтения/записи с диска. В установке не нуждается, достаточно извлечь архив и запустить исполняемый файл.
Ниже приведу небольшую инструкцию по тестированию USB-флешки в ней:
- сначала подключаете флешку к USB-порту и запускаете утилиту;
- далее задаете параметры: выбираете количество проходов (я выбрал 1, для объективности ставьте больше) , размер файла (для флешек рекомендую поставить 100-200MiB), и указываете букву диска;
- запускаете начало теста — кнопка ALL;
Скорость чтения — 37MB/s, записи — 7MB/s (скриншот окна DiskMark)
Способ 2: с помощью USB-Flash-Benchmark
Отличная утилита для тестирования флешек разных производителей и модификаций. На официальном сайте программы утилиты вы можете ознакомиться с результатами тестирования других флешек, найти самые быстрые накопители (очень удобно, кстати!) .
USB-Flash-Benchmark не поддерживает русский язык, но пользоваться ей достаточно просто. Рассмотрю по шагам.
1) Вставляете флешку в USB-порт компьютера/ноутбука. Обратите внимание, что, если у вас флешка поддерживает USB 3.0 — подключайте ее так же к USB 3.0 порту (обычно, такие порты помечаются синим цветом).

Еще один показательный пример: USB 2.0 и USB3.0
2) Скачиваете и запускаете утилиту USB-Flash-Benchmark (устанавливать ее не нужно, достаточно извлечь архив).
3) Далее в утилите выбираете букву диска (наш USB носитель) и нажимаете кнопку «Benchmark» (см. скриншот окна ниже).
Кстати, обратите внимание, что, выбрав нужный накопитель — Вы увидите всю информацию по нему: серийный номер, производителя, модельный ряд, VID, PID, реальный размер. Информация очень полезная, кстати говоря.
Во время тестирования не работайте с флешкой и не прерывайте работу программы.
USB-Flash-Benchmark — начало тестирования
4) На тест моей флешки потребовалось около 5-7 мин. времени (время зависит от размера флешки и скорости работы порта). В результатах вы увидите график со средними значениями для каждого размера файлов (16, 8, 4 MB).
Кстати, обратите внимание на ссылку «Report Link» . Очень рекомендую вам ее открыть, на сайте будет представлена ваша усредненная информация по тесту.
Результаты тестирования // обратите внимание на ссылку «Report Link»
5) Вот, собственно, и сами цифры: примерно 32,1 MB/s — скорость чтения, и 12,03 MB/s — скорость записи.
Цифры, прямо скажем, небольшие, но и флешка относится к бюджетным вариантам, и используется крайне редко.
Результаты теста моей флешки Toshiba на сайте утилиты (данные усреднены)
Подсоедините приобретённую вами флешку через USB-разъём к компьютеру или ноутбуку. Далее любой файл, хранящийся на вашем ПК, отправьте на копирование на съёмный накопитель.
Как с помощью программы USB Flash Benchmark узнать скорость чтения и записи USB накопителя.
Бесплатное приложение USB Flash Benchmark предназначено для проверки скорости флеш-накопителей.
По желанию пользователя все результаты теста отправляются на сайт программы, где публикуются самые быстрые и самые медленные показатели.
В строке поиска можно ввести название модели и указать ее объем и вы увидите список всех накопителей, которые подходят к введенным параметрам и их скоростные характеристики.
Еще тут можно сделать фильтрацию по объему накопителей и посмотреть, какие результаты показывает та или другая модель.
А также скачать саму программу. Приложение USB Flash Benchmark не нужно устанавливать, после загрузки его нужно будет извлечь из архива и оно будет готово к работе.
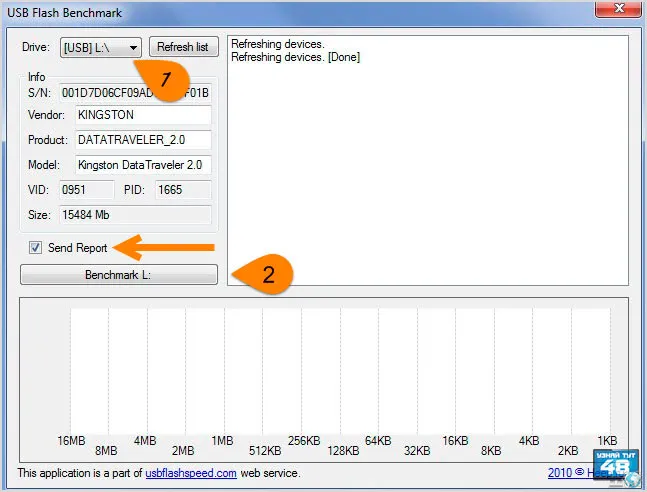
В главном окне программы нужно будет указать только какой флеш-накопитель нужно проверить и убедться, что стоит галочка в чекбоксе «Send Report». Это нужно для того, чтобы программа опубликовала результаты тестирования на своем сайте, да и вам будет удобней их смотреть в отдельном файле, чем в самой программе.
Когда все будет готово, нажмите на кнопку «Benchmark» для начала тестирования.
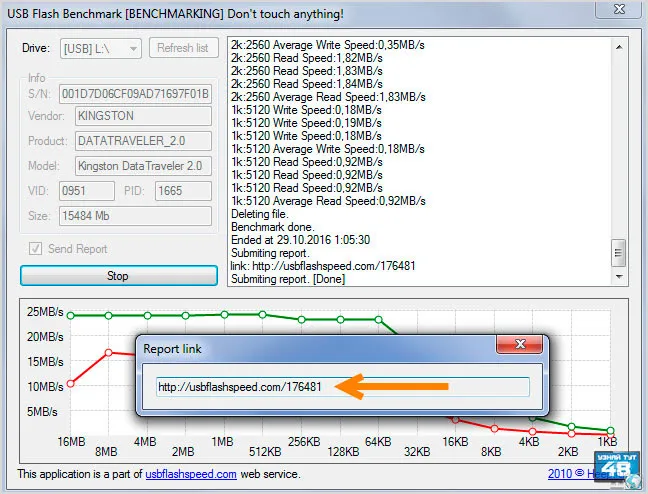
В процессе проверки вашего накопителя вы увидите информацию о скорости чтения и записи в правой части окна и внизу в виде графика. Здесь показан размер записываемого файла и скорость его передачи.
После проверки, если вы отметили пункт «Send Report» галочкой, вы увидите ссылку, перейдя по которой вы увидите результаты тестирования флеш-накопителя.
Просто скопируйте эту ссылку в буфер обмена и вставьте в адресную строку браузера. Вы увидите информацию о своей флешке, ее файловой системе и с какой скоростью она передает и принимает файлы.
Также вы увидите график, который был создан программой во время тестирования.
Программа USB Flash Benchmark показала стабильный результат при измерении скорости чтения файла, около 25 Мб/с, скорость записи в каждом тесте менялась от 10 Мб/с до 16 Мб/с.
Как с помощью программы Parkdale узнать скоростные характеристики USB накопителя.
Программа Parkdale тоже бесплатная и ее также не нужно устанавливать, после скачивания ее нужно просто извлечь из архива и она готова к работе.
С помощью приложения Parkdale можно проверить скорость всех накопителей подключенных к компьютеру, как внутренних, так и внешних, кроме этого можно проверить скорость записи отдельного файла.
Не смотря на то, что программа имеет английский интерфейс, она очень проста в управлении и не требует никаких дополнительных настроек.
На сайте программы можно найти информацию о тестировании различных накопителей, что может помочь определиться с их выбором при покупке.
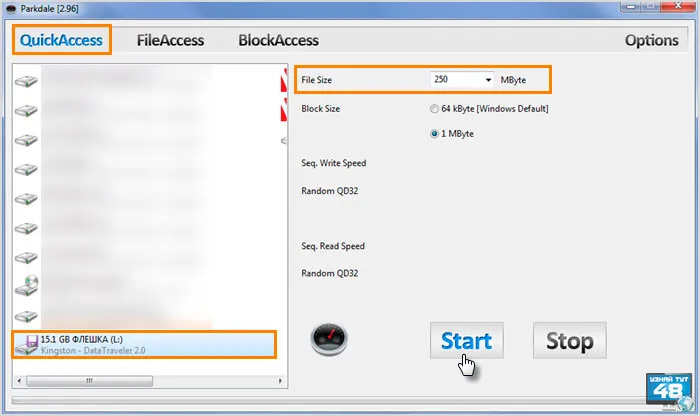
Запустите программу и перейдите во вкладку «QuickAccess». Первым делом выберите в левой части окна тот накопитель, который хотите протестировать.
Затем в строке «File Size» нужно указать размер файла с помощью которого будет производится тестирование. Чем он меньше, тем быстрее пройдет тестирование.
Когда все настроите, нажмите на кнопку «Start».
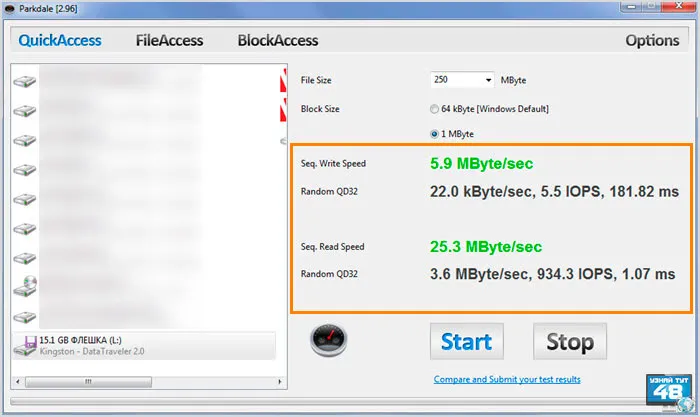
Через несколько минут тестирования в правой части окна программы вы увидите результат.
Нас интересуют показатели в строках «Seq. Write Speed» и «Seq. Read Speed», здесь и будет показано с какой скоростью идет запись на диск и чтение с него.
Проверить настоящую скорость работы флешки можно с помощью специального софта для тестирования носителей данных, поддерживающих работу с флеш-устройствами. Ниже поговорим о пятёрке таких программ для Windows.
Check Flash
Check Flash – ещё одна бесплатная портативная утилита для тестирования флеш-накопителей. Тестирует не только на предмет измерения скорости работы с данными, но также на предмет наличия проблемных ячеек памяти. Вычисляет фактический объем накопителя. При запуске программы нужно выбрать тип доступа. Типы «Как логический диск» и «Как физическое устройство» нужны для полной диагностики флешки, и они удаляют данные, хранящиеся на ней. Если нужно проверить только скорость, можно выбрать тип доступа с сохранностью данных «Использовать временный файл». В графе «Действие» оставляем всё по умолчанию. Далее жмём «Пуск».

По итогу проведения теста внизу, в графе «Информация» увидим зафиксированные утилитой показатели скорости чтения и записи.

CrystalDiskMark
CrystalDiskMark – одна из самых известных утилит для тестирования разных типов носителей данных. Бесплатная, существует в портативной версии. С её помощью можно проверить, как быстро читает и записывает данные любой подключаемый к компьютеру флеш-накопитель, выбрав его букву в перечне дисков.
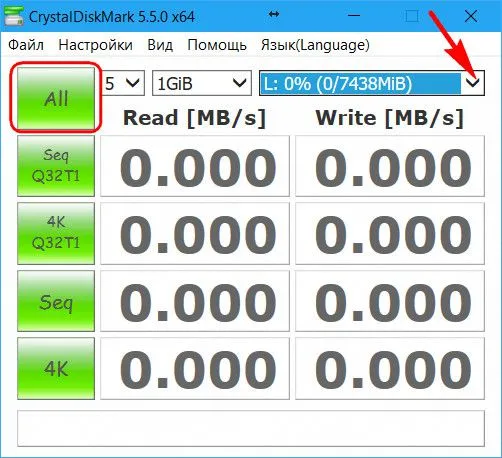
CrystalDiskMark по итогу выдаёт разные показатели скорости:
- Линейной;
- В условиях работы с мелкими 4-килобайтными файлами;
- Оба вышеуказанные варианты с глубиной очереди 32.
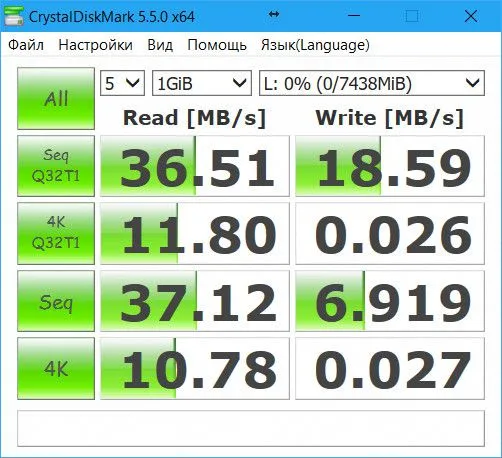
👉 Примечание : скорость проверки и работы утилиты (по заверению разработчика) равна максимальной скорости работы вашего накопителя.
Вариант 2: H2testw
H2testw – ещё одна удобная утилита, способная вычислить скорость работы флешки.
-
Скачайте программу и запустите исполняемый файл EXE (установка не требуется).
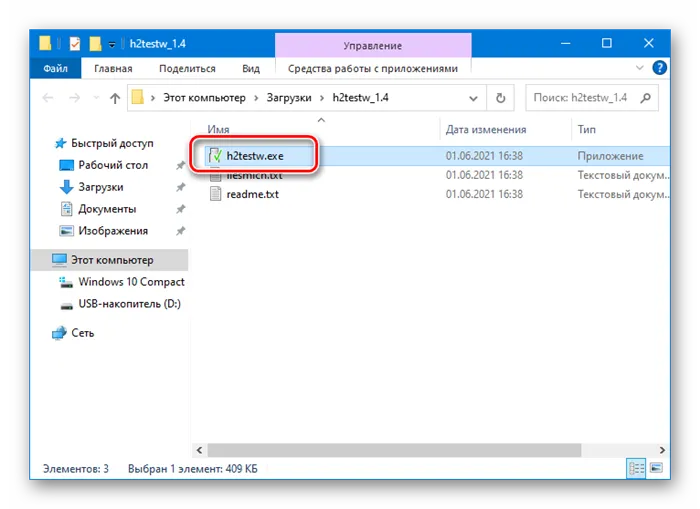
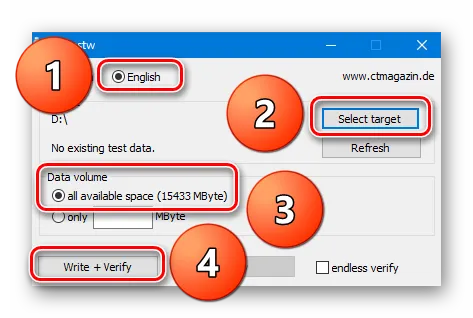
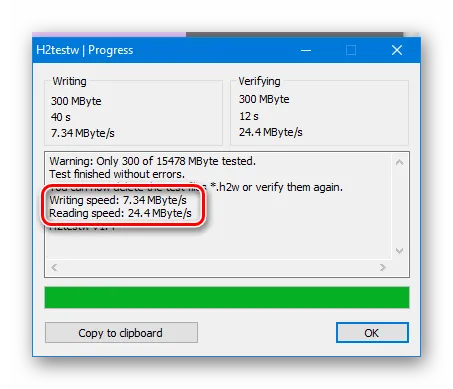
Если флешка объёмная, тестирование может затянуться – чтобы ускорить процесс, можно ограничить размер проверяемого пространства.
Вариант 3: Check Flash
Check Flash – ещё одна портативная утилита, которая поможет определить скорость работы любого съёмного накопителя.
-
Скачайте пакет, распакуйте файлы из архива в любое удобное место, запустите ChkFlsh.exe.
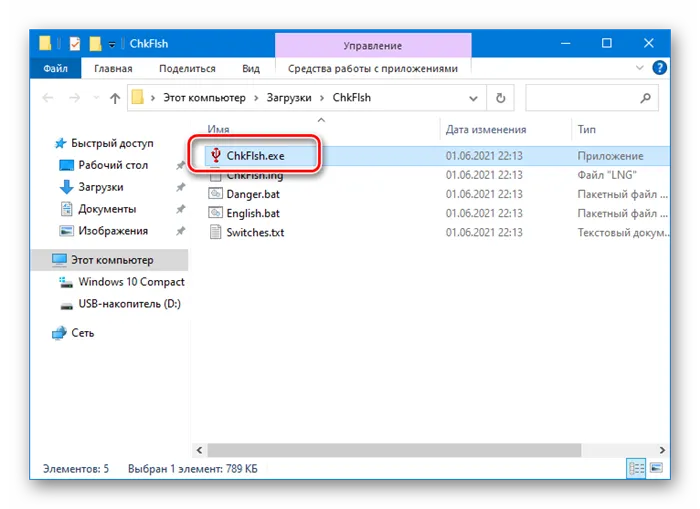
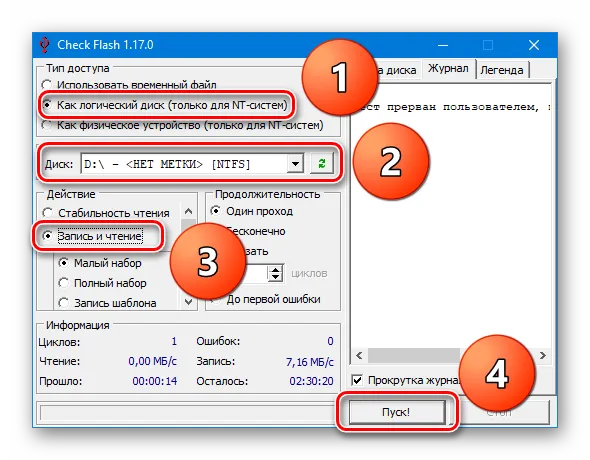
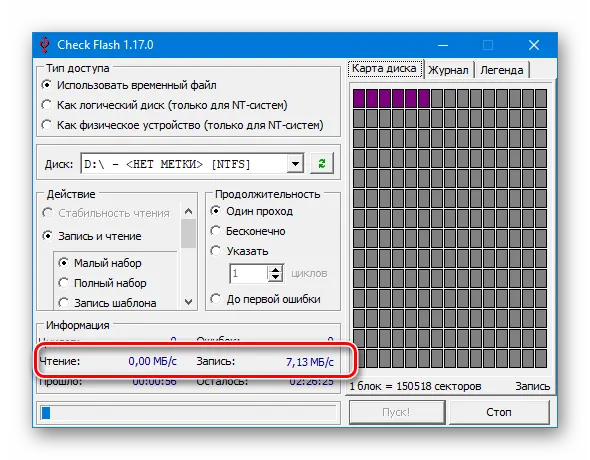
При использовании типа доступа «Как логический диск» вся информация с носителя удалится, а для дальнейшего использования его придётся отформатировать вручную.























