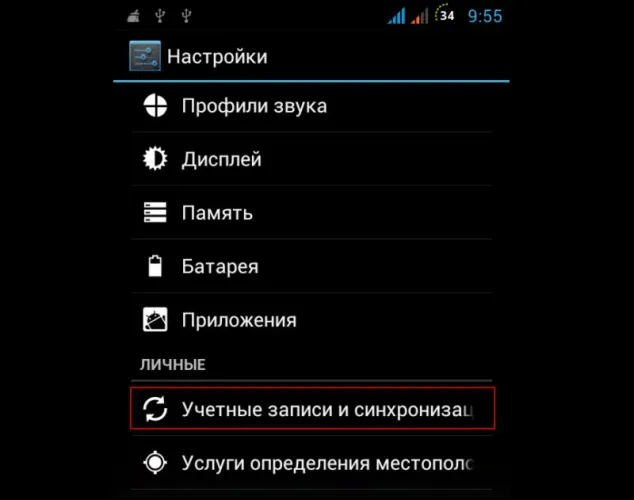В-третьих, многие пользователи считают, что автоматическое обновление Windows может значительно замедлить работу Windows. Рекомендуется отключить их и посмотреть, работает ли игра.
Тормозит игра? Как ускорить игру — 7 простых советов
Даже если у вас мощный компьютер, вы не можете быть уверены, что игра не будет тормозить. Очень часто для ускорения игры достаточно небольшой оптимизации ОС — и игра начинает «летать»!
В этой статье мы хотим сосредоточиться на самых простых и эффективных способах ускорения игр. Стоит отметить, что в этой статье не рассматривается тема «разгона» и покупки нового оборудования для вашего ПК. Первый очень опасен для работоспособности вашего компьютера, а второй требует денег, потому что…
Системные требования и настройки в игре
Ну, во-первых, у каждой игры есть системные требования. Многие пользователи считают, что если игра соответствует тому, что они прочитали на коробке с диском, то все в порядке. С другой стороны, на диске почти всегда указаны минимальные требования. Поэтому стоит сосредоточиться на различных требованиях
— Минимальные — требования к игре, необходимые для запуска на самых низких настройках производительности.
— Рекомендуемые — параметры компьютера, обеспечивающие оптимальную (средние настройки) производительность игры.
Поэтому, если ПК соответствует только минимальным системным требованиям — минимуму игры: низкое разрешение, минимум графической обоймы и т.д., то программа практически не справится, если в настройках заменить производительность железа!
Ниже вы найдете несколько советов, которые помогут вам ускорить игры, независимо от того, насколько мощным является ваш ПК.
Удаление программ, нагружающих компьютер
Часто игры задерживаются не потому, что они не имеют достаточных системных требований для нормальной работы, а потому, что одновременно с ними запускается другая программа, которая очень требовательна к системе. Например, антивирусные программы проверяют жесткий диск (который, кстати, может запускаться автоматически по расписанию при настройке). Естественно, компьютер не справляется с задачей и начинает тормозить.
Если это происходит во время игры, нажмите кнопку ‘win’ (или cntrl+tab) — как правило, игра сворачивается, чтобы выйти на рабочий стол. Затем запустите диспетчер задач (CNTRL+ALT+DEL или CNTRL+Shift+ESC), чтобы посмотреть, какой процесс или программа загружает компьютер.
Если есть посторонние программы (помимо запуска игры), отключите их и закройте. Если он вас совсем не беспокоит, вы можете удалить его.
https://pcpro100.info/kak-otklyuchit-avtozagruzku/-オートステルトにあるのと同じプログラムを確認してください. Если есть незнакомые приложения, отключите их.
Рекомендуется отключить торренты и различные P2P-клиенты (например, Powerful). Загрузка файлов может сильно нагрузить компьютер из-за этих программ — соответственно, игра будет идти медленнее.
Кстати, многие пользователи устанавливают десятки различных иконок, гаджетов на рабочий стол, настраивают мигающий курсор и т.д. Все это «творчество» также, как правило, может загрузить ПК. В основном потому, что они тратятся на различные программы, игры, интерфейсы которых выполнены в их собственном стиле. Почему, почему бы не украсить ОС и не потерять в производительности.
Задачи, предназначенные для одного потока, не могут быть одновременными с внешними воздействиями. Необходимо изменить саму задачу и использовать другие алгоритмы. Это касается не только компьютеров, но и всех видов деятельности в целом — от производственных процессов до офисной работы.
Немного об увеличении производительности
Любой пользователь может столкнуться с ситуацией, когда процессор его компьютера перестает справляться с новыми задачами без разгона. Например, установка нового неудержимого приложения или игры, для которой компьютер недостаточно мощный.
Хотелось бы отдельно отметить, что в играх не всегда помогает следующий «танец лепета». Помимо процессора, игровой процесс включает в себя другие комплектующие графический адаптер, оперативную память и жесткий диск. Добавление тактовой частоты к «камню», конечно, недостаточно для увеличения FPS и устранения всех задержек.
Каждый способ ускорения производительности процессора может быть двояким.
- Оптимизация распределения вычислительной мощности между ядрами, отмена неприоритетных задач. Как правило, повредить деталь сложно, но и прирост производительности будет незначительным.
- Разгон тактовой частоты — например, за счет настроек электропитания с помощью специализированного ПО или через БИОС. Прирост производительности заметен, но есть риск повредить этот компонент.
Все рекомендации, приведенные ниже, не зависят от модели процессора. Методы работают как на AMD, так и на Intel Core i5 или I3, например.
Как проверить можно ли разогнать ЦП
Вы можете оценить этот параметр с помощью утилиты AIDA64. Алгоритм действий:.
- После запуска программы в левой части интерфейса выбрать раздел «Компьютер» и перейти во вкладку «Датчики».
- Здесь нужно посмотреть температуру каждого ядра. Она не должна превышать 70 градусов. Если этот параметр выше, от разгона лучше отказаться. Почему так? Потому что при разгоне ЦП еще больше нагреется и возникает риск повредить деталь.
- Дальше можно перейти в пункт «Разгон». Параметр «Частота ЦП» показывает, какая величина будет оптимальной для этой модели CPU, а также процентное соотношение, на которую ее допустимо увеличить.
Оптимизация ЦП с помощью утилиты CPU Control
Эта программа может быть использована для безопасной оптимизации производительности процессора. Утилита распространяется бесплатно, имеет простой интерфейс и русское сопровождение. Принцип работы прост. Нагрузка равномерно распределяется между ядрами.
Это полезно, поскольку некоторые приложения не совместимы с многоядерными процессорами. При работе ядро получает максимальную нагрузку, в то время как все остальные ядра бездействуют. Однако это не панацея, и нет 100-процентной гарантии, что при выполнении конкретной программы будет достигнуто улучшение показателей.
Во-первых, это интересная история и одно из моих первых воспоминаний о попытках разобраться с запутанными компьютерными проблемами. Несмотря на его сильное сопротивление, мы нашли эффективное и элегантное решение. Результаты были очень удовлетворительными.
Как увеличить производительность процессора на ПК
Способ повысить производительность процессора — изменить профиль питания, отключить функцию «парковки ядра» и поддерживать частоту процессора на максимальном уровне. Все это делается с помощью программного обеспечения QuickCPU, которое совместимо с процессорами Intel и AMD.
Чтобы повысить производительность процессора на ноутбуке или компьютере с Windows 7 или Windows 10, выполните следующие действия.
-
. Выберите подходящую версию: x32 для устройств с максимум 4 ГБ оперативной памяти, x64 для ПК с более чем 4 ГБ ОЗУ.
- После инсталляции, клацните по ярлыку программы правой кнопки мыши и выберите «Запуск от имени администратора». Это нужно, чтобы разблокировать строку «Performance».
После запуска программы обратите внимание на раздел ‘Power Data’. В разделе ‘План питания системы’ выберите план питания из трех предложенных.
- «Экономия энергии» – отправляет часть ядер на «парковку», снижает общую производительность до 30-45% и отключает функцию «Turbo Boost» для кратковременного увеличения частоты процессора. Рекомендуется использовать на ноутбуках для экономии заряда аккумулятора.
- «Сбалансированная» – активирует «Turbo Boost» и поднимает общую производительность до 67%. Оптимальный вариант для владельцев ПК, которые не нагружают устройство тяжелыми задачами.
- «Высокая производительность» – эту схему рекомендуют использовать в играх, поскольку процессор начинает работать на полной мощности, не сбрасывая частоту.
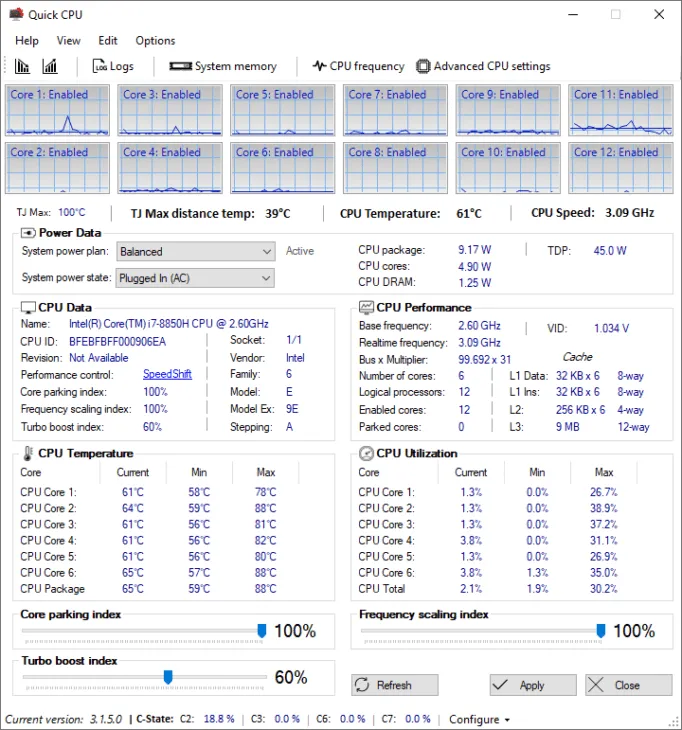
В зависимости от версии быстрого процессора может потребоваться нажать на ‘Set as active’ (определить как активный) рядом со строкой ‘System power plan’ (план энергопотребления системы), чтобы активировать план энергопотребления. Для ноутбуков были созданы два операционных плана, помеченные как «Состояние системы питания». Чем они отличаются:.
- «Plugged In (AC)» – используется, когда устройство подключено к блоку питания;
- «On Battery (DC)» – применяется, когда девайс работает от встроенной батареи.
Переход на максимальную производительность от батареи не рекомендуется, так как при таком использовании батарея разряжается в 2-4 раза быстрее.
Ручные настройки
Лучшим вариантом является «сбалансированная» система питания. Если выбрана «максимальная» производительность, процессор всегда будет работать на 100%, что может привести к перегреву и повреждению процессора. В этом случае вы можете самостоятельно отрегулировать производительность процессора с помощью ползунка в нижней части главного окна. Для ответственных:.
- «Core parking» – определяет сколько ядер задействовано в настоящий момент, а сколько из них будет находится в простое. В играх и тяжелых задачах устанавливайте на 100%, в обычном сценарии пользуйтесь 10-50%.
- «Frequency scaling» – отвечает за сброс частоты. На 100% частота процессора всегда будет на максимальном значении, что приведет к перегреву. В требовательных задачах установите лимит на 40-50%, в повседневном использовании достаточно 5%.
- «Turbo boost» – отвечает за кратковременное увеличение максимальной частоты, если процессор поддерживает такую функцию. Достаточно около 70-80% в играх и 50% в повседневных задачах.
- «Perfomacne» – общая производительность ЦП. Оставляет в районе 50-70% независимо от задач.
После настройки параметров нажмите Apply (применить). Не выключайте программу сразу после завершения настроек. Отслеживайте температуру процессора. Оптимальная температура составляет 50°C и должна достигать 60-70°C без нагрузки.
К счастью, этот совет по настройке MSCONFIG безвреден. Результат такой же, как и при выключенной опции, поэтому установка максимального значения не влияет на производительность компьютера.
Постскриптум
За прошедшие годы некоторые пользователи публично высказывались о том, что они якобы наблюдали за своими компьютерами, когда делали вышеуказанные действия. Они говорят, что когда они подправили ядро MSCONFIG, компьютер стал быстрее, или мороженое исчезло в игрушках, или управление процессором улучшило жизнь, а волосы стали более гладкими и шелковистыми там, где их не было.
Если один из приведенных выше результатов ускорения произошел и с вами, убедитесь, что вас не обманули. Проведите несколько слепых тестов, зафиксируйте появление и исчезновение игровой задержки с помощью программы измерения FPS и измерьте производительность процессора с помощью одного и многих потоков CPU-Z.
С момента написания статьи в марте 2016 года вы не предоставили никаких доказательств, основанных на результатах сравнительной оценки, ограничившись общими фразами типа «автор врет, я ставлю галочки в ячейках и игра вылетает». На эмоциональном уровне это может выглядеть как угодно, но это нельзя рассматривать как факт. Поэтому я бы повредил поток комментариев к такому сообщению.

Конфигурация Arch Linux для хостинга сайтов с оптимизацией PagesSpeed

woocommerce: минусы, о которых вы должны знать

Настройте геймпад на компьютере
Затем перейдите на вкладку 3D (названия могут немного отличаться в разных версиях). Здесь нужно настроить производительность direct3D и openLG на максимум (просто передвиньте ползунок на скорость)!
Разгоните видеокарту
Это немного рискованно для новичков, но разгон позволяет получить максимальную отдачу от производительности видеокарты. Инструмент доступен для графических процессоров AMD и Nvidia, так что проблем не возникнет.
Основные проблемы связаны с электропитанием и тепловой индукцией. Разгон приводит к увеличению энергопотребления, и настройки энергопотребления должны быть отрегулированы соответствующим образом. Разгон также увеличивает нагрев GPU.
Обычно это происходит благодаря встроенной системе охлаждения ноутбука. Однако, как объясняется в пункте 1, радиаторы и вентиляторы необходимо регулярно чистить. В противном случае ноутбук автоматически отключит их, как только перегрузится.
Ищете инструмент для перегрузки вашего GPU? Наиболее популярным является MSI Afterburner, подходящий для видеокарт NVIDIA и AMD.
Настройте параметры питания ноутбука
Лишь немногие устройства могут повысить производительность без эффективного управления питанием. Когда речь идет о ноутбуках — устройствах, предназначенных для работы от стабильного источника энергии, — управление энергопотреблением имеет большое значение.
Windows предлагает различные варианты управления энергопотреблением, но для получения мощного игрового опыта ноутбук должен быть подключен к розетке.
Как только это будет сделано, посмотрите на настройки энергопотребления компьютера. В Windows 10 перейдите в Дополнительные настройки->Система->Энергия и подавление->Настройки энергопотребления и выберите опцию Высокая производительность. Также стоит нажать Изменить настройки программы питания -> Дополнительные настройки программы Power Arfaringments и убедиться, что здесь ничего не установлено. Вы же не хотите, чтобы настройки энергопотребления были менее оптимальными, когда пытаетесь добиться большей производительности, чем у ноутбука, в играх.
Активируйте игровой режим Windows 10
Это совет, который может использовать каждый.