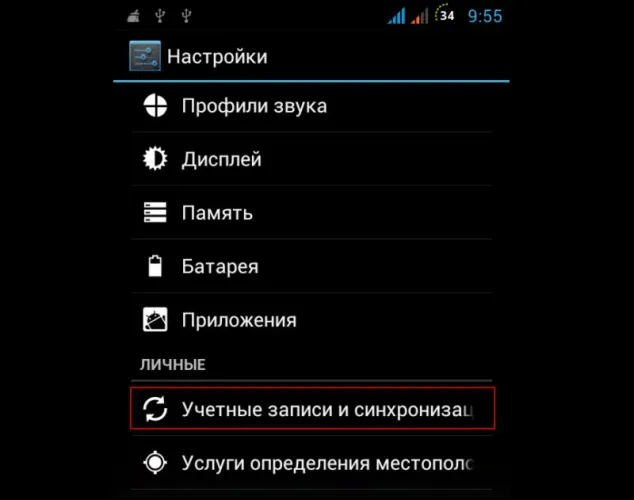Например, iPhone 13 Pro оснащен широкоугольным объективом с фокусным расстоянием 13 мм, широкоугольным объективом с фокусным расстоянием 26 мм (объектив по умолчанию) и телеобъективом с фокусным расстоянием 77 мм.
ТОП лучших приложений для обработки фото на iPhone от Лучкова
Кто лучше всех знает о самых красивых приложениях для редактирования фотографий на iPhone? Конечно же, мобильные фотографы. Я беру на себя всю ответственность и помогу вам выбрать необходимое приложение. Здесь нет Snapseed или VSCO, только Hardcore. Snapseed и VSCO превосходны, но вы это уже знаете. Большинство из перечисленных ниже приложений предназначены только для iOS, и вы не найдете аналогичных приложений на Android. Поверьте, с тех пор я ищу их. Используйте эти приложения для создания всех ваших «заданий» на Instagram.
Существует множество приложений для ретуширования фотографий, а некоторые «мощные» программы даже имеют отдельные функции для ретуширования. Мы перепробовали десятки приложений для удаления нежелательных объектов с наших фотографий и пришли к выводу, что TouchRetouch имеет самый крутой алгоритм редактирования фотографий. Все чисто, гладко и элегантно. Имеется максимальное масштабирование по пикселям, различные варианты выбора объектов — от интеллектуального до ручного.

Снято с помощью iPhone 6s. Редактирование с помощью Enlight +TouchRetouch. Фото @luchkov.
Приложение давно не обновлялось, и даже на iOS 9 оно работало с древними дизайнами вроде Xevomorphism, но все равно не делало все идеально. Теперь новая версия приложения выглядит «просто отлично». Покупка.
Darkroom — «Анти VSCO»
Приложение для смешивания «фильтров» с возможностью регулировать цветовые схемы RGB с помощью так называемых «кривых», затенять фотографии и, самое главное, создавать, сохранять и оттачивать собственные фильтры.
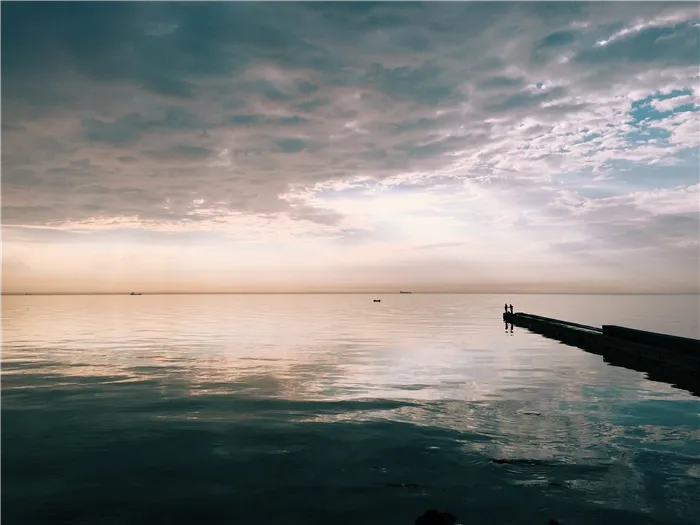
Загрузите на iPhone 6s и отредактируйте в Darkroom. Фото @luchkov.
После ужасного обновления VSCO с его непонятным «модным интерфейсом» Darkroom — это как глоток свежего воздуха. Я настоятельно рекомендую.
Pixelmator
Если вам нужен мобильный Photoshop, то это Pixelmator, а не Photoshop Mobile. Это приложение только для iOS и macOS, полностью настраиваемое прикосновением. Манипулировать слоями, создавать коллажи очень просто, а самое главное — синхронизация с iCloud. Создавайте и сохраняйте проекты на смартфоне, а затем редактируйте их на Mac.
Я написал много текстов и создал много видео об этом приложении. Я не хочу повторять это. Это уникальное приложение, не имеющее аналогов на iOS и Android. Все функции, которые вы можете представить себе в фоторедакторе, объединены в одном приложении с максимально удобным управлением и оптимизированным пользовательским интерфейсом.

Загрузите на iPhone 6s и отредактируйте в Enlight с помощью инструмента «Миниатюра» для достижения эффекта двойной экспозиции. Фото @luchkov.
На самом деле, трудно сравнивать Enlight с чем-либо еще. Здесь вы найдете ситуации, как в Photoshop. Люди создают в нем приложения и инструменты, и никто точно не знает, чего можно достичь с помощью этого инструмента. Все зависит от пользователя. Воображение.
Приложение камеры рассматривает широкоугольный объектив как зум ‘1x’. Переключение на широкоугольный объектив дает сигнал «0,5x», а телеобъектив — «3x».
Включите отображение сетки
Самый простой, но очень важный совет для всех фотографов, снимающих на мобильные телефоны Режим видоискателя позволяет избежать проблем при съемке с четырьмя пунктирными линиями.
Во-первых, горизонт кадра не случайно «сплющен». Прямые линии помогают правильно расположить смартфон и избежать нежелательных искажений на фотографиях.
Во-вторых, сетка значительно облегчает кадрирование снимка с использованием сторонних правил. Таким образом, вы можете быстро расположить объект съемки в более выгодном положении, а не в центре кадра.
Чтобы включить сетку, перейдите в Настройки — Камера и включите переключатель сетки.
Снимайте видео или серию снимков из фото-режима
Небольшая, но простая в использовании функция в приложении «Камера» позволяет быстро переключаться из стандартного режима «Фото» непосредственно в режим «Видео» или «Серийная съемка».
Чтобы начать серию, нажмите кнопку спуска затвора на экране и потяните влево. Начнется серийная съемка, а внизу будет отображаться количество сделанных фотографий.
Чтобы быстро включить видеосъемку, сдвиньте спусковую кнопку вправо. Камера начнет запись клипов, и вы можете заблокировать эту функцию, пока не перетащите кнопку вправо для остановки.
Блокируйте фокус и экспозицию
Большинство современных камер смартфонов оснащены системой автофокусировки. Это может быть полезно для быстрой съемки одной фотографии или видеоклипа, но может стать проблемой при съемке больших фотографий.
Камера автоматически меняет фокус и переходит от одного объекта к другому. Если объект находится в фокусе, фокус можно легко «сместить», чтобы вывести объект из фокуса.
Аналогичная ситуация происходит и с воздействием. После того как камера сначала настроит объект съемки, экспозиция регулируется таким образом, чтобы он был освещен равномерно, без переэкспозиции или недоэкспозиции. Светлый объект в кадре может сделать объект очень темным, и наоборот. Темные объекты, на которых камера начинает фокусироваться, осветляют основной объект в кадре.
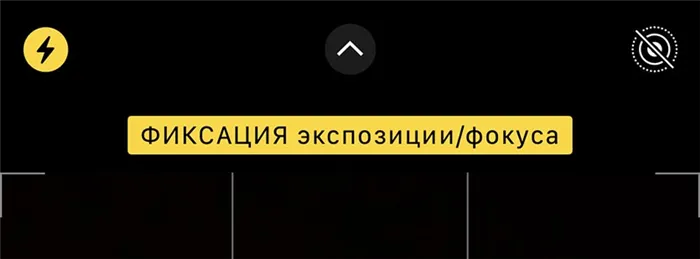
Чтобы заблокировать фокус и экспозицию, коснитесь ключевого объекта на экране и удерживайте палец нажатым в течение нескольких секунд. После блокировки появляется специальное уведомление. Затем коснитесь любого места на экране, чтобы изменить фокус и вернуться в автоматический режим.
Стабильная фокусировка и экспозиция гарантируют, что изображения и клипы будут освещены одним и тем же светом на протяжении всей фотосессии.
PaintShop Pro уже более 20 лет является недорогой альтернативой PhotoshopforPC. Среди преимуществ — творческие настройки по умолчанию, редактирование фотографий с углом обзора 360 градусов, новые функции, а также улучшенная производительность и стабильность.
Фиксация экспозиции/фокуса
Это очень полезная функция, о которой должен знать каждый пользователь iPhone. Возможно, вы поняли, что концентрируетесь не на той теме. Вы можете щелкнуть на нужном объекте, чтобы исправить его. А если вы удерживаете палец нажатым, приложение продолжит фокусироваться на нем.
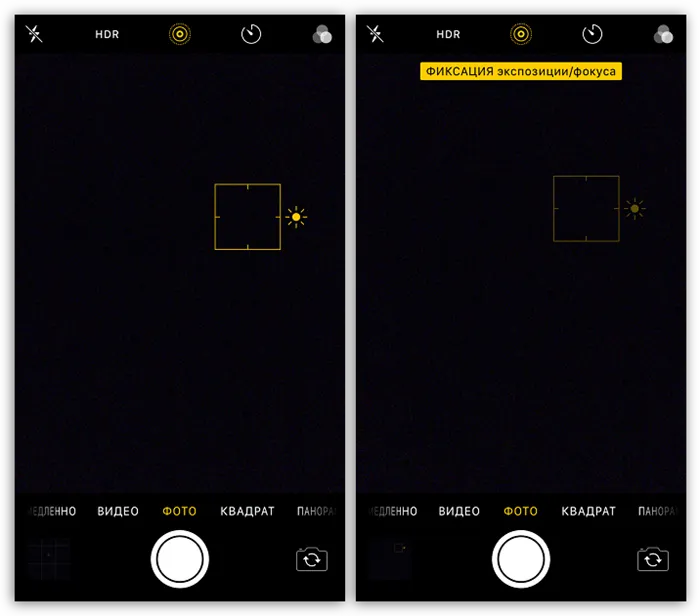
Чтобы настроить экспозицию, коснитесь объекта, а затем перетащите его вверх или вниз, чтобы увеличить или уменьшить яркость соответственно.
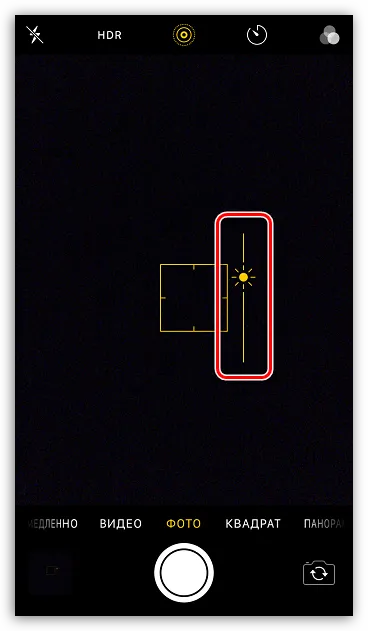
Панорамная съемка
Большинство моделей iPhone поддерживают панорамную съемку — специальную функцию, которая позволяет делать снимки под углом 240 градусов.
-
Чтобы активировать панорамную съемку, запустите приложение Камера и в нижней части окна сделайте несколько свайпов справа налево, пока не перейдете к пункту «Панорама».
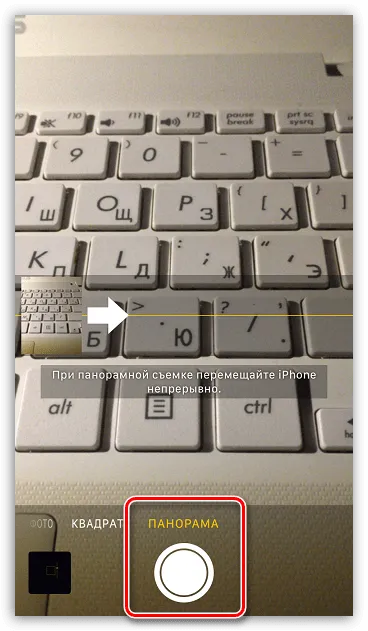
Съемка видео с частотой 60 кадров в секунду
IPhone по умолчанию записывает видео в формате Full HD со скоростью 30 кадров в секунду. Увеличение частоты кадров до 60 в настройках телефона может улучшить качество загрузки. Однако это изменение также повлияет на конечный размер видео.
-
Чтобы установить новую частоту, откройте настройки и выберите раздел «Камера».
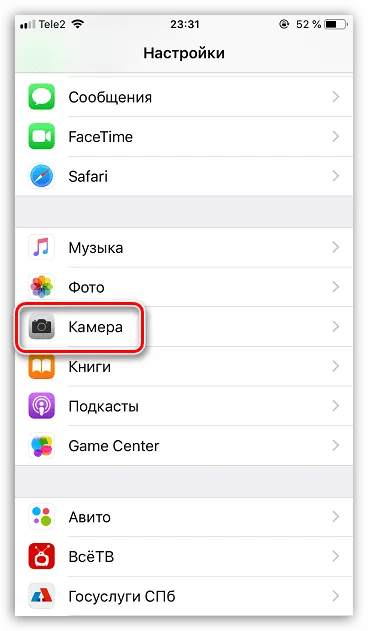
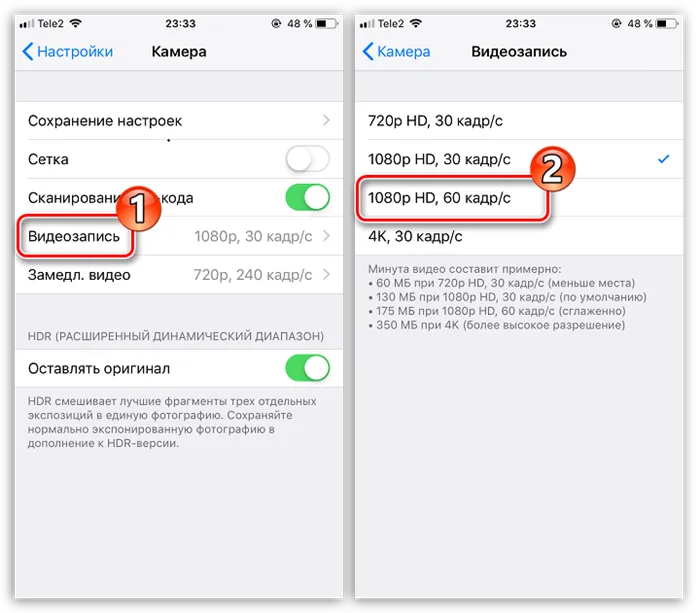
Шокирующая правда: человеческий глаз может видеть четко только под углом в 3 градуса. Это можно легко подтвердить, вытянув вперед руку и посмотрев на указательный палец. Ноготь хорошо виден, но средний или безымянный палец виден не так четко.
Apple может принудительно использовать цифровой зум на вашем iPhone

Jeremy Besanger/unsplash.com
Поэтому, если вы хотите увеличить изображение, вы можете приблизить объект съемки и переключиться на телеобъектив с 3-кратным увеличением. Проблема решена, верно? Нет, это не так.
Как вы знаете, Apple использует хитрый трюк со своими камерами, который не афишируется для пользователей. iPhone будет использовать телеобъектив, только если посчитает, что область фотографии оправдывает его использование.
Например, если освещение недостаточно яркое, iOS будет полагаться на широкоугольный объектив, даже если для этого потребуется использовать телеобъектив. Вместо того чтобы использовать объектив, который действительно «увеличивает» изображение, iPhone использует ужасный цифровой зум без вашего ведома.
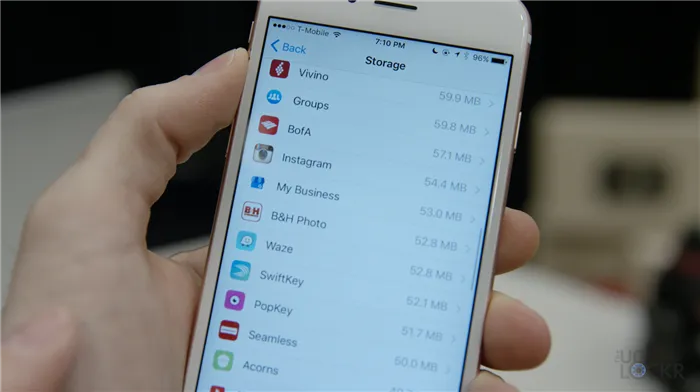
Поэтому, когда вы думаете, что используете телеобъектив iPhone, имейте в виду. Он поставляется только в составе более дорогой «профессиональной» версии iPhone. Цифровой зум с широкоформатным экраном. Откуда вы знаете, что он на самом деле делает?
Существует простой способ проверить, происходит ли это при съемке. Удерживайте палец над телеобъективом (верхним объективом массива из 3 камер) и выберите его в опциях масштабирования в приложении «Камера». Если iPhone использует объектив, ваш палец, очевидно, будет блокировать его. Если нет, вы увидите, что камера «увеличена» и препятствия в виде пальцев не зажимают объектив.
Как заставить ваш iPhone каждый раз использовать телеобъектив?

К счастью, есть способы позволить iPhone использовать телеобъектив.
Один из способов — снимать в режиме «Портрет», а не в режиме «Фото».
iPhone использует телеобъектив вместо цифрового зума для высококачественных снимков крупным планом в режиме «Портрет» (по умолчанию iPhone Pro). Если вы не хотите использовать портретный режим для данного конкретного снимка, этот трюк легко отключить после съемки. Найдите фотографию в Фото, нажмите Редактировать, затем нажмите желтую метку «Портрет» вверху, чтобы отключить размытие.
Вам также не придется иметь дело с портретным режимом, если вы готовы потратить деньги.
Сторонние приложения для камеры, такие как Halide, позволяют выбирать объектив, не беспокоясь о том, что приложения будут пытаться обойти ваш сознательный выбор.
Эти приложения также оснащены такими функциями, как поддержка raw на большинстве iPhone, хорошо настроенная выдержка и управление ISO, поэтому подумайте о выборе одного из них, если приложение камеры вашего iPhone не делает этого в любом случае.
3. интересно также отметить, что существуют способы, позволяющие iPhone использовать телеобъектив при съемке видео.
Снимайте видео с разрешением 4K и частотой 60 кадров в секунду. По каким-то программным причинам iPhone всегда будет использовать телеобъектив и зум при записи в формате 4K/60, но не при использовании других частот съемки.
Если вы хотите использовать телеобъектив при записи с разной частотой кадров, воспользуйтесь сторонним приложением для записи видео, например Filmic Pro.
4.Наконец, дорогой и эффективный вариант — адаптер объектива для iPhone.
Такие компании, как Momento, создают телеобъективы для мобильных устройств, которые можно прикрепить к iPhone с помощью совместимых чехлов и адаптеров. Это не дешевый гаджет, но он обеспечивает оптический зум для съемки большого количества фотографий с iPhone или без него, Pro или нет.
Общайтесь с фотографами со всего мира и создавайте удивительные фотошедевры на своей камере VSCO. Создайте свой собственный VSCO Cam, станьте членом сообщества таких же фотографов и вдохновляйтесь работами других.
Снимать панорамы на сверхширокоугольную камеру
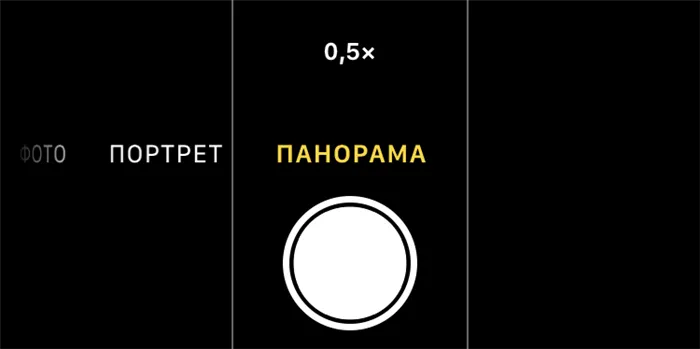
Если вы не можете поместить все в кадр, просто увеличьте масштаб. ‘Когда вы фотографируете с помощью новой сверхъестественной камеры, площадь изображения увеличивается в четыре раза. Это все равно что сделать шаг назад. Высокие вершины и бесконечный горизонт (яблоко)
С выходом iPhone 11 и 11 Pro мало кто понял, что панорамы можно снимать как основной широкоугольной камерой, так и дополнительной супер-амфибийной камерой. Это дает вам возможность вести запись как в черте города, так и за его пределами.

Как это сделать: откройте камеру, переведите ее в режим панорамы горизонтальным движением и измените зум на режим «0,5x».
Захватывать изображение за пределами видоискателя
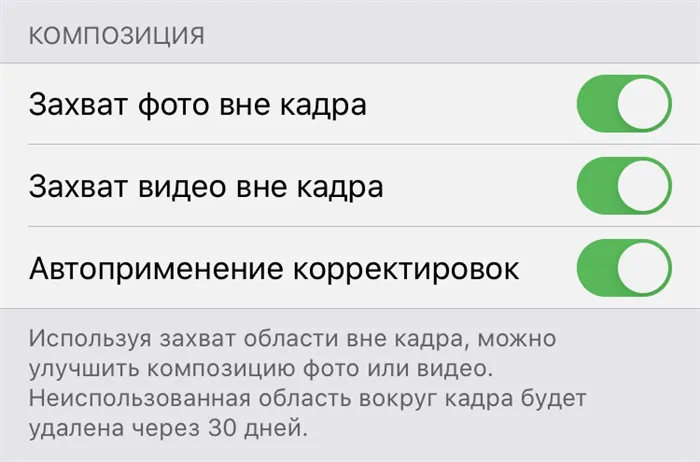
Одно из главных отличий Apple от других компаний заключается в том, что они не добавляют технологические инновации в свои устройства только для того, чтобы поставить галочку. Вместо этого они стараются максимально использовать все материальные возможности. Это касается и суперсветосильных камер на iPhone 11, iPhone 11 Pro и iPhone 11 Pro Max.
iPhone 11 поддерживает съемку фотографий из рамки. При достаточном освещении смартфон сделает две фотографии одновременно: одну с основной камеры и одну с камеры суперсгорания. В галерее отображаются только обычные фотографии с камеры, но вы можете расширить основное изображение, переместив его в процессор и прикрепив несколько фотографий, сделанных под углом (они сохраняются в памяти и автоматически удаляются через 30 дней). Для этого используется инструмент Cut — главное, включить его перед съемкой.
Как это сделать: откройте настройки, перейдите к камере, переместите переключатель ‘out -frame photo’ и ‘download’ ‘frame frame video’ в активное положение.
Контролировать использование режима Deep Fusion
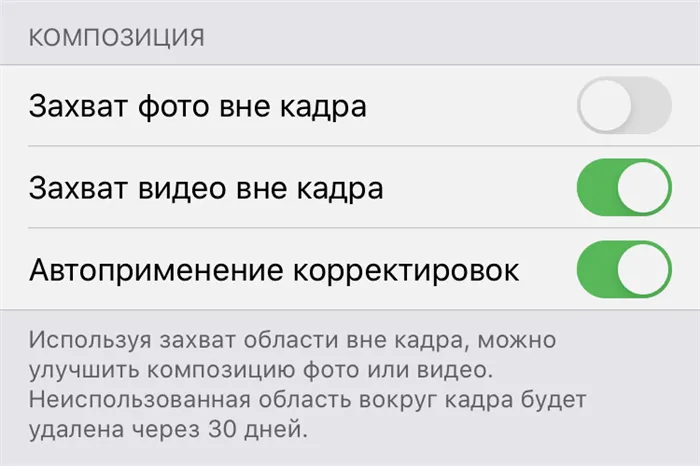
‘iOS 13.2 представляет Deep Fusion: расширенное редактирование изображений, которое использует нейронную машину, интегрированную в чип A13 bionic, для улучшения деталей и текстуры и уменьшения шума на фотографиях при низкой освещенности на iPhone 11, iPhone 11 Pro и Система Промакс». (Apple)
Одной из ключевых «камер» iPhone 11 и 11 Pro оказалась функция Deep Fusion, на которой Apple очень подробно остановилась во время презентации новых устройств. Она появилась не только вскоре после запуска новых смартфонов — компания отложила ее до iOS 13.2. С помощью нейронных сетей и функций, которые автоматически активируются в условиях низкой освещенности, новый смартфон может создавать фотографии, содержащие максимальное количество мелких деталей. Даже косвенное использование должно быть исключено, поскольку многие люди не знают, что он не работает со сверхрессивными камерами.


Первое изображение — пример iPhone 11 без Deep Fusion, а второе — с использованием Deep Fusion.
Как это сделать: откройте «Настройки», перейдите в раздел «Камера» и переведите переключатель «Фото вне кадра» в неактивное положение.
Несомненно, последняя версия Photoshop является впечатляющим приложением для редактирования фотографий и, возможно, лучшим. Однако, к сожалению, нет способа избежать больших ежемесячных платежей.
Подходите ближе
Этапы жизни с цифровой камерой привыкли к использованию зума, когда это необходимо. Лучшее, что вы можете сделать для мобильной фотографии, — это отказаться от использования цифрового зума и отдать предпочтение старому, но невероятно мощному зуму — стоп-зуму.

Чем ближе к объекту съемки, тем проще и объемнее будет фон и детали, отвлекающие от изображения. Другими словами, при увеличении цифрового зума качество изображения снижается — при использовании подиума оно, наоборот, повышается.
Снимайте много, очень много
Если вы обратите внимание на профессиональных фотографов, то легко заметите, что они много снимают. Это предотвращает случайное закрывание глаз людьми в кадре, заслоняющими фокус или проезжающие автомобили на заднем плане. Такой подход позволяет запечатлеть людей в уникальные моменты с неповторимыми ощущениями.
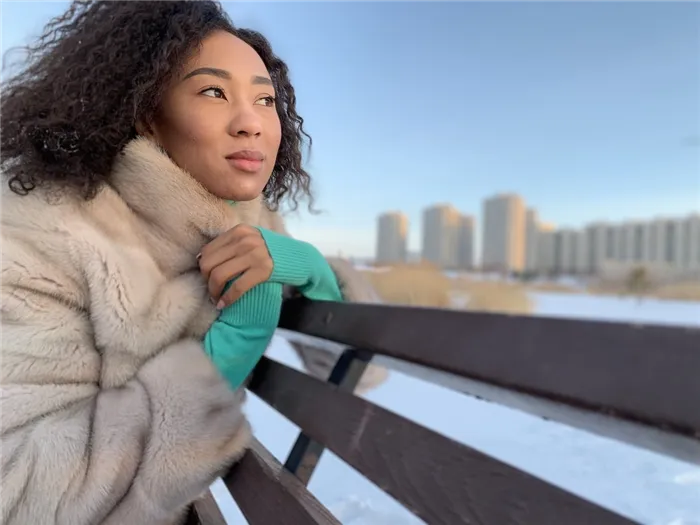
Фотография на данном этапе не совсем похожа на живопись — это выбор после творческого процесса. С таким количеством гигабайт свободного места на iPhone XR было бы преступно не использовать функцию серийной съемки. Кроме того, вы получите качественные результаты при съемке фотографий на проводе. Если что-то привлекло ваше внимание, не фотографируйте в надежде, что вам повезет — шансы минимальны. Вместо этого сделайте множество снимков с разных углов и расстояний. Просмотрите получившиеся снимки. Посмотрите, какие методы работают, а какие нет. Тысячи снимков — это новый черный цвет.
Прелесть цифровой фотографии в том, что вы можете удалить снимки, которые не получились… И их будет много! Не бойтесь делать плохие снимки, их все равно никто не увидит.
Ищите разные ракурсы
Всегда ищите альтернативные ракурсы в любом месте, так как большинство людей снимают только с высоты груди. Прогибайтесь назад и вперед, поворачивайтесь и поднимайтесь на носки. Обратите внимание, что фотографии iPhone отличаются от фотографий фотоаппарата. Хотя вы полностью контролируете вращение, градиент и поворот, когда смотрите на корпус последнего значка, на смартфоне все немного иначе. Для полноценного обзора во время композиции экран iPhone необходимо держать на определенном расстоянии. На самом деле, это еще сложнее. Однако есть и положительные моменты. Компактный размер телефона позволяет использовать его в таких местах и ситуациях, где большие камеры просто немыслимы.
Поэтому тяните его под низким углом у земли, сверху вниз и постоянно двигаясь. Если ни один из этих способов не работает, лучше всего держать камеру близко к объекту съемки, а не на уровне ваших глаз. Это позволяет избежать кривых диагоналей и придает простоту и эстетику. Они также никогда не нужны при просмотре на маленьких экранах смартфонов.