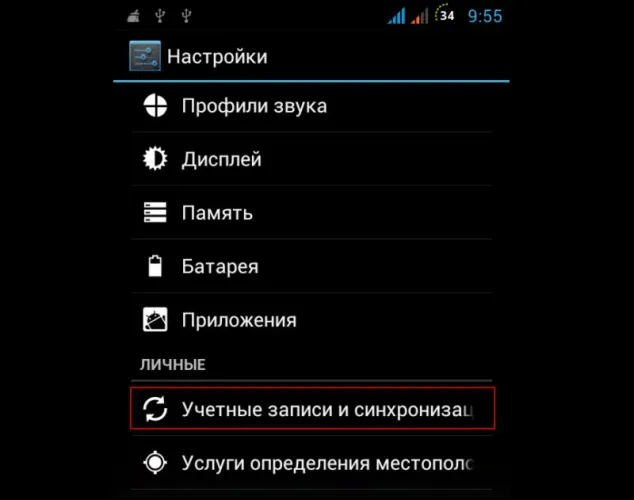Если компьютер отказывается работать должным образом, он замедляется и зависает. В большинстве случаев это происходит по вине пользователя. На самом деле, каждая операционная система бесконечно используется таким образом, что со временем в ней накапливается мусор, и помогает только полная переустановка.
Как сбросить Windows 10 или автоматическая переустановка ОС
Сброс настроек Windows 10 полезен, когда система дает сбой или даже не загружается и не может быть сброшена другим способом (эта тема: Сброс настроек Windows 10). Однако таким образом можно переустановить операционную систему, оставив ваши личные файлы нетронутыми (но не сохранив программу). В конце руководства также имеется видеоролик, наглядно демонстрирующий описываемое. Примечание: Описание проблем и ошибок при восстановлении Windows 10 в исходное состояние, а также возможные решения приведены в последнем разделе этой статьи.
Обновление: В последних версиях Windows 10 появились дополнительные методы восстановления, такие как удаление всех предустановленных программ от производителя ПК или ноутбука — Автоматическая чистая установка Windows 10 — Восстановление Windows 10 из облака.
Сброс Windows 10 в параметрах из установленной системы
Самый простой способ восстановить Windows 10 — запустить систему на компьютере. Затем вы можете выполнить автоматическую переустановку в несколько простых шагов.
- Зайдите в Параметры (через пуск и значок шестеренки или клавиши Win+I) — Обновление и безопасность — Восстановление.
- В разделе «Вернуть компьютер в исходное состояние» нажмите «Начать». Примечание: если при восстановлении вам сообщат об отсутствии необходимых файлов, используйте способ из следующего раздела этой инструкции. Также, на этом этапе может появиться ошибка: Невозможно найти среду восстановления.
- Вам будет предложено либо сохранить личные файлы, либо удалить их. Выберите нужный вариант.
- В случае выбора варианта с удалением файлов, также будет предложено либо «Просто удалить файлы», либо «Полностью очистить диск». Я рекомендую первый вариант, если только вы не отдаете компьютер или ноутбук другому человеку. Второй вариант удаляет файлы без возможности их восстановления и занимает больше времени.
- В окне «Все готово к возврату этого компьютера в исходное состояние» нажмите «Сброс».
Затем запускается процесс автоматической переустановки системы, компьютер перезагружается (в некоторых случаях несколько раз), и после восстановления Windows 10 становится чистой. Если вы выберите Сохранить личные файлы, будет также создана папка Windows.old. На системном диске, содержащем файлы старой системы (могут пригодиться папки пользователей и содержимое рабочего стола). На всякий случай: как удалить папку Windows.old.
Автоматическая чистая установка Windows 10 с помощью «Новый запуск» (Refresh Windows Tool)
Последние версии Windows 10 включают новую функцию Startup (ранее Windows Update Tool), новую функцию опции восстановления. Это позволяет выполнить автоматическую чистую установку или переустановку Windows 10 с использованием сохраненных файлов, но удаляет предустановленные программы производителя. Он позволяет выполнить сброс, когда первый метод не срабатывает и сообщается об ошибке.
- В параметрах восстановления, внизу в разделе Дополнительные параметры восстановления, нажмите по пункту Узнайте, как начать заново с чистой установки Windows.
- Вам предложат перейти на соответствующую страницу центра безопасности Windows 10, нажмите Да.
- Нажмите кнопку «Начало работы» в разделе «Новый запуск».
- Ознакомьтесь с тем, что именно представляет собой функция Начать заново и, если согласны, нажмите Далее.
- Дождитесь завершения сброса Windows 10 на заводские настройки.
После завершения процесса (который может занять некоторое время и зависит от производительности вашего компьютера, выбранных вами настроек и объема сохраненных личных данных) Windows 10 будет полностью переустановлена и начнет работать. После входа в систему также рекомендуется нажать Win + R, ввести cleanmgr, нажать Enter и щелкнуть Очистить системные файлы.
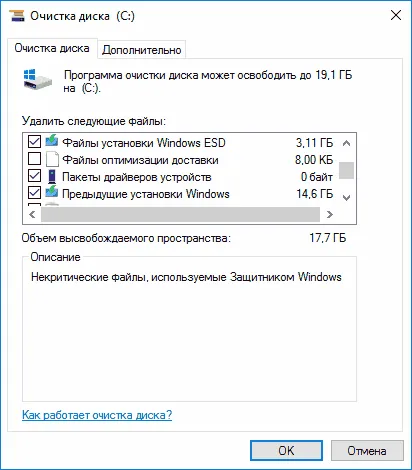
Предположительно, очистка жесткого диска позволит вам удалить до 20 ГБ данных, оставшихся после переустановки системы.
При выборе пункта Удалить все после перезагрузки компьютера откроется окно Восстановление компьютера, где вам нужно будет выбрать способ удаления файлов (просто удалить диск или полностью стереть его).
Что значит «сбросить Windows 10»?
Использование функции сброса в Windows 10 вернет Windows в состояние по умолчанию. Другими словами, если вы приобрели компьютер с предустановленной Windows 10, он вернется в состояние «после покупки». Все предустановленное программное обеспечение и драйверы, поставляемые вместе с компьютером, будут находиться в том же состоянии, что и при покупке компьютера.
Если вы установили Windows 10 самостоятельно, Windows System Restore восстановит вашу систему в исходное состояние сразу после установки.
В любом случае, вы можете выбрать, сохранить или удалить свои личные файлы. Все установленные приложения, настройки и параметры системы удаляются. Это обеспечивает «чистоту» системы. Проблемы, вызванные сбоями в работе системы, вызванными сторонним программным обеспечением, вредоносным ПО или ошибками в конфигурации пользователя, полностью устранены. Точнее, они просто перестают существовать в «чистой» системе.
Процесс переустановки очень похож на установку Windows с нуля.
Шаги при сбросе системы Windows 10
Компания Microsoft описывает процесс восстановления системы Windows следующим образом
- Персональный компьютер перезагружается в Windows RE — среду восстановления Windows;
- Windows RE стирает и форматирует существующие разделы Windows перед установкой новой копии Windows.
- ПК перезагружается в новую копию Windows.
Кроме того, если выбрать опцию сохранения папок и файлов перед удалением текущей системы Windows, Windows повторно просканирует жесткий диск на наличие личных папок и файлов. Если он находит личные файлы, он откладывает их в сторону, устанавливает новую копию Windows и возвращает файлы туда, где он их нашел.
Как выполнить сброс системы Windows 10?
Чтобы вернуть компьютер к заводским настройкам по умолчанию, установите Windows 10, откройте «Настройки», выберите «Обновление и безопасность», а затем перейдите в категорию «Восстановление». Чуть ниже опции Сброс компьютера в исходное состояние нажмите кнопку Пуск.
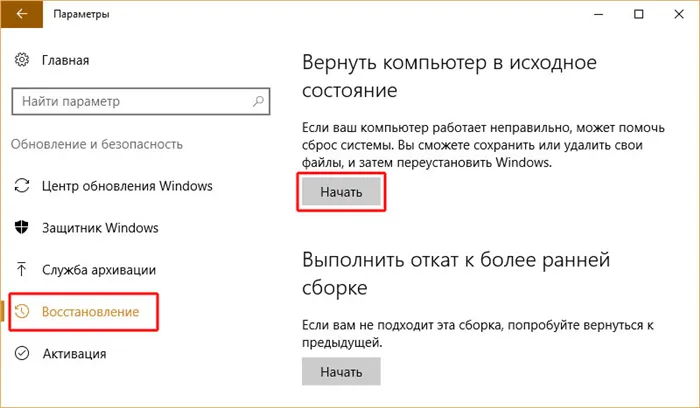
Затем сохраните файлы или удалите их все. (В Windows 8 это две отдельные кнопки «Пуск»).

Если вы выберите пункт Сохранить файлы, Windows восстановит систему до состояния по умолчанию, удалив установленные приложения и настройки, но сохранит ваши личные файлы. Если вы выберите Удалить все, Windows удалит все, включая личные файлы.
Рекомендуется создавать резервную копию папок и файлов каждый раз, когда вы выбираете «Все». Резервное копирование файлов — всегда хорошая идея, и вы всегда можете удалить их, если они вам не нужны.
Самый простой способ восстановить Windows 10 — запустить систему на компьютере. Затем вы можете выполнить автоматическую переустановку в несколько простых шагов.
Сброс из функционирующей системы
Этот метод работает там, где вы можете войти в систему. Послушайте, что мы делаем:.
Примечание: Если выбрана опция сохранения личных данных, на жестком диске появится папка под названием ‘Windows.old’, содержащая все старые файлы «10» (документы рабочего стола, система, содержащая копию файлов «Мои документы». папка и т.д.). Если эта папка вам не нужна, вы можете удалить ее. Читать статью ‘Как удалить папку Windows.old в Windows 10?
Сброс системы, если она не запускается
Теперь давайте рассмотрим, что делать, если операционная система не запускается. В этом случае может помочь инструмент материнской платы или флэш-накопитель.
На самом деле, большинство ноутбуков с лицензионным программным обеспечением имеют специальный ярлык, позволяющий восстановить заводские настройки. Этот метод также работает на настольных компьютерах с предустановленными системами.
В других случаях запустите режим восстановления с загрузочного жесткого диска/флешки (настройки меню BIOS должны быть изменены, чтобы приоритет отдавался загрузке диска или флешки в первую очередь).
Примечание: Если операционная система была запущена, в меню Recovery можно попасть, нажав кнопку Restart Now в опциях загрузки (Options — Update and Security — Recovery).
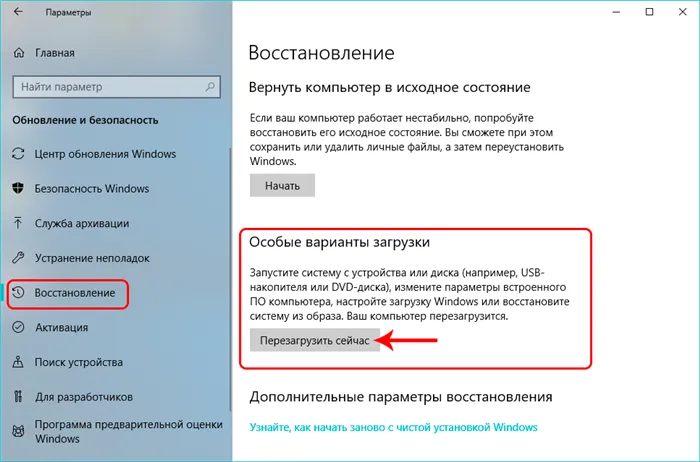
Кроме того, вы можете войти в меню восстановления с экрана блокировки. Для этого нажмите кнопку Выключение, зажмите клавишу Shift на клавиатуре и нажмите кнопку Перезапуск.
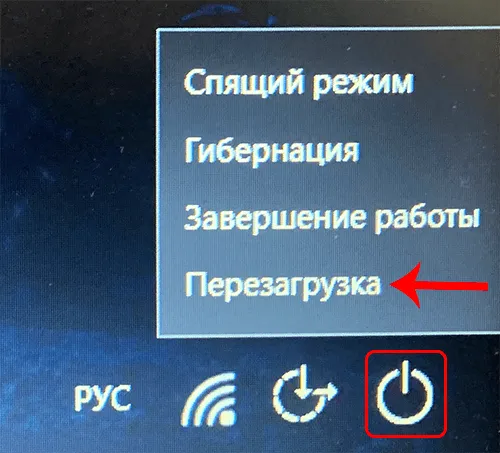
Поэтому спросите, что нужно делать, как только вы окажетесь в меню восстановления.
Примечание: После восстановления системы все настройки меню BIOS должны быть возвращены к значениям по умолчанию (если были внесены изменения).
Вероятные проблемы с возвратом Windows 10 к заводскому состоянию
В некоторых случаях пользователь может получить сообщение ‘Проблема перезагрузки компьютера. Никаких изменений не произошло». Эта ошибка указывает на наличие проблем с файлом восстановления (поврежден, удален или изменен) в Envelope WinSXS.
Если это происходит, но система продолжает работать, следует проверить систему жесткого диска и его целостность. Если это не удается или не работает, вам, вероятно, придется выполнить чистую установку. Рекомендуется создавать резервные копии личных данных (например, на USB-накопителе или внешнем жестком диске).
В некоторых случаях системе может потребоваться загрузочный диск или USB-накопитель. В этом случае могут помочь процедуры, описанные в разделах 2 и 3 данной статьи.
В качестве альтернативы, если нет загрузочного диска или флэш-накопителя, можно зарегистрировать и восстановить собственный образ системы. В этом случае важно, чтобы он функционировал должным образом. Сделайте следующее.
- Скачиваем образ диска с системой.
- Теперь нужно смонтировать его с помощью средства эмуляции дисководов и скопировать файл под названием “install.wim” (находится в папке “sources” ) в директорию “ResetRecoveryImage” , которую можно создать на любом диске компьютера, за исключением системного. Вместо эмуляторов можно использовать архиваторы.
- Открываем командную строку с правами администратора. Сделать это можно в контекстном меню Пуск , которое запускается нажатием клавиш Win+X .
- Вводим команду reagentc /setosimage /path «D:\ResetRecoveryImage» /index 1 и нажимаем клавишу Enter. В данной команде путь (после фразы path , в кавычках) ведет к папке, которую мы создали, выполняя шаг 2.
- Благодаря проделанным действиям мы создали и зарегистрировали образ восстановления системы.
- После того, как процедура успешно выполнена, можно попробовать выполнить сброс системы.
Примечание: Вы можете создать собственную резервную копию системы. Это может пригодиться в будущем в случае возникновения проблем.
Выключите ноутбук и одновременно нажмите ALT и F10 (возможно, вам придется нажать их несколько раз). Вам будет предложено ввести пароль: введите пароль по умолчанию -000000, если вы не изменили его вручную. Как только доступ будет предоставлен, нажмите кнопку Factory Reset, чтобы активировать сброс настроек, и дождитесь завершения процесса.
Третий вариант
Этот вариант подходит для Windows 10, при условии, что система не запущена на компьютере.
Если система не работает на компьютере, необходим диск восстановления. Это можно сделать заранее на компьютере или на другом компьютере (соблюдая системные биты системы). В качестве альтернативы можно использовать установочный диск Windows 10 или USB-накопитель. Для получения дополнительной информации об этом варианте восстановления посмотрите видео.
Разные варианты загрузки восстановления
- Переустановка Windows 10 с установочного носителя.
- Восстановление компьютера с помощью установочного носителя.
- Восстановление компьютера с помощью диска восстановления.
- Возврат к предыдущей версии Windows.
- Восстановление из точки восстановления системы.
Для получения дополнительной информации о различных вариантах загрузки обратитесь за помощью на веб-сайт Microsoft.
Перейдите в «Настройки», затем «Обновление и безопасность» и откройте раздел «Восстановление». В этом разделе есть три варианта возврата компьютера в исходное состояние.
Сброс Windows 10 через особые варианты загрузки
Перейдите в раздел Recovery, затем в параметре Specific Boot Options нажмите Restart Now.
После перезагрузки компьютера откроется среда восстановления Windows, где нужно выбрать опцию «Устранение неполадок».
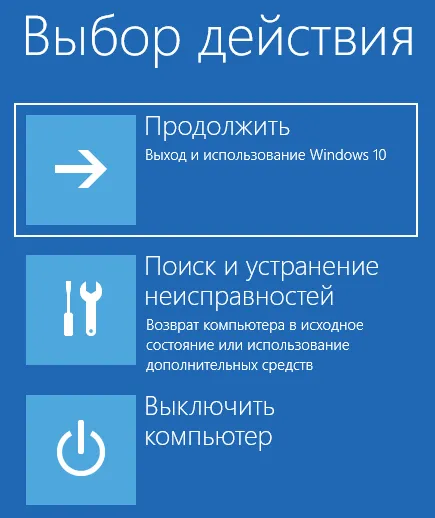
В окне «Устранение неполадок» выберите опцию «Сброс компьютера».
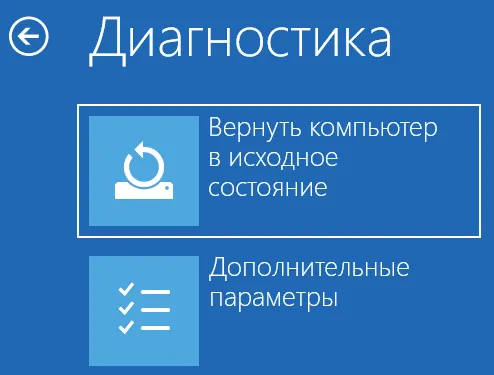
‘Компьютер перезагружен…’ окно предлагает два варианта сброса операционной системы.
- Удаление настроек и программ с сохранением личных файлов.
- Удаление приложений, настроек и личных файлов.

При выборе пункта Удалить все после перезагрузки компьютера откроется окно Восстановление компьютера, где вам нужно будет выбрать способ удаления файлов (просто удалить диск или полностью стереть его).
Мы уже обсуждали разницу между этими двумя вариантами в статье выше.
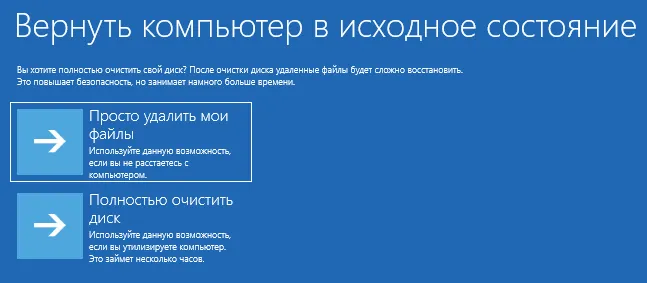
В следующем окне нажмите кнопку Сброс компьютера.
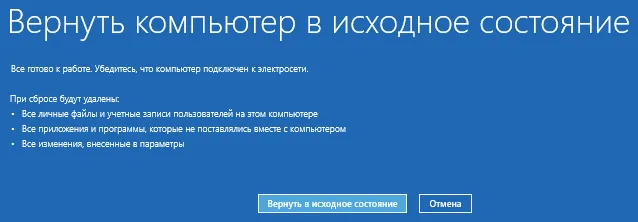
Это приведет к перезагрузке Windows 10 в исходное состояние.
Чистая установка Windows помощью Дополнительных параметров восстановления
В разделе Восстановление, в параметре Дополнительные параметры восстановления, щелкните по ссылке Как начать с нуля с чистой установки Windows.
‘Вы хотите сменить приложение?’ В окне с вопросом. Нажмите Да, чтобы открыть Центр безопасности Windows Defender.
После этого откроется окно WindowsDefender Security Centre.
Здесь пользователю предлагается начать чистую установку и обновление Windows. Личные файлы и некоторые настройки Windows сохраняются, а большинство приложений удаляются, включая пакет Microsoft Office, антивирусные программы сторонних производителей и классические приложения, предустановленные на компьютере. На ПК останутся только приложения, входящие в стандартную поставку операционной системы, а Windows будет обновлена до последней версии.
После чистой установки Windows необходимо заново установить деинсталлированные программы. Рекомендуется создавать резервные копии важных данных, чтобы избежать потери важной информации. Сохраните лицензию и ключ, необходимые для активации программного обеспечения после новой установки приложения.
Нажмите на кнопку «Приступить к работе».
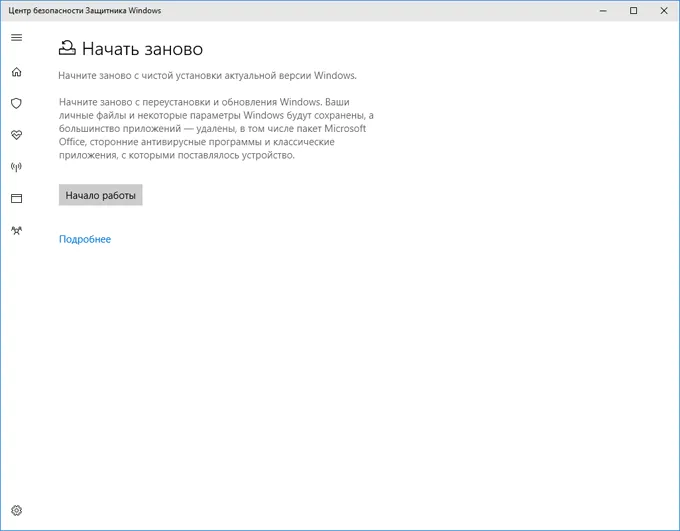
Согласитесь активировать Центр безопасности WindowsDefender. Нажмите кнопку Next в окне Restart.
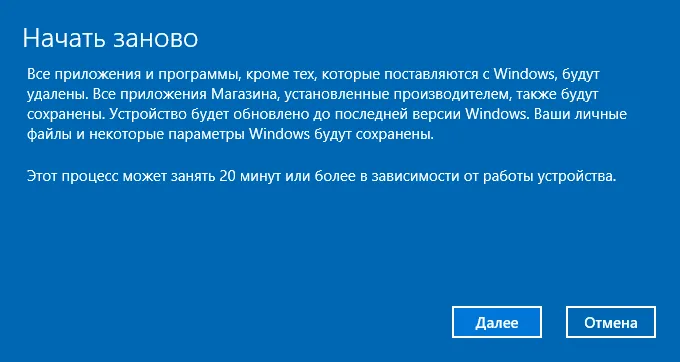
В окне Приложения будут удалены отображаются приложения, которые необходимо переустановить. Нажмите кнопку Next (Далее).
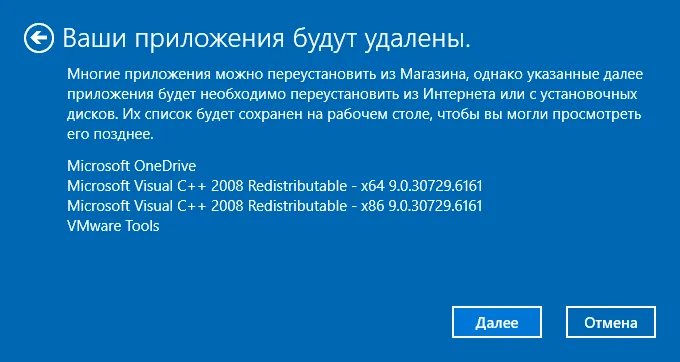
В окне Начало работы нажмите кнопку Пуск.
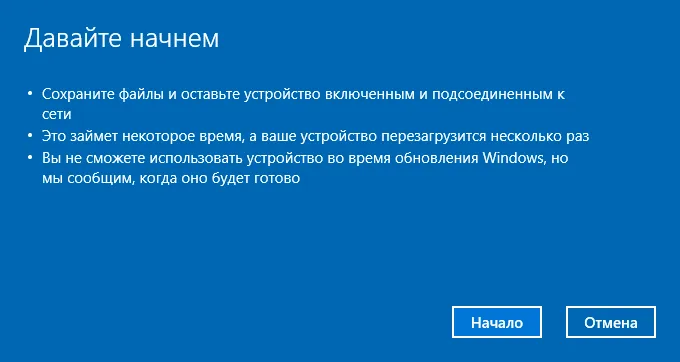
После этого компьютер начнет восстановление. Процесс установки «чистой» Windows 10 занимает время. Во время восстановления компьютер будет перезагружаться несколько раз.
Через некоторое время на рабочий стол компьютера загрузится чистая, переустановленная Windows.
Предыдущая версия операционной системы останется на диске ‘C’ в папке ‘Windows.old’. Эту папку можно удалить с компьютера, чтобы она не занимала лишнее место на диске. Для получения дополнительной информации об удалении папки ‘Windows.old’ щелкните здесь.
Решение проблемы с отказом в возврате в исходное состояние
На некоторых ПК функция Factory Reset вызывает проблемы при выполнении операций.
На экране появится сообщение «При сбросе ПК возникла проблема. Сообщение об ошибке «Изменения не были сделаны». Это не относится к случаям, когда в компьютер были внесены изменения.
Используйте следующие методы для решения проблемы
- Запустите командную строку от имени администратора.
- В окне интерпретатора командной строки выполните команду:
- Перезагрузите компьютер.
- Снова запустите процесс отката системы к заводским настройкам.