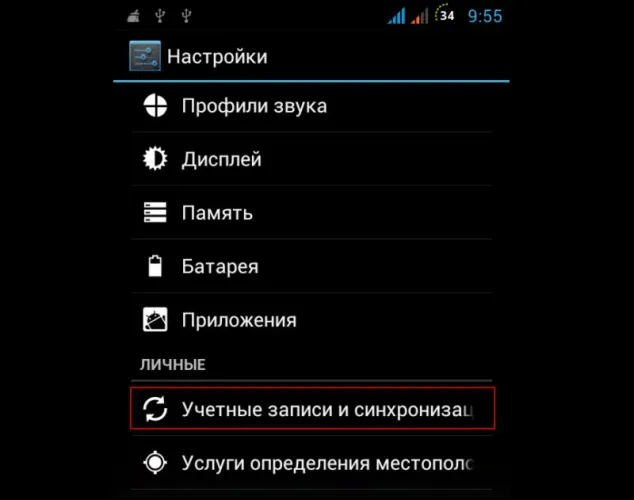Примечание: Отображение калибровочного образца зависит от настроек и качества экрана. Если вы сомневаетесь, проверьте пример экрана на другом близлежащем компьютере или ноутбуке и отрегулируйте настройки.
Как изменить разрешение экрана Windows 10
Прежде чем мы перейдем непосредственно к изменению разрешения, вот несколько моментов, которые могут быть полезны начинающим пользователям. Также полезно: изменение разрешения с помощью горячих клавиш, как изменить частоту обновления экрана, как изменить размер шрифта в Windows 10, как исправить размытые шрифты в Windows 10.
Разрешение экрана определяет количество горизонтальных и вертикальных точек в изображении. Чем выше разрешение, тем меньше кажется изображение. Для современных ЖК-мониторов разрешение следует устанавливать равным физическому разрешению экрана (которое можно узнать из спецификации), чтобы избежать видимых «дефектов» на изображении.
Изменение разрешения экрана в настройках Windows 10
Первый и самый простой способ изменить разрешение — зайти в новую среду настройки Windows 10 в разделе «Вид» (или «Вид» в предыдущих версиях операционной системы).
- Быстрее всего открыть параметры экрана можно следующим методом: кликнуть правой кнопкой мыши по рабочему столу и выбрать пункт меню «Параметры экрана».
- Убедитесь, что в списке слева выбран пункт «Дисплей». Внизу страницы вы увидите пункт для изменения разрешения экрана (в более ранних версиях Windows 10 нужно сначала открыть «Дополнительные параметры экрана», где вы увидите возможность изменения разрешения). Если у вас несколько мониторов, то выбрав соответствующий монитор вы сможете установить для него свое собственное разрешение.
- После выбора разрешения экрана, настройки применяются сразу (в последней версии системы, ранее требовалось нажать кнопку «Применить»). При этом, если вдруг изображение с экрана пропадет, не предпринимайте никаких действий: через 15 секунд, если не подтвердить изменения, разрешение вернется к исходному.
- Если на той же странице параметров открыть пункт «Дополнительные параметры дисплея» — «Свойства видеоадаптера для дисплея», а потом нажать по пункту «Список всех режимов», вы увидите окно с доступными разрешениями, глубиной цветности и частотой обновления экрана, которые также можно применить для изменения разрешения.
Если параметр Разрешение недоступен, Учебник: разрешение экрана в Windows 10 не изменится.
Примечание: Если при настройке рекомендуемого разрешения экрана в Windows 10 текст и данные выглядят меньше, не увеличивайте текст и данные, настраивая разрешение, которое не соответствует физическому разрешению матрицы экрана. Это приведет к искажениям. Лучше всего использовать встроенные в систему функции масштабирования и изменения размеров шрифтов и иконок.
Изменение разрешения экрана монитора с помощью утилит видеокарты
Установка драйверов для распространенных видеокарт от NVIDIA, AMD или Intel добавит утилиты настройки для этой видеокарты в панель управления (и меню рабочего стола, вызываемое правой кнопкой мыши) — NVIDIA Control Panel, AMD Catalyst for Radeon Graphics Control, IntelHD Graphics Control Panel. Войти в Панель управления можно с помощью поиска на панели задач Windows 10. Находясь в панели управления, измените поле Вид в правом верхнем углу с Категории на Значки, чтобы отобразить нужный элемент.
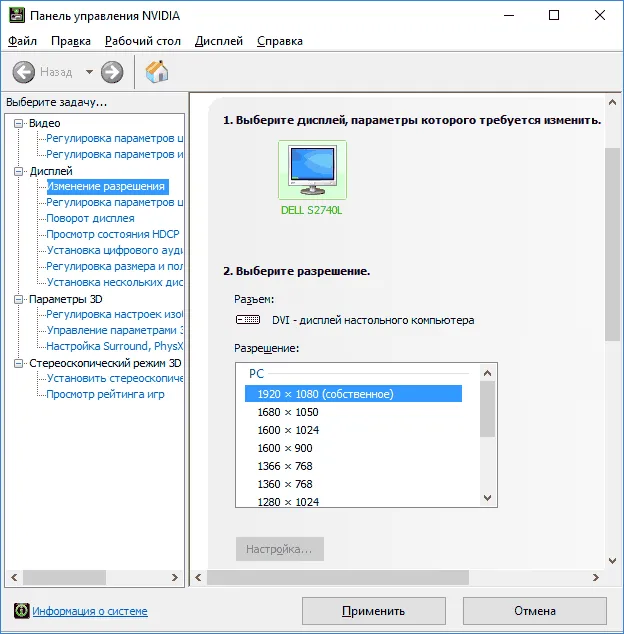
Эти утилиты, помимо прочего, предлагают возможность изменения разрешения экрана. Пример можно найти на снимке выше.
Все, что предусмотрено системой, доступно и в специализированных утилитах производителей интегрированных графических чипов и видеокарт. Наиболее распространенные применения в конфигурациях экрана:.
Как правильно настроить цвета на мониторе
По умолчанию дорогие изображения на экране уже очень подходящие и не требуют дополнительной настройки. Однако если изображение не устраивает пользователя, интерфейс самого экрана может быть самонастроен. Кроме того, настройки цвета можно изменить в самой операционной системе.
Рекомендуется настроить изображение на экране так, чтобы оно соответствовало цвету белой бумаги в помещении с нормальным освещением. Такая детальная настройка очень сложна и в некоторых случаях нецелесообразна. В этом случае можно использовать собственный инструмент калибровки цвета операционной системы.
Настройка цветов монитора
Сама операционная система использует программное обеспечение для настройки цветов экрана, чтобы графический адаптер работал правильно. Перед настройкой изображения рекомендуется обновить драйвер видеокарты в Windows 10. После установки последнего обновления вы можете самостоятельно настроить цвета экрана. Также следует убедиться, что в Windows 10 установлено правильное разрешение экрана.
Панель управления NVIDIA
С помощью панели управления NVIDIA вы можете настроить параметры цвета рабочего стола для вашего экрана и улучшить качество изображения при использовании телевизора. Перейдите в Параметры экрана> Рабочий стол> Адаптация цветовых настроек и выберите Использовать настройки NVIDIA.
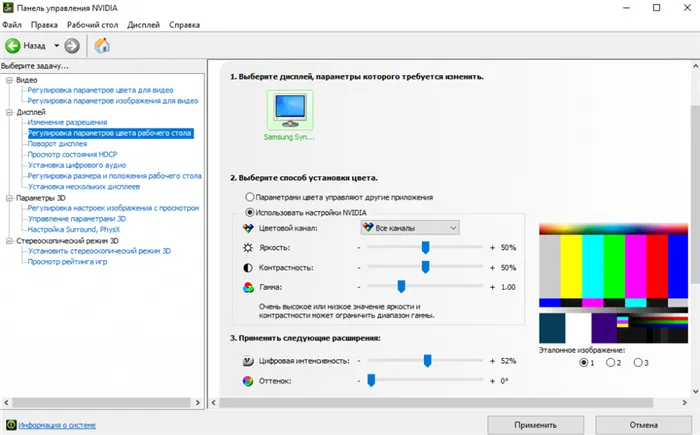
Вы можете регулировать яркость, контрастность, гамму, цифровую интенсивность и оттенок. Очень высокие или низкие настройки яркости или контрастности могут ограничить доступный диапазон гаммы.
Адаптация цветовых настроек видео позволяет выбрать оптимальные параметры видеоизображения для вашего экрана. Во время настройки рекомендуется воспроизводить видео. Таким образом, настройки можно проверить на наличие изменений в действии. Перейдите в Параметры видео>Адаптация цветовых настроек видео и выберите способ цветовой коррекции в настройках NVIDIA.
Настройки Radeon
С настройками Radeon все гораздо проще. Настройки цвета экрана включают основные настройки цвета, такие как яркость и контрастность. Пользователям просто нужно перейти в меню Параметры экрана > Цвет.
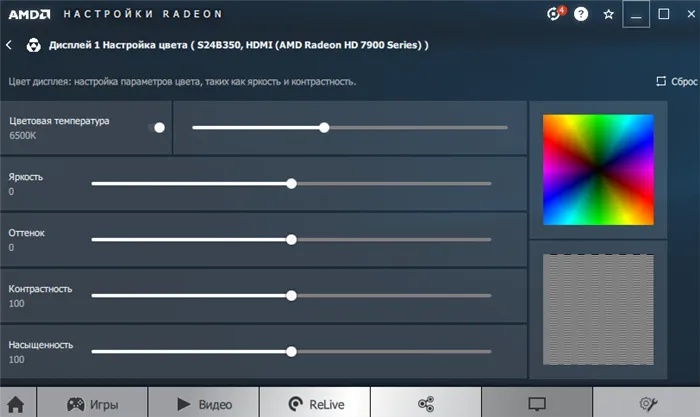
В текущем местоположении цвет экрана можно адаптировать, изменяя настройки яркости, цвета, контрастности и насыщенности. При необходимости никогда не поздно сбросить все значения по умолчанию, выполнив Сброс.
Как откалибровать монитор в Windows 10
Используйте инструмент калибровки цвета, чтобы улучшить качество цветов экрана. Выполните шаги в инструменте калибровки цвета, чтобы настроить гамму, яркость, контрастность и цветовой баланс экрана.
Используйте Поиск, чтобы найти и открыть параметры калибровки экрана. Если подключено несколько экранов, переместите окно калибровки на экран, который необходимо откалибровать.
- Гамма определяет математическое соотношение между значением красного, зеленого и синего цвета, которые передаются в монитор, и интенсивность света, излучаемого монитором.
- Настройка яркости определяет, как будут отображаться темные цвета и тени на экране.
- Настройка контрастности определяет уровень и яркость светлых тонов.
- Настройка цветового баланса определяет, как будут отображаться на экране оттенки серого.
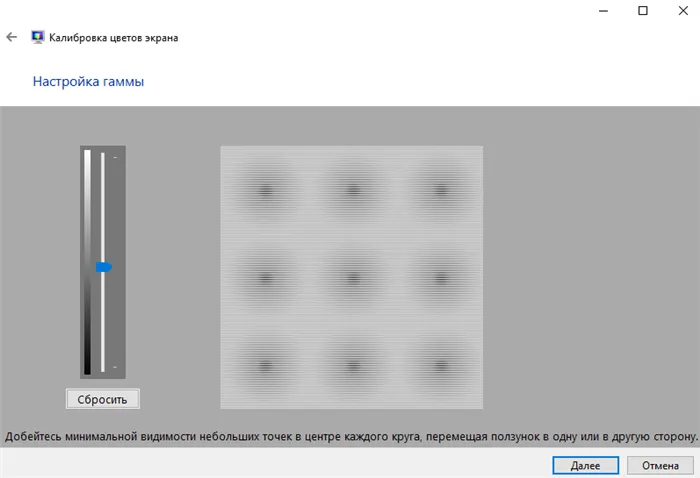
После завершения можно сохранить результаты калибровки или продолжить использование предыдущей калибровки. Выбрав текущую и предыдущую калибровку, можно сравнить результаты.
Пользователям необходимо настроить цвета изображения на экране в соответствии со своими потребностями, поскольку цветовосприятие может отличаться у разных людей. В операционной системе Windows 10 можно настроить яркость экрана, насыщенность цветов и контрастность экрана. Приложения для управления видеокартой также могут регулировать изображение на экране.
Прозрачность экрана Windows 10 настраивается автоматически при установке системы, но при необходимости вы можете изменить параметры экрана. Для этого в Windows 10 был добавлен новый инструмент настройки экрана.
Дополнительные параметры дисплея Windows 10
Здесь вы найдете:.
- Разрешение рабочего стола;
- Активное разрешение сигнала;
- Частота обновления (Гц);
- Разрядность;
- Цветовой формат;
- Цветовое пространство;
- Свойства видеоадаптера для дисплея.
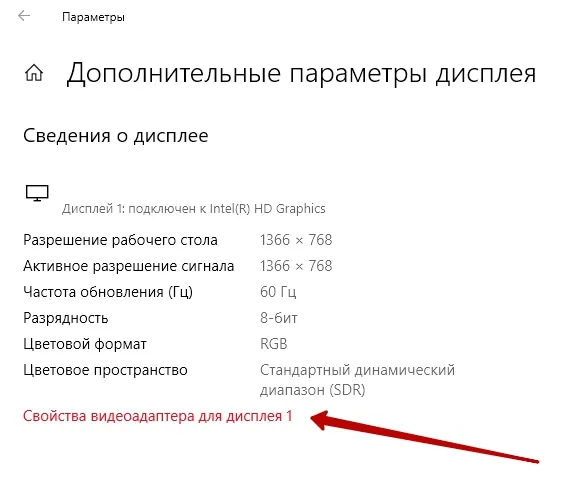
Настройки графики Windows 10
Здесь вы можете настроить параметры графической производительности для отдельных приложений. Эти настройки могут помочь обеспечить более высокую производительность или увеличить время работы от аккумулятора.
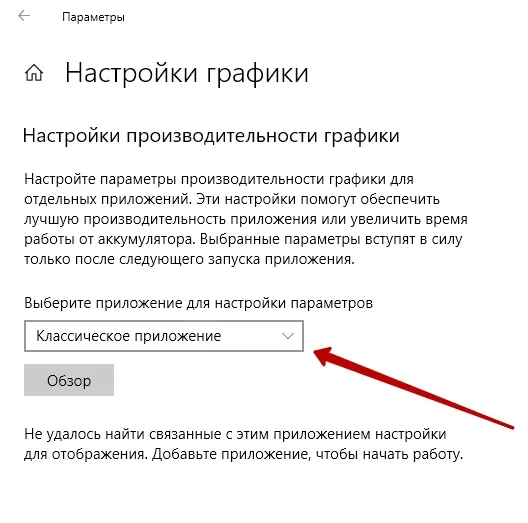
Вы готовы к работе! Это позволяет легко и просто настроить экран компьютера в Windows 10.
Вы можете регулировать яркость, контрастность, гамму, цифровую интенсивность и оттенок. Очень высокие или низкие настройки яркости или контрастности могут ограничить доступный диапазон гаммы.
Калибровка экрана Windows
Калибровка экрана необходима для настройки функциональности экрана для комфортной работы или воспроизведения. Перед началом процесса включите и прогрейте ноутбук или компьютер не менее 30 минут, отключите определенные настройки экрана и режима настройки пользователя, а также сбросьте данные на настройки по умолчанию. Доступ к меню калибровки
- открывают раздел «Параметры» (значок шестеренки в нижней левой части меню «Пуск»);
- выбирают вкладку «Система», затем «Дисплей»;
- кликают по ссылке «Дополнительные параметры дисплея», если мониторов несколько, здесь же выбирают нужный;
- переходят по ссылке «Дополнительные параметры дисплея»;
- в меню свойств видеоадаптера нажимают кнопку «Управление цветом»;
- в нижней части вкладки «Подробно» нажимают кнопку «Откалибровать экран».
Важно: Калибруйте экран только при наиболее часто используемых условиях внешней освещенности.
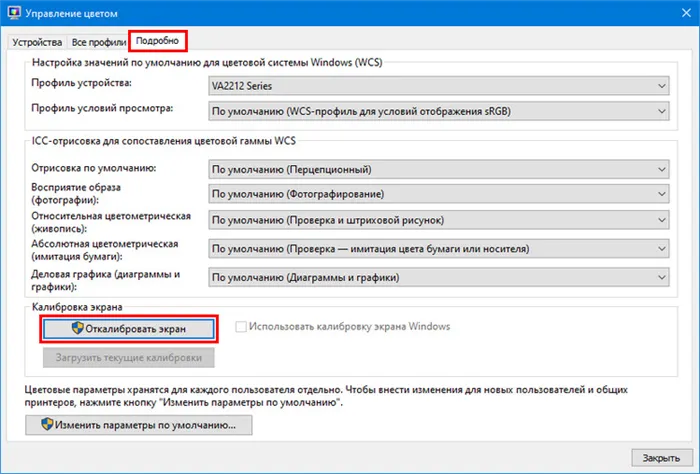
Кнопка Калибровка экрана в меню Управление цветом.
Гамма
Определяет взаимосвязь между цифровыми значениями пикселей и яркостью экрана. Чтобы настроить эту функцию, используйте ползунок в окне настроек для регулировки качества экрана для конкретного образца (используйте стрелку в верхней левой части окна, чтобы вернуться на один образец назад).
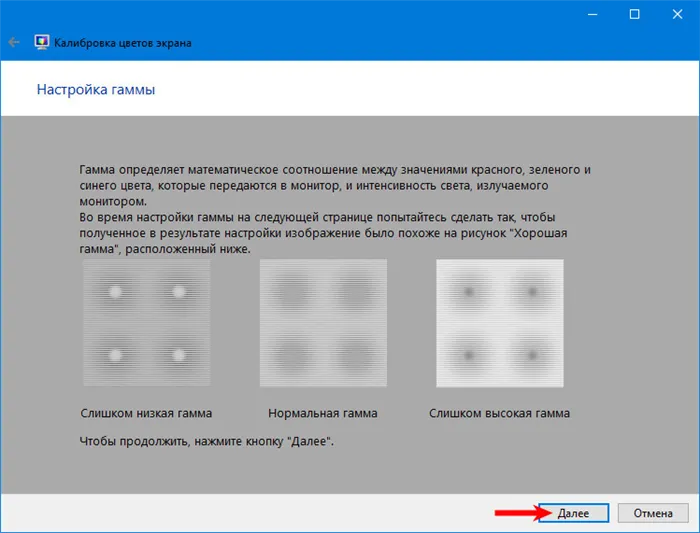
Важно: Вы можете использовать кнопки под ползунками для возврата изменений к исходным настройкам.
Яркость
Используйте кнопки яркости для настройки уровней таким образом, чтобы тестовое изображение было максимально приближено к центральному изображению или соответствовало требованиям пользователя (если вы часто работаете с очень яркими или темными изображениями или играете в игры в темной атмосфере, установите параметр выше или ниже стандартного значения (установить параметр выше или ниже стандартного значения).
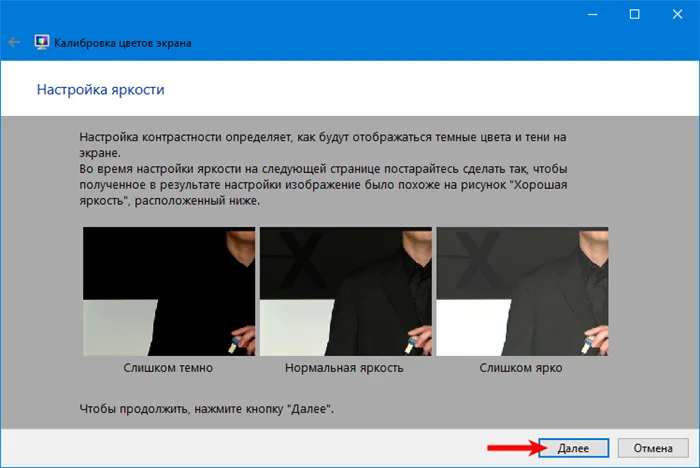
Образец изображения для настройки яркости
Примечание: Отображение калибровочного образца зависит от настроек и качества экрана. Если вы сомневаетесь, проверьте пример экрана на другом близлежащем компьютере или ноутбуке и отрегулируйте настройки.
Контраст
Контрастность экрана можно изменить таким же образом. Изображение остается четким, отображаются черно-белые участки, но между ними нет четких границ.
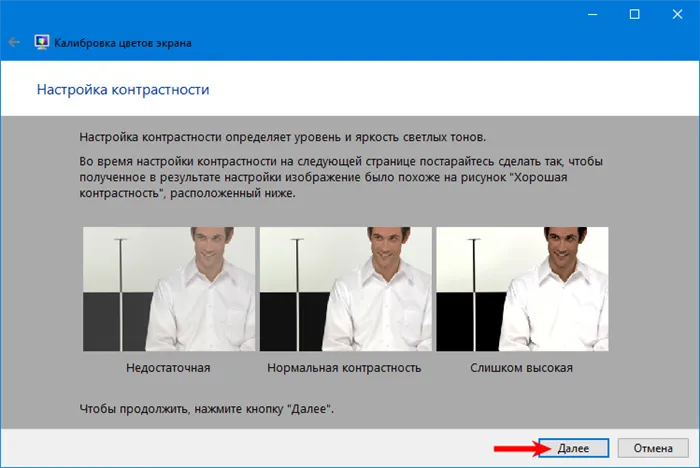
Пример нормальной контрастности экрана
Баланс цвета
Переместите ползунок, чтобы добиться полного затенения полосы серым цветом. Это приведет к одинаковой насыщенности цвета, при этом другие цветовые оттенки не будут видны.
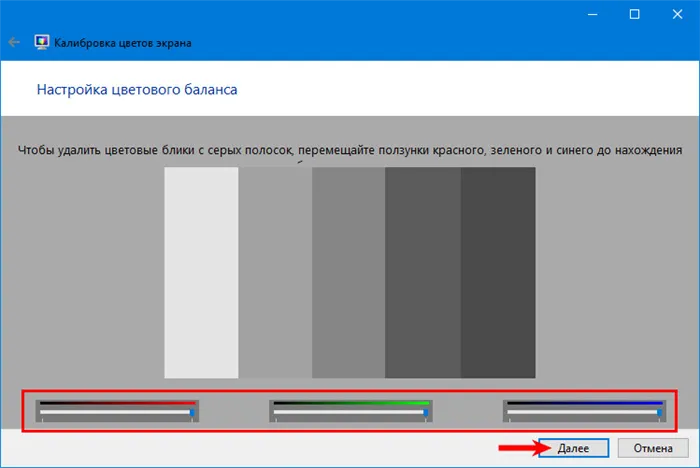
Окно цветового баланса
После выполнения всех настроек сравните их с предыдущими настройками и, если вы удовлетворены результатами, используйте кнопку Done для сохранения. Запустить ClearType …. Установите флажок Запустить ClearType …, чтобы включить систему сглаживания шрифтов на современных ЖК-мониторах (не рекомендуется включать этот параметр на старых мониторах).
Обратите внимание! Если вы изменяете размер значков рабочего стола или заставок, или если игры или приложения не открываются в полноэкранном режиме, вам также может понадобиться изменить разрешение.
Программы для настройки монитора
Все, что предусмотрено системой, доступно и в специализированных утилитах производителей интегрированных графических чипов и видеокарт. Наиболее распространенные применения в конфигурациях экрана:.
- Панель управления NVidia.
- AMD Catalyst™ Control Center.
- Панель управления графической системы Intel.
Хотя визуально они отличаются друг от друга, они предлагают схожую функциональность в плане настроек экрана. В качестве примера взаимодействия посмотрите учебник NVidia. Это может быть полезно, если вы не знаете, как изменить контрастность экрана в Windows 7.
Всю основную информацию можно найти в разделе «Экран».
Каждый элемент имеет различные настройки в одной точке, где вы можете настроить его внешний вид.
Вопросы от пользователей
Основные вопросы пользователей о настройках экрана сгруппированы в следующие блоки.
Где настройки монитора на компьютере
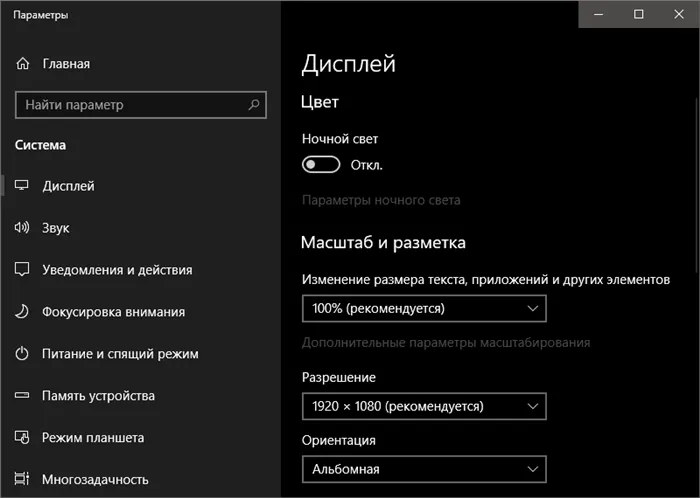
Они отвечают за работу программы Windows System Utilities или Graphics Card Maker. Чтобы перейти к соответствующим настройкам в Windows 10, нажмите Win + I и перейдите в раздел Система — Дисплей.
Как узнать диагональ монитора в настройках компьютера
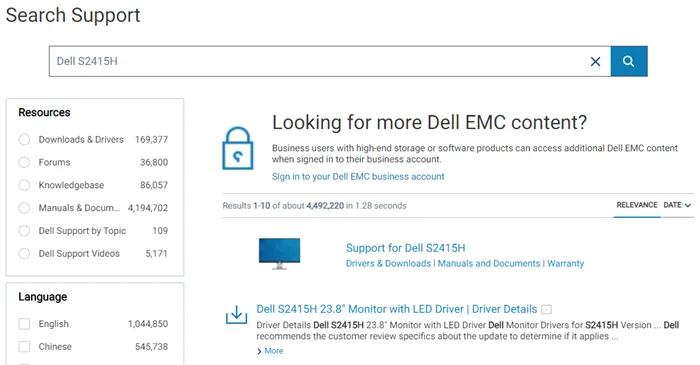
Производители часто указывают диагонали на моделях экранов. Например, у модели Dell S2415H диагональ экрана составляет 24 дюйма. Вы можете узнать о модели с расширенными возможностями, нажимая на подсказки в окне, которое появляется при наличии фирменного экрана. В качестве альтернативы специализированные программы помощи, такие как AIDA64, могут определить диагонали для получения общей информации. Однако это касается не всех моделей экранов. Чтобы найти фактические технические характеристики, используйте название модели и проверьте технические характеристики на официальном сайте производителя. Например, фактическое значение для S2415H составляет 23,8 дюйма.
Теперь вы знаете, как правильно настроить изображение на экране. Существуют различные инструменты, доступные как для Windows, так и для производителей графических материалов, которые помогут вам в этом. Нет никаких трудностей с регулировкой и калибровкой. Если после изменения настроек изображение отображается неправильно, можно сбросить исходные настройки.
Последнее обновление 13.03.2020 от Artikus256.
Техник по компьютерным системам, специалист среднего уровня. Основатель этого блога с 2017 года, окончил университет в 2018 году.
Самый удобный способ настроить контрастность на ноутбуке с Windows 10 — воспользоваться программой производителя драйвера видеокарты устройства. Утилита не устанавливается на компьютер по умолчанию, но может быть легко загружена с официального сайта производителя после предварительного определения модели графического адаптера.
Деактивация спящего режима и отключения монитора
Для экономии энергии через 15 минут бездействия изображение на экране отключается, а через 30 минут компьютер переходит в состояние торможения. Управление отключается и адаптируется к вашим потребностям.
1.Откройте Настройки и перейдите в раздел Система.
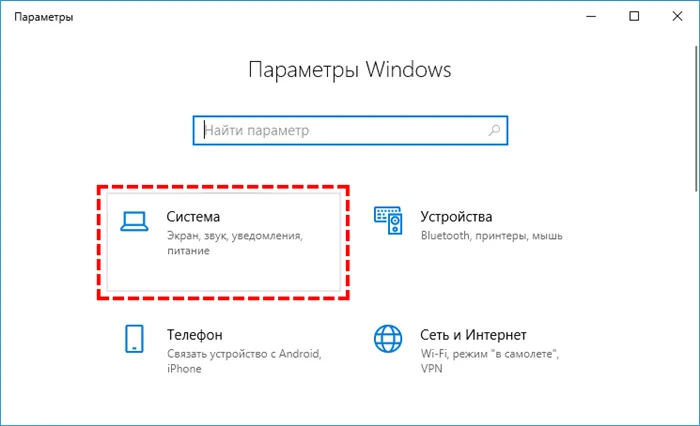
2.В меню с левой стороны нажмите Питание и спящий режим.
3.Выберите цену и закройте окно.
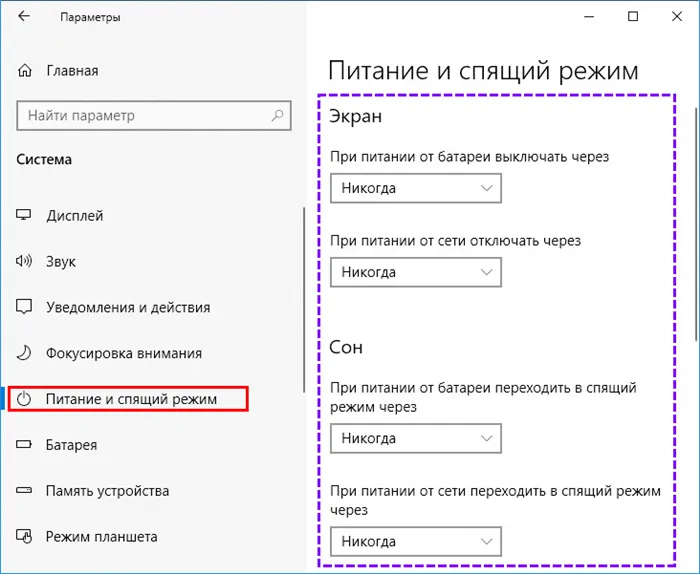
То же самое делается через панель управления (см. раздел «Энергетические настройки» только для старых версий).
Все вышеперечисленные действия можно выполнять с помощью вспомогательных программ, установленных вместе с драйвером видеокарты.
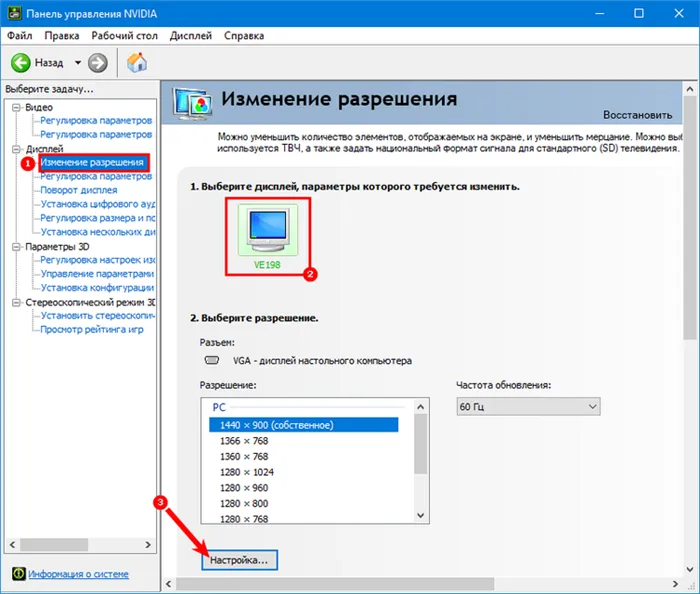
Если на компьютере отсутствует драйвер для видеокарты, дисплея (типичный драйвер) или если одно (или оба) устройства отключены на программном уровне, функция изменения яркости или анализа может быть недоступна, если на компьютере отсутствует драйвер. Перейдите в раздел «Управление устройствами» и включите его.