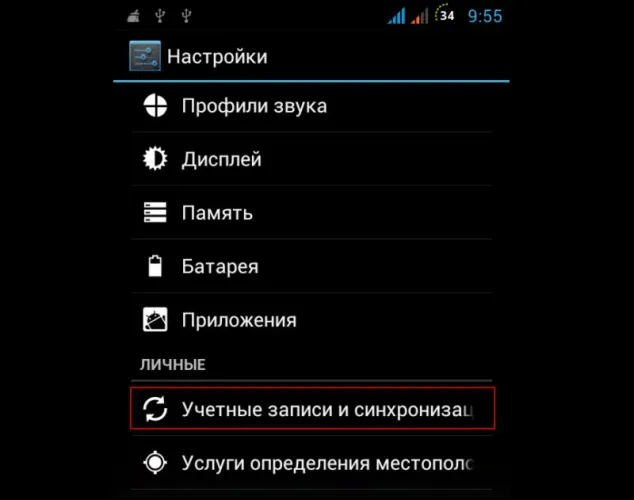Существует специальное программное обеспечение для резервного копирования системы. Эти файлы можно размещать и сбрасывать при необходимости. Такое программное обеспечение идеально подходит для восстановления удаленных программ. Полный список такого программного обеспечения можно найти в статье, опубликованной ниже.
Как восстановить игру на компе
Иногда вы можете проявить неосторожность и случайно удалить что-то со своего персонального компьютера. Особенно досадно, когда случайно удаляется игра, которая находилась в процессе выполнения в течение некоторого времени. Если что-то удаляется, оно кажется потерянным по краям.
Однако в этой статье мы рассмотрим, как восстановить случайно удаленные игры и продолжить играть в приватной обстановке. Конечно, нет никакой гарантии, что приведенные ниже методы помогут вам восстановить утраченные сокровища на компьютере, но всегда стоит приложить усилия.
Как восстановить удаленную игру на компьютере?
Итак, вы случайно удалили и пытаетесь найти способ восстановить свои игры. Успех вашего намерения будет зависеть от того, как вы удалите игру. Предположим, вы случайно удалили папку в самой игре, а затем захламили ее.
Если вы это сделали, вам не о чем беспокоиться, потому что воскресить удаленную папку очень просто. Откройте Корзину на рабочем столе и найдите папку с нужными играми. Щелкните правой кнопкой мыши на этой папке и выберите «Сброс».
После выполнения этих простых шагов Tsapatsouli восстановит удаленные файлы игрушек. Однако этот метод сброса файлов, конечно, не поможет, если вы используете постоянное удаление (Ctrl+Shift+Delete).
Метод №2 Переустановка игры
Да, это не лучший совет, но переустановка игры — это восстановление ее в некотором роде. Если на вашем компьютере все еще находится программа установки игры, то, вероятно, проще будет переустановить ее. Особенно если игра небольшая и у вас сохранилась на компьютере.
Теперь мы переходим к гораздо более мрачному решению. Что делать, если я случайно удалил игру? Поскольку некоторые из вышеперечисленных методов вам не помогли, вы можете попробовать использовать программное обеспечение сторонних производителей.
Теоретически, в Интернете можно найти множество программ, которые пытаются восстановить определенные файлы или другие файлы на вашем компьютере. Типичными примерами таких программ являются R-Studio или Recuva. Они очень популярны как среди обычных пользователей, так и среди профессионалов. Загрузите эти вспомогательные программы и попробуйте восстановить удаленные игры с их помощью.
Случайное нажатие клавиши «Delete» и столь же бессмысленное нажатие клавиши «Enter» — и основной документ окажется в корзине. Или же он мог быть удален намеренно, но через некоторое время вы осознаете свою ошибку. Вы можете продолжить восстановление документа.
Как восстановить удаленные программы на компьютере

Если вы случайно удалили программу с компьютера, вам нужно будет перезагрузить ее. Есть несколько простых методов, которые можно использовать для этого. Они требуют выполнения определенных действий. В этой статье подробно описано, как восстановить удаленные программы с компьютера, и детально проанализированы шаги.
Восстановление удаленных программ на компьютере
Как известно, большинство программного обеспечения состоит из различных папок с файлами, необходимыми для правильного функционирования программы, поэтому все необходимо восстановить. Весь процесс может быть осуществлен с помощью специального программного обеспечения или с помощью встроенных инструментов Windows. Давайте рассмотрим эти методы по очереди.
Простые в использовании функции Disk Drill сосредоточены именно на восстановлении удаленных файлов. С его помощью можно просканировать нужный раздел на жестком диске, найти необходимое программное обеспечение и восстановить данные на компьютере. Действовать нужно следующим образом.
1.Посетите официальный сайт разработчика, скачайте и установите последнюю версию DiskDrill.
2.Запустите его и нажмите кнопку Recover напротив раздела жесткого диска, на котором установлена программа. Если вы не помните точное расположение каталога программного обеспечения, поищите файл восстановления на всех разделах. 3.3.
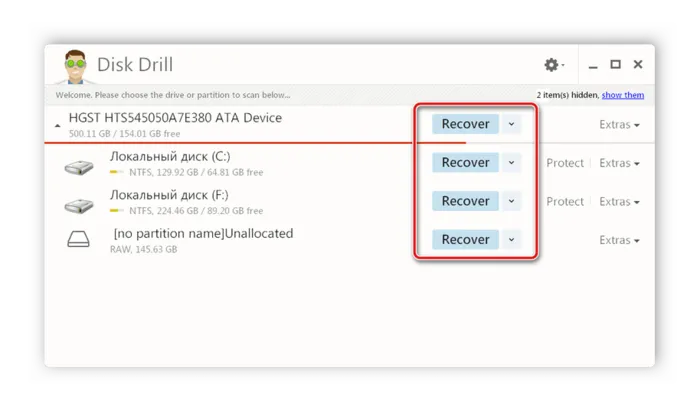
3Восстановленный файл появится в отдельной папке. Расширьте его и найдите нужные вам данные. Из-за медленного поиска вам, возможно, придется подождать некоторое время, пока DiskDrill найдет всю удаленную информацию.
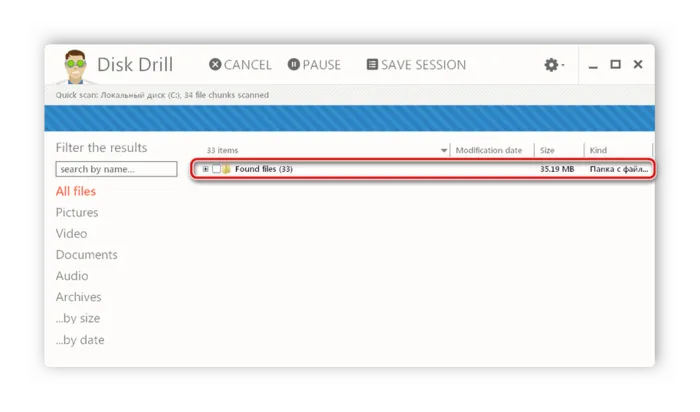
Выделите папку, которую нужно восстановить, и нажмите кнопку Восстановить. После завершения процесса папка с восстановленными данными откроется автоматически.
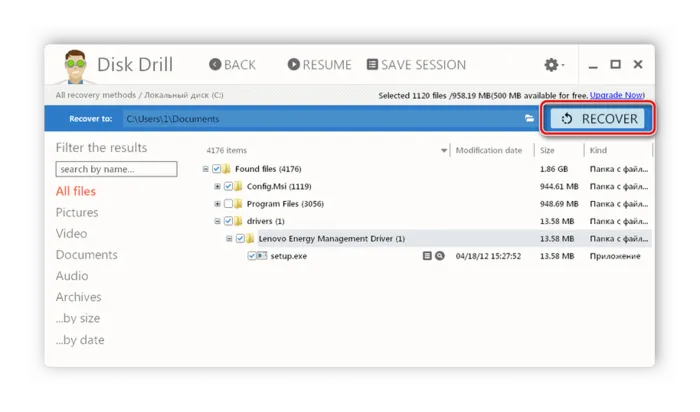
В Интернете также можно найти различные программы для восстановления удаленных файлов. В нашей статье по следующей ссылке вы найдете список лучших представителей такого программного обеспечения. Если Disk Drill не подходит, выберите один из предложенных вариантов.
Способ 2: Программы для восстановления системы
Существует специальное программное обеспечение для резервного копирования системы. Эти файлы можно размещать и сбрасывать при необходимости. Такое программное обеспечение идеально подходит для восстановления удаленных программ. Полный список такого программного обеспечения можно найти в статье, опубликованной ниже.
Windows имеет встроенные средства для архивирования и восстановления разделов жесткого диска. Этот инструмент автоматически генерирует точки и периодически заменяет данные, поэтому вы можете использовать этот метод для восстановления ранее удаленных программ. Он должен быть создан и заархивирован таким образом, чтобы его можно было извлечь в любое время. Подробнее об этом процессе читайте в статье по ссылке ниже.
Чтобы восстановить удаленное программное обеспечение через точку восстановления, выполните следующие действия
1. откройте Пуск и перейдите в Панель управления.
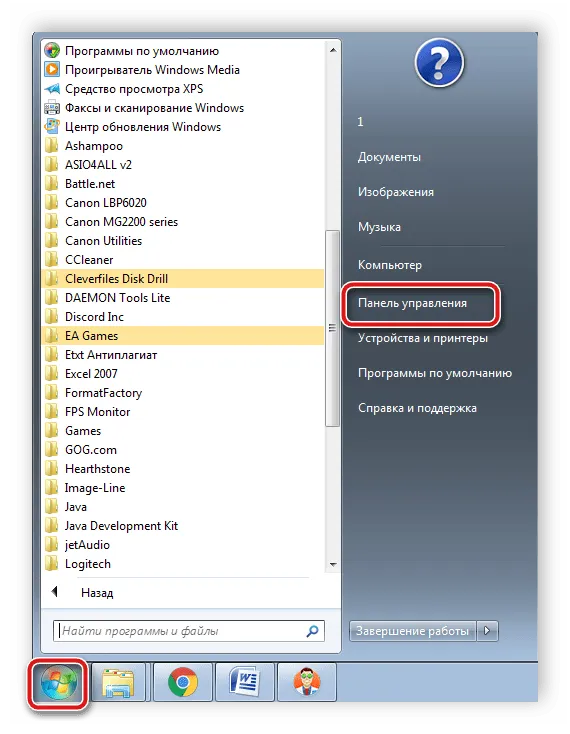
2. нажмите «Архивировать и восстановить».
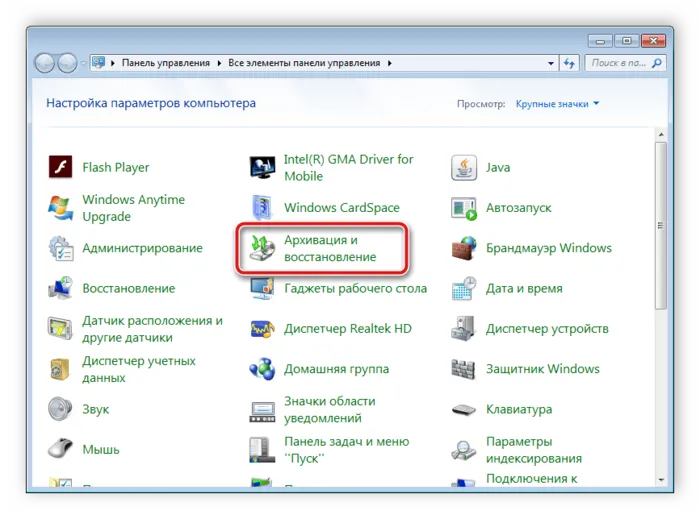
3. Прокрутите окно в самый низ и выберите Restore My Files (Восстановить мои файлы), чтобы найти недавние резервные копии.
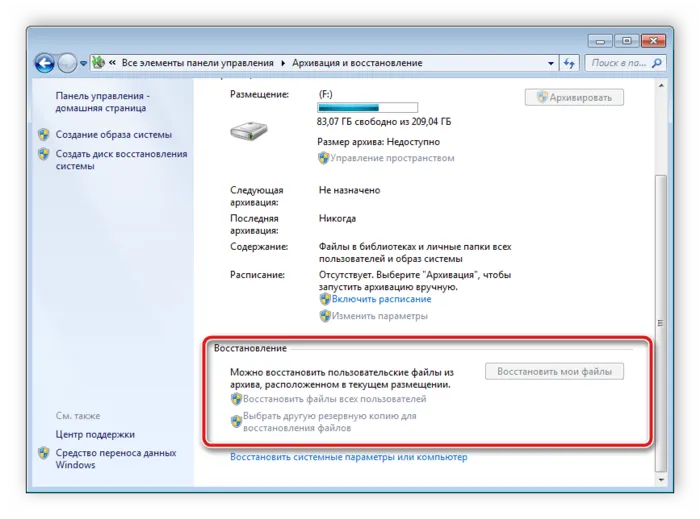
4. Дождитесь завершения процесса и перейдите в папку, содержащую возвращенные файлы. Обратите внимание, что все ранее удаленные данные будут восстановлены, за исключением программного обеспечения.
Подробные инструкции по восстановлению системы через регистрацию резервной копии можно найти в нашей статье по ссылке ниже.
Выше мы описали три простых метода, которые можно использовать для восстановления удаленных программ. Каждый из них имеет свой собственный алгоритм и подходит для разных пользователей. Выберите наиболее подходящий метод и следуйте инструкциям для восстановления удаленных программ.
Итак, вы случайно удалили и пытаетесь найти способ восстановить свои игры. Успех вашего намерения будет зависеть от того, как вы удалите игру. Предположим, вы случайно удалили папку в самой игре, а затем захламили ее.
Восстанавливаем удаленные программы на компьютере

Если вы случайно удалили программу с компьютера, вам нужно будет перезагрузить ее. Есть несколько простых методов, которые можно использовать для этого. Они требуют выполнения определенных действий. В этой статье подробно описано, как восстановить удаленные программы с компьютера, и детально проанализированы шаги.
Восстановление удаленных программ на компьютере
Как известно, большинство программного обеспечения состоит из различных папок с файлами, необходимыми для правильного функционирования программы, поэтому все необходимо восстановить. Весь процесс может быть осуществлен с помощью специального программного обеспечения или с помощью встроенных инструментов Windows. Давайте рассмотрим эти методы по очереди.
Простые в использовании функции Disk Drill сосредоточены именно на восстановлении удаленных файлов. С его помощью можно просканировать нужный раздел на жестком диске, найти необходимое программное обеспечение и восстановить данные на компьютере. Действовать нужно следующим образом.
- Перейдите на официальный сайт разработчика, загрузите и установите последнюю версию Disk Drill.
- Запустите ее и нажмите на кнопку «Recovery» напротив того раздела жесткого диска, на который был установлен удаленный софт. В случае когда вы не помните точное расположение директории ПО, выполните поиск файлов для восстановления сразу на всех разделах.
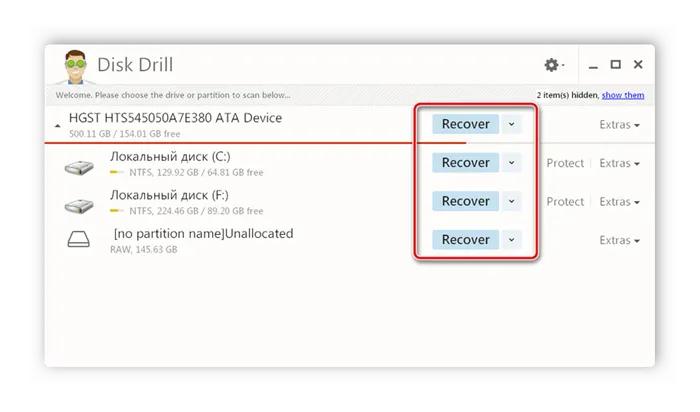
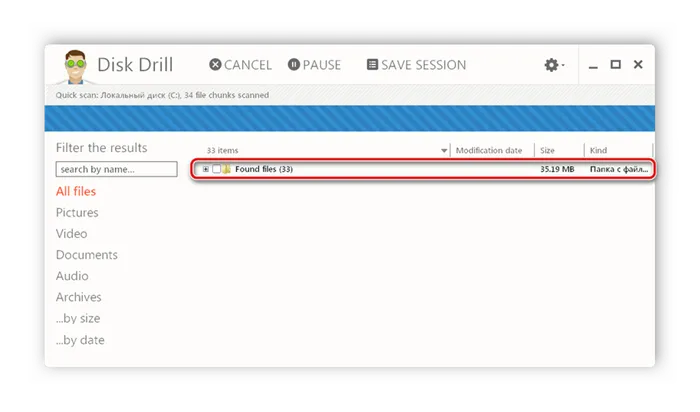
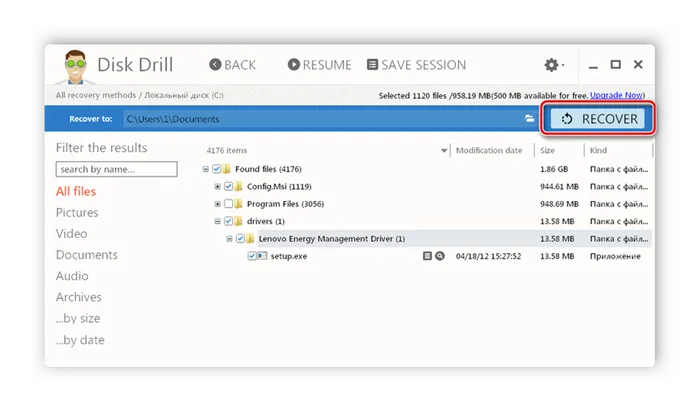
В Интернете также можно найти различные программы для восстановления удаленных файлов. В нашей статье по следующей ссылке вы найдете список лучших представителей такого программного обеспечения. Если Disk Drill не подходит, выберите один из предложенных вариантов.

Способ 2: Программы для восстановления системы
Существует специальное программное обеспечение для резервного копирования системы. Эти файлы можно размещать и сбрасывать при необходимости. Такое программное обеспечение идеально подходит для восстановления удаленных программ. Полный список такого программного обеспечения можно найти в статье, опубликованной ниже.
Windows имеет встроенные средства для архивирования и восстановления разделов жесткого диска. Этот инструмент автоматически генерирует точки и периодически заменяет данные, поэтому вы можете использовать этот метод для восстановления ранее удаленных программ. Он должен быть создан и заархивирован таким образом, чтобы его можно было извлечь в любое время. Подробнее об этом процессе читайте в статье по ссылке ниже.
Чтобы восстановить удаленное программное обеспечение через точку восстановления, выполните следующие действия
-
Откройте «Пуск» и перейдите в «Панель управления».
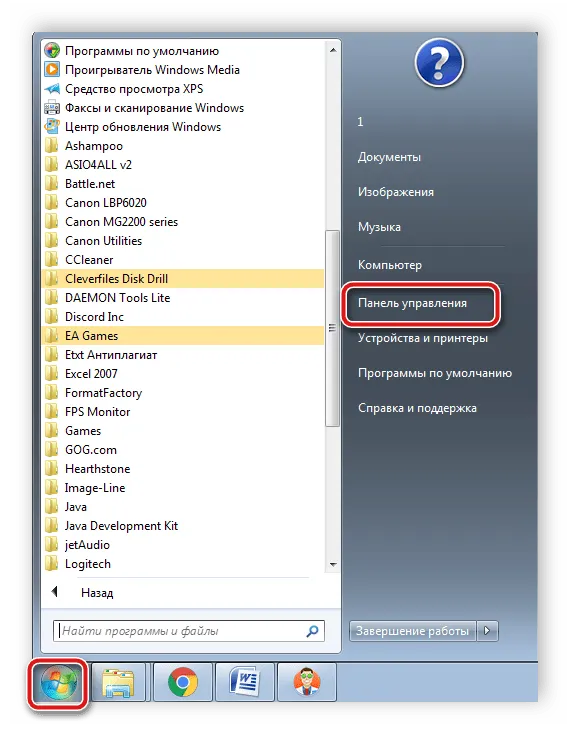
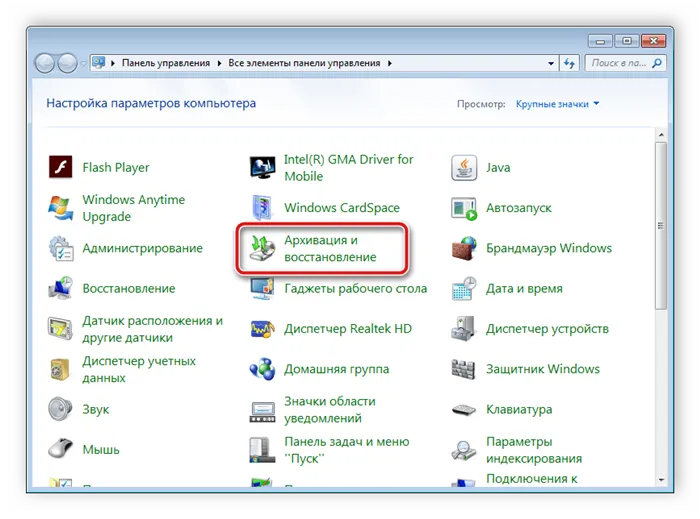
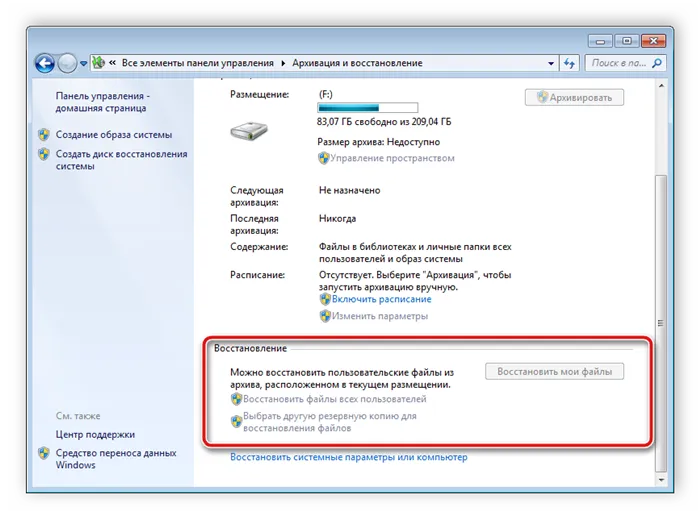
Подробные инструкции по восстановлению системы через регистрацию резервной копии можно найти в нашей статье по ссылке ниже.
Выше мы описали три простых метода, которые можно использовать для восстановления удаленных программ. Каждый из них имеет свой собственный алгоритм и подходит для разных пользователей. Выберите наиболее подходящий метод и следуйте инструкциям для восстановления удаленных программ.
Мы рады, что помогли вам решить вашу проблему, и надеемся, что эта статья будет вам полезна.
Помимо этой статьи, на сайте есть еще 12842 полезные инструкции. Добавление lumpics.ru в закладки (ctrl+d) определенно поможет.
Помогла ли вам эта статья?
Еще статьи по данной теме:
Задайте вопрос или дайте нам свой отзыв.Отменить комментарий.
Выделите папку, которую нужно восстановить, и нажмите кнопку Восстановить. После завершения процесса папка с восстановленными данными откроется автоматически.
Восстановление удаленной игры в Steam
Давайте поговорим о том, что делать, если вы случайно удалили игру на сервисе цифровой дистрибуции Steam. Давайте рассмотрим сценарий, в котором вы удалили часть его игры или файлы папки. В этом случае процесс проверки целостности файлов игры загрузит недостающие данные и приведет к их восстановлению. Для этого выполните следующие действия.
- Откройте Steam.
- Перейдите в библиотеку игр.
- Найдите игру, файлы которой вы ранее удалили по ошибке
- Нажмите на нее правой кнопкой мыши и выберите «Свойства».
- Перейдите во вкладку «Локальные файлы» и нажмите на кнопку «Проверить целостность файлов игры…»
Однако если игра в Steam удалена путем «управления» из самой библиотеки, ее можно только загрузить снова. Это можно обойти, создав резервную копию игры заранее, но на данный момент, когда читаются строки, такая резервная копия не создана.
Советы на будущее
Итак, что мне делать, если я случайно удалил игру?». Если вы можете ответить на этот вопрос. используя описанный выше метод, это замечательно и заслуживает поздравлений. Однако удаленные файлы очень трудно восстановить, как бы вы их ни рассматривали, а при определенных обстоятельствах это может оказаться невозможным. Если вы не можете восстановить потерянную игру, вам придется переустановить ее.
Совет по этому поводу: если вы беспокоитесь о целостности вашей игры, вы также можете воспользоваться услугой резервного копирования, архивирования или создания образа системы.
Резервная копия вашей игры, которую также можно запустить в Steam, позволяет мгновенно восстановить игру, если что-то случится. Архивы также могут помочь восстановить удаленные файлы. Образы системы — это более радикальное решение, поскольку они восстанавливают не только потерянные файлы, но и всю систему до состояния, в котором был создан образ.
Поэтому мы надеемся, что этот документ объяснил, как восстановить удаленные игры. Да, в некоторых случаях это возможно, но в большинстве случаев проще смириться с этим и регулярно переустанавливать его.
Поэтому мы надеемся, что этот документ объяснил, как восстановить удаленные игры. Да, в некоторых случаях это возможно, но в большинстве случаев проще смириться с этим и регулярно переустанавливать его.
Метод 3: используйте Windows File Recovery Tool
Средство восстановления файлов Windows — еще один вариант восстановления удаленных игр на компьютерах с Windows 10; оно было разработано компанией Microsoft и впервые появилось в Windows 1020H1. Однако этот инструмент поддерживается только в Windows 1020H1 и более поздних версиях Windows 10.
Этот инструмент не предустановлен на Windows 10; его необходимо загрузить и установить из Microsoft Store, а затем использовать команду Winfr для восстановления файлов с компьютера. Это бесплатно. Если Windows 10 поддерживает этот инструмент, его также можно использовать для восстановления удаленных игр. Прочитайте эту заметку, чтобы узнать, какую версию Windows 10 вы используете. Какую версию Windows вы используете? Проверьте номер версии и структуры.
Программа также имеет два режима восстановления: обычный режим и расширенный режим. Они ориентированы на различные ситуации потери данных. Например, в обычном режиме можно восстановить недавно удаленные файлы на разделах NTFS. Однако если файлы были удалены в течение длительного времени, если диск отформатирован/поврежден, или если вы хотите восстановить данные с раздела FAT / exFAT, вам придется использовать расширенные функции.
Специальная командная строка для восстановления удаленных игр на компьютерах с Windows 10 — winfr source-drive:destination-drive:/ mode/Switches. Диск назначения не обязательно должен быть исходным диском, и вам нужно запомнить имя папки с игрой, которую вы хотите восстановить.
Если вы хотите восстановить удаленные игры в Windows с помощью этого инструмента, вы можете следовать следующему руководству.
- Загрузите и установите Windows File Recovery на свой компьютер.
- Инструмент можно открыть автоматически после установки инструмента. Однако, если вам нужно открыть его снова, вы можете использовать поиск Windows, чтобы найти этот инструмент, а затем открыть его.
- нажмите на И когда поверхность Контроль учетной записи пользователя Показано.
- Дать команду Winfr в поверхность cmd. Если вы z. Б. хотите восстановить игры с диска C на диск E, команда должна Winfr C: E: / regular / n исходный путь к папке с игрой (не забудьте обратную косую черту в конце папки).
- нажмите Клавиша ввода .
Простое сравнение (восстановление файлов Windows и восстановление данных MiniTool Power)
По сравнению с MiniTool Power Data Recovery, WindowsFileRecovery не так проста в использовании. Вам нужно запомнить начало команды winfr и имя папки с игрой. Если есть ошибки, восстановление игры будет неудачным. Если вы являетесь экспертом в области Windows 10, вам может понадобиться этот инструмент. В противном случае MiniTool Power Data Recovery — лучший выбор для восстановления удаленных игр на вашем компьютере.
Метод 4: используйте историю файлов для восстановления удаленных игр
Вы также можете извлечь игры, перейдя в Проводник и проверив историю файлов папки, содержащей папку Games. Этот метод будет работать только в том случае, если на вашем компьютере включена история файлов.
- Откройте файловый менеджер.
- Найдите папку, в которой находятся пропавшие файлы игры.
- Щелкните эту папку правой кнопкой мыши и выберите характеристики .
- Перейти на вкладку Предыдущие версии и посмотрите, есть ли доступные истории файлов. Если это так, вы можете выбрать версию, содержащую отсутствующие файлы игры, для восстановления.
История файлов в Windows 10 — это функция Windows, которая обеспечивает сохранность ваших данных. В этой статье представлена бесплатная альтернатива истории файлов в Windows 10.