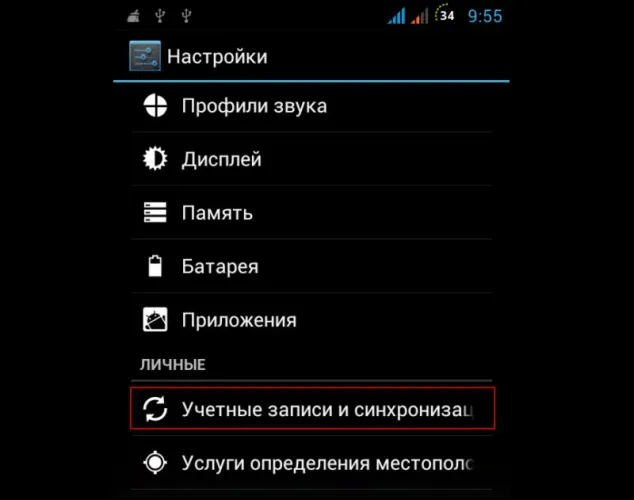EXFAT — это формат, специально разработанный для USB-накопителей и призванный продлить срок службы устройств. Не все устройства считываются, и их следует проверить. Размер файла, который вы можете загрузить, не ограничен.
Как отформатировать флешку (FAT32, exFAT, NTFS)
Доброе утро!
Часто при работе с компьютером (ноутбуком) приходится иметь дело с функциями форматов дисков, флэш-памяти и других устройств.
Например, удаление всех данных и изменение файловой системы в случае различных сбоев и ошибок. В сегодняшней статье мы сосредоточимся на вспышках.
Следует отметить, что не всегда удается настроить беспроблемное устройство вспышки с первого раза. Поэтому мы решили написать заметку, используя некоторые вариации формата (чтобы помочь тем, кто не может выполнить эту функцию или определить файловую систему).
📌Опции!
Если вы получаете ошибку защиты от записи при попытке сформировать или скопировать файлы на флэш-накопитель, возможно, вы захотите прочитать это.
Форматирование уничтожает все данные на диске. Если на флэш-накопителе есть файлы, которые вам нужны, предварительно скопируйте их на другой носитель (резервное копирование).
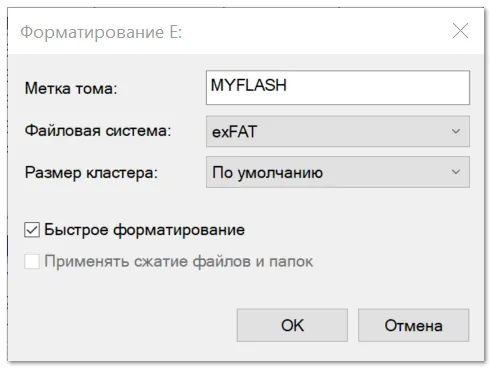
Способы форматирования флеш-накопителей
(При формулировании диска (любым способом) необходимо указать файловую систему, размер кластера и имя тома. С названием проблем нет, а вот с остальным у многих возникают сложности. 👀.
В целом, наиболее часто используемыми файловыми системами являются
- 📌 FAT32 — старейшая файловая система, которую поддерживают практически все устройства (даже различные игровые приставки!). Большинство флешек по умолчанию отформатировано в этой файловой системе. У нее есть один существенный недостаток: на нее нельзя записывать файлы, размер которых больше 4 ГБ!
- 📌 NTFS — более современная файловая система, поддерживаемая ОС Windows XP и выше (на Mac OS X только читается, на Linux — есть дистрибутивы, поддерживающие только чтение, есть те, которые и запись, и чтение). Размер файлов — без ограничений.
Если вам нужна максимальная совместимость и вы планируете подключать флэш-накопитель к консоли или более старому компьютеру, выберите FAT32 (но размер файла ограничен 4 ГБ).
В противном случае следует выбрать EXFAT (хотя следует отметить, что некоторые телевизоры, например, не могут читать эту файловую систему, поэтому для них нужно будет выбрать NTF).
А как насчет размера чанка (или другой единицы распределения)?
Этот параметр определяет объем пространства, которое флэш-накопитель отводит под один файл. Например, если стандартный размер клампа составляет 64 кб, а файл весит 50 кб, то 64 кб места будет занято на флешке.
Если вы храните на флешке много маленьких файлов, выберите наименьший размер массива. Конечно, это замедлит работу диска!
На мой взгляд, большинство пользователей могут игнорировать эту настройку. Лучше всего оставить цену по умолчанию.
Способ №1 — через «Этот компьютер» (проводник)
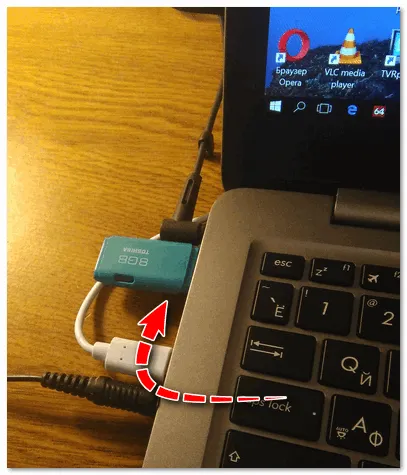
Подключите флэш-накопитель к порту USB
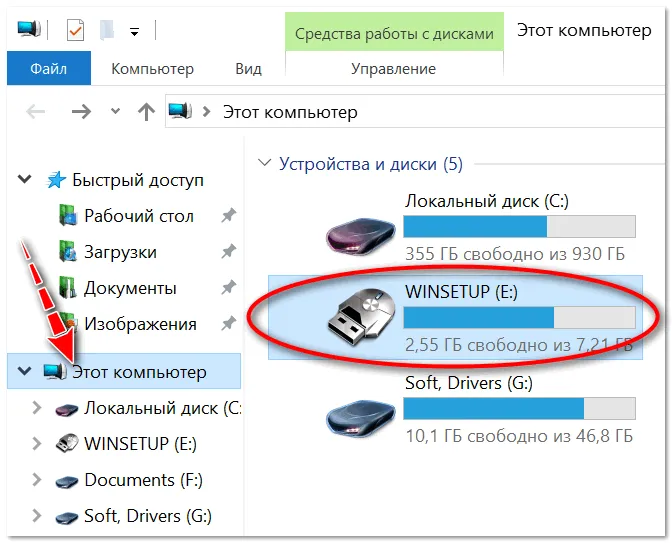
Этот компьютер — подключенный флэш-накопитель
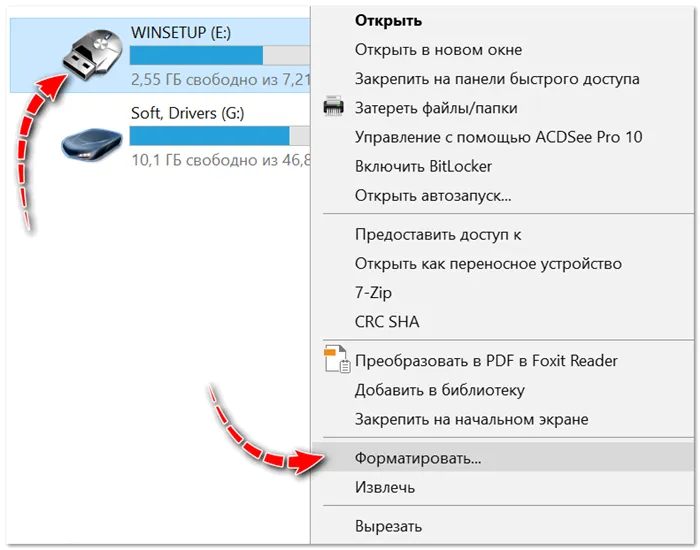
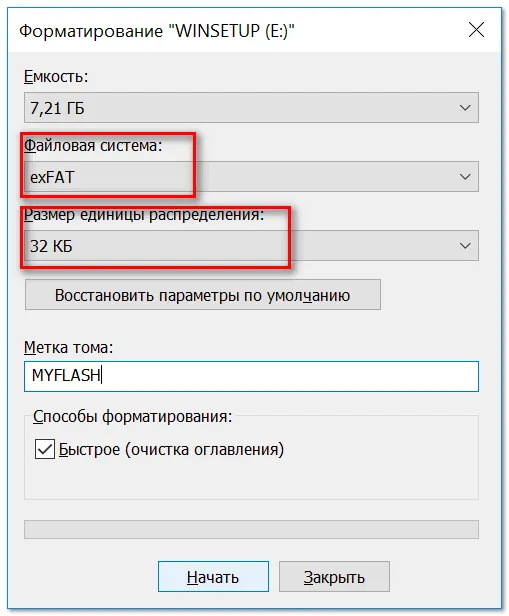
Выберите файловую систему и единицу распределения
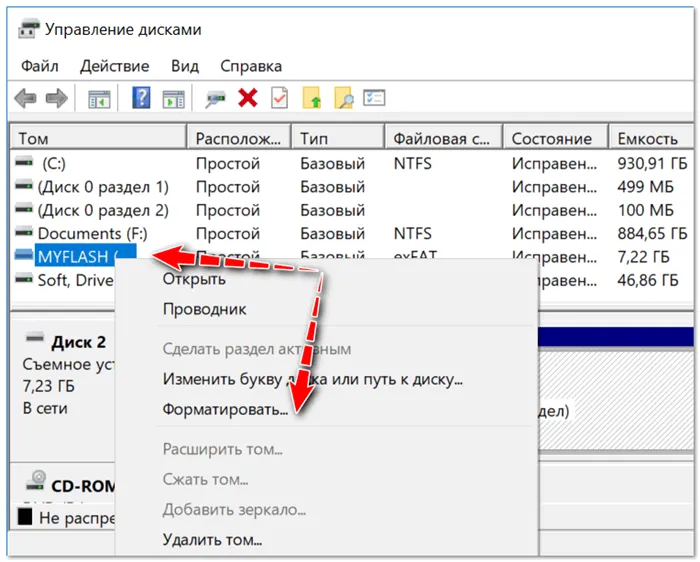
1. одновременно нажмите клавиши ‘win + r’, введите команду -diskmgmt.msc и нажмите OK, чтобы открыть помощника управления дисками. В Windows 10 это можно сделать, закрыв значок Windows на панели задач и открыв соответствующий элемент.
Как правильно форматировать флешку
USB-накопители, как и другие устройства, имеют определенный фиксированный период работы, и когда он заканчивается, они могут быть механически бесполезны или неисправны. Многие пользователи задаются вопросом, как правильно настроить USB-накопитель и вернуть его в рабочее состояние.
Вариант 1: После подключения флэш-накопителя к компьютеру и убедившись, что система правильно определила устройство, перейдите в раздел Мой компьютер. Здесь нужно щелкнуть правой кнопкой мыши по нужному флеш-накопителю среди подключенных устройств и в появившемся меню выбрать пункт Формат. Если вас не интересует форматирование флэш-накопителя USB, вы можете оставить настройки по умолчанию.
Параметры форматирования флешки

Давайте рассмотрим настройки подробнее.
1.1. мощность. Этот параметр является статическим и указывает размер флэш-накопителя.
2.2.Файловая система. Это самый важный параметр при форматировании устройства. Существует несколько файловых систем, по умолчанию в Windows используется NTFS. Если вы настраиваете флэш-накопитель впервые, возможно, вы используете FAT32. Хотя эта система считается устаревшей, флэш-накопители все еще поставляются с этой файловой системой. Проблема в том, что на такие флэш-накопители нельзя загружать файлы размером более 4 ГБ. Поэтому выберите NTFS и продолжайте.
3. размер распределительного устройства. Здесь необходимо выбрать оптимальный размер кластера. Обычно это 4096 байт (4 кб), определите. Для получения дополнительной информации см. раздел Кластеры. Также имеется таблица рекомендуемых размеров.
4. метка тома. Это будущее имя флэш-накопителя. При необходимости измените его.
5.Метод форматирования. Если оставить значение Quick, все ссылки на файлы будут удалены, но при необходимости данные можно восстановить, пока они не будут заменены новыми. Нормальный формат отличается от Быстрого только объемом проверки на наличие ошибок. Это очень медленно и обычно не требуется.
6.Остается только нажать кнопку Start и подтвердить форматирование флэш-накопителя.
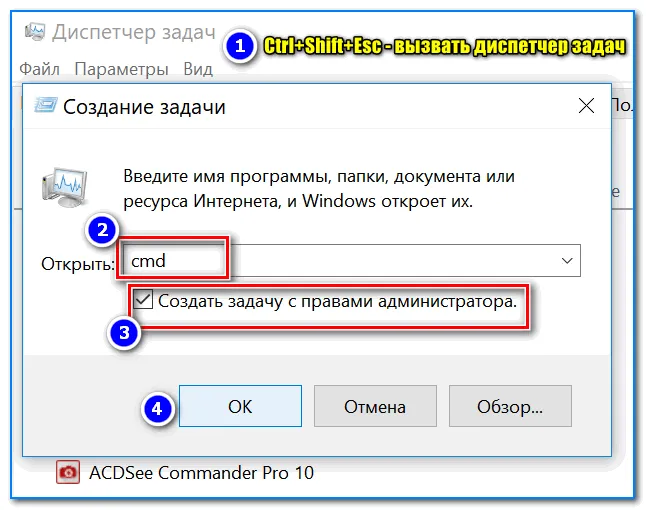
Во время операции параметры в окне будут отключены, останется только кнопка Отмена. После завершения на экране появится специальное сообщение.
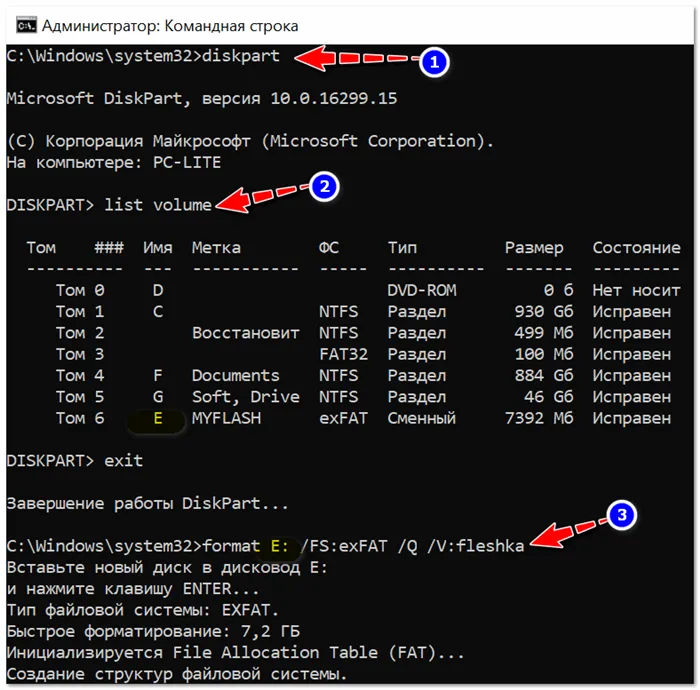
Вариант 2. Если USB-накопитель успешно подключен, но не появляется в «Моем компьютере», можно воспользоваться Командной строкой или окном «Выполнить». Для этого необходимо нажать комбинацию клавиш Win + R и в открывшемся окне ввести команду ‘diskmgmt.Msc’. Откроется Диспетчер дисков, и в списке появится искомый флеш-накопитель.
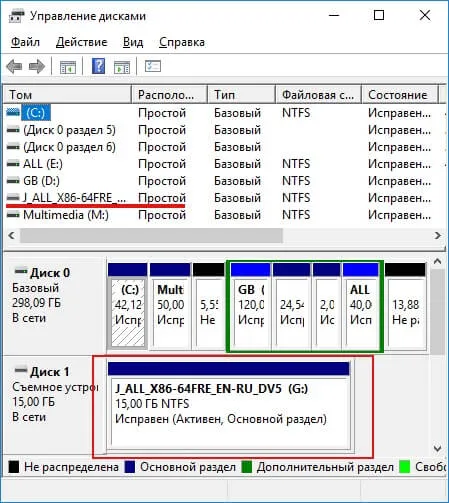
Если это не решит проблему, вам нужно будет снова запустить командную строку и ввести команду diskpart. Откроется новое окно и введите команду listdisk. Здесь необходимо выбрать нужное устройство из списка и записать его номер.
В новой строке введите команду select disk#. Здесь вместо решетки укажите номер нужного флеш-накопителя.
Затем введите команду attributes disk clear readonly, которая отключает блокировки, препятствующие нормальному форматированию. Затем вы можете повторить попытку, используя первый или второй метод.
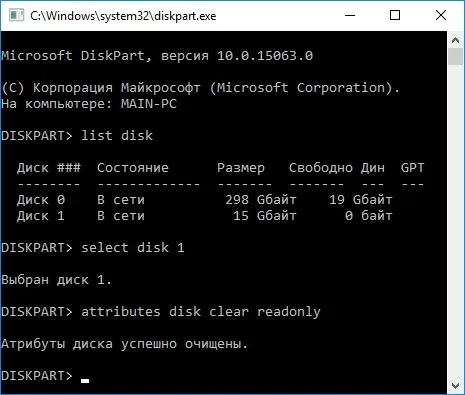
Программы для форматирования
Если вам нужна помощь в изучении того, как отформатировать флэш-накопитель USB, существуют различные утилиты
USB Disk Storage Format Tool — Эта утилита позволяет быстро и эффективно извлекать флэш-накопители USB. Помимо удаления данных, он исправляет ошибки и удаляет вредоносные программы.
HP USB Disk Storage Format Tool — Помимо выполнения полного форматирования, он также может создать загрузочный флеш-накопитель, если установочные файлы Windows готовы.
Для компьютеров и ноутбуков это хорошо работает благодаря большому размеру кэша. Это сглаживает кривую передачи данных и увеличивает скорость.
Портативность файловой системы
Можно было бы ожидать, что современные операционные системы будут поддерживать файловые системы друг друга, но это не так. Например, MacOS не может записывать, но читает файлы, предназначенные для NTFS. В большинстве случаев Windows не распознает диски APFS или HFS+.
Многие дистрибутивы Linux (например, Ubuntu) подготовлены для решения этой проблемы с файловой системой. Перемещение файлов из одной файловой системы в другую — обычный процесс в Linux. Многие современные дистрибутивы поддерживают NFT и HFS+ или получают поддержку после быстрой установки бесплатного пакета.
Кроме того, игровые приставки (Xbox, PlayStation) имеют ограниченную поддержку определенных файловых систем и предоставляют доступ только к USB-накопителям.
Чтобы лучше понять совместимость файловых систем, ознакомьтесь с этой удобной таблицей.
| Файловая система | Win XP | Win 7/8/10 | macOS (до 10.6.4) | macOS (10.6.5 и новее) | Ubuntu Linux | PlayStation 4 | Xbox 360 / One |
|---|---|---|---|---|---|---|---|
| NTFS | Да | Да | Только для чтения | Только для чтения | Да | Нет | Нет/Да |
| FAT32 | Да | Да | Да | Да | Да | Да | Да/Да |
| exFAT | Да | Да | Нет | Да | Да (с пакетами ExFAT) | Да (с MBR, а не GUID) | Нет/Да |
| HFS+ | Нет | (только для чтения с Boot Camp) | Да | Да | Да | Нет | Да |
| APFS | Нет | Нет | Нет | Да (macOS 10.13 или выше) | Нет | Нет | Нет |
| EXT 2, 3, 4 | Нет | Да (со сторонним ПО) | Нет | Нет | Да | Нет | Да |
Обратите внимание, что в этой таблице учтены особенности, которые каждая операционная система использует с этими файловыми системами. И в Windows, и в MacO есть файлы, которые могут помочь вам загрузить и прочитать ненавязчивые формы, но здесь основное внимание уделяется их собственной функциональности.
Из этой таблицы видно, что FAT32 (которая существует уже долгое время) поддерживается почти на всех устройствах. Это делает его сильной кандидатурой для большинства файловых систем USB-дисков, при условии, что он может быть согласован с ограничением размера файлов FAT32. Это объясняется ниже.
Пределы размера файла и объема
FAT32 была разработана много лет назад и основана на более старой файловой системе FAT, разработанной для компьютеров под управлением DOS. В то время большие размеры дисков были только теоретическими. Поэтому инженеры считали необходимость в файлах размером более 4 ГБ нелепой. Однако современные пользователи, использующие большие несжатые файлы и видео высокого разрешения, все чаще сталкиваются с этой проблемой.
Современные файловые системы имеют очень большие ограничения, которые кажутся невозможными по сегодняшним стандартам, но в один прекрасный день могут показаться до смешного нормальными. По сравнению с конкурентами, вы можете очень быстро увидеть, что FAT32 теряет значительную часть своих ограничений на размер файлов.
| Файловая система | Размер файла | Ограничение размера тома |
|---|---|---|
| NTFS | Больше, чем коммерчески доступные диски | 16 ЭБ |
| FAT32 | Менее 4 ГБ | Менее 8 ТБ |
| EXFAT | Больше, чем коммерчески доступные диски | 64 ЗБ |
| HFS + | Больше, чем коммерчески доступные диски | 8 ЭБ |
| APFS | Больше, чем коммерчески доступные диски | 16 ЭБ |
| EXT 2, 3 | 16 ГБ (до 2 ТБ на некоторых системах) | 32 ТБ |
| EXT 4 | 1 ЭБ | 16 ТБ |
Каждая новая файловая система превосходит FAT32 в два раза по поддерживаемым размерам файлов. Что касается ограничений на объем, то FAT32 по-прежнему допускает максимальный объем в 8 ТБ, что вполне достаточно для USB-накопителей. Другие файловые системы позволяют хранить эксабайты и зеттабайты вплоть до размера тома.
Вывод из всего этого заключается в том, что, хотя у FAT32 есть свои проблемы, это лучшая файловая система для большинства ноутбуков. FAT32 находит поддержку в большинстве устройств, позволяя использовать до 8 ТБ пространства и файлы до 4 ГБ.
Если вам нужно передавать файлы объемом более 4 ГБ, вам придется более тщательно продумать свои потребности. Если вы используете только устройства Windows, NTFS — хороший выбор. Если предполагается использовать только устройства под управлением MacOS, то лучше выбрать HFS+. Если же планируется использовать только Linux-устройства, то выбор будет сделан в пользу ext. Если вам нужно поддерживать больше устройств и большие файлы, EXFAT подойдет для ваших нужд. EXFAT поддерживается не таким большим количеством устройств, как FAT32, но гораздо шире, чем NTF.
Если это не решит проблему, вам нужно будет снова запустить командную строку и ввести команду diskpart. Откроется новое окно и введите команду listdisk. Здесь необходимо выбрать нужное устройство из списка и записать его номер.
Характеристика файловых систем
Существует множество файловых систем, и, если вам интересно, вы можете попробовать множество файловых систем, прежде чем придете к привычной.
Тем не менее, основной выбор файловой системы в основном следующий
-
NTFS (файловая система NT) — установленный по умолчанию способ хранения данных в разделах Windows. NTFS поддерживает протоколирование, большие размеры файлов, сжатие, длинные имена файлов, управление доступом и т. д. Если вы работаете в среде Windows, тогда можете использовать NTFS без лишних опасений. Linux также поддерживает этот тип хранения данных, а MacOS читает, но для работы требуются сторонние инструменты. Даже при отсутствии Windows это по-прежнему хороший выбор;


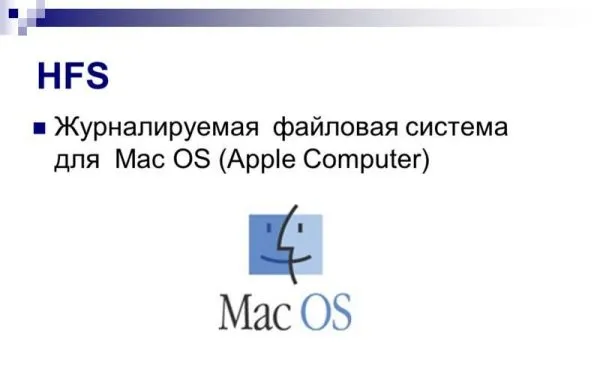

Сравнение основных видов файловых систем
Краткий обзор недостатков и преимуществ основных файловых систем.
| Файловая система | Характеристика | Совместимость с операционной системой | Достоинства | Недостатки | Идеальный вариант использования |
|---|---|---|---|---|---|
| exFAT (расширенная таблица распределения файлов) | Предназначена для преодоления ограничений файловой системы FAT32. Хотя все остальное похоже на предыдущий тип хранения данных, максимальный размер файла при использовании exFAT составляет 16 ЕБ, а максимальный объем — 24 ЗБ (2.4E+13 ГБ) | Windows XP, Windows 7/8/10 / Vista, Mac OS X, Linux (с использованием FUSE) | Меньшие ограничения касательно размера файла в сравнении с FAT32 | Снижение производительности в случае использования больших файлов | USB, флеш-накопители или другие внешние устройства хранения данных размером более 4 ГБ |
| FAT32 (таблица распределения файлов) | Наиболее совместимая файловая система. У нее есть свои ограничения, поскольку FAT32 поддерживает лишь файлы размером меньше 4 ГБ и объем не больше 8 ТБ. Производительность замедляется в том случае, если на одном томе имеется большое количество данных. Именно поэтому FAT32 подходит для устройств хранения с меньшим пространством и где требуется кросс-платформенная совместимость | Windows XP, Windows 7/8/10 / Vista, Mac OS Leopard, Mac OS X, Linux, PlayStation 3, Xbox | Кросс-платформенная совместимость, небольшой вес | Ограниченный размер файла и раздела, ухудшенная производительность при работе с большим массивом данных | Сменные накопители |
| NTFS (новая файловая система) | Лучшая файловая система, когда дело доходит до производительности и безопасности. Поскольку это собственность Microsoft, то совместимости со всеми операционными системами ждать не стоит. Mac OSX и Linux читают разделы NTFS, но не могут изменять или записывать какие-либо данные. Максимальный размер файла, который можно хранить в этой системе, составляет 16 ЕБ, как и максимальный объем | Windows NT, Windows XP, Windows 7/8/10/Vista, Linux (только для чтения), Mac (только для чтения) | Безопасность, производительность, скорость | Путь к файлу ограничен 255 символами, несовместима с другими основными операционными системами, отличными от Windows | Чтобы обеспечить необходимую производительность и безопасность лучше остановится на Windows |
Большинство этих файловых систем работают с несколькими операционными системами, включая Windows, MacOS и Linux. Пользователи обычно не ограничиваются одним типом хранилища. Если у вас нет больших рабочих файлов, у вас есть много вариантов на выбор. Если скорость транспорта не является приоритетом, их количество увеличится.
Обратите внимание! Если выбранная файловая система не подходит и не содержит ценных данных, флэш-накопитель можно перенастроить в любое время.