Рассмотрите возможность использования стандартных инструментов операционной системы для восстановления загрузочных файлов MBR. Они поставляются как часть установочного диска или как компонент операционной системы. В частности, bootrec.exe и boot.
Использование командной строки для восстановления загрузчика Windows
В этой статье мы рассмотрим, как восстановить загрузчик Windows с помощью инструмента командной строки BootRec.exe. Если Windows не может загрузиться, поскольку требуется этот инструмент, значит, поврежден сам загрузочный сектор или произошла ошибка no start device. Поместите загрузочный лоток и нажмите клавишу , но если вы знаете, что жесткий диск в порядке, а сама система правильно настроена и подключена, загрузочный сектор может быть испорчен самой Windows. Именно это и происходит в большинстве случаев.
Поэтому, если у вас не загружается Windows, вам нужно загрузиться либо с загрузочного диска, либо с USB-шифтера. О том, как создать загрузочное окно, я писал в статье: загрузка Windows. После загрузки USB-диска или флешки необходимо выбрать Reset. Далее необходимо выбрать Командная строка.
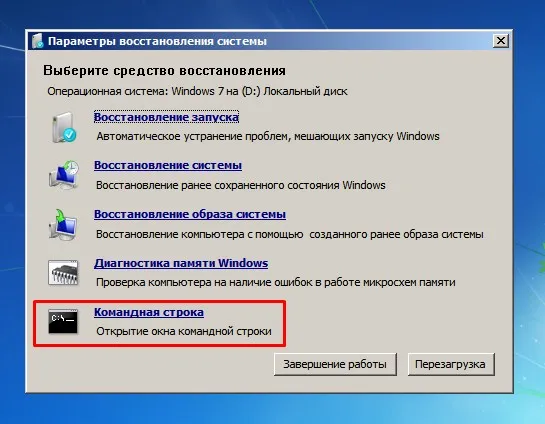
Здесь в командной строке нужно ввести команду BootRec.exe. Как вы увидите после ввода этой команды, есть четыре дальнейшие инструкции.
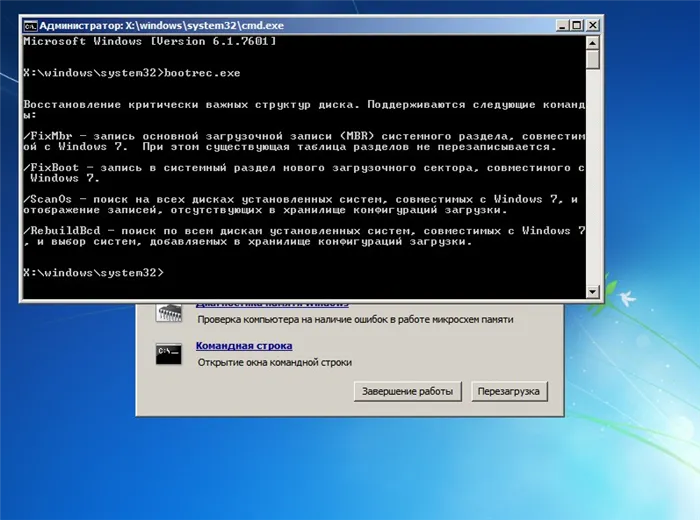
Восстановление загрузочной записи MBR
Здесь, если вы хотите восстановить загрузочный файл, вам нужно ввести команду bootrec.exe /fixmbr. Эта команда заменяет загрузчик MBR. Этот параметр можно использовать в случае заражения вирусом (т.е. отображается сообщение Windows. Сама Windows блокируется при входе) или другого вредоносного кода.
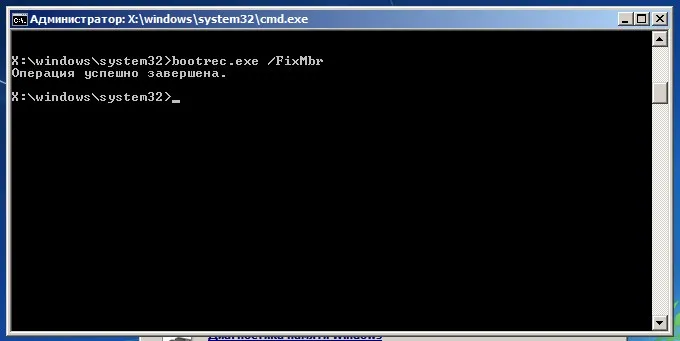
Восстановление загрузочного сектора
Здесь, если вы хотите восстановить первый сектор в системный раздел, совместимый с Windows, необходимо ввести команду BootRec.exe /Fixboot. Вам необходимо ввести этот параметр.
1. если первый сектор был заменен несовместимой областью или поврежден.
2. при установке старой операционной системы (например, при установке Windows 7 и обновлении до Windows XP), т.е. вместо bootmgr.exe используется загрузчик NTLDR.
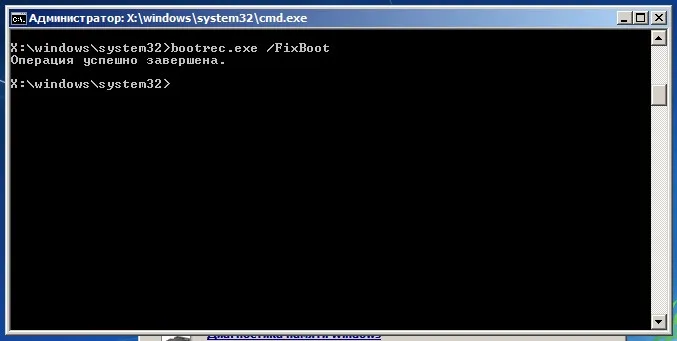
Как уже упоминалось выше, существует две причины для возникновения отказов. Смотрите ниже подробные рекомендации и попытайтесь их решить. Сделайте это с помощью консоли восстановления на установочном диске Windows XP. Чтобы двигаться вперед, вы должны начать с этой среды.
Содержание:
Проблемы с запуском Windows являются характерным признаком поврежденного загрузочного файла. Это может быть вызвано рядом причин, поскольку система не может быть запущена должным образом.
- Установка дополнительных операционных систем , повреждающая файлы загрузки основной ОС.
- Повреждение или удаление загрузочных файлов вредоносными программами и вирусами.
- Потеря файлов из-за физических и программных неисправностей накопителя.
Восстановление при загрузке
‘Поврежденный или неполный файл загрузчика может препятствовать запуску и нормальной работе компьютера. Если это относится к вам, необходимо сбросить загрузчик Windows следующим способом.
Шаг 1: Для инициирования восстановления загрузки требуется компакт-диск с восстановлением Windows или загрузочный USB-накопитель. Важно: Для правильной работы системы восстановления она должна начинаться с тех же битов (32 или 64 бит), что и в текущей операционной системе. При запуске с установочного диска необходимо выбрать ‘Восстановление системы’ на экране установки.
Шаг 2. На экране восстановления выберите «Диагностика».
Шаг 3. На экране выберите «Восстановить при запуске».
Это активирует автоматическое восстановление и устранение проблем, которые мешают нормальному запуску операционной системы.
К сожалению, автоматические методы восстановления не всегда работают, и вам, возможно, придется прибегнуть к ручному восстановлению с помощью командной строки.
Восстановление работоспособности загрузчика Windows в командной строке
Чтобы инициировать восстановление загрузчика с помощью командной строки, необходимо сначала открыть командную строку. Это можно сделать с помощью загрузочного флеш-накопителя или с помощью меню восстановления и диагностики.
Если используется загрузочный диск, нажмитеSfit+F10 на экране выбора языка.
Нажмите на соответствующий значок для доступа к командной строке из меню диагностики.
После того как откроется командная строка, необходимо ввести следующие команды.
- Diskpart (встроенная утилита для работы с жесткими дисками)
- List volume (список подключенных носителей)
- Exit (завершение работы с утилитой)
Каждый ввод команды должен быть подтвержден клавишей Enter.
В этой серии мы сообщим вам, какой диск является системным (по умолчанию диск C), и попробуем запустить программу восстановления файлов загрузчика, основываясь на этих знаниях.
Затем вам нужно будет ввести команду bcdboot c:팀 windows. Это устранит большинство проблем с загрузчиком.
Обратите внимание, что если на компьютере установлено более одной операционной системы, эти шаги необходимо выполнить по очереди для каждой системы.
Если этот метод не сработал, загрузчик можно полностью удалить и воссоздать файлы с нуля.
Для этого откройте командную строку удобным способом. Введите diskpart. Затем список томов. Затем найдите в загрузчике скрытый диск (обычно 100-500 МБ, созданный системой по умолчанию в формате FAT32) и запомните букву этого раздела.
Далее необходимо ввести ряд команд. Это приведет к удалению и повторному созданию загрузчика.
- Выбираем том командой select volume 3 (вместо 3 может быть другое число).
- Форматируем том командой format fs=ntfs , или format fs=fat32 , в зависимости от файловой системы диска.
- Присваиваем имя «Y» тому командой assign letter=Y
- Выходим из утилиты командой exit .
- Вводим команду bcdboot C:\Windows /s Y: /f ALL (буквы C и Y могут отличаться, в зависимости от системы и количества дисков). Если установлено несколько ОС, необходимо проделать данный шаг для всех томов с загрузчиками.
На этом восстановление стартера можно считать завершенным.
Буква выделенного тома должна быть удалена. Это можно сделать в командной строке следующим образом.
- Вводим команду diskpart .
- Далее необходимо отобразить список носителей командой list volume .
- Выбираем том с именем Y командой select volume Y .
- Убираем имя командой remove letter =Y .
- Exit .
Все, что здесь нужно сделать, — это перезагрузить систему и привести компьютер в рабочее состояние.
Используя загрузочный диск или флэш-накопитель, сбросьте загрузчик Windows с помощью режима восстановления или командной строки. Для получения дополнительной информации посетите наш веб-сайт.
Восстановление загрузчика Windows 10
Независимо от того, используете ли вы UEFI или BIOS, диск GPT со скрытым разделом FAT32 или MBR с разделом ‘system reserved’, действия по восстановлению почти всегда одинаковы. Если ничего из нижеперечисленного не работает, попробуйте восстановить данные Windows 10 (третий вариант). Примечание: Ошибки, подобные приведенным выше, не обязательно связаны с повреждением загрузчика операционной системы. Это может быть вызвано вставленным компакт-диском или подключенным USB-накопителем (попробуйте извлечь его), новым дополнительным жестким диском или проблемой с существующим жестким диском (сначала проверьте, отображается ли он в BIOS).
Автоматическое восстановление загрузчика
Среда восстановления Windows 10 работает на удивление хорошо и предоставляет адекватные варианты восстановления загрузки в большинстве (но не всегда) случаев. Чтобы сбросить загрузчик с помощью этого метода, выполните следующие действия.
- Загрузитесь с диска восстановления Windows 10 или загрузочной флешки с Windows 10 в той же разрядности, что и ваша система (диска). Для выбора накопителя для загрузки можно использовать Boot Menu.
- В случае загрузки с установочного накопителя, на экране после выбора языка внизу слева нажмите пункт Восстановление системы.
- Выберите пункт Поиск и устранение неисправностей, а затем — Восстановление при загрузке. Выберите целевую операционную систему. Дальнейший процесс будет произведен автоматически.
По завершении вы либо получите сообщение о том, что восстановление не удалось, либо компьютер автоматически перезагрузится с восстановленной системой (не забудьте загрузиться с жесткого диска BIOS).
Если вышеуказанные методы не устранили проблему, перейдите к наиболее эффективному ручному методу.
Процедура восстановления вручную
Чтобы восстановить загрузчик, вам понадобится либо дистрибутив Windows 10 (загрузочный USB-диск или загрузочный диск), либо диск восстановления Windows 10. Если у вас его нет, вам нужно будет создать его на другом компьютере. Подробнее о том, как создать диск восстановления, читайте в статье Восстановление Windows 10.
Следующий шаг — запуск с заданного носителя и настройка Start в BIOS (UEFI) или использование меню загрузки. После запуска, для флэш-памяти или установочных дисков, нажмите Shift+F10 или Shift+FN+F10 на некоторых ноутбуках на экране выбора языка (откроется командная строка). Для реабилитационных устройств выберите меню Диагностика — Дополнительные параметры — Командная строка.
В командной строке введите последовательно три команды (нажимая Enter после каждой): .
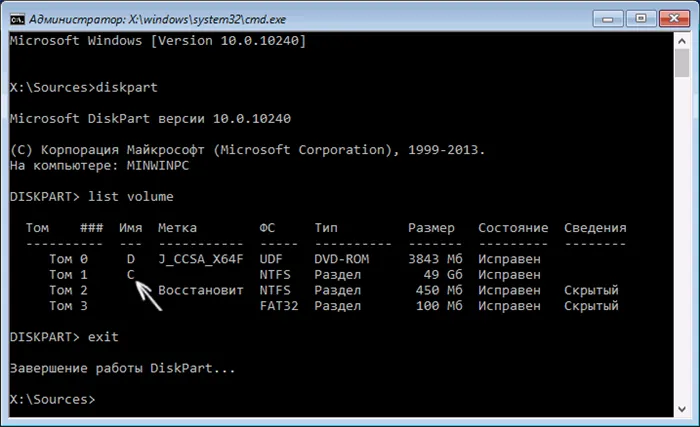
Команда List Volume отображает список подключенных томов. Обратите внимание на букву тома, содержащего файлы Windows 10 (в процессе восстановления это может быть не отсек C, а квартира с другой буквой).
В большинстве случаев (на компьютере установлена только одна операционная система Windows 10 и скрытый фрагмент EFI или MBR) для восстановления стартера достаточно одной команды.
bcdboot c:ߋ windows (если вместо c нужно указать другую букву, как указано выше).
Примечание: Если на компьютере установлено несколько операционных систем, например, Windows 10 и 8.1, эту команду можно выполнить дважды, в первом случае указав корень одного файла операционной системы в качестве второго. (см. ниже).
После выполнения этой команды вы получите сообщение о том, что загрузочный файл успешно создан. Компьютер можно перезагрузить в обычном режиме (удалив любые загрузочные прошивки или USB-диски) и посмотреть, загрузится ли система (в некоторых случаях после восстановления загрузки она может не загрузиться после проверки жесткого диска или SSD, см. ниже). Перезагрузка, также может возникнуть ошибка 0xc0000001, но она обычно решается простой перезагрузкой).
Второй способ восстановить загрузчик Windows 10
Если вышеуказанные методы не сработали, вернитесь в командную строку, как и раньше. Введите команду DiskPart и перечислите тома. Рассмотрим подключенный раздел диска.
Если у вас система UEFI и GPT, вы увидите файл FAT32 и скрытый фрагмент размером 99-300 МБ. С другой стороны, для BIOS и MBR вы должны увидеть раздел размером 500 МБ (после чистой установки Windows 10) или меньше, если используются файлы NTFS. Для этого требуется номер квартиры N (том 0, том 1 и т.д.). Также обратите внимание на букву, соответствующую сегменту, в котором хранится файл Windows.
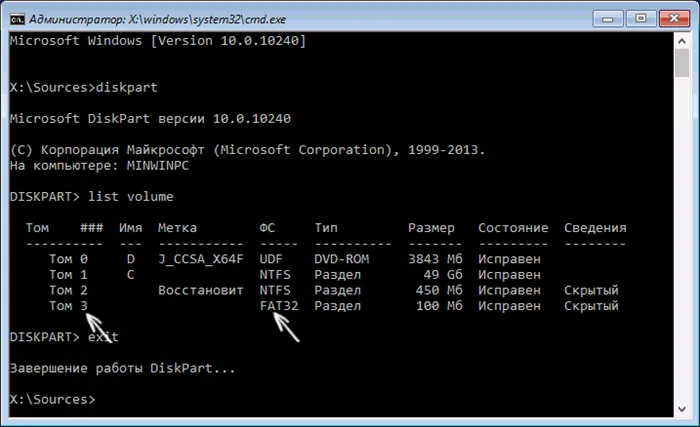
Последовательно введите следующие команды.
- select volume N
- format fs=fat32 или format fs=ntfs (в зависимости от того, какая файловая система на разделе).
- assign letter=Z (присваиваем букву Z этому разделу).
- exit (выходим из Diskpart)
- bcdboot C:\Windows /s Z: /f ALL (где C: — диск с файлами Windows, Z: — буква, которую мы присвоили скрытому разделу).
- Если у вас несколько ОС Windows, повторите команду для второй копии (с новым расположением файлов).
- diskpart
- list volume
- select volume N (номер скрытого тома, которому мы присваивали букву)
- remove letter=Z (удаляем букву, чтобы том не отображался в системе, когда мы перезагрузимся).
- exit
После завершения закройте командную строку, чтобы убедиться, что компьютер больше не перезагружается с внешнего загрузочного устройства и что Windows 10 запустилась.
Видео инструкция
Надеюсь, вышеизложенная информация поможет вам. Кстати, вы также можете попробовать расширенные параметры загрузки или опцию «Начать восстановление» из панели восстановления Windows 10. К сожалению, не всегда все складывается гладко, и не всегда проблемы легко решаются. Вам придется прибегнуть к переустановке операционной системы (что также может произойти). Вы также можете попробовать использовать команду Simple BootRec.exe /Fixboot для восстановления файлов (см. раздел Использование BootRec.exe для исправления загрузочной записи).
‘Поврежденный или неполный файл загрузчика может препятствовать запуску и нормальной работе компьютера. Если это относится к вам, необходимо сбросить загрузчик Windows следующим способом.
Загрузочный сектор
Стартовый сектор Windows XP содержит загрузчик NTLDR, который запускается после MBR и передается непосредственно к файлам операционной системы. Если этот домен содержит ошибки, система не загрузится снова.
-
После запуска консоли и выбора копии ОС (см. выше) вводим команду
Также есть момент, когда вам нужно подтвердить свое согласие, набрав «Y».

Восстановление файла boot.ini
Файл boot.ini содержит порядок запуска операционной системы и адрес папки, содержащей документацию операционной системы. Если этот файл поврежден или компиляция кода нарушена, Windows не будет знать, что запускать.
-
Для восстановления файла boot.ini вводим в запущенной консоли команду
Программа сканирует подключенные диски на наличие копий Windows и просит добавить их в список загрузки.

Не забывайте нажимать Enter после каждого ввода.
Перенос загрузочных файлов
Помимо boot.ini, за загрузку операционной системы отвечают файлы ntldr и ntdetect.com. Их отсутствие делает невозможным запуск окна. Однако эти документы имеются на установочном диске и могут быть просто скопированы в систему на системный диск.
- Запускаем консоль, выбираем ОС, вводим пароль админа.
- Далее необходимо ввести команду
Это необходимо для определения списка устройств, подключенных к компьютеру.
Найдя нужный диск, введите буквы в верхней и нижней точках и нажмите Enter.
Затем, если вас спросят, согласитесь на замену (‘Y’).
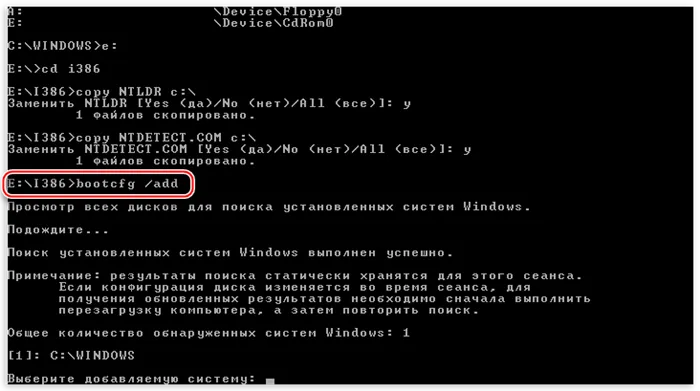
Вставьте цифру 1 и введите параметры ID для запуска системы, что приведет к выходу из консоли и запуску системы.
Процесс запуска требует желаемого результата. Если вы по-прежнему не можете запустить Windows XP, вам, вероятно, придется переустановить их. Сохранив файлы пользователя и настройки операционной системы, можно переустановить «Windows».
Если это произошло с Windows 7, вам понадобится установочный носитель или диск, с которого можно восстановить загрузочную область жесткого диска. В зависимости от версии операционной системы, вы можете загрузиться с USB или DVD.
Необходимые действия после восстановления
После успешного восстановления из Windows в режим загрузки рекомендуется выполнить несколько дополнительных действий. Сначала проверьте целостность файлов и жесткого диска с помощью программы ‘CHKDSK’. Затем используйте ‘SFC’ (System File Checker) для поиска и восстановления поврежденных системных файлов.
Ошибки загрузчика могут показаться пугающими из-за малого количества информации при их появлении. Однако зачастую их очень легко устранить. Вам нужно знать, что искать, и подготовить инструмент для восстановления.
Первое, что необходимо сделать, это запустить среду восстановления Windows, используя внешний носитель (диск или флэш-накопитель), содержащий установочные образы. Кстати, если компьютер все еще работает, вы можете профилактически создать диск восстановления для использования в будущем.
Запись новых загрузочных секторов
Используя функцию BootRec с параметром /fixboot, можно записать в поле start системного раздела жесткого диска. При выполнении такой процедуры необходимо использовать загрузочную ситуацию, но только ситуации, совместимые с Windows 7 и 8.
Вы можете применить эти параметры.
- Если есть повреждения на загрузочных секторах, а их структура и размер не соответствуют требованиям жесткого диска.
- При записи не совместимых загрузочных секторов с системой Виндовс.
- Когда старая ОС Виндовс была установлена на место новой версии.
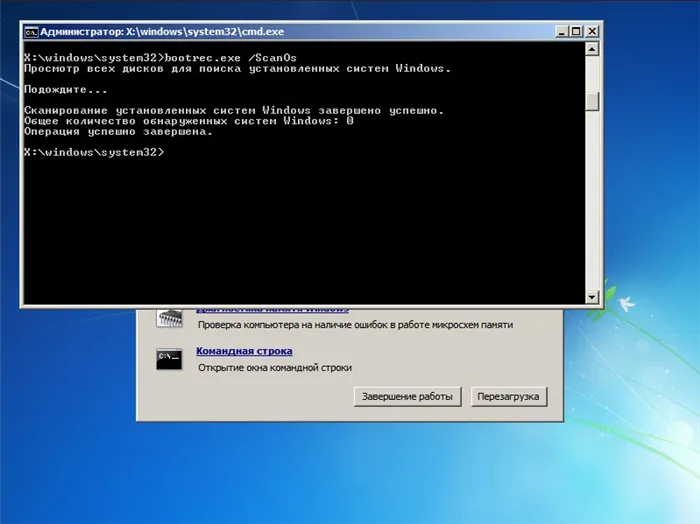
Чтобы записать новую загрузочную область, запустите файл bootrec.exe, как показано на рисунке
Параметры обычно используются при необходимости исправить такие ошибки.
- Не обнаружена ОС;
- Проблема в загрузке ОС;
- Нет присутствия ОС;
- Наличие некорректной таблицы разделов.
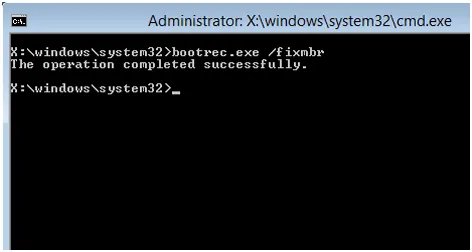
Всегда запускайте командную строку Windows (bootrec.exe / fixmbr) перед началом восстановления главной загрузочной записи.
Как искать потерянные установки Windows в загрузках

Если на компьютере установлено более одной системы Windows (старше Vista, но не все загрузочные системы), можно запустить Windows из командной строки bootrec.exe/scanos, чтобы найти все системы.
Если такая система будет найдена таким образом, вам нужно будет использовать Rebuild Repository на следующем разделе, чтобы вызвать меню загрузки.
Совет: Если эта командная строка вернется в исходное положение и вы не получите никаких результатов, вы можете начать этот метод с самого начала и попытаться отменить его. Чтобы восстановить и запустить потерянную установку, стоит выполнить процедуру несколько раз.























