Внимание! Прежде чем устанавливать игру, убедитесь, что она взята из надежного источника и не содержит вируса. Многие игры, взятые из Интернета, ставят под угрозу безопасность операционной системы.
Как включить режим совместимости в Windows 10
После обновления до операционной системы Windows 8 необходимо было воспользоваться функцией совместимости, так как многие программы отказываются запускаться, а иногда и устанавливаться после обновления до новой операционной системы. Со временем разработчики программного обеспечения решают проблемы совместимости с выпуском новых версий программного обеспечения.
После установки Windows 10 на свои компьютеры многие столкнулись с проблемами совместимости программного обеспечения. Поэтому они хотят рассмотреть вопрос о том, как включить совместимость с Windows 10. Мы прошли через аналогичный процесс и установили последнюю версию Skype, потому что программа установки не хотела запускаться.
Поэтому вопрос совместимости программного обеспечения с Windows 10 остается актуальным. Эта ошибка также может возникнуть. Программа заблокирована из-за проблем совместимости с запуском старых программ, работа которых была приостановлена в течение длительного времени. Поэтому рекомендуется использовать методы устранения проблем совместимости программного обеспечения.
Как включить режим совместимости в Windows 10
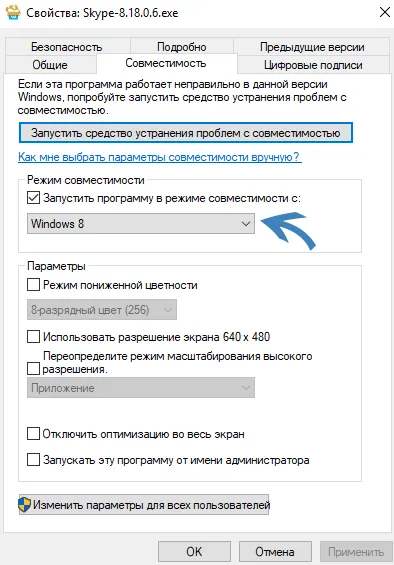
- Нажимаем на программу или же ярлык программы правой кнопкой мыши и переходим в Свойства программы ( или же можно выделить нужную программу и зайти в свойства используя горячие клавиши Alt+Enter ).
- Переходим во вкладку Совместимость и устанавливаем галочку на пункт Запустить программу в режиме совместимости ( рекомендуем ещё установить отметку на пункт Запускать эту программу от имени администратора ).
- В списке ниже нужно выбрать систему в которой программа работала хорошо, именно с совместимостью этой системы будет запускаться программа в следующий раз.
- Последним шагом будет сохранение изменений, для этого нажмите ОК, после того как выбрали совместимость.
Компания Microsoft разработала инструмент для решения проблем совместимости программного обеспечения. Он автоматически выбирает наилучшую совместимость для ваших нужд. Все, что вам нужно сделать, — это проверить, что программное обеспечение работает. Существует несколько способов открыть этот инструмент. Мы покажем вам самый быстрый.
- Нажимаем правой кнопкой мыши на программу и выбираем пункт контекстного меню Исправление проблем с совместимостью. После этого начнется автоматическое обнаружение проблем с совместимостью.
- После чего выбирайте пункт Использовать рекомендованные параметры , в большинстве случаем они подойдут. Если же нет, можно выбрать пункт Диагностика программы для настройки в ручную, отвечая на несколько вопросов, система определит в каком режиме лучше запускать.
- В открывшимся окне нажимаем Проверить программу , потом нажимаем далее. Если программа работает сохраняем изменения, если нет пробуем использовать другие параметры.
Как отключить режим совместимости в Windows 10
Запуск старых программ на новой операционной системе требует наличия функций совместимости, многие из которых не сохранились, но сохранятся вновь. Мы рассказали, как включить функции совместимости в Windows 10. Теперь вы должны найти способ отключить их.
Способ 1. Отключите его сходство с активацией, так как в свойствах программы вы установили флажок Запустить программу в операции совместимости. Также необходимо ввести изменения, удалить их и сохранить.
Способ 2. Полная деактивация службы помощника по совместимости программ. Это гарантирует, что все запущенные программы будут правильно функционировать в режиме совместимости.
Этот метод является более глобальным, но делает то же самое. Многие считают первый способ достаточным, поскольку в большинстве случаев требуется создать только одну программу.
Однако мы постарались показать вам, как включить режим совместимости в Windows 10 и как отключить его при необходимости. Если функция совместимости не помогает, существует множество способов определения проблем совместимости программного обеспечения, поэтому просто поищите похожую программу или дождитесь обновления.
Этот метод является более глобальным, но делает то же самое. Многие считают первый способ достаточным, поскольку в большинстве случаев требуется создать только одну программу.
Режим совместимости в Windows 10

Когда Windows 10 только была выпущена, она была ульем ошибок. Операционная система была лучше, чем Windows 8/8.1, но назвать ее стабильной — это преувеличение. Приложения для операционной поверхности, которые отлично работали в Windows 7 или Windows 8/8.1, часто испытывали проблемы при работе в Windows 10.
Режим совместимости для приложений
Чтобы приложения работали более плавно, в Windows 10 есть функция совместимости, которая позволяет приложениям рассматривать операционную систему как более старую версию. Этот параметр используется нечасто, поскольку многие приложения сегодня более совместимы с Windows 10, чем пять лет назад, но он все же присутствует.
Функции совместимости могут быть активированы в приложениях Office. Это не работает с приложениями UWP. Не все офисные приложения поддерживают режим совместимости.
Включить режим совместимости для приложений
Выполните следующие шаги, чтобы включить режим совместимости для приложения.
- Найдите ярлык для приложения или EXE-файл для приложения.
- Перейдите к файлу в проводнике.
- Щелкните его правой кнопкой мыши и выберите в контекстном меню «Свойства».
- Перейдите на вкладку «Совместимость».
- Включите опцию «Запускать эту программу в режиме совместимости для».
- Откройте раскрывающийся список и выберите ОС, которую вы хотите эмулировать для приложения.
- Нажмите Применить
- Запустите приложение, и оно будет работать в режиме совместимости.
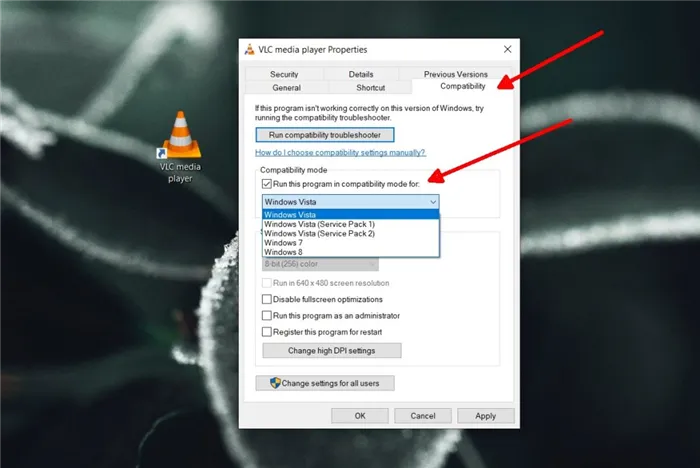
Отключить режим совместимости для приложений
Отключите режим совместимости приложения
- Перейдите к ярлыку или EXE-файлу приложения и щелкните его правой кнопкой мыши.
- Выберите Свойства.
- Перейдите на вкладку «Совместимость».
- Снимите флажок «Запустить эту программу в режиме совместимости для».
- Запустите приложение из EXE-файла, и оно будет работать нормально.
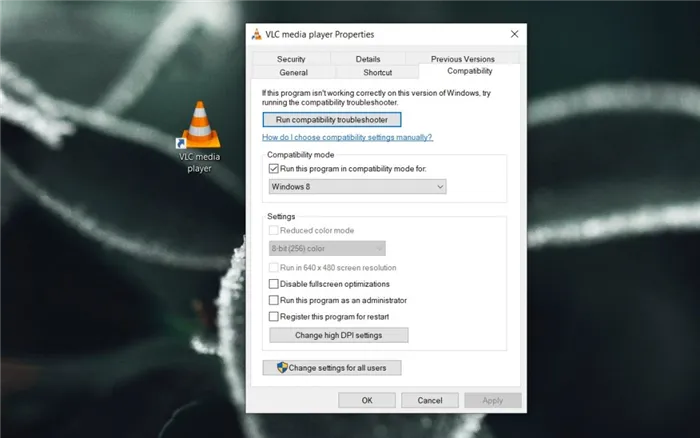
Зачем использовать режим совместимости?
Функция совместимости изначально предназначалась для офисных приложений, которые плохо работали в Windows 10, но большинство приложений были проинформированы об этой версии Windows. Функция совместимости на самом деле не требуется, но позволяет найти лучшие приложения, когда она включена.
Помимо запуска приложений в более стабильной среде, функция совместимости также может быть полезной для устранения неполадок в некоторых приложениях. Приложения, которые не полностью обновлены и разрушены в Windows 10, будут работать без проблем, если их функции совместимости включены.
Вывод
Функции совместимости позволяют приложениям работать под управлением Windows 8, Windows 7 или Windows Vista с пакетом обновления 1 или 2. Это идеальный инструмент для приложений, которые давно не обновлялись, но все еще полезны. Функция совместимости улучшает работу многих приложений, но не исправляет их все. Всегда есть исключения.
Если компьютерная программа или видеоигра изначально предназначалась для запуска на экране 10-20-летней давности, то на новом экране она будет деформироваться — изображение растянется и изменится. Чтобы этого не происходило, установите флажок «Отключить масштабирование изображения». Теперь изображение выглядит правильно.
Что собой представляет и как включить режим совместимости приложений в Windows 10?
Большинство приложений, разработанных для более ранних версий Windows, будут работать в Windows 10, но некоторые старые приложения могут работать неправильно или вообще не запускаться. Это особенно актуально для программ, от которых по каким-то причинам отказался разработчик или не уведомил о новой версии операционной системы. Часто проблемы совместимости возникают и с играми.
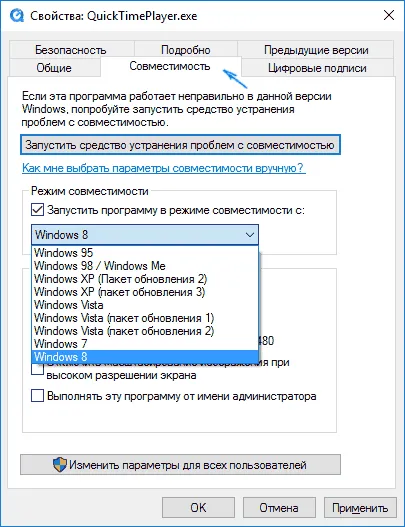
Прочитайте эту статью, чтобы узнать, как определить и исправить приложения, несовместимые с Windows.
Чтобы запустить эти приложения, необходимо включить режим совместимости. Это позволит запустить программу с использованием настроек, доступных в более ранних версиях операционной системы. Эта технология присутствует в семействе систем Windows уже много лет, начиная с Vista, когда многие программы для Windows XP перестали работать из-за новой архитектуры системы. Windows 10 также имеет более продвинутую версию, чем раньше.
Как включить режим совместимости?
Существует несколько способов включить эту функцию. Давайте рассмотрим их по очереди.
Изменение настроек вручную для отдельной программы
Следующие шаги используются приложениями, которые использовались до того, как перестали работать после обновления до 10.
- Нажмите правым кликом на ярлык программы и выберите пункт Свойства.
- Перейдите во вкладку Совместимость.
- Включите галочку на пункте « Запустить программу в режиме совместимости с » и выберите версию ОС на которой данное ПО работало ранее:
- Если вы не в курсе, какую версию ОС выбрать, то можете воспользоваться мастером, нажав на кнопку « Запустить средства устранения проблем » в этом же окне.
- Утилита автоматически просканирует программу и предложит рекомендуемые параметры.
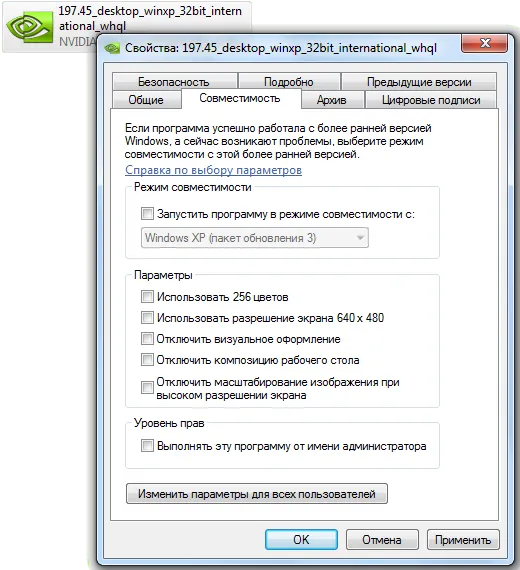
Чтобы выключить операцию, просто обнаружите ранее активный блок.
Использование мастера для сканирования всего имеющегося ПО на компьютере
- В меню Пуск при помощи поиска найдите « Средство устранения проблем с совместимостью ».
- Нажмите на кнопку Далее в появившемся окне для начала сканирования.
- По окончанию сканирования на экран будет выведен список ваших приложений.
- Выберите необходимое ПО и нажмите далее, мастер предложит использовать рекомендуемые параметры, соглашайтесь.
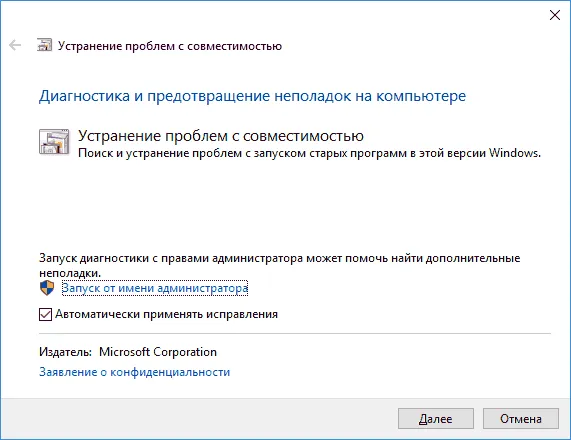
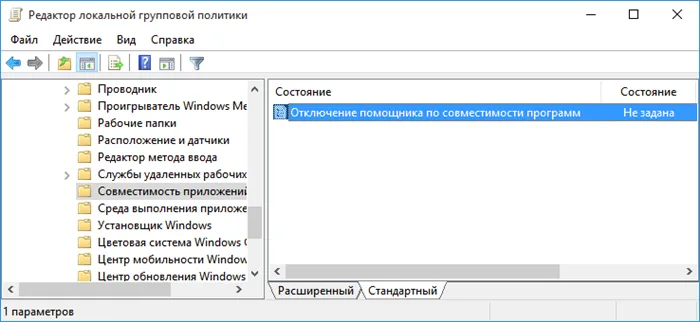
Обратите внимание! В Windows 10 только система пытается выяснить, правильно ли работает программа. Как только вы запустите часть вспомогательной программы, вам будет предложено нажать на нее.
Вы запускаете приложение, сканируете его и обнаруживаете, что оно не функционирует, поскольку не может работать на определенных версиях операционной системы. Рекомендуется найти решение проблемы.
Однако операционная система не всегда определяет, правильно ли работает программное обеспечение, а только блокирует его работу, даже если известно, что оно работает, блокируя его работу. Чтобы избежать подобных сбоев, следует отключить встроенный помощник для этой цели.
- Вызовите диалоговое окно запуска команд клавишами Win+R.
- Выполните команду services.mcs для вызова утилиты управления службами.
- Найдите в списке «Помощник совместимости программ».
- Двойным кликом нажмите на него и в появившемся окне напротив Тип запуска выберите Вручную, также нажмите на кнопку Остановить.
Вы также можете использовать редактор групповой политики.
- При помощи Win+R вызовите редактор командой gpedit.msc .
- В дереве иерархии найдите каталог Административные шаблоны, во вкладке Конфигурация компьютера.
- Далее ищите подкаталоги Компоненты Windows > Совместимость приложений.
- Щелкните двойным кликом по параметру «Отключение обработчика совместимости приложений» и выберите пункт Включено.
- Проделайте те же действия с пунктом «Отключение помощника режима совместимости».
Обратите внимание, что хотя описанные выше шаги делают помощника по совместимости менее громоздким, он просто не сработает, если программное обеспечение не может работать в Windows 10. Однако во многих случаях многие программы лишь частично поддерживаются новой операционной системой и поэтому оказывают лишь незначительное влияние на ее функциональность.
Как запустить несовместимую программу в Windows 10
Windows 10 уже более двух лет, и все основные программы оптимизированы для работы на ней. Однако есть некоторые программы, например, специальные утилиты и старые игры, которые не обновлялись годами и могут некорректно работать на новых версиях Windows. К счастью, Windows 10 может запускать любое программное обеспечение со специальными функциями совместимости, которые помогут устранить неполадки в старых программах. В этой статье рассказывается, как запустить несовместимые программы в Windows 10 и исправить их несколькими способами.
Самый простой способ включить функцию совместимости — установить ее в свойствах программы (в частности, исполняемого файла, например .exe) или ее ярлыка.
Где найти ярлык программы в Windows
Все ярлыки, которые размещают различные программы в меню «Пуск», можно найти в папке C:Ż ProgramData Ż Microsoft Ż Windows Ż Start Menu Ż Programs. Исполняемые файлы программ и ярлыки, которых нет в меню «Пуск», обычно находятся в папке «Приложения». Их можно найти в следующих каталогах
- Самый распространённый вариант: C:\Program Files или C:\Program Files (x86) .
- Более редкий вариант: C:\Users\имя_пользователя\AppData\Roaming .
Как включить режим совместимости
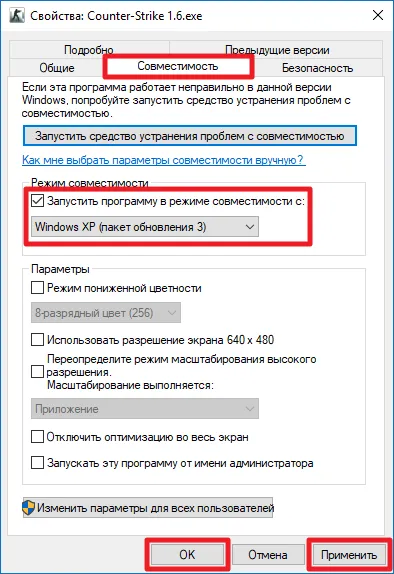
- Кликните по исполняемому файлу или ярлыку правой клавишей мыши и выберите пункт Свойства .
- Перейдите во вкладку Совместимость. Поставьте галочку Запустить программу в режиме совместимости с .
- В выпадающем списке выберите операционную систему, с которой данное приложение точно заработает.
- Нажмите Применить , затем ОК.
Важно: Чтобы избежать путаницы и потери нужных файлов, рекомендуется использовать одинаковые имена. Например, если исходная папка называется ‘game’, ее следует переименовать в ‘igra’. Это позволит вам при необходимости быстро найти источник.
Режим совместимости Windows 10
По умолчанию Windows 10 требует, чтобы функции совместимости автоматически активировались после сбоя программного обеспечения, но только для некоторых функций, а не всегда. Активация функций совместимости вручную, которая ранее осуществлялась через программу или свойства ее ярлыка (в предыдущих операционных системах), теперь доступна не для всех ярлыков и может потребовать использования специальных инструментов. Давайте рассмотрим оба метода.
Включение режима совместимости через свойства программы или ярлыка
Первый способ активации совместимости в Windows 10 очень прост. Щелкните правой кнопкой мыши на ярлыке программы или исполняемом файле, выберите «Свойства» и откройте вкладку «Совместимость» (если она есть).
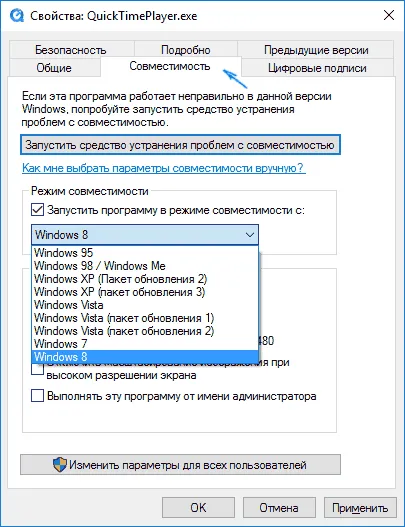
Просто установите параметр режима совместимости. Укажите версию Windows, под которой программа будет запускаться без ошибок. При необходимости запустите программу от имени администратора или уменьшите разрешение экрана, чтобы она могла работать в более низком цветовом режиме (для очень старых программ). Затем примените сделанные настройки. При следующем запуске программы настройки изменятся.
Как включить режим совместимости программ с предыдущими версиями ОС в Windows 10 через устранение неполадок
Чтобы начать настройку функции совместимости программ, необходимо запустить программу Windows 10 Troubleshooting ‘Running programs designed for older versions of Windows’.
Это можно сделать из пункта панели управления Troubleshooting (чтобы открыть панель управления, щелкните правой кнопкой мыши по кнопке Start). Чтобы отобразить Устранение неполадок, в поле Вид вместо Категория должно стоять Значок. (расположен в правом верхнем углу) или, что быстрее, выполните поиск на панели задач.
Это инициирует излечение старых программных проблем Windows 10. При использовании целесообразно использовать опцию ‘Запуск от имени администратора’ (при этом настройки применяются к программам в папках с ограниченным доступом). Нажмите Далее.
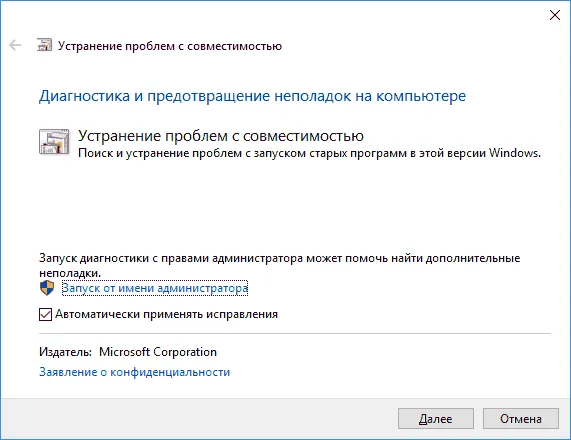
После непродолжительного ожидания в следующем окне вам будет предложено выбрать программу с проблемами совместимости. Если вам нужно добавить собственную программу (например, Portable-приложение не отображается в списке), выберите Not in list (нет в списке), нажмите Next (далее), а затем укажите маршрут к исполняемому Exe-файлу программы.
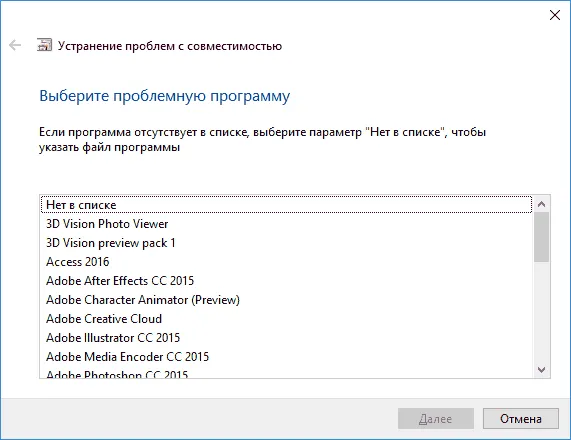
После выбора программы или указания ее местоположения вам будет предложено выбрать режим диагностики. Чтобы вручную определить совместимость с определенной версией Windows, нажмите Диагностика программ.
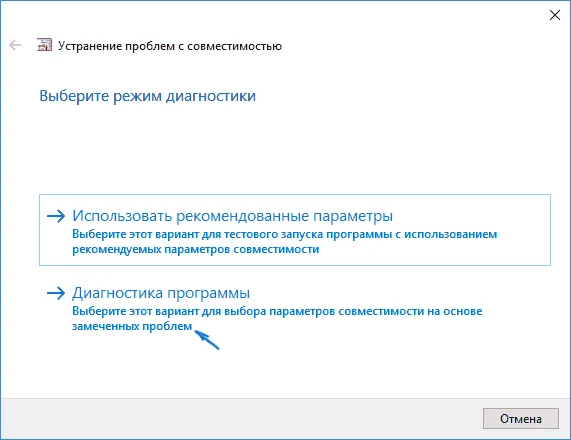
В следующем окне вам будет предложено указать проблемы, наблюдаемые при запуске программы в Windows 10. Выберите «Программа работала в предыдущей версии Windows, но в настоящее время не установлена и не запущена» (или другие варианты по необходимости).
В следующем окне вам будет предложено указать версию операционной системы, на которой вы хотите включить совместимость — Windows 7, 8, Vista или XP. выберите вариант и нажмите Далее.
В следующем окне вам будет предложено завершить настройку совместимости, нажав кнопку Test program. После запуска подтвердите его (сделайте это самостоятельно, необязательно), закройте его и нажмите Далее.
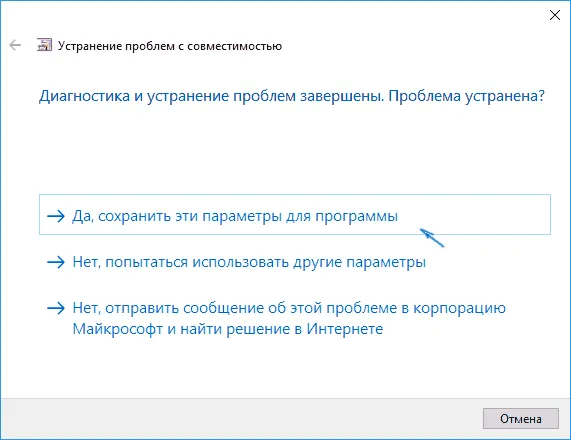
Наконец, сохраните настройки совместимости для этой программы или используйте второй вариант, если ошибки остаются. ‘Нет, попробуйте другие настройки’. Для этого достаточно сохранить настройки, и программа будет работать в Windows 10 в выбранном вами режиме совместимости.























