Когда этот метатег добавлен, браузер учитывает пользовательские настройки цветовой схемы при рендеринге элементов страницы, управляемых User-Agent (а также) Цвета отображаются в соответствии с конкретной темой основного фона, элементов управления формы и других стилей, управляемых UA.
Как включить тёмную тему (фон) на компьютере: в браузере, в окнах Windows, YouTube, Word
Доброе утро!
Многие из вас, возможно, замечали, что очень яркий свет экрана может утомлять глаза (и очень быстро). Именно поэтому многие пользователи (и разработчики программного обеспечения) спокойно вводят функцию «ночь» и переключаются на темный фон (серый, черный).
Это особенно важно, если вы еще не обладаете идеальным зрением и работаете ночью (когда яркий белый свет от экрана может быстро утомить ваше оптическое оборудование).
Кстати! Темные объекты экономят заряд батареи. Это особенно актуально при работе с ноутбуком.
На самом деле, в этом материале вы узнаете, как включить темный фон в различных часто используемых приложениях Windows и Windows. Если вы страдаете от напряжения глаз, эта поза может оказаться для вас очень полезной (или, по крайней мере, попробуйте воспользоваться советами из нее. (Возможно, оно того стоит).
👉 Близко к теме!
Четыре программы для настройки яркости экрана в Windows 7÷10 (регулировка гаммы, контрастности и цветовой температуры).
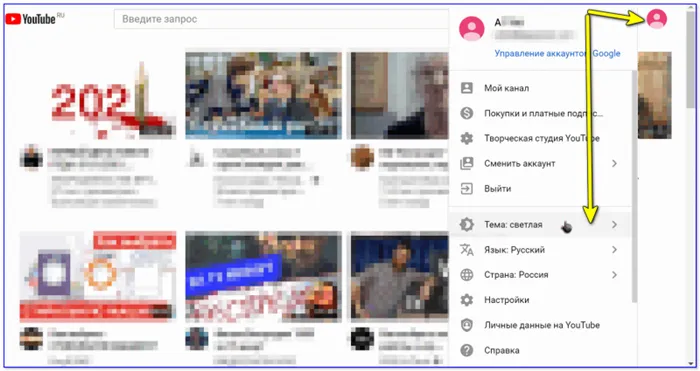
Включаем тёмный фон
Скорее всего, вам нужно начать с настроек Windows (тем более что импортированные настройки автоматически меняют тему во многих приложениях!). Конечно, это касается и последней версии Windows 10/11 (и последнего, а не старого программного обеспечения).
. Сначала нужно открыть настройки операционной системы (с помощью сочетания клавиш Win + i или меню Пуск) и перейти в раздел Персонализация.
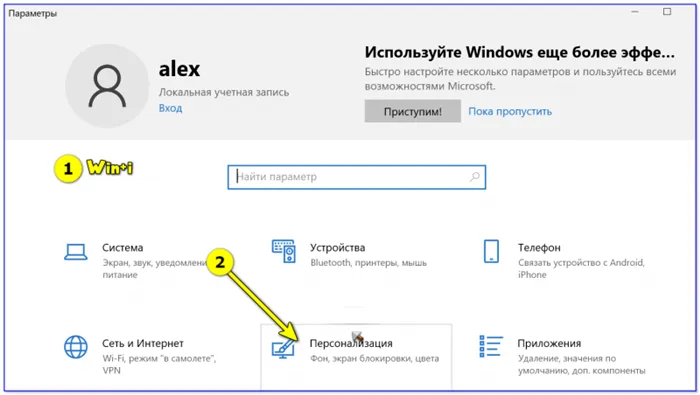
Персонализация — Windows 10
Затем на вкладке Цвета выберите меню Выбрать цвет. 👇
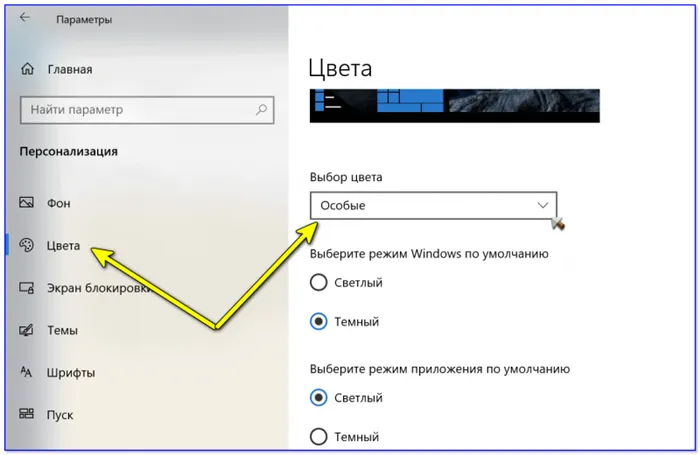
Если вы выберете темный цвет, вы увидите, что окно Проводника и само окно Настройки будут черными (серыми). 👇
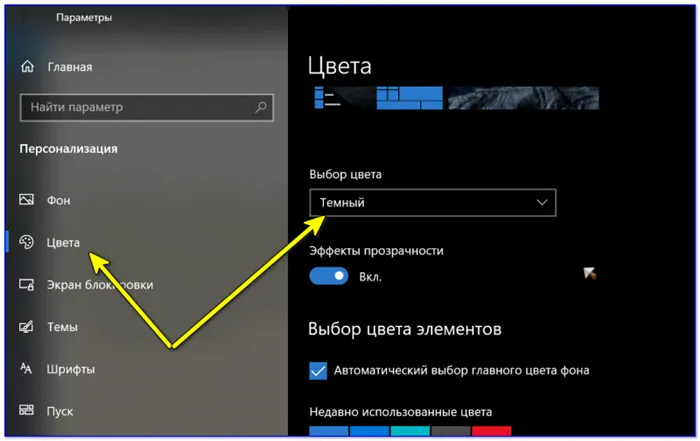
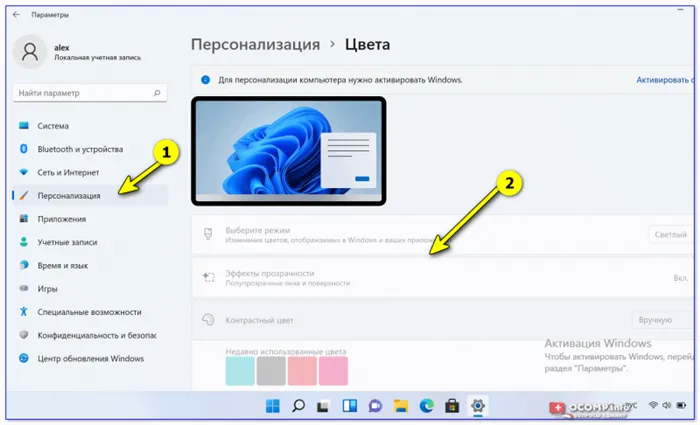
Windows 11 — Персонализация — Цвета.
Кстати, если вы запустите такой браузер, как Opera или Chrome. -автоматически запускается с темной темой. См. пример ниже. 👇
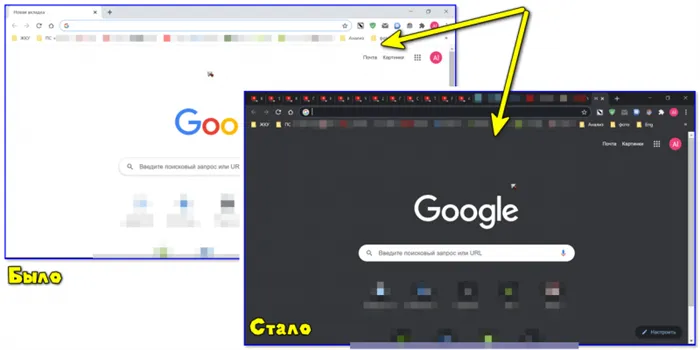
Как изменился пользовательский интерфейс Chrome!
В браузерах (Chrome, Firefox, Яндекс)
Во-первых, включите темные цвета для приложения в настройках Windows (см. выше, как это сделать).
Кроме того, обновите сам браузер (например, в Chrome просто откройте вкладку About в Settings — chrome:// Settings/Help).
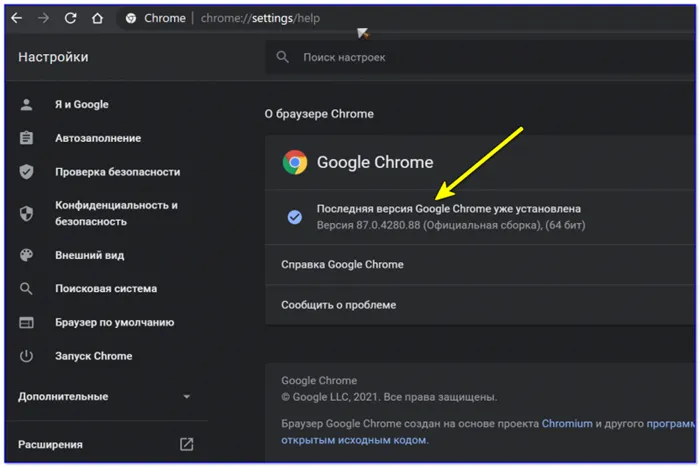
Последняя версия Chrome уже установлена
Вам также понадобится расширение для затемнения фона сайта (вы не сможете настроить все сайты вручную 😉 ).
Мне нравится 👉DarkReader (ссылка в магазине Chrome). Доступен в самых популярных браузерах: Chrome, Opera и Firefox.
После установки Dark Reader откройте настройки (нажав на значок в строке браузера) и включите его. Дальше он все делает сам и автоматически!
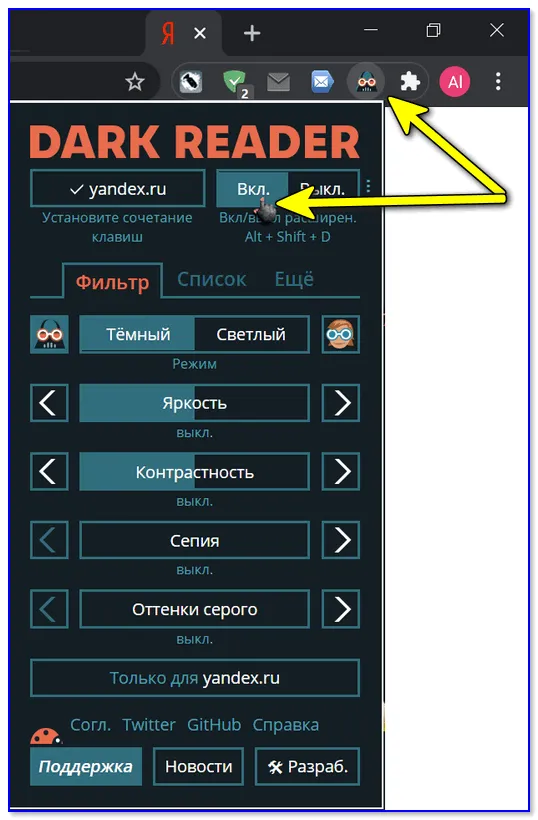
Обратите внимание, как меняется, например, домашняя страница Яндекса. Белый фон исчезает и становится более темным.
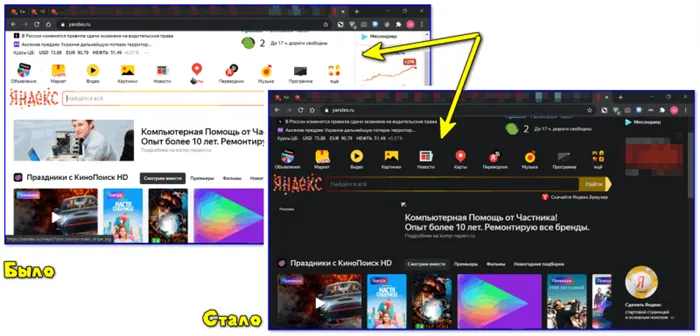
Это было — да (браузер Chrome!).
Конечно, вы также можете указать области исключения в Dark Reader (где цвет фона не меняется) и вручную настроить шрифты, размеры, начертания и т.д.
В Chrome также есть специальная функция Dark. Чтобы включить его, перейдите в chrome. //flags /#enable-force-dark и установите параметр в значение ‘Enabled’. 👇
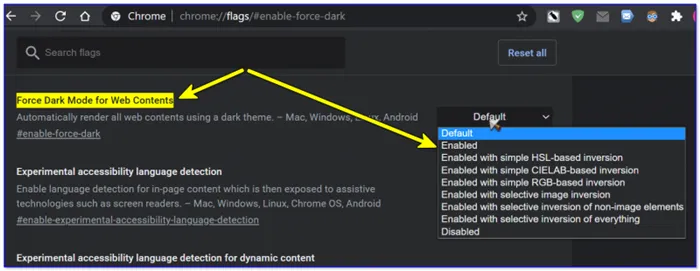
Применение темного режима в Chrome
Говоря о Chrome, вы также можете легко «затемнить» его «домашнюю страницу». Просто выберите темное изображение в настройках (см. пример ниже).
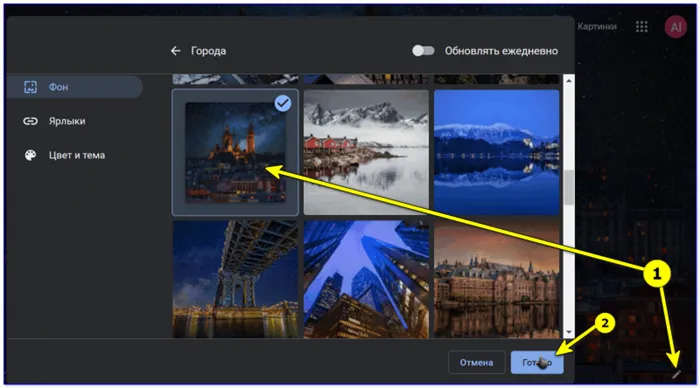
Хромированный дом
Кстати, в настройках Яндекс браузера можно установить темную тему и поставить галочку напротив темного фона. И не нужно делать никаких дополнительных ‘set/run/search’. Успокойся. 👌.
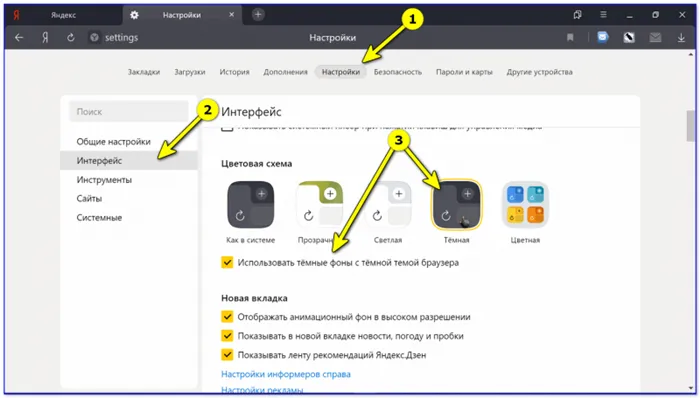
YandexBrowser — используйте темный фон вместе с темной темой
Даже быстрее, если речь идет об Excel. Просто выберите стиль ячейки (например, меня впечатлила «контрольная ячейка» — нейтральный серый цвет, который отлично смотрится почти на каждом экране).
Как и зачем включать темный режим в браузере
Темные темы — довольно популярная тенденция, и они добавляются не только в операционные системы мобильных телефонов, но и в социальные сети, некоторые приложения и даже браузеры. Узнайте, зачем это нужно и как включить темный режим в некоторых браузерах.
Популярность темных тем вполне объяснима — яркие экраны утомляют глаза ночью, а бас помогает. OLED-экраны потребляют немного меньше энергии в темных помещениях. Это тоже хорошо. А кому-то нравится визуальное оформление. Давайте рассмотрим, как включить темный режим в Chrome, Firefox, Safari и Edge.
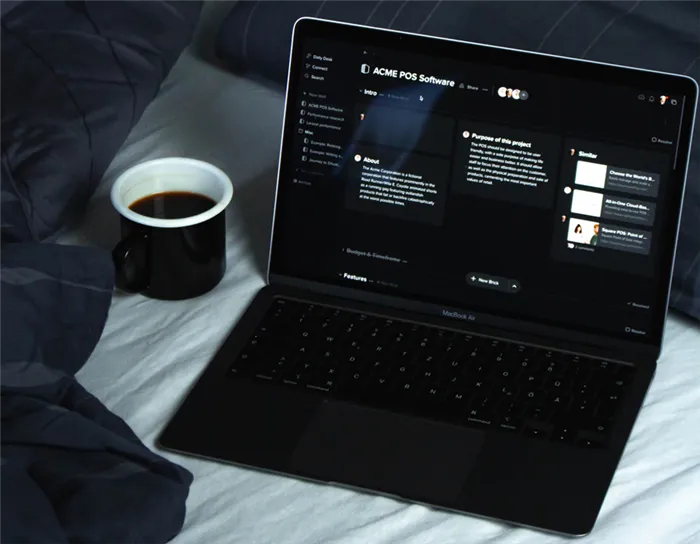
Chrome
Официально эти браузеры не предлагают темный режим, но проблема решается системными настройками в Windows и macOS. На ПК с Windows перейдите в Настройки>Персонализация>Цвета; на компьютерах Mac перейдите в Системные настройки>Общие>Отображение. Это позволяет изменить внешний вид по умолчанию. Chrome автоматически изменит цвета.
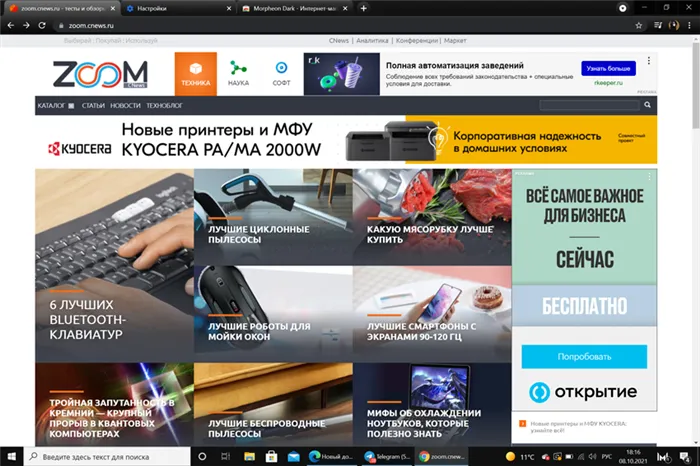
Вы также можете установить более темную тему в самом браузере, но при этом изменится только общее расположение верхней рамки. Для этого в Интернет-магазине Chrome нажмите на три точки на панели браузера, прокрутите вниз и выберите подменю Темы. Выберите нужный.
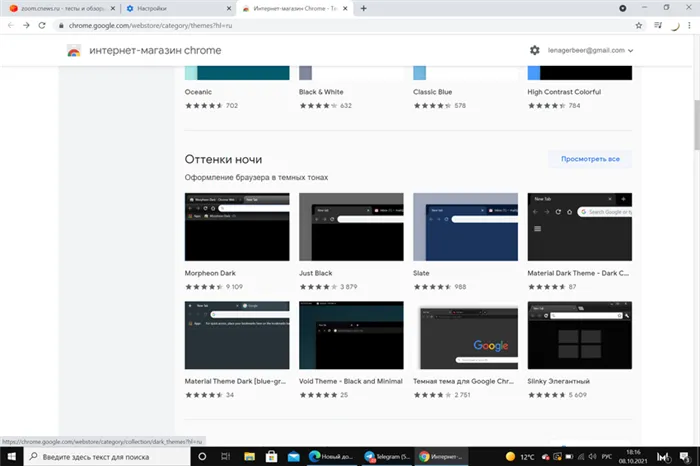
Chrome для Android, с другой стороны, имеет полную темную функциональность. В последней версии Chrome нажмите на меню (значок с тремя точками) и выберите Настройки > Темы.
Для пользователей iPhone или iPad просто включите темную тему в настройках смартфона. Перейдите в Настройки>Экран и яркость и выберите Темный. Это запустит темную тему во всех браузерах и приложениях (если они есть).
Firefox
Цветовая схема браузера Firefox по умолчанию устанавливается в соответствии с цветовой схемой операционной системы. Чтобы перейти на темную тему, выберите Настройки > Расширения и темы > Темы > Менеджер тем и найдите нужную вам тему. Однако в Firefox также нет полноценного ночного режима. Будут изменены только части дизайна.
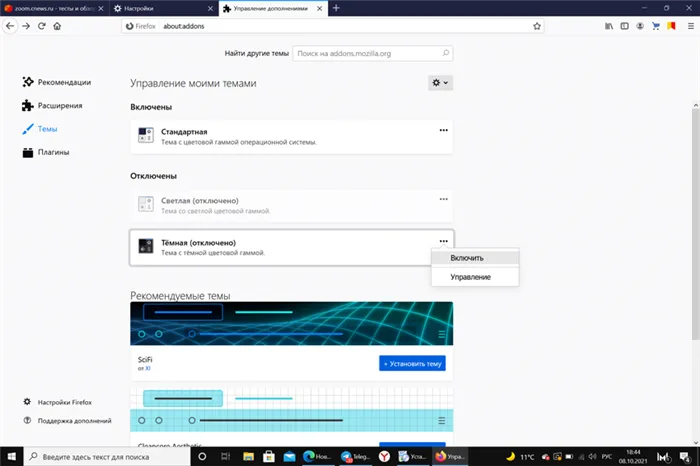
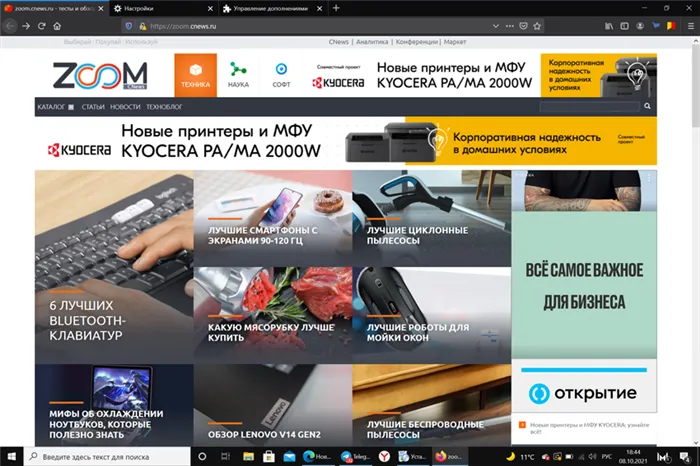
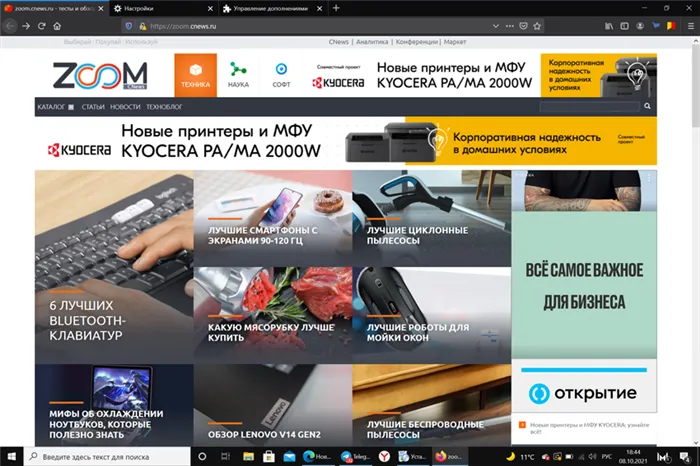
Для Android выберите Настройки>Настроить в меню браузера. В разделе Темы выберите Темная или Следовать теме устройства.
С помощью Dark Reader вы также можете активировать темный режим браузера для графических сайтов. На панели расширения меню есть флажок Automate, который можно отметить, чтобы указать время, в которое темный режим должен включаться автоматически.
Как запустить Chrome в режиме темной темы
Используя этот метод, можно быстро и легко запустить браузер Chrome в режиме темной темы.
Чтобы быстро запустить Chrome в режиме темной темы, нажмите клавишу Enter↵.
chrome.exe —force-dark-mode —enable-features = WebUIDarkMode
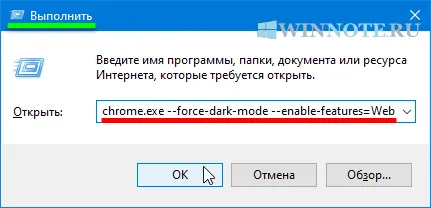
Как всегда запускать браузер Chrome в режиме темной темы
Приведенный выше метод является временным. Это означает, что темная тема будет оставаться активной до тех пор, пока вы не закроете браузер. Если вы хотите постоянно использовать Chrome в режиме темной темы, вы можете изменить ярлык Chrome, чтобы он всегда запускался в режиме темной темы.
Чтобы запускать Chrome с всегда темной темой, можно изменить свойства ярлыка, используемого для запуска Chrome, например, ярлыка рабочего стола, панели задач или меню «Пуск». Пример изменения свойств ярлыка браузера Chrome показан ниже.
Если ярлык используется на рабочем столе, щелкните правой кнопкой мыши по ярлыку, а затем выберите пункт Свойства в меню Среда.
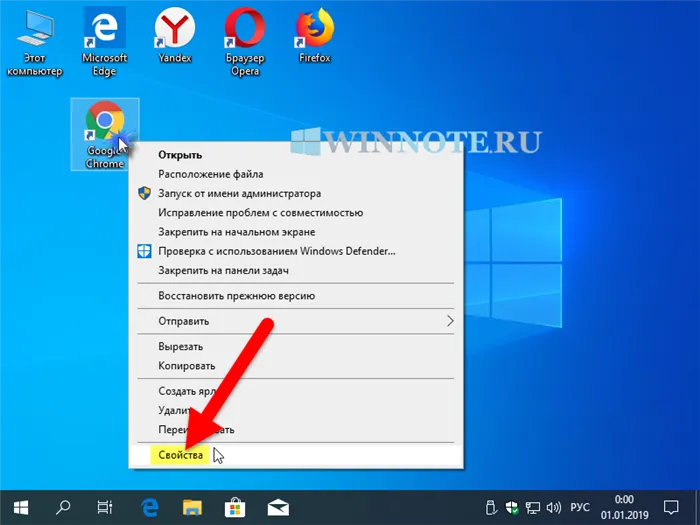
Затем на вкладке Свойства области: ярлык в Google Chrome добавьте следующую команду в конец корня поля объекта и нажмите OK
Таким образом, текстовая строка поля «object:» имеет следующий формат.
«c:⌘ program file (x86) ⌘ google \\\ chrome \\\ application \\\\ chrome.exe» -force- dark-mode-enable-features = webuidarkmode
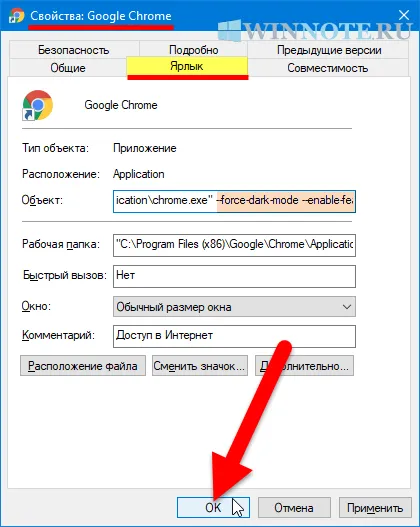
В следующем окне нажмите Продолжить.
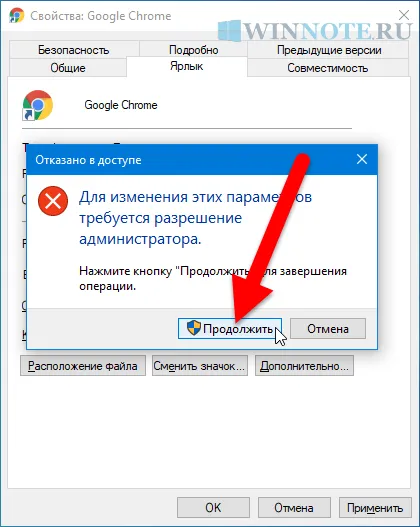
Этот ярлык гарантирует, что браузер Chrome всегда будет запускаться с темной темой. Если вы запускаете браузер из меню Пуск, скопируйте и вставьте следующий корень в диалоговое окно Выполнить и нажмите Enter↵↵Bes
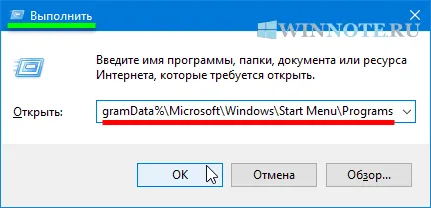
В папке, которая откроется в Explore, вы увидите ярлык ‘Google Chrome’, щелкните его правой кнопкой мыши и выберите Свойства.
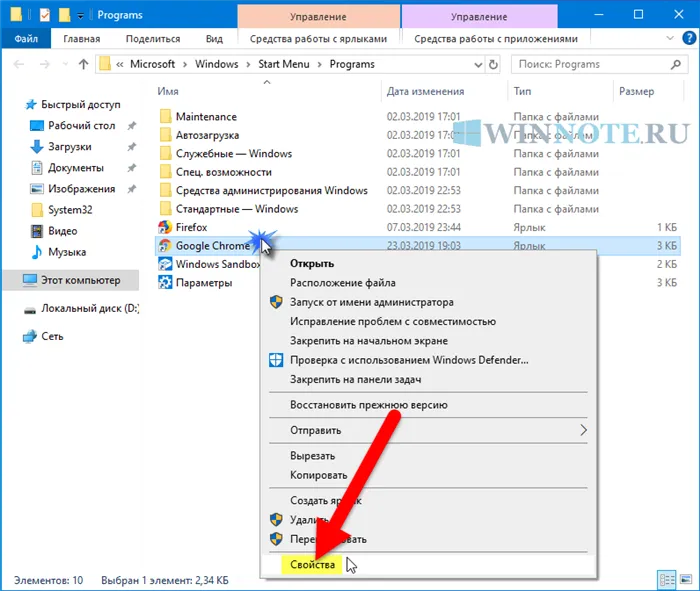
Затем на вкладке Свойства области: ярлык в Google Chrome добавьте следующую команду в конец корня поля объекта и нажмите OK
Таким образом, текстовая строка в поле объекта: имеет следующий формат.
«c:⌘ program file (x86) ⌘ google \\\ chrome \\\ application \\\\ chrome.exe» -force- dark-mode-enable-features = webuidarkmode
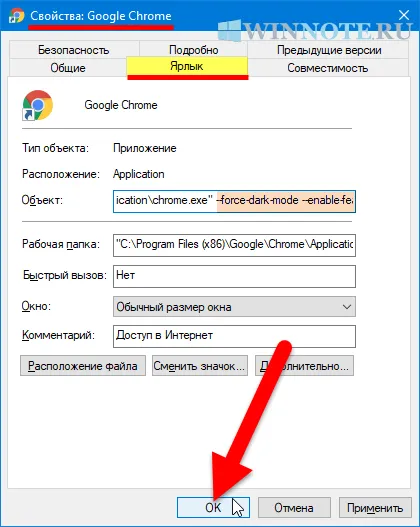
В следующем окне нажмите Продолжить.
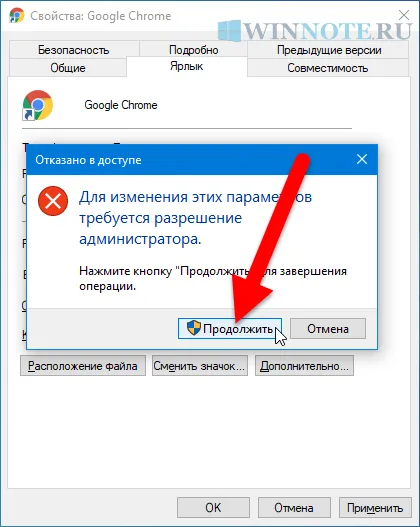
Браузер Chrome теперь всегда будет запускаться с темной темой при запуске браузера из меню «Пуск».
На следующем снимке экрана показан браузер Chrome, работающий в режиме темной темы.
Ярлык страницы Chrome в режиме темной темы.
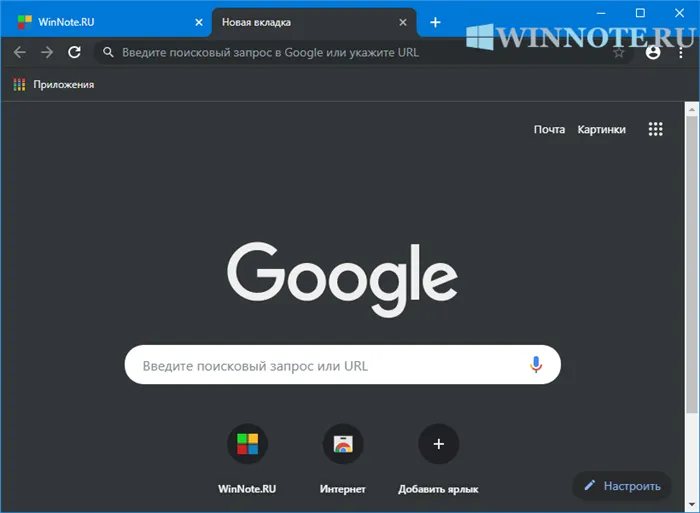
Страница настроек Chrome в режиме темной темы.
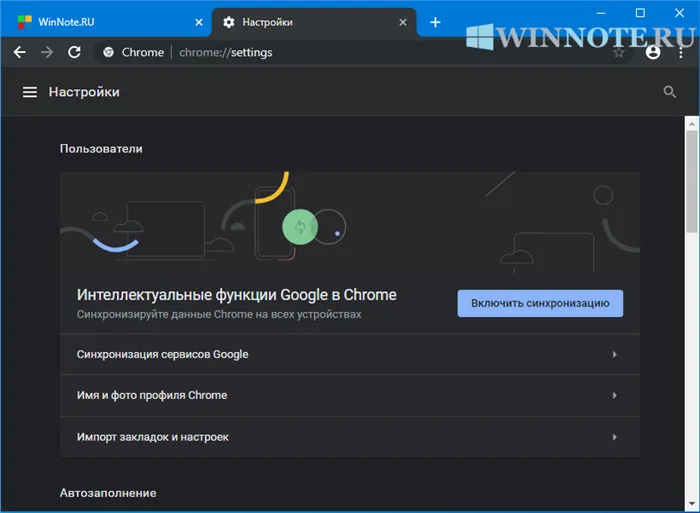
Вот как выглядит меню Chrome в режиме темной темы.
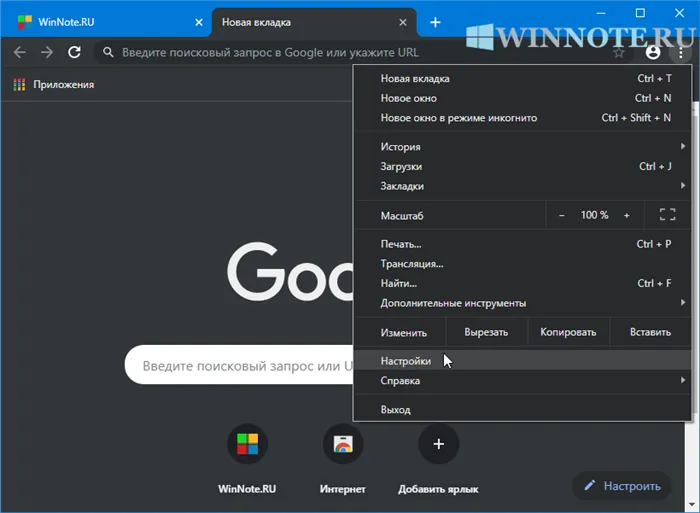
Чтобы активировать темный режим в браузере Google Chrome, можно воспользоваться приведенными выше шагами.
Подпишитесь на наш канал в ЯНДЕКС.ДЗЕН. Если хотите, конечно. Dark Reader для включения темной темы в браузере. Данное расширение позволяет применить темный режим на всех сайтах или выборочно, оно имеет гибкие настройки, позволяя регулировать цвета тех или иных элементов на веб-странице, используя собственные CSS-правила.
Делаем Яндекс.Браузер темнее
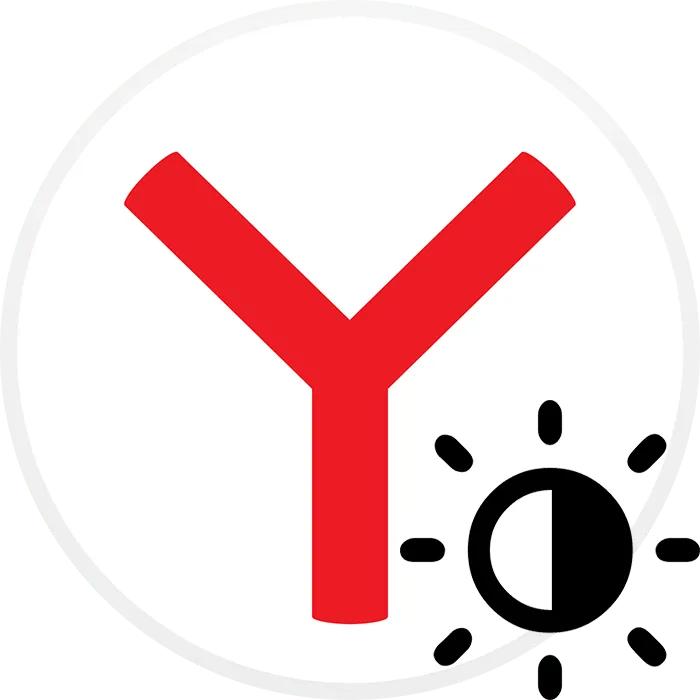
Одной из относительно новых функций в Яндекс.Браузере является введение темных тем. Эта функция делает более удобным для пользователей использование интернет-браузера в темное время суток. Или же его включение необходимо для общей конфигурации дизайна Windows. К сожалению, функциональность в этом вопросе очень ограничена, поэтому ознакомьтесь с тем, как создать более темный интерфейс браузера.
Делаем Яндекс.Браузер темным
Конфигурация по умолчанию позволяет изменять цвет только небольших участков рабочей среды. Это не оказывает существенного влияния на пользовательский опыт и не снижает нагрузку на глаза. Однако если этого недостаточно, вам придется прибегнуть к альтернативным вариантам, также описанным в данном документе.
Как уже упоминалось выше, Яндекс.Браузер позволяет затемнять определенные части рабочей среды следующими способами
-
Открываем меню и заходим в «Настройки».
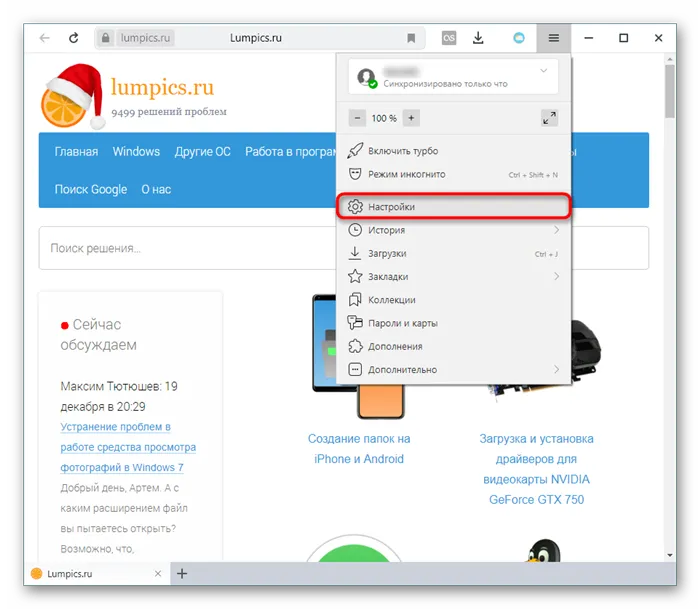
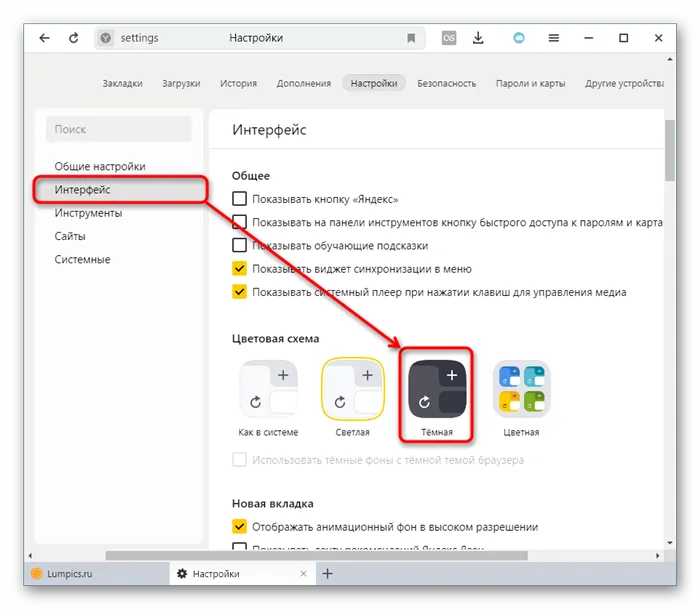
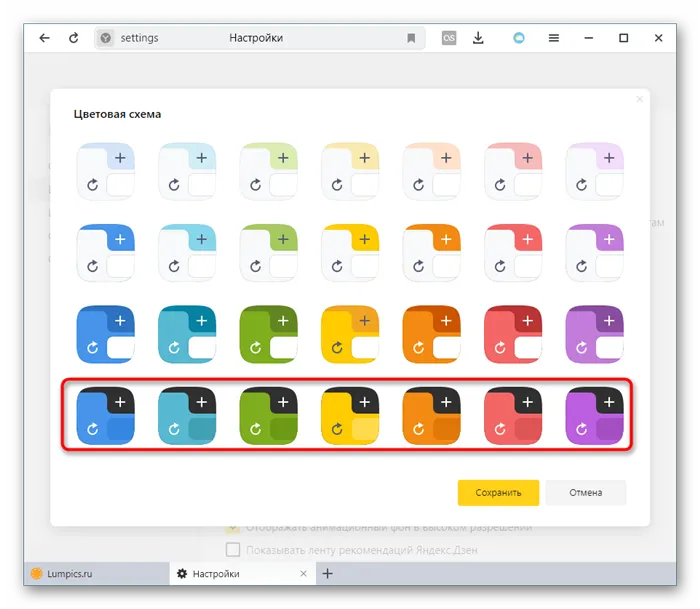
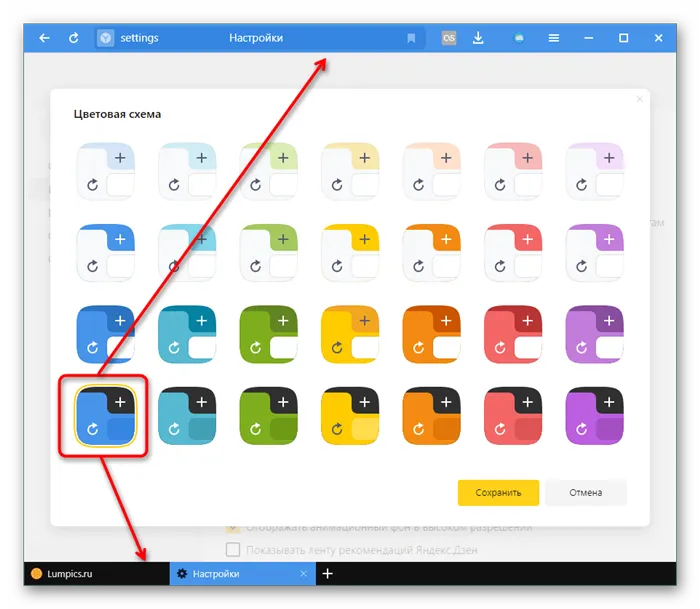
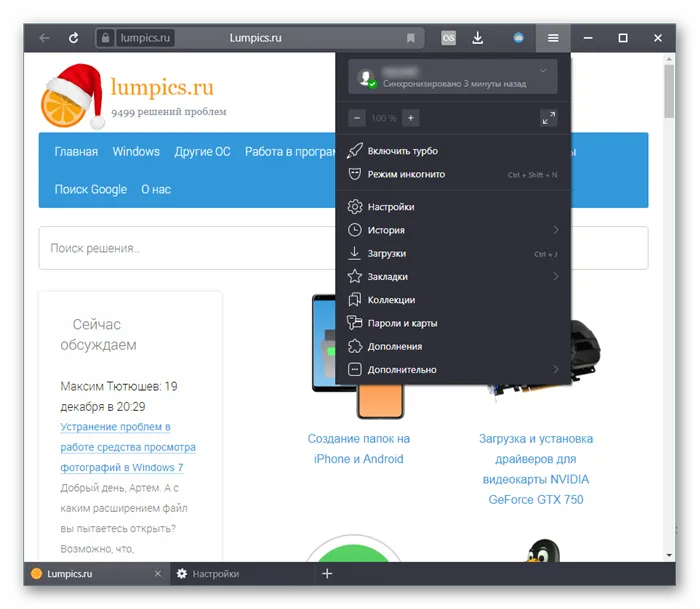
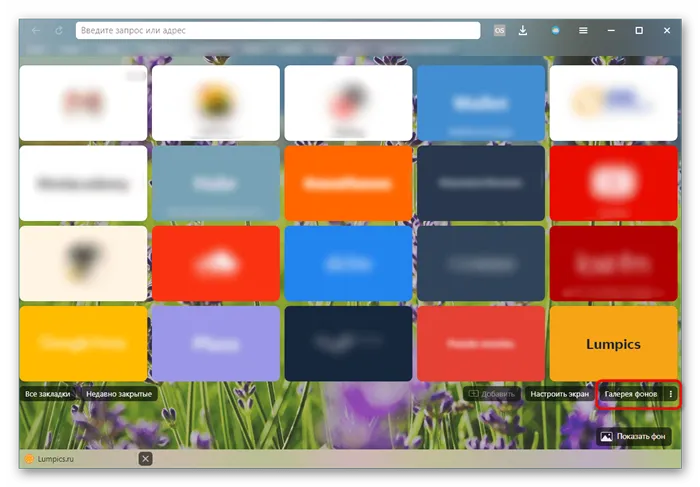
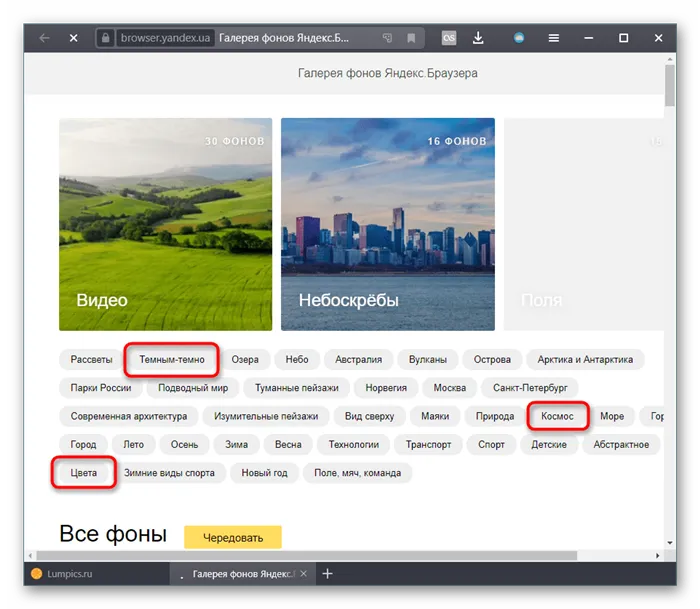
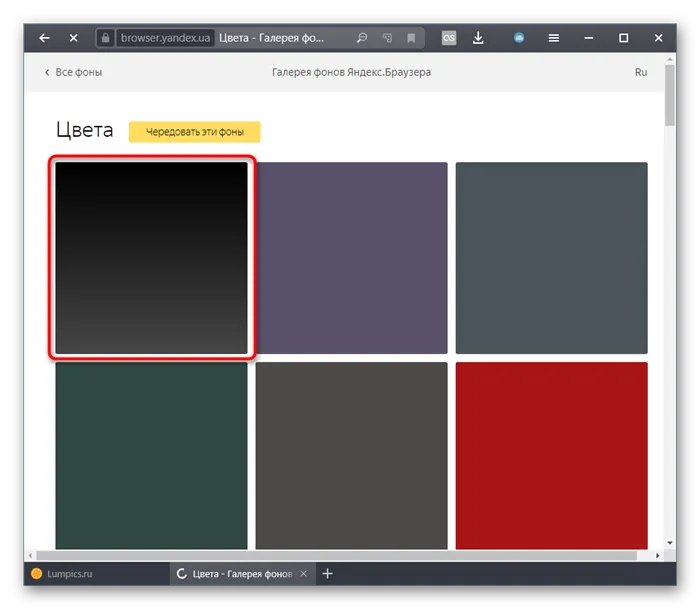
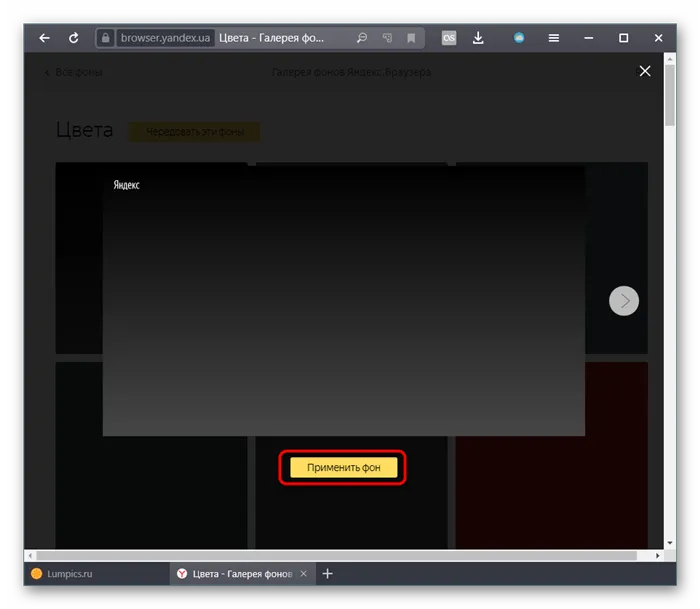
К сожалению, несмотря на «таблоидные» изменения и верхнюю рамку браузера, все остальные элементы останутся открытыми. Это относится к внутренним модулям с корректировками, добавками и закладками. Страницы сайта с белым или открытым фоном по умолчанию остаются неизменными. Однако если вы хотите настроить его под себя, вы можете использовать решения сторонних производителей.
Способ 2: Настройка темного фона страниц
Многие пользователи работают в браузере ночью, и белый фон часто раздражает глаз. Стандартные настройки изменяют только одну небольшую часть рабочей среды и страницу ‘Таблица результатов’. Однако если вы хотите настроить темный фон страницы, вам придется сделать кое-что еще.
Переключите страницу в режим чтения
Если вы читаете объемную книгу, например, документ или книгу, вы можете перевести страницу в режим чтения и изменить цвет фона.

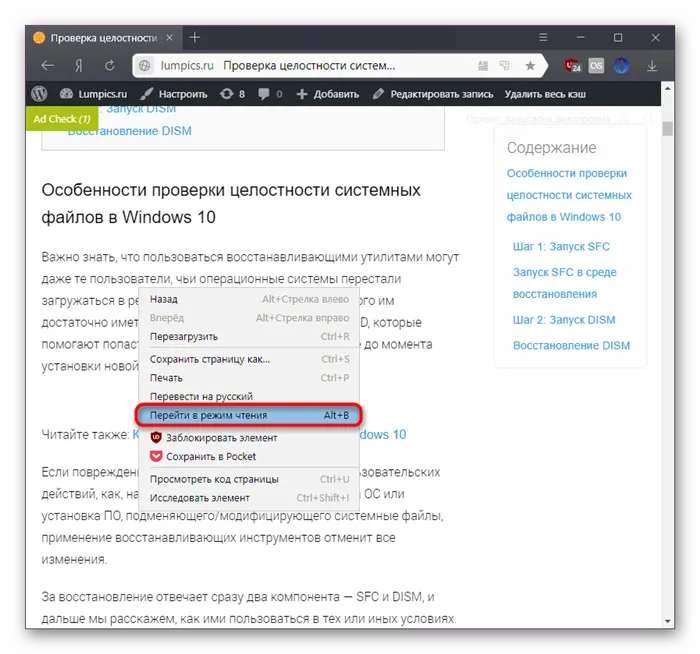
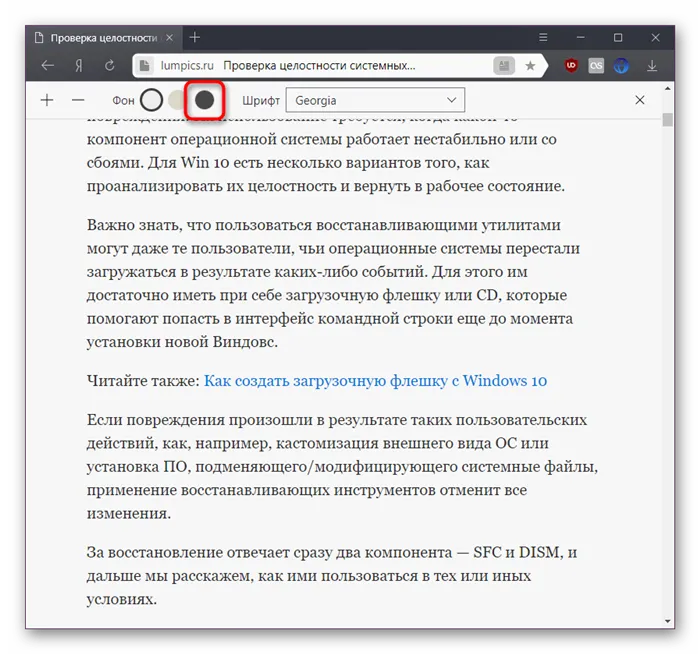
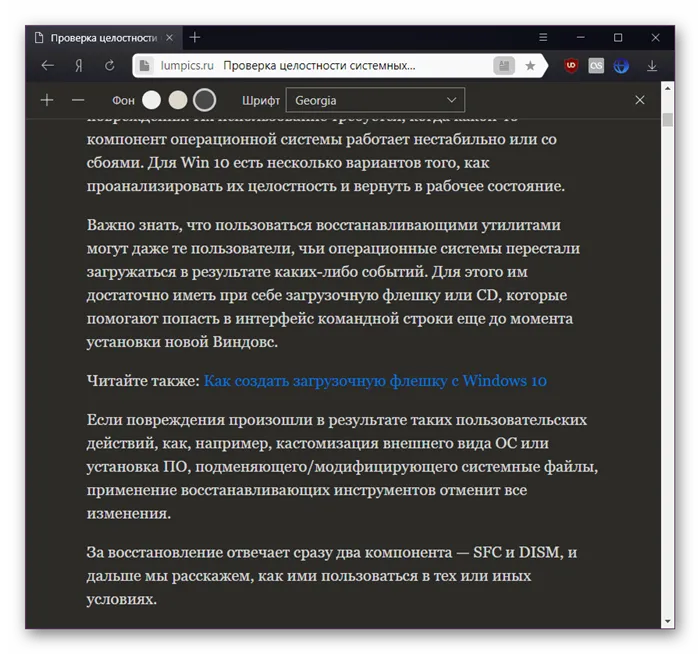
Расширенные настройки
Это расширение позволяет затемнить цвет фона всех страниц, но пользователь может вручную отключить его там, где это не требуется.
-
Откройте вышеуказанную ссылку и в поисковое поле впишите запрос «темный режим». Будут предложены 3 лучших варианта, из которых выберите то, которое по функциональности вам подходит больше всего.
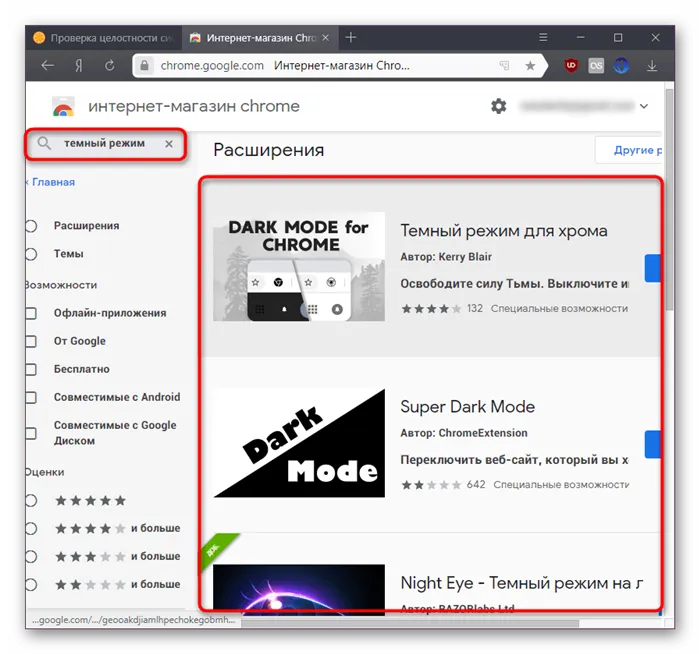
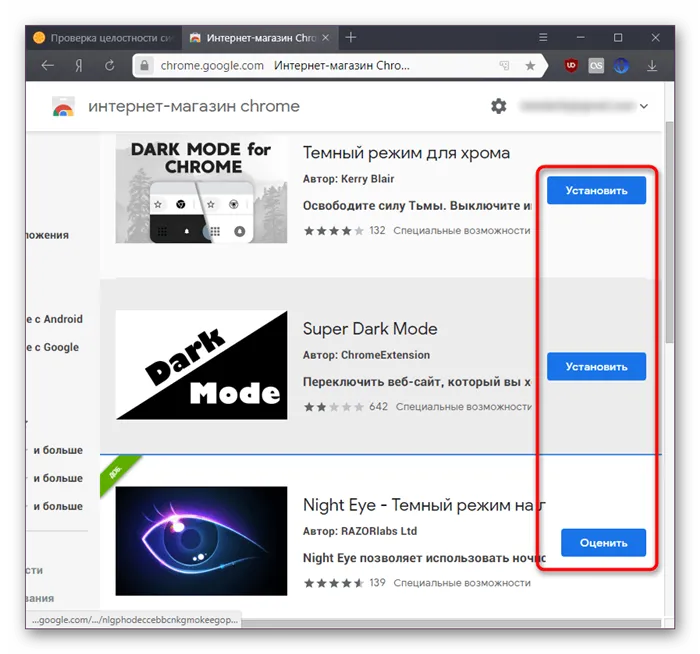
При каждом изменении цвета фона страница перезагружается. Помните об этом при изменении расширений на страницах, где не хранятся данные (например, в полях ввода текста).
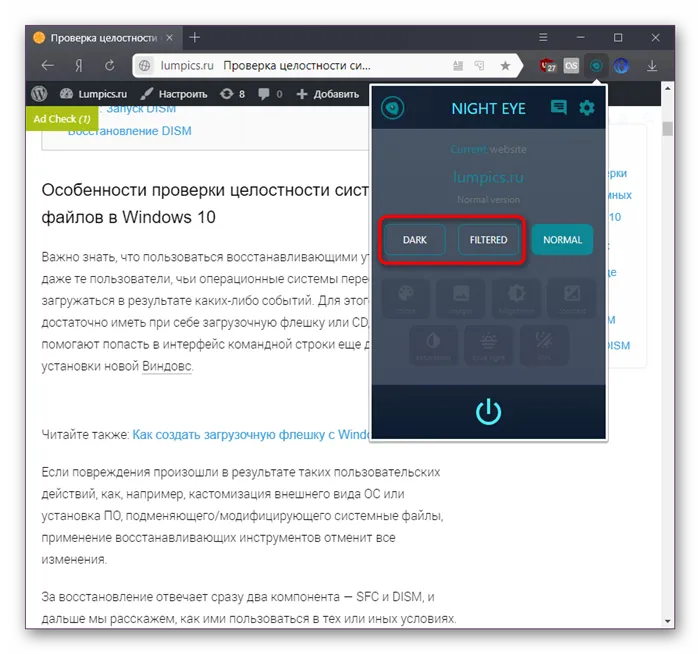
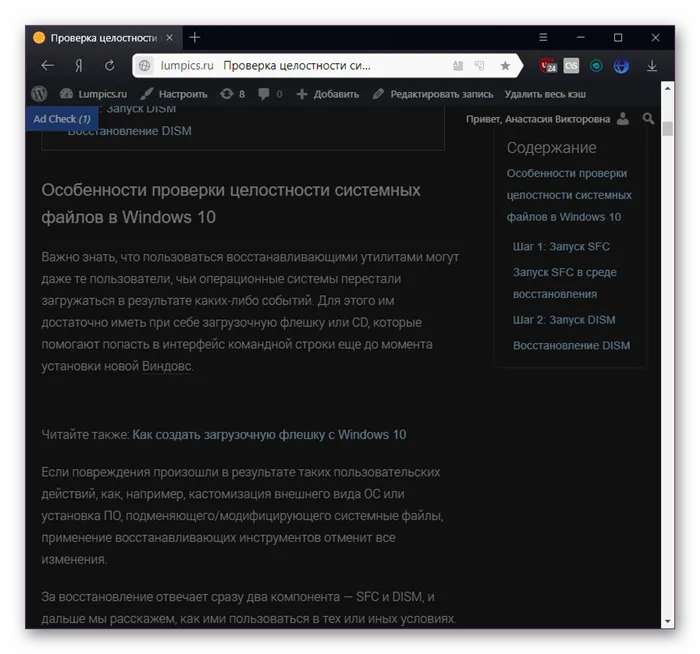
- «images» — переключатель, который при активации делает изображения на сайтах темнее. Как написано в описании, работа этой опции может тормозить работу на малопроизводительных ПК и ноутбуках;
- «brightness» — полоска с регулятором уровня яркости. Здесь вы настраиваете, насколько будет яркой и светлой страница.
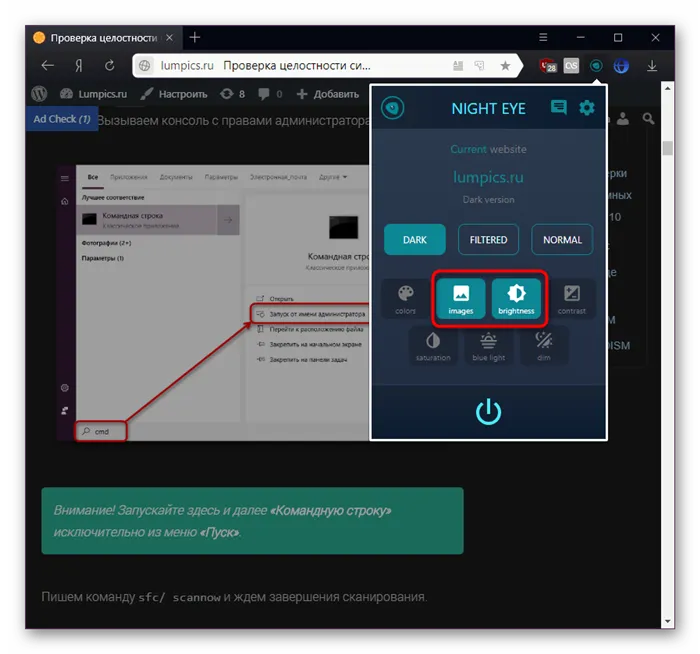
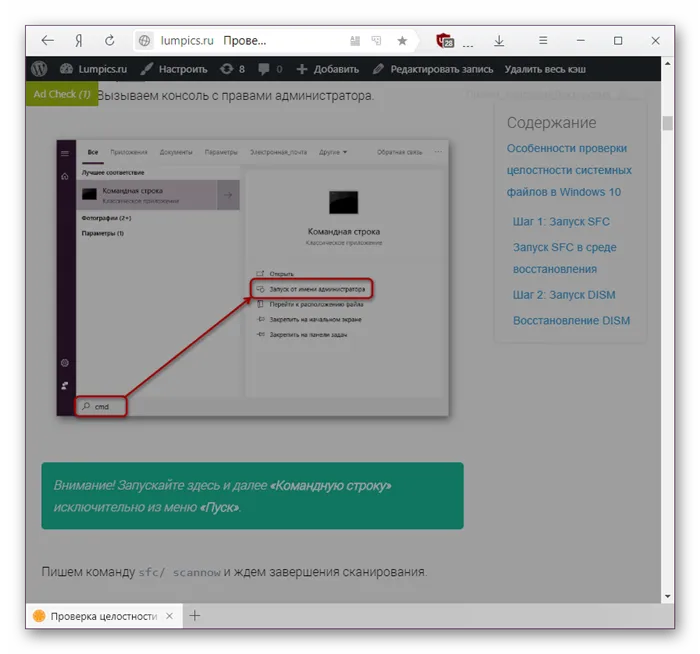
В Chrome также есть специальная функция Dark. Чтобы включить его, перейдите в chrome. //flags /#enable-force-dark и установите параметр в значение ‘Enabled’. 👇
Google Chrome
Google Web Browser предоставляет функцию темного веб-браузера, но пока это только одна из его экспериментальных функций. Это означает, что после тестирования функция может стать частью нормальной работы браузера или исчезнуть совсем, если она не оправдает ожиданий разработчиков. Мы уже объясняли, как включить эту экспериментальную функцию в Chrome. Если вам интересно, смотрите статью «Темный режим для сайтов GoogleChrome».
Пока что создатели Opera не включили темный режим веб-браузера в функционал обычной Opera, но ввели его в пользовательскую версию Opera для игроков (браузер Opera GX) в рамках бета-тестирования. Кто знает, друзья мои, Opera GX — это классный и стильный браузер для игр с множеством различных функций. Смотрите подробный обзор «Браузер OperaGX для геймеров: обзор». Одной из таких новых функций является возможность включения темного режима браузера. Это можно включить либо в общих настройках OperaGX на домашней странице, либо в настройках персонализации.
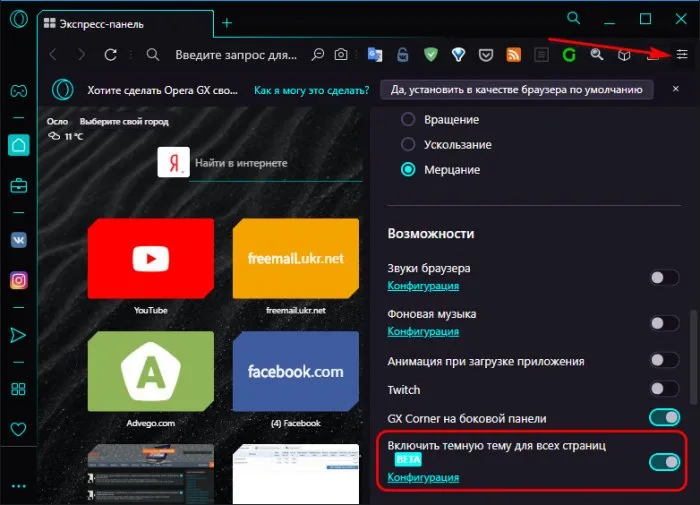
У моего друга темный режим минимально применяется к сайтам в обоих браузерах и может быть включен и выключен только для всех сайтов в серии. В Chrome для этого также необходимо перейти в экспериментальные настройки и перезапустить браузер. Используя пользовательские расширения для Google Chrome, Mozilla Firefox и других браузеров, поддерживающих установку расширений из этих двух магазинов, таких как Opera, Яндекс.Браузер и Microsoft Edge, веб-сайты можно реализовать более простую, гибкую и настраиваемую темную функциональность.
Chrome-расширения
В магазине Google Chrome существует множество расширений, включающих темный режим веб-браузера, предлагающих широкий спектр функций — от простых до настраиваемых. Например, простая темная тема для всех расширений сайта от elimirshetipalov представляет собой кнопку включения/выключения, встроенную в панель инструментов. Эта кнопка включает или выключает инверсию во всех местах. По сути, это то же самое, что и экспериментальный темный режим браузера, реализованный в Google Chrome, только его легче включать и выключать.
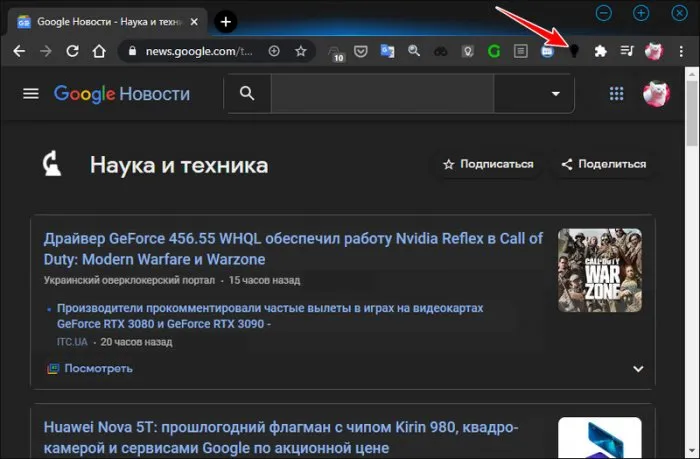
Расширение Night Eye из nightye.app, с другой стороны, предоставляет настраиваемую функцию темного веб-браузера. Она настраивается как по дизайну самой функции, так и по применению, и может быть активирована в соответствии с программой. Когда расширение активировано, по умолчанию все сайты отображаются в темном режиме в браузере, но при необходимости это можно отключить для всех сайтов с помощью кнопки включения/выключения в нижней части панели расширения. Его также можно отключить на каждом конкретном сайте, включив функцию обычного отображения веб-страницы, функцию ‘Normal’, и снова включив функцию ‘Dark’, если это необходимо. Таким образом, вы можете определить для себя, где вы хотите видеть инверсию цвета, а где нет.
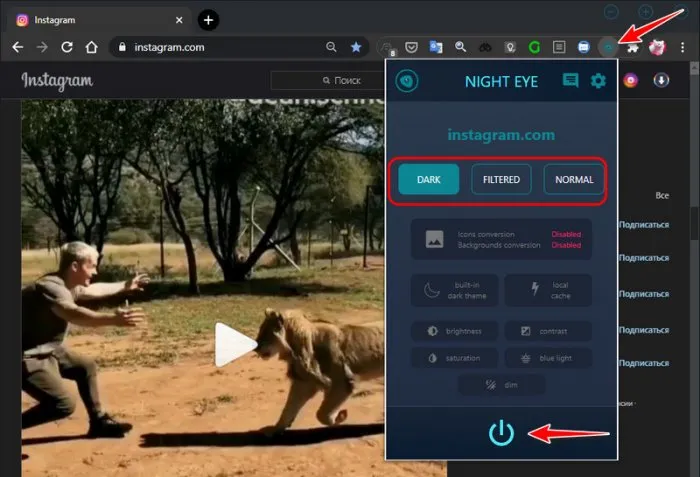
В Night Eye также есть функция «Фильтр», которая представляет собой обычный экран с возможностью применения цветовых фильтров. ‘Filter’ и ‘Dark’ — две настраиваемые функции, позволяющие дополнительно регулировать яркость, контрастность, затемнение, насыщенность и синий диапазон. И все эти настройки могут быть применены к отдельным сайтам или ко всем.
И действительно приятной особенностью этого расширения является упомянутая выше возможность установить активацию темного режима браузера для каждой графики в отдельности. На панели Night Eye нажмите на панель инструментов и установите значение On в поле Schedule, чтобы указать время, в которое должен быть активирован темный режим. По умолчанию установлено ночное время, с 8 вечера до 8 утра.
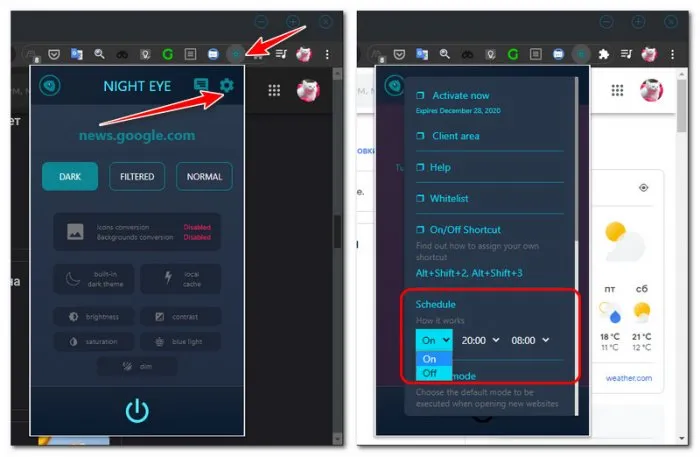
Firefox-расширения
Магазин браузера Mozilla Firefox имеет более скромный ассортимент расширений, чем Chrome, но в нем есть несколько решений для применения темного режима в браузере. Например, режим Бернарда (WebExtension) — это общий переключатель для переключения всех сайтов.
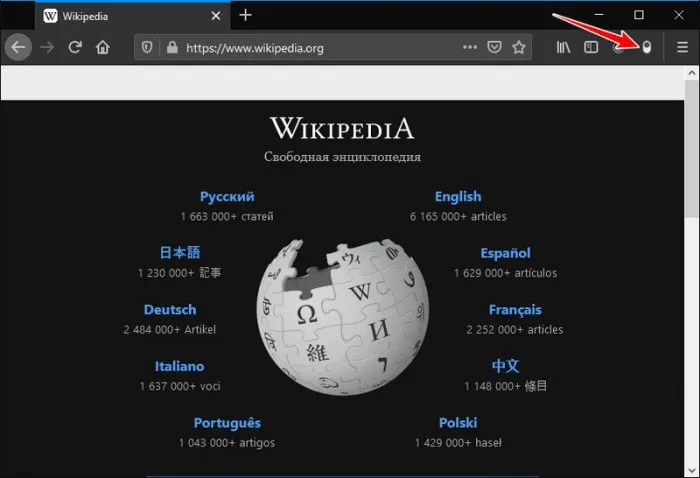
Расширение DarkReader от AlexanderShutau также является продвинутым расширением, с возможностью применения инверсии к отдельным местам, применения фильтров сепии и серой шкалы к любой функции, а также регулировки яркости и контрастности.
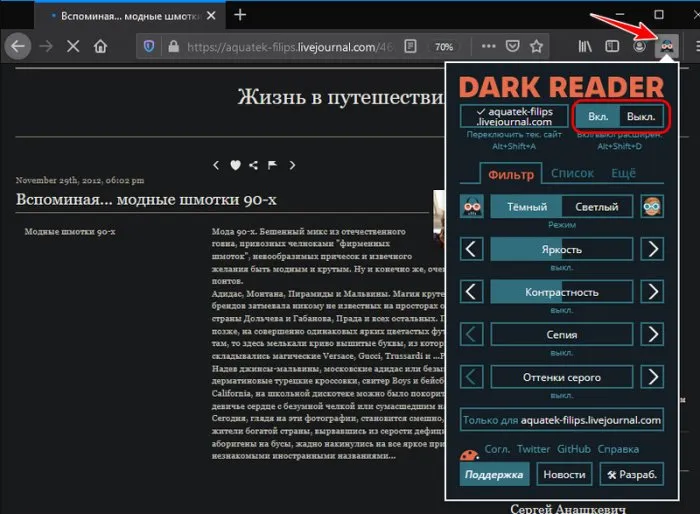
С помощью Dark Reader вы также можете активировать темный режим браузера для графических сайтов. На панели расширения меню есть флажок Automate, который можно отметить, чтобы указать время, в которое темный режим должен включаться автоматически.
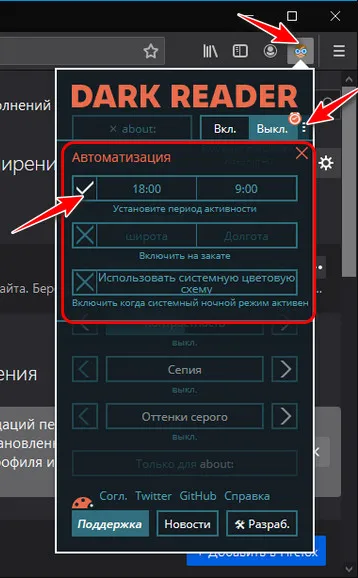
Кроме того, можно указать широту и долготу для автоматического определения ночи и дня. В Windows 10 можно также использовать системную цветовую схему вместе с ночным режимом.
MicrosoftEdge, с другой стороны, имеет встроенный темный режим. Обратите внимание, однако, что браузер использует системную тему по умолчанию. Чтобы изменить оформление, откройте меню и перейдите в Настройки > Внешний вид > Общий вид > Темный.
Темный режим – не то же самое, что фильтр синего света
Чтобы уменьшить усталость глаз, можно использовать функцию ночника Windows или приложение f.lux (скачать). Для пользователей macOS аналогичная функция доступна в разделе Системные настройки > Monitor nuύχ Night Shift (Advanced).
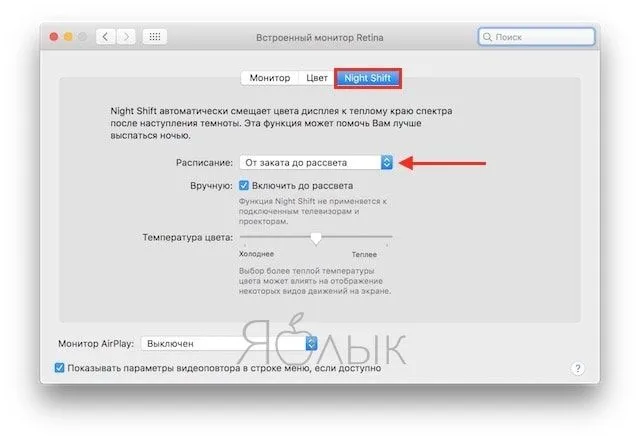
Обратите внимание, однако, что это не то же самое, что для темных функций или темных предметов. Night Light, f.lux и Night Shift уменьшают количество вредного синего света, излучаемого экраном, и улучшают качество сна. Аналогичным образом, ни темные функции, ни темные предметы не влияют на сон, но они могут помочь снизить нагрузку на глаза, особенно при работе в темных помещениях.























