Многим пользователям Steam наверняка интересно, куда этот сервис устанавливает игры. Это важно знать в нескольких случаях. Например, если вы решили
Где находятся сохранения игр steam. Как переустановить стим с сохранением игр
У пользователей бывают ситуации, когда сервис Steam по тем или иным причинам не разрешает скачивать файлы игры. К ним относятся нагрузка на сеть провайдера, блокировка со стороны провайдера, неисправность серверов Steam или профилактические работы. Что делать, если различные факторы мешают установке игры, а играть хочется? В этом случае вы можете скачать игру со сторонних ресурсов и добавить ее в свою библиотеку Steam. Но прежде чем указывать путь к игре в Steam, убедитесь в следующем:
- Игра уже куплена в вашем аккаунте Steam или бесплатна.
- Файлы игры необходимо разархивировать и установить.
- Скачать версии Steam-Rip и подобные (это полноценные версии Steam, только загруженные на сторонний хостинг для удобства скачивания.
Обратите внимание, что загрузка и установка игры в Steam не означает ее покупку. Без покупки копии в Play Маркете и добавления в свою библиотеку вы не сможете играть через сервис Steam — при первом запуске приложение автоматически проверяет все файлы игры и предотвращает запуск пиратских игр. Поэтому для пиратства вам придется отказаться от использования своего Steam-аккаунта, статистики, достижений и прочих «фишек» сообщества.
Если вы приобрели официальную версию через Steam Store, вам пригодится следующая инструкция, как указать путь к игре в Steam.
Инструкция
Для начала его нужно разархивировать в нужную папку. Эта папка находится по пути, по которому Steam устанавливает все игры. В папке Common нужно создать подраздел с точным названием игры, затем скопировать в него все файлы игры.
Теперь обратимся к приложению. Заходим в библиотеку и нажимаем установить игру. Программа автоматически начнет проверку существующих файлов в созданной папке с таким же названием. Из-за того, что Steam постоянно скачивает обновления для лицензионных игр, вы, скорее всего, не сможете не скачать какие-либо файлы. Однако их объем будет значительно меньше всей лицензионной игры, поэтому загрузка займет немного времени даже на медленных скоростях.
Также перед запуском рекомендуется проверить целостность файлового кеша. Это можно сделать через «Свойства игры» — вкладка «Локальные файлы» — кнопка «Проверить целостность». После завершения процесса программа автоматически определит, нужно ли скачивать недостающие файлы или в этом не будет необходимости.
Многие пользователи популярного игрового сервиса наверняка сталкивались с вопросом, когда нужно добавить в Steam игру, которая уже есть на вашем компьютере,
Как указать путь уже установленной игры?
Для этого нужно открыть Steam и зайти в библиотеку. В нем находим игру, которая уже установлена на вашем компьютере и путь к которой нужно указать.
Вам будет предложено установить его. Нажмите эту кнопку.
Нажмите кнопку «Установить»
После этого откроется окно, в котором нужно выбрать папку, куда будет установлена игра. По умолчанию это папка с самим Steam. А вот нажав на стрелочку справа можно указать папку, в которой находится уже установленная игра.
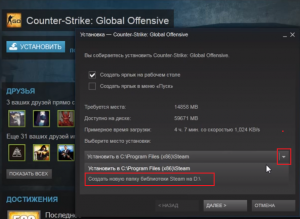
Выберите локальный диск с установленной игрой
Самое интересное, что если у вас установлено несколько игр, при одноразовом указании на примере игры Steam автоматически обнаружит остальные, находящиеся в той же папке.
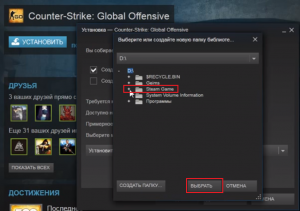
Обратите внимание, что если у вас есть общая папка, например, папка «Игры», в которой есть много других папок с играми Steam, вы должны указать общую папку «Игры», а не конкретную папку с игрой. В противном случае вы увидите такую ошибку:
Ошибка «Папка библиотеки Steam должна быть пустой» при неверном указании папки с игрой
После правильного указания папки с игрой и нажатия «Далее», а затем «Готово» запускается процесс проверки содержимого папки с игрой, который завершится довольно быстро и кнопка «Установить» сменится на кнопку « «Играть».
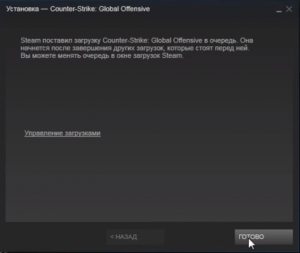
Кнопка «Установить» заменяется на кнопку «Играть» после проверки содержимого папки с игрой
Когда нужно указать путь?
У пользователей бывают ситуации, когда сервис Steam по тем или иным причинам не разрешает скачивать файлы игры. К ним относятся нагрузка на сеть провайдера, блокировка со стороны провайдера, неисправность серверов Steam или профилактические работы. Что делать, если различные факторы мешают установке игры, а играть хочется? В этом случае вы можете скачать игру со сторонних ресурсов и добавить ее в свою библиотеку Steam. Но прежде чем указывать путь к игре в Steam, убедитесь в следующем:
- Игра уже куплена в вашем аккаунте Steam или бесплатна.
- Файлы игры необходимо разархивировать и установить.
- Скачать версии Steam-Rip и подобные (это полноценные версии Steam, только загруженные на сторонний хостинг для удобства скачивания.
Обратите внимание, что загрузка и установка игры в Steam не означает ее покупку. Без покупки копии в Play Маркете и добавления в свою библиотеку вы не сможете играть через сервис Steam — при первом запуске приложение автоматически проверяет все файлы игры и предотвращает запуск пиратских игр. Поэтому для пиратства вам придется отказаться от использования своего Steam-аккаунта, статистики, достижений и прочих «фишек» сообщества.
Если вы приобрели официальную версию через Steam Store, вам пригодится следующая инструкция, как указать путь к игре в Steam.
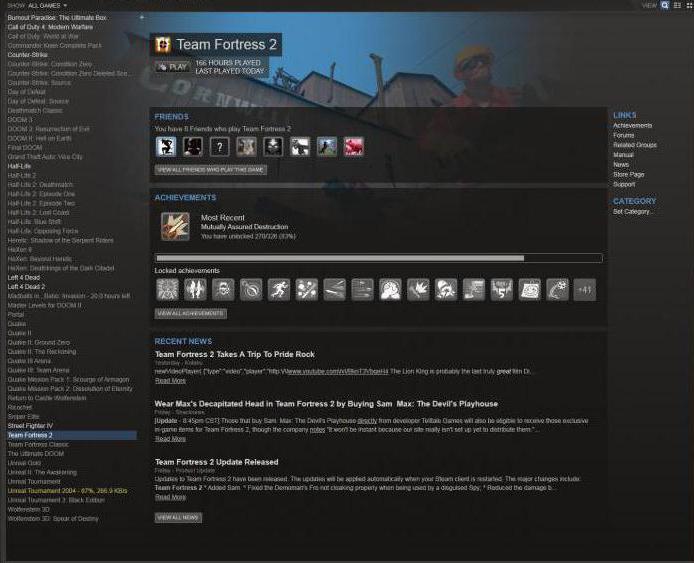
Steam — это продукт Valve.
Перенос видеоигр и папки стим
Для того чтобы пользователь точно знал, в какой папке Steam находятся игры, программа предлагает самостоятельно определить место их сохранения. Для этого зайдите в настройки приложения, а затем в «Папки SteamLibrary» в «Загрузках». Раздел содержит автоматический путь для сохранения информации. При нажатии кнопки «Добавить папку» создается новый путь для сохранения и установки, который будет использоваться при загрузке новых игр. Чтобы использовать один из адресов по умолчанию, отметьте его галочкой.
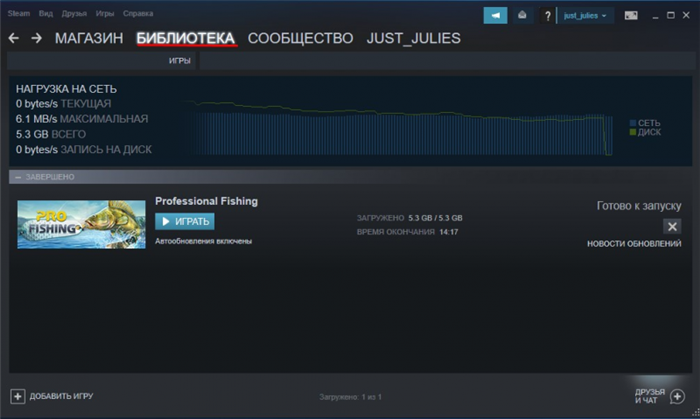
Игры, которые пользователь уже установил на рабочий стол, перемещаются в новый каталог без их удаления. Первый шаг — создать резервную копию каталога SteamApps, в котором находятся игры. Копирование обеспечит сохранность видеоигр в случае ошибки переноса.
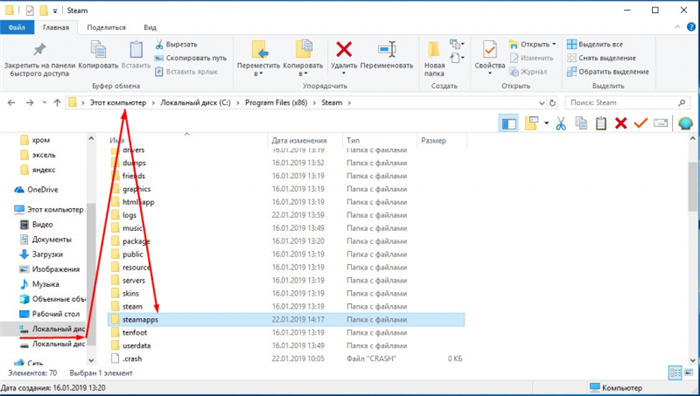
Алгоритм движения включает 5 этапов. Первый — выйти из клиента. Второй — перейти в раздел, где игры по умолчанию лежат в папке Steam. Третий этап: удалить файлы и папки в каталоге. Исключением являются каталоги «SteamApps & Userdata» и «Steam.exe» на четвертом шаге вся папка Steam вырезается и вставляется в каталог, выбранный пользователем. После выполнения вышеуказанных действий вы вошли в учетную запись приложения.
При перемещении папки с играми программа обновляется и пользователь перенаправляется в свою учетную запись. Перед запуском игры после движения проверяется его целостность. Теперь весь контент будет сохранен по новому адресу.
Если у вас возникли проблемы с переносом папки, где хранятся игры в стиме, выполняется пошаговое руководство. Он также начинается с закрытия приложения. Затем перейдите в папку последней установки клиента и переместите SteamApps на рабочий стол. Потом удаляем стим и снова устанавливаем программу. После установки каталог SteamApps перемещается в место установки нового клиента. При этом вся загруженная информация, пользовательские настройки и сохраненные игры будут скопированы в новое место. Теперь запустим клиент, войдем в аккаунт, проверим целостность файлов игры.
Что касается сохранений в играх, не поддерживающих Steam Cloud, то при переносе стима в новое место они остаются на вашем компьютере. Они находятся в Моих документах. Для перемещения ваших сохранений директория из My Games также перемещается в раздел Steam.
Скриншоты и прочие секреты «Стим»
Сервис позволяет пополнить коллекцию изображений пользователей красивыми скриншотами из игр. Для этого не требуется установка утилит типа «Fraps», которыми неудобно пользоваться. Функционал клиента имеет возможность создавать скриншоты прямо в программе. Но новичкам сложно понять принцип работы программы и найти, где находится папка Steam с играми и скриншотами.
Скриншот в стиме делается нажатием горячей клавиши F12. Затем скриншот сохраняется на сервере Valve. Для просмотра изображения пользователь использует любое устройство с выходом в Интернет.
Если названная «горячая» клавиша не подходит, например, мешает полноценному игровому процессу, она заменяется. Потому что к функции моментального снимка «привязан» еще один ключ. Замена выполняется по алгоритму:
- запущен клиент Steam;
- в настройках приложения выберите подраздел «В игре»;
- новая клавиша выбирается в разделе «Сочетание клавиш».
В этом разделе представлены параметры для изменения настроек звука и всплывающих уведомлений во время процесса создания скриншота.
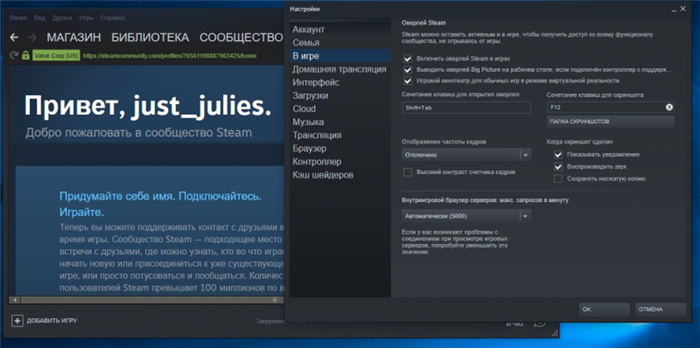
После снятия скриншота возникает вопрос, где найти папку Steam с сохраненным изображением. Клиент автоматически сохраняет изображения в корневой каталог. А вот расположение загрузок может определить пользователь на основе схемы выбора горячих клавиш, описанной выше.
Быстрый доступ к расположению снимка осуществляется выбором команды «Показать на диске». Команда отображается на экране во всплывающем окне уведомления после того, как фото сделано. В результате пользователь попадет в папку Steam, где находятся игры, а также скриншоты последней игры. Путь к каталогу отображается цифрами или символами — это нормальная ситуация.
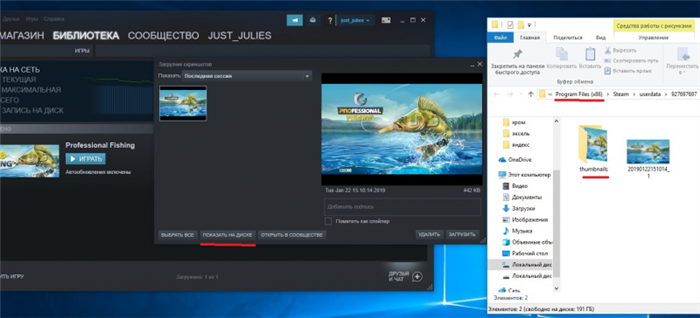
Чтобы скачать изображения, созданные в игре, перейдите в настройки своего профиля, а затем в раздел «Скриншоты». Все фотографии, сделанные пользователем, можно найти здесь. Изображения разделены на группы, которые можно легко отфильтровать в ручном режиме. Нажав на выбранное изображение, скопируйте ссылку и вставьте ее в адресную строку интернет-браузера. Загрузите снимок из браузера.
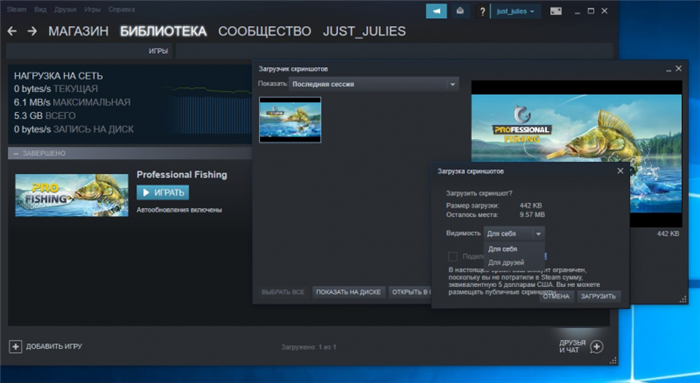
Поэтому благодаря сервису «Steam» пользователи получают качественный лицензионный контент и пользуются широким функционалом приложения. В том числе скачивать, устанавливать игры и сохранять, зная, где находится папка Steam на вашем компьютере.
Если у вас возникли проблемы с переносом игр Steam на другой жесткий диск, в том числе на внешний, добро пожаловать! Внутри есть 3 разных пути. Если у вас проблемы с вашим
3) Воспользоваться резервным копированием
Резервное копирование — это последняя альтернатива, которая поможет вам переместить игры Steam в другое место, если вы вдруг не смогли применить или использовать два вышеуказанных метода. Следует отметить, что это, пожалуй, самый сложный, но самый эффективный и надежный способ. Поэтому предлагаем вам ознакомиться с подробной инструкцией:
- Заходим в Steam и переходим в меню, где следует выбрать функцию «Резервное копирование;
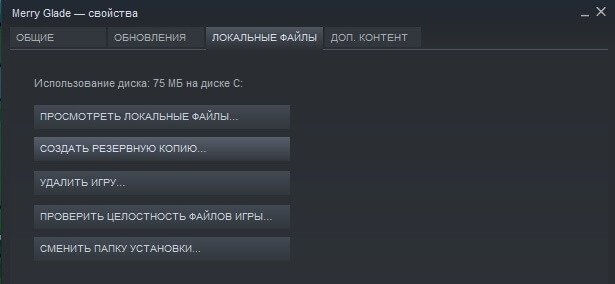
Библиотеку «Steam» можно переместить и вручную (для этого нужно вырезать папку «SteamApps» в папку Steam, затем переместить в нужное место), но это далеко не самый надежный способ, поэтому сделайте резервную копию скопируйте в обязательном порядке и проверьте в конце целостность файлов. Но мы рекомендуем использовать только методы, описанные выше.
Где установить игры Steam Где установить игры Steam Многие пользователи Steam наверняка задаются вопросом, где этот сервис устанавливает игры. Это важно
Как добавить установленную игру
Если игра устанавливается из стима, но оказывается, что она удалена и клиент ее не видит, то дело в том, что на компьютере не найден appmanifest с нужным ID, который показывает Steam, установлено приложение или нет . Есть несколько способов восстановить его:
- Повторите процесс установки, но текущие файлы будут удалены.
- Попросите друга поделиться файлом.
- Найдите манифест в Интернете.
- Попробуйте создать его с помощью специальной программы.
- Сделайте запрос на форуме.
Но самый простой вариант — скопировать файл перед переустановкой Steam или системы или сохранить его резервную копию.
Warning:
Настоятельно рекомендуется создать резервную копию папки SteamApps, прежде чем пытаться выполнить этот процесс. Если с этим процессом возникла проблема и у вас нет резервной копии ваших игр или папки SteamApps, вам нужно будет переустановить игры по отдельности. См тему Использование функции резервного копирования Steam.
Следующие инструкции — это простой способ перенести вашу установку Steam вместе с вашими играми:
- Выйдите из клиентского приложения Steam.
- Найдите папку установки Steam, которую вы хотите переместить (по умолчанию C: Program FilesSteam).
- Удалите все файлы и папки, кроме папок SteamApps и Userdata и Steam.exe
- Вырежьте и вставьте всю папку Steam в новое место, например: D: GamesSteam
- Запустите Steam и войдите в свою учетную запись.
Steam ненадолго обновится, а затем вы войдете в свою учетную запись. Для установленных игр проверьте файлы кеша игры, и вы будете готовы к игре. Весь будущий игровой контент будет загружаться в новую папку (D: GamesSteamSteamApps в этом примере)
Если вы столкнулись с ошибками в процессе переноса или при запуске Steam из нового местоположения, вам может потребоваться пройти более тщательный процесс:
- Выйдите из клиентского приложения Steam.
- Перейдите в папку установки Steam для установки Steam (продолжая пример в последнем разделе, это будет новое место для D: GamesSteam.
- Переместите папку SteamApps из папки установки Steam на рабочий стол.
- Инструкции по удалению Steam см в теме Удаление Steam (это необходимо сделать, чтобы удалить старые настройки установки Steam из реестра Windows).
- Инструкции по переустановке Steam в нужном месте см в теме Установка Steam.
- Переместите папку SteamApps в новую папку установки Steam, чтобы скопировать весь загруженный игровой контент, настройки и сохраненные игры в новое место.
- Запустите Steam и войдите в свою существующую учетную запись Steam, чтобы подтвердить, что передача прошла успешно.
- Для установленных игр проверьте файлы кеша игры, и вы будете готовы к игре.
Подробная пошаговая инструкция, как указать путь к игре в Steam, если она уже установлена на вашем компьютере. Способ зарегистрировать свою игру в Steam.
Установка из компьютера игры, купленной в Steam
Низкая скорость интернета не позволяет скачивать нужные файлы через вашу учетную запись. Если программа с игрой была куплена через Steam, необходимо вручную записать ее в библиотеку аккаунта. Пользователи в этом случае берут файлы, сохраненные в другом месте, у проигрывателя, который их уже скачал.
- Скопируйте папку с игрой на флешку из папки Steam\steamapps\common.
- Подключите его к новой папке на другом компьютере, например D:\Steam\steamapps\common.
- Во вкладке «Игры» «Библиотеки» Steam находим нужный файл.
- Нажмите кнопку «Установить» и во всплывающем окне выберите путь к созданной вами папке на диске D:\Steam.
- При необходимости инициируется проверка и обновление.
- Потом установка. В этом случае выводится предупреждение о возможной потере сохранений. Это связано с тем, что игра была загружена на компьютер другого человека с учетной записью.
У пользователей бывают ситуации, когда сервис Steam по тем или иным причинам не разрешает скачивать файлы игры. К ним относятся нагрузка на сеть провайдера, блокировка со стороны провайдера, неисправность серверов Steam или профилактические работы. Что делать, если различные факторы мешают установке игры, а играть хочется? В этом случае вы можете скачать игру со сторонних ресурсов и добавить ее в свою библиотеку Steam. Но прежде чем указывать путь к игре в Steam, убедитесь в следующем:
Читайте также: Мануал по настройке стандартного эквалайзера Android для самых маленьких (и не только)
- Игра уже куплена в вашем аккаунте Steam или бесплатна.
- Файлы игры необходимо разархивировать и установить.
- Скачать версии Steam-Rip и подобные (это полноценные версии Steam, только загруженные на сторонний хостинг для удобства скачивания.
Обратите внимание, что загрузка и установка игры в Steam не означает ее покупку. Без покупки копии в Play Маркете и добавления в свою библиотеку вы не сможете играть через сервис Steam — при первом запуске приложение автоматически проверяет все файлы игры и предотвращает запуск пиратских игр. Поэтому для пиратства вам придется отказаться от использования своего Steam-аккаунта, статистики, достижений и прочих «фишек» сообщества.
Если вы приобрели официальную версию через Steam Store, вам пригодятся следующие инструкции о том, как указать путь к игре в Steam.
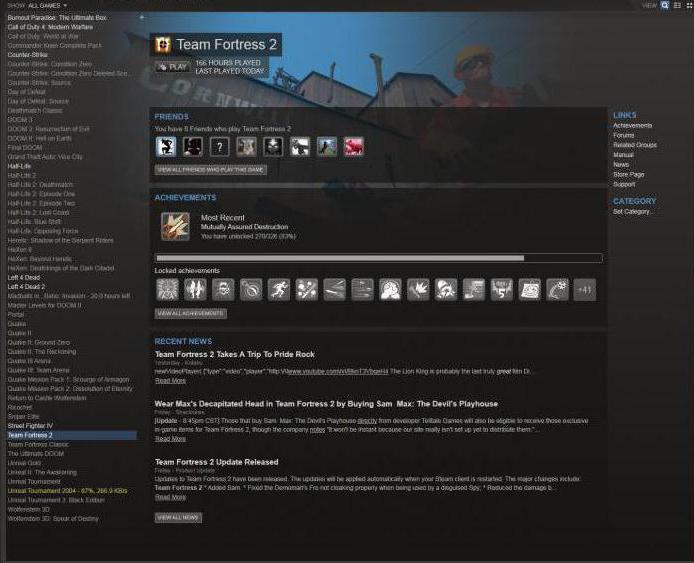
Вы хотите запустить игру в Steam, но когда вы заходите в библиотеку, вы видите, что она удалена. Как решить?
Для установленной игры
Как указать путь к игре в Steam? Первый вариант, который можно порекомендовать, это простое использование этикетки ранее установленной игрушки, причем сторонней (не купленной в Steam). Но как нам помогает ярлык запуска? Попробуем разобраться.
Если нажать на ссылку запуска игры правой кнопкой мыши, то можно увидеть список возможных действий. Найдите там «Свойства». У вас появится отдельное окно, в котором будут отображаться некоторые функции. Скопируйте путь (без исполняемого файла «exe») из соответствующего поля, после чего приступайте к манипуляциям с игровым клиентом.
Чтобы ответить, как указать путь к игре в Steam, достаточно зайти в «Библиотеку игр» и нажать «Добавить игру…». Теперь вам будет предложено указать местоположение установленной игры. Вы можете вставить его из буфера обмена вашего компьютера или самостоятельно перейти по адресу, используя открывшееся окно. Теперь осталось только подтвердить свои действия.

это все. Вы научились отображать путь к игре и добавлять сторонний контент в игровой агент. Само по себе это далеко не единственный вариант данного действия. Что еще может помочь? Сейчас мы с этим разберемся.
Источники
- https://textochka.ru/soft/v-kakoj-papke-stima-nahodyatsya-igry.html
- https://planshet-info.ru/kompjutery/kak-pokazat-stim-ustanovlennuju-igru
- https://freesoft.ru/blog/gde-v-papke-stim-nakhodyatsya-igry
- https://coop-land.ru/helpguides/solutions/16217-kak-v-steam-perenesti-igru-na-drugoy-disk-ili-v-druguyu-papku.html
- https://ewaline.su/autocad/mesto-ustanovki-igr-stima.html
- https://twnews.ru/soft-info/kak-dobavit-ustanovlennuyu-igru-v-steam.html
- https://inodroid.ru/obzory/kuda-ustanavlivat-stim.html























