Проблемы с мышью могут быть связаны с ее частотой. Эта проблема обычно затрагивает беспроводные мыши, и если мышь работает с задержками, регулировка частоты может решить проблему.
Как исправить лаги мыши в Windows 10 (и сделать это снова быстро)
Лагающие мыши — это серьезный недостаток, который может повлиять на удобство использования, и некоторые пользователи Windows 10, похоже, столкнулись с этой проблемой, поэтому давайте посмотрим, есть ли способ ее исправить.
Хотя проблем, связанных с Windows 10, может быть много, в этой статье рассмотрены следующие вопросы
- Отставание мыши в Windows 10 в играх . По мнению пользователей, эта проблема часто возникает в играх. Это может быть большой проблемой, поскольку производительность вашей игры может снизиться.
- Заикание мыши в Windows 10 . Это еще одна проблема, о которой сообщили пользователи. По их словам, их мышь часто заикается, что затрудняет выполнение повседневных задач.
- Замораживание мыши в Windows 10 . Еще одна распространенная проблема, которая может возникнуть при использовании мыши. Многие пользователи сообщили, что их мышь продолжает зависать на их ПК. Это может быть большой проблемой, но вы сможете исправить ее с помощью одного из наших решений.
- Отставание беспроводной мыши в Windows 10 . Эта проблема может касаться как проводных, так и беспроводных мышей, но, по мнению пользователей, эта проблема возникает чаще при использовании беспроводной мыши.
- Ввод с помощью мыши, задержка указателя Windows 10 . Другая проблема, которая может появиться, – это указатель мыши или задержка указателя. Это обычная проблема, но вы можете легко решить ее с помощью одного из наших решений.
- Мышь не двигается . Несколько пользователей сообщили, что их мышь вообще не двигается. Эта проблема обычно вызывается поврежденным драйвером или конфигурацией вашей мыши.
По словам пользователей, эта проблема возникает после обновления до Windows 10 и остается проблемой при использовании Windows 10 и с другим программным обеспечением. Ленивые мыши также являются серьезной проблемой в играх, серьезно влияя на ваш опыт и производительность, но не волнуйтесь. Есть несколько решений, которые вы можете попробовать.
Как я могу решить лаги мыши в Windows 10?
- Включить/отключить прокрутку неактивных Windows
- Изменить порог проверки Palm
- Установите для сенсорной панели значение No Delay
- Выключить Кортану
- Отключить звук высокой четкости NVIDIA
- Изменить частоту мыши
- Отключить быстрый запуск
- Изменить настройки Clickpad
- Установите официальный драйвер мыши
- Откатить ваши драйверы
- Подключите приемник мыши к порту USB 2.0
- Отключите другие USB-устройства
- Используйте удлинитель USB
- Изменить параметры управления питанием
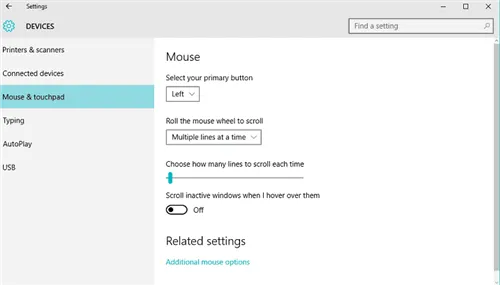
- Перейдите в Настройки> Устройства> Мышь и сенсорная панель .
- Теперь найдите параметр Прокрутка неактивного Windows и отключите/включите его.
- Попробуйте отключить и включить эту опцию несколько раз и проверить, решена ли проблема.
Если вы не можете получить доступ к приложению «Настройки», обратитесь к этому руководству, которое поможет вам решить проблему.
Решение 2 – Изменить порог проверки Palm
- Перейдите в настройки Мышь и сенсорная панель , как мы показали в Решение 1 .
- Нажмите Дополнительные параметры мыши .
- Затем выберите вкладку сенсорной панели .
- Нажмите Настройки и перейдите на вкладку “Дополнительно” .
- Найдите Порог проверки ладони и переместите его полностью влево.
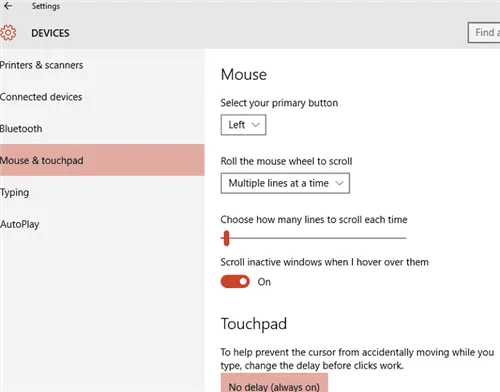
Для этого перейдите к настройкам мыши и тачпада, как описано в предыдущем шаге. Затем найдите раздел тачпада и отрегулируйте задержку перед нажатием на задержку (которая всегда активирована). Если вы используете проводную или беспроводную мышь и вам не нужен тачпад, вы можете легко отключить его, выполнив следующие действия
Компьютерные мыши — это компактные устройства, которые импортируют широкий спектр информации. Благодаря его размерам вы можете выполнять многие операции одной рукой. Каждая кнопка мыши имеет специальную функцию, а маленькое колесико прокрутки позволяет перемещаться по страницам в браузере, даже если вы используете текстовый редактор.
Почему зависает мышка на компьютере — разбираемся!

В интернете мы часто слышим жалобы на то, что компьютерная мышь замерзает, что нужно сделать и как восстановить ее работоспособность. Многие отступают на второй план: восстанавливают систему и даже покупают новую мышь. Но эти действия ошибочны. Первый шаг — определить, что вызвало ситуацию и как сделать так, чтобы она никогда не повторилась.
Пути решения проблемы: что делать, если зависла мышь
Существует два основных объяснения того, почему мышь прилипает к компьютеру. Это проблемы с оборудованием и проблемы с программным обеспечением. Первое связано с техническим повреждением порта или гаджета, а второе — с проблемой программного обеспечения (несовместимость драйверов, неправильная настройка, конфликты, вирусы и т.д.). Соблюдение этой информации поможет вам определить, что делать, если ваша мышь замерзает.
Проверьте системные процессы
Одной из причин заедания мыши на компьютере является слабый «материал», который не справляется с поставленной задачей. Проблема возникает при попытке запустить «тяжелые» приложения, когда ресурсов, необходимых для работы мыши, недостаточно. В результате мышь застревает и не работает должным образом. В этом случае есть несколько решений.
- Отключить «тяжелый» процесс и больше не запускать программы.
- Усовершенствовать оборудование (установить больше ОЗУ, новую материнскую плату и т. д.).
Решения, когда мышь застревает из-за слабой системы, должны приниматься с учетом финансовой ситуации.
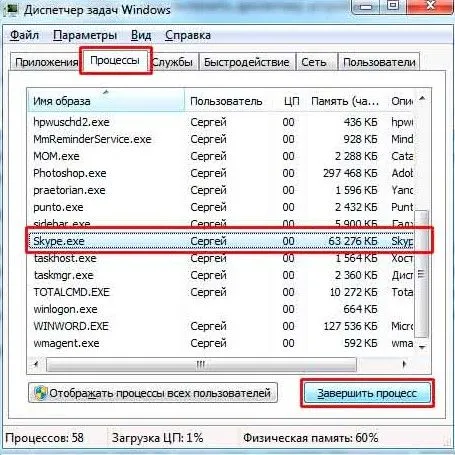
Перезапустите систему на компьютере
Рассматривая причины, по которым мышь застревает в компьютере, нельзя исключать временные проблемы. Это может быть вызвано конфликтами программного обеспечения или другими ситуациями. Чтобы решить проблему, просто перезагрузите систему. Для этого используйте обычные методы. Если мышь вообще не работает, см. следующий раздел этой статьи.
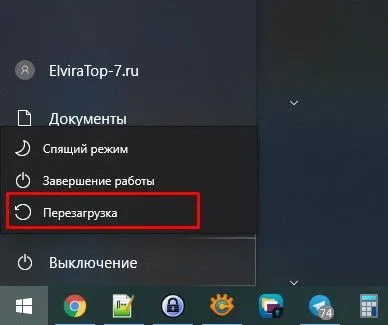
Обновите драйвер
Если мышь часто зависает на вашем ноутбуке или ПК, это может быть связано с устаревшим программным обеспечением. В этом случае необходимо обновить и установить новое программное обеспечение. Для этого выполните следующие действия.
- Войдите в раздел Диспетчер устройств на компьютере.
- Найдите пункт HID-совместимая мышь.
- Обновите драйвер.
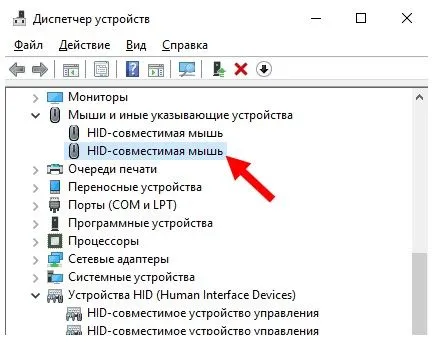
В качестве альтернативы можно полностью удалить программу, а затем установить ее заново. Если вы используете сложную мышь с множеством дополнительных функций и она зависает, рекомендуем установить специальное программное обеспечение с официального сайта.
Устраните очевидные проблемы с беспроводной мышкой
Если ваша беспроводная мышь зависает при работе с компьютером или в играх, следует обратить внимание на две вещи
- Расстояние между ПК и манипулятором. Оно должно быть не более двух-трех метров. В ином случае не стоит удивляться, что мышка-манипулятор зависла. В таком случае не нужно делать сложных манипуляций — просто подвиньтесь ближе к адаптеру радио-мышки. Чем меньше расстояние, тем лучше должен быть сигнал.
- Батарейки. Одна из причин, почему зависает мышка на экране, недостаточный заряд источников питания. Все, что нужно делать в такой ситуации — установить новые батарейки.

Проверьте коврик
Если мышь зависает, проверьте состояние коврика для мыши. Если он загрязнен, мышью может быть трудно управлять. Попробуйте очистить, заменить или полностью удалить этот элемент. При использовании лазерных мышей это часто не требуется.
Как перезагрузить компьютер без мыши
Многие пользователи жалуются, что им приходится перезагружать компьютер, если мышь замерзает. Это может быть трудно сделать, если по какой-то причине мышь не работает. Чтобы перезапустить его, необходимо сделать это вручную. Доступные опции:.
- Нажатие кнопки Reset на системном блоке (при наличии).
- Срабатывание кнопки отключения (длительное или кратковременное срабатывание).
- Нажатие на кнопку Windows на клавиатуре с последующим перемещением в нужный раздел с помощью кнопок Tab, а также влево и вправо.
- Нажатие комбинации Ктрл+Алт+Дел с последующим выбором кнопки отключения (с помощью Tab).
- Набор Win+R с последующим вводом команды shutdown /r.
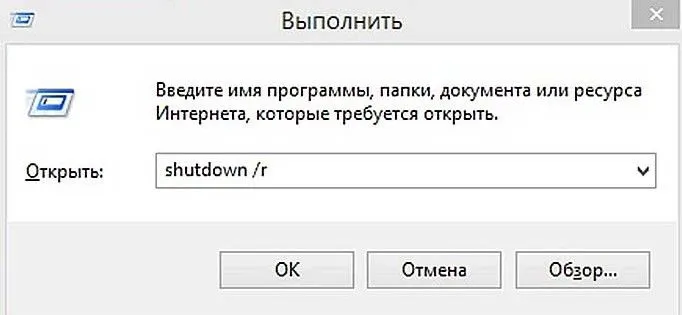
Вот и все. Теперь вы знаете, что делать, если ваша мышь внезапно замерзла и не может нормально работать на вашем компьютере. В таких случаях всегда начинайте с проверки функционирования, а затем переходите к проверке программного обеспечения компьютера. Если тест показывает, что мышь неисправна, то нет смысла что-либо предпринимать. Лучше всего заменить устройство.
После длительного использования соединительный кабель может стать дефектным или поврежденным. В большинстве случаев повреждение находится в месте выхода кабеля из корпуса мыши. В этом случае, как правило, ремонт не производится. Проще заменить недорогое устройство на новое.
Программные сбои
Сбои в работе программного обеспечения операционной системы встречаются гораздо чаще, чем аппаратные ошибки.
Неправильная регулировка рычага. Курсор может быть недостаточным из-за низкой скорости. Чтобы исправить ситуацию, перейдите на вкладку Оборудование с панели, щелкните правой кнопкой мыши, чтобы выбрать параметр, и при необходимости переместите стрелку вправо. Имеется также вкладка «Устранение неполадок».
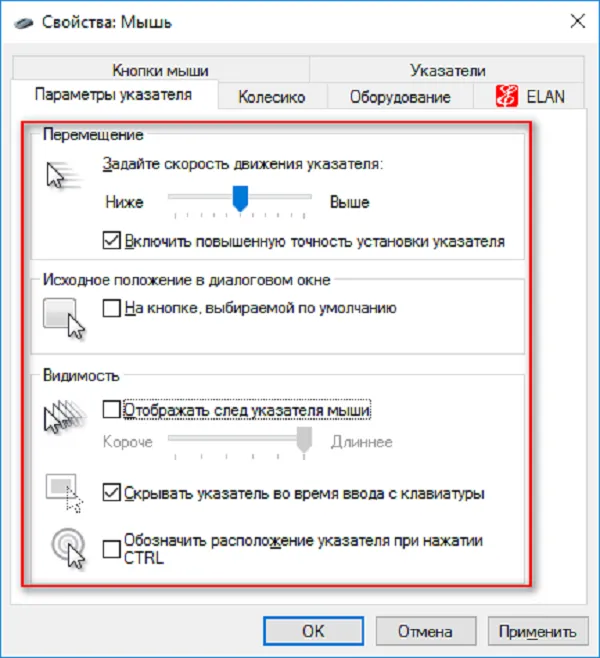
Однако существуют и более серьезные причины, по которым компьютерная мышь зависает — что делать в таких случаях:.
- Драйверы имеют старую версию и не подходят. Такая ситуация может возникнуть, если устройство манипулятора было определено и установлено ОС автоматически. Но некоторые устройства отличаются от стандартных, и им не подходит установленный драйвер. Остаётся только использовать ПО, поставляемое вместе с мышью, либо загрузить из интернета новые программы. Бывает, что и после их установки проблема не решена. Тогда в диспетчере устройств рядом с приложением будет находиться восклицательный знак жёлтого цвета. Можно попробовать переустановку, следуя инструкции.
- Аппаратный конфликт манипулятора с новым ПО также может стать причиной зависания. Убедиться, что это так, можно, перейдя в безопасный режим. Нажимаем на перезагрузку и быстро, несколько раз нажимаем клавишу F8. Если мышь начала работать, то понадобится удалить новое программное обеспечение и запустить операционную систему в обычном режиме.
Сбои программного обеспеченияВ большинстве случаев, если нет проблем с драйвером, курсор начинает двигаться после восстановления и перезапуска системы.
Аппаратные нарушения
Эти неисправности связаны с целостностью мыши, проводкой и механическими дефектами.
К ним могут относиться следующие проблемы

- Очень часто аппаратные поломки связаны с обрывом кабельного провода, который соединяет устройство и специальный USB разъём. Нет смысла отдавать его на реконструкцию, так как стоимость услуги будет стоить столько же, сколько и новый шнур, поэтому лучше его приобрести.
- Более простой вариант – нерабочее состояние гнезда , в которое манипулятор подключается – оно попросту разболтано. Решается этот вопрос использованием другого порта.
- Зависание может происходить, если есть физические повреждения самого корпуса или внутренних деталей устройства. Тогда можно говорить об отсутствии контакта на плате – такое происходит, если коробка падала или случайно подвергалась ударам. В этом случае необходимо разбираться в устройстве оборудования и иметь под рукой паяльные инструменты. А так как это сопряжено с навыками и временем, легче заменить мышь на новую, тем более что стоимость её не так высока.
- Манипулятор может приходить в негодное состояние и при отключении питания корневого USB концентратора. Чтобы восстановить его работу, нужно перейти в диспетчер устройств, где оборудование находится под названием контроллёра универсальной шины. Потребуется проверить состояние, зайдя в управление электропитанием. Возможно, система перешла на экономное питание, и тогда надо убрать галочку с этого разрешения.
Очень раздражает, когда мышь застревает в компьютере. Как поступать в таких случаях, зависит от проблемы, но решение всегда можно найти. Если это не программная ошибка, лучшим вариантом будет покупка новой мыши, но главное, чтобы она подходила к системе и была правильно установлена.
Если клавиша прямого доступа не работает и мышь зависает, можно попробовать следующее. В Windows 10 есть функция Панель управления, которая поможет вам самостоятельно настроить ваш компьютер/ноутбук. Одной из функций является настройка мыши. Чтобы получить к нему доступ, выполните следующие действия
Курсор исчезает при наборе ткста
Курсор может не появляться на экране компьютера/ноутбука из-за неправильных настроек, а не из-за ошибки мыши/тачпада. В настройках Windows есть возможность скрыть курсор при вводе текста. Эта опция может сбить с толку некоторых новых пользователей. Некоторые люди считают, что исчезновение курсора мыши связано с программной или аппаратной проблемой. На самом деле это не так.
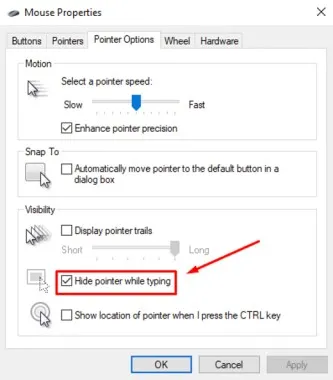
Вы можете выполнить следующие действия
- Откройте «Панель управления»> «Оборудование и звук»
- Выберите «Устройство и принтер»> «Мышь»> «Параметры указателя».
- Снимите флажок «Скрыть указатель при наборе текста»
Это позволит избежать исчезновения курсора при наборе текста в Microsoft Word.
Обновите драйвер мыши / указателя
Как и остальные части компьютера, мышь и тачпад имеют свои собственные драйверы и должны использоваться в обычном режиме.
Если драйвер установлен неправильно или не обновлен, может возникнуть несколько проблем, включая зависание или исчезновение курсора мыши.
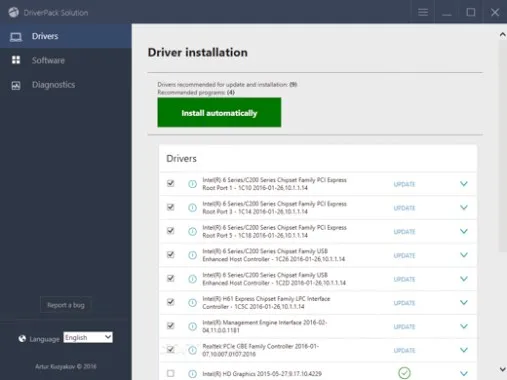
Если драйвер мыши/тачпада является основной причиной проблемы, связанной с зависанием или исчезновением курсора, лучший способ исправить это — обновить или переустановить драйвер.
Каждая марка ноутбука имеет свой собственный драйвер курсора. Поэтому не загружайте неправильный драйвер для вашего компьютера/ноутбука, так как мышь не будет работать должным образом.
Откат к предыдущему драйверу мыши / сенсорной панели
Задержка курсора может быть связана с последней версией драйвера, установленного на компьютере/ноутбуке. Поэтому, чтобы устранить проблему зависания курсора, необходимо сбросить драйвер на более раннюю версию. Для этого выполните следующие действия:.
Откройте Панель управления — Материалы и звуки.
- Найдите «параметр мыши» / «сенсорной панели», затем дважды щелкните его, чтобы отобразить свойства драйвера
- Перейти на вкладку «Драйвер»
- Нажмите «Откатить драйвер»
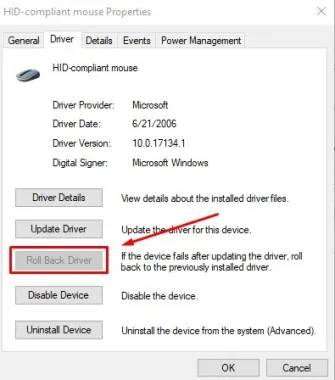
После сброса драйвера мыши/обоев на предыдущую версию проверьте, была ли решена проблема зависания курсора. Если нет, перейдите к следующему совету.
Если проблема с датчиком мыши, первое, что нужно сделать, это перезагрузить компьютер. Дисфункция может быть вызвана повреждением системного компонента в самой операционной системе.
Как перезагрузить компьютер без мыши

Если устройство не обнаружено или бегунок не заморожен, первое действие, необходимое пользователю, — перезагрузка. Это может стать проблемой, поскольку большинство людей привыкли запускать энергию с помощью мыши через меню «Пуск».
Действовать следующим образом:.
- Нажимают сочетание клавиш «Win+D», а потом «Alt+F4».
- Когда появится окно, с помощью стрелок указателей на клавиатуре выбирают пункт «Завершение работы».
- Действие подтверждают, нажав на «Enter».
Если мышь тормозит, проблема связана с неисправностью оператора или программным сбоем. В любом случае, устранить проблему самостоятельно несложно.























