FN — только на ноутбуках и мини-клавиатурах. Предназначен для изменения цены ключа — активирует второй режим. Работает только в сочетании с другими клавишами (обычно F1-F12).
Топ 10 горячих клавиш, которые полезно знать каждому пользователю ПК
Горячая клавиша позволяет быстро выполнять определенные действия с помощью комбинации двух или трех клавиш на клавиатуре. Он не использует мышь и не требует появления меню.
Существует длинный список горячих клавиш для Windows 7, Windows 8, Mac, Photoshop, Word, Autocad и т.д. Однако не все пользователи компьютеров используют их.
Если у вас есть мышь или тачпад, зачем вам нужны клавиши быстрого доступа? Может случиться все что угодно: мышь может сломаться или батарея в беспроводной мыши может разрядиться.
Могут возникнуть проблемы с программным обеспечением при подключении новой мыши или когда старая мышь умирает. Сенсорная поверхность может раздражать, а некоторые люди просто не знают, как ею пользоваться, потому что привыкли щелкать мышью.
Если вам нужно срочно что-то сделать, а мышь бесполезна, знание сочетаний клавиш может оказаться очень полезным. Использование этих ярлыков может действительно повысить производительность вашего компьютера.
Десятка самых используемых сочетаний
Вы можете использовать их:.
1. большинство людей, вероятно, знают эти сочетания клавиш. Клавиатурное сокращение копировать: 2.
Ctrl + C или
Эти клавиши используются для копирования выделенного текста в
- Сначала выделяем текст (или картинку, таблицу).
- Затем нажимаем на клавишу Ctrl и, не отпуская ее, одновременно нажимаем на клавишу с буквой С (кратко это пишут так: Ctrl + C).
- Отпускаем клавиши, теперь выделенный фрагмент скопирован в буфер обмена (в оперативную память компьютера).
Процесс копирования не отображается на экране компьютера. Используйте клавишу Copy, чтобы «удалить» из памяти компьютера все, что вы туда поместили.
- надо поставить курсор в то место, куда требуется поместить скопированный фрагмент, и
- нажать на горячие клавиши Вставить: Ctrl + V.
Можно ли использовать комбинации клавиш для копирования текста или объектов в буфер обмена?
Для этого предназначены сочетания клавиш Копировать: Ctrl + C и Вставить: Ctrl + V. Их можно назвать «сладкой парочкой». Обычно они используются в паре. То есть, первый выделенный участок копируется с помощью Ctrl + C, а затем вставляется в Ctrl + V.
Вы можете скопировать, чтобы вставить-CTRL + начать с другой сладкой парочки. Здесь, как говорится, это вопрос предпочтений.
2. клавиши Ctrl + V или Shift + INSERT — это клавиши прямого доступа для вставки скопированного текста или объектов в буфер обмена.
Ctrl + z и Ctrl + y — это клавиши появления.
Эти команды можно использовать для отмены изменений. Например, если вы случайно удалили или удалили текст.
Чтобы отменить многие последние изменения, нужно несколько раз нажать одно из этих сочетаний клавиш (Ctrl + Z или Ctrl + Y).
Ctrl + X — Покрытие Kyekli
Эта клавиша прямого доступа позволяет вырезать все, что вам нужно, сохраняя при этом содержимое вырезанного буфера обмена. Затем вы можете вставить вырезку в нужное место.
4. поиск клавиш Ctrl + F-.
Очень полезная «пара» клавиш открывает строку поиска практически в любом браузере или программе.
Ctrl + F иногда также называют клавишей мгновенного поиска.
5. Alt + Tab — клавиша поворота окна.
Используется для быстрого переключения между открытыми окнами программ. Если для вас это в новинку, попробуйте. Вы можете предпочесть ее привычной мыши.
Добавив к этим сочетаниям клавиш shift (Shift + Alt + Tab), вы вернетесь к программе на предыдущем шаге.
Клавиши Ctrl + Tab — это клавиши поворота карты. Используйте их для быстрого перемещения между картами в браузере.
6. клавиша Ctrl + backspace — это клавиша удаления. Они сэкономят вам много времени, если вам нужно быстро удалить слова во время набора текста. Эти сочетания клавиш не работают в Блокноте, но прекрасно работают в Wordboard.
Введите слово, установите курсор сразу после него, затем нажмите Ctrl + Backspace, чтобы удалить слово. Это приведет к удалению всего слова слева от бегунка.
19 thoughts on “ Топ 10 горячих клавиш, которые полезно знать каждому пользователю ПК ”
Большое спасибо… Получить второй вариант, о котором я знал … Но если вы хотите переместить 300 страниц текста и 50 … Второй способ не удаляет 250 страниц ….. И иногда текст, который нужно переместить, находится не с начала или конца, а, например, с 150-200. Большое спасибо.
Как вырезать большую часть текста без использования мыши. До 50 страниц … Для переноса в другой файл … Не удерживайте мышь в течение 10 минут, чтобы отметить текст … Например, нажмите на начало и конец текста … Помогите скопировать и удалить большую часть текста из тома.
Первый вариант: выделение текста большего размера: 1. Щелкните мышью в начале текста, который вы хотите выделить. Бегущая мышь должна оставаться там. 2.Далее используйте ползунок (также называемый ползунком или подъемником) справа от текста, чтобы переместить его в нужное положение. Это то, что видят ваши глаза! 3.Не нажимая клавишу мыши, переместите курсор мыши в конец текста (перемещайте!).. 4. нажмите клавишу shit на клавиатуре. Не отходя, нажмите левую кнопку мыши. Текст должен быть выделен. Потренируйтесь на мелком тексте, прежде чем переходить к крупному.
Второй вариант: 1. Откройте текст и нажмите ctrl+a. При этом будет выделен весь текст. 2. затем нажмите ctrl+c. Весь текст копируется в буфер обмена. 3.Открыть новый документ. 4.Установите курсор и нажмите Ctrl+v. Весь текст вставлен. 5.Выделите ненужную часть текста (не очень много) и нажмите Backspace или Del. Будет удалена только ненужная часть текста. Также сначала потренируйтесь с мелким текстом, чтобы понять, удобно ли вам работать с этим вариантом.
Спасибо! Кроме того, какие клавиши нужно нажать, чтобы удалить документ без сброса?
del (или delete) — используется для удаления файлов (например, документов). Файл будет помещен в корзину.
Клавиша Shift+Del используется для окончательного удаления файла без помещения его в корзину.
Клавиатурные сочетания, представляющие интерес
Ctrl + X — клавиша разъединения.
Я исправил это. Я зашел в настройки Chromium (справа от «:») и нашел в списке — Edit, Cut, Copy, Cut. Я попытался скопировать Ctrl C/V, щелкая мышью по одному разу. Спасибо, что указали мне на это!
Здорово, что он поднял вам настроение!
Чтобы все работало в переводчике, я обнаружил, что моя проблема была в интернете в браузере, копировании из одной вкладки и вставке в другую. Что-то щелкнуло…
Смена регистратора на Ctrl C/V не дала никакого эффекта. Я открыл документ Word и протестировал там правую кнопку мыши на буфере обмена, и обнаружил, что команда Ctrl C/V в WordWorks работает, а буфер обмена не работает. Я не устанавливал игру, но дети в настоящее время занимаются на моем ноутбуке на образовательном сайте … Может быть, они нажали на что-то…
Копирование и вставка запрещены в некоторых программах. Возможно, в используемой вами программе-переводчике есть такой запрет, и вам необходимо его удалить. Как вариант, возможно, вы что-то делаете неправильно. Возможно, вы не сможете ничего напечатать в отправленном письме. Как правило, вы не можете вставлять или копировать и часто не можете перечислить все.
Ввод команд… появится небольшое модальное окно с описанием расширений активации, доступных в системе, и другой полезной информацией.
Что будет, если нажать кнопку F5 на клавиатуре компьютера или ноутбука
Большинство пользователей не знают обо всех функциях устройств, которыми они пользуются каждый день. Например, что происходит, когда вы нажимаете клавишу F5, одну из так называемых функциональных клавиш в первом ряду раскладки клавиатуры ноутбука или компьютера? При нажатии на нее система получает специальные команды в зависимости от открытого программного обеспечения и используемой кнопки. В конце концов, существует миф о действии этого ключа, который циркулирует в Интернете уже около 15 лет. Есть ли в этом какая-то правда?
Функциональные клавиши используются отдельно, вместе с Alt, Shift, Ctrl и т.д. Они помогают автоматизировать вычисления, выполняя необходимое действие одним щелчком мыши. Клавиша F5 не является исключением. На его операционную систему возлагаются те же функции, что и на все остальные операционные системы. До версии 9 Mac позволяет пользователям определять функции кнопок. Ниже перечислены опции F5, назначенные для Windows.
Функции
Основное назначение кнопки — обновление информации об открытом окне. Действие, выполняемое при нажатии, варьируется от программы к программе. Может быть:.
- Обновление вкладки в любом из браузеров.
- Копирование файлов (Total Commander).
- Обновление в окнах сред разработки (используется программистами).
- Откроется окно «Найти и заменить» (Microsoft Office Word).
- Вставка даты и времени («Блокнот»).
- Показ слайдов (Microsoft Office PowerPoint).

Что будет, если нажать F5 на 30 секунд
Если компьютер выключен, ничего не происходит. Если компьютер включен, это действие зависит от открытой программы. Например, в случае с браузером страница постоянно обновляется (она даже не успевает загрузиться). Нажатие кнопки F5 в течение 30 секунд не выполняет никаких дополнительных операций. Однако распространен миф о том, что это действие приводит к самоочистке операционной системы Windows.
Сегодня функция убийства не является систематически интегрированной, но она существовала как часть информационной безопасности, когда интернет был военной разработкой США. На этих старых компьютерах можно было удалить все данные, нажав любые три клавиши. Когда интернет стал популярным и основным, эту опцию убрали, но миф остался.
Что произойдет, если нажать клавишу F5 вместо любой другой клавиши? Есть несколько случаев. Первая заключается в том, что начинающим хакерам повезло, что они выбрали именно этот ключ для передачи своего «страшного секрета». Она быстро распространилась в Интернете, потому что только смельчаки отважились проверить информацию. Во-вторых, на некоторых ноутбуках нажатие клавиши F5 на клавиатуре в течение 30 секунд выключает экран и переводит устройство в спящий режим. Эта функция может быть «усовершенствована» во Всемирной паутине.
Сочетание Alt+F5
В диспетчере файлов комбинация клавиш Alt и F5 может использоваться для упаковки или создания файлов. С Word — восстанавливает прежний размер текущего окна. С VisualStudio — переключается в режим отладки. Если вы нажмете на комбинацию в программе, где для нее не установлено действие (браузер Opera является одним из таких примеров), ничего не произойдет. В самой Windows нет специальной функции для одновременного нажатия этих клавиш.

Действительно, все знают пресловутые Ctrl + C и Ctrl + V-. На самом деле, некоторые пользователи знают, что делает клавиша TAB в левом селекторе. Однако рассмотрите внутренние сочетания клавиш в таких программах, как Photoshop или Zoom, и вы обнаружите, что их десятки или сотни.
Как найти сочетания клавиш?
Многие сочетания клавиш работают как на компьютерах с Windows, так и на компьютерах с Mac OS. Основное различие заключается в том, что на компьютере вы нажимаете CTRL, чтобы активировать сочетание клавиш, а на Mac вы нажимаете Command (ищите символ ⌘), чтобы активировать его.
Тем не менее, сочетания клавиш часто являются универсальными. Это означает, что по мере изучения программы вы, вероятно, сможете использовать их в других программах на разных операционных системах.
Например, комбинация Ctrl /⌘ + C почти всегда означает «копировать» и т.д.
Наиболее распространенные сочетания клавиш для Mac

Если вы запомните следующие 10 комбинаций клавиш, я гарантирую, что вы сможете использовать их практически в любой компьютерной программе, от электронной почты до интернет-браузеров, различных программ, которые вы используете на работе, в творчестве, при ведении
| КОМАНДА | ДЕЙСТВИЕ |
| Ctrl/⌘ + C | Выберите/выделите текст, который вы хотите скопировать, а затем нажмите эту комбинацию клавиш |
| Ctrl/⌘ + F | Открывает окно поиска для поиска определенного слова, фразы или рисунка на странице |
| Ctrl/⌘ + N | Создать или запустить новый документ, файл или окно, в зависимости от программы |
| Ctrl/⌘ + S | Используйте это почаще, чтобы не потерять то, над чем вы работаете, в случае сбоя или выключения компьютера |
| Ctrl/⌘ + P | Открывает диалоговое окно для печати всего, что открыто на вашем экране |
| Ctrl/⌘ + Q | Закрывает приложение, в котором вы работаете (в некоторых программах на Windows вместо этого может потребоваться нажать Ctrl + W или Alt +F4) |
| Ctrl/⌘ + V | После того как вы вырезали текст из одного документа или окна, нажмите эту комбинацию клавиш, чтобы вставить его в новый |
| Ctrl/⌘ + Y | Если вы нажали Ctrl/⌘ +Z, чтобы отменить что-то (см. ниже), и передумали, нажмите эту комбинацию клавиш, чтобы быстро отменить действие |
| Ctrl/⌘ + Z | Просто случайно удалили целый абзац? Нажмите эту комбинацию, прежде чем делать что-либо еще, и ваше действие будет отменено |
| Ctrl/⌘ + X | Выберите/выделите текст, который вы хотите вырезать, а затем нажмите эту комбинацию клавиш |

Сочетания клавиш Windows
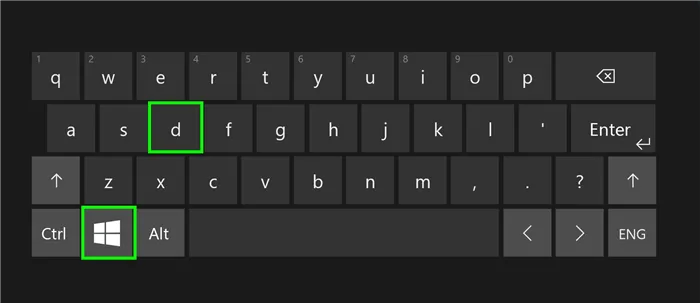
Клавиатурные комбинации Windows, горячие клавиши и сочетания клавиш работают на компьютерах под управлением Windows. Некоторые команды в списке ярлыков Windows используют, в частности, эту темную кнопку с логотипом Windows.
Некоторые другие полезные сочетания клавиш Windows:.
Чтобы разместить два окна рядом друг с другом, откройте окна, которые вы хотите отобразить рядом друг с другом, и нажмите эту клавишу прямого доступа, чтобы «привязать» второе окно в левой части экрана. Затем откройте другое окно и нажмите клавишу .
Аналогичным сочетанием клавиш является Windows + стрелка вправо, которая привязывает второе окно справа. Эта комбинация работает в Windows 7 и более поздних версиях
Однако некоторые люди в полной мере используют преимущества, которые дает им интернет-серфинг с помощью приложений, файлов (да) или браузеров (Chrome, Opera, Mazilla и IE — самые популярные в этой статье. ).
Горячие клавиши для быстрой работы в Microsoft Windows и Office

Компьютерная мышь может «внезапно» сработать в самый неподходящий момент. Это вызывает страшную панику у многих современных и молодых людей, которым не помешал славный день перед окном. Неисправность или неправильная работа мыши может быть вызвана различными причинами и причинять массу неудобств. Подробнее о том, почему это происходит и как с этим бороться, читайте в статье Что делать, если ваша мышь не работает?
Здесь мы обратимся к одному из способов работы на компьютере без мыши — сочетаниям клавиш, эти горячие клавиши упрощают работу с определенными программами или, например, позволяют сохранить набранный текст (по крайней мере) без компьютерной мыши на некоторое время (выключить компьютер или завершить другой важный процесс).
Работают сочетания клавиш Windows:.
Alt+Tab — Переключение между окнами Win+Tab — Перелистывание 3D окон Win+Up — Расширения окон Win+Down — Win+Restore/Minimise Left — Закрасить окно Левый край окна + Right — Win+Shift + Left — Левый экран Switch+win+shift+right — Поворот+home на правый экран — Минимизация/восстановление всех неактивных окон Win+break — Win+D на диск — Все окна win+e- — Минимизация или сброс запущенных окон Win+F -Windows Win+Ctrl+F- Поиск Windows Запуск Windows Dialogue Framework: win+G Помощь и поддержка — Все Win+L Отображение игр в верхней части Windows (например, расширение до двух экранов на рабочем столе и т.д.). п. Win+R- Открыть диалоговую рамку Win+T — выберите первый элемент в рабочей панели (щелкните еще раз, чтобы перейти к следующему элементу). X- Win +Запуск центра мобильности — Запуск приложения с панели задач (Win +1 запускает первое приложение слева Win +» +» — Win +» — » -Ctrl +Смахивание (вверх/вниз). — Уменьшает количество значков на рабочей поверхности.























