Обратите внимание! Клавиши вибрации иногда изготавливаются из силикона. Ноутбуки HP. После этого нет необходимости разбирать их, так как проникновение жидкости не повреждает критические механизмы.
Не работают кнопки на клавиатуре ноутбука: что делать и как быть?
Друзья, добро пожаловать в Wifigid! В этой статье мы попытаемся решить проблему, когда на клавиатуре ноутбука не работает одна из кнопок. У меня у самого есть ноутбук, я надеюсь, что эта статья будет вам полезна! Никакой воды, просто сжато излагаю свой личный опыт в краткой форме, чтобы закрепить его.

Очень важно понять свою текущую ситуацию.
- У вас не работают все клавиши (тут или клавиатура не подключена, или серьезная аппаратная проблема, которую проще решить покупкой внешней клавиатуры для ноутбука).
- Не работают специальные группы клавиш. Речь идет про выделенный ряд кнопок F1 – F12 , цифровую клавиатуру или специальные клавиши (вроде повышения громкости, подсветки, отключения тачпада и т.д.). Тут скорее всего отключение прошло программно, если не работает целая серия схожих клавиш.
- Не работают отдельные клавиши (например, какая-то одна буква), случайная часть клавиатуры или половина клавиатуры. Скорее всего аппаратная поломка или загрязнение.
Если возможно, подключите внешнюю клавиатуру через USB и проверьте, работают ли клавиши таким образом. Другой вариант — начать работу со второй операционной системы (если таковая имеется) или использовать переносной флэш-накопитель.
Рекомендуется записать, какая клавиша не работает и как вы решили проблему. Дополнительная информация может быть очень полезной для других читателей этой статьи.
Причина 1 – Особые группы клавиш
Если отключена группа клавиш (F1 -F12 или Numpad Numeral keyboard), проблема, вероятно, связана с программным обеспечением и может быть исправлена. Возможные решения разделены на группы:.
- Не работают F1 – F12. Актуально на ноутбуках, т.к. зачастую именно туда производители дублируют дополнительные функции (отключение тачпада, вебкамеры, звука, яркости). Если вы нажимаете какую-то клавишу F1 – F12 , а в ответ ничего не происходит, или происходит что-то неожиданное – значит дело в этом. Простое решение – для доступа к исходной функции использовать клавишу Fn. Например, вместо простого нажатия на F12 нужно нажать сочетание клавиш Fn + F12 (у меня так делается скриншот экрана). Зачастую есть отдельная клавиша-переключатель этих режимов (нередко она вообще вынесена отдельно). Что-то конкретное по изменению режима здесь подсказать будет трудно, т.к. даже один и тот же производитель на разных своих моделях использует различные варианты.
Клавиши F1 -F12 той же серии можно проверить в BIOS. Обычно они не отключены и имеют действие.
- Не работает Цифровой блок NumPad. Если у вас на ноутбуке выделенный блок цифровой клавиатуры, есть вариант, что он как и на обычной клавиатуре отключен. Обычно за его включение/отключение отвечает клавиша NumPad .
Причина 2 – Загрязнение клавиатуры
Это особенно актуально, если не работает одна клавиша или соседние клавиши. Конечно, если произошла переливка чая, ничто не поможет (как правило, после утечки жидкости ноутбук следует немедленно отключить и отсоединить батарею). Однако лично у меня возникла проблема другого рода — под него попала значительная часть пыли (и другой грязи). Здесь ключ снимается, очищается и продувается. Если ключ застрял, помогите нажать на него несколько раз — он выйдет.
Не рекомендуется заменять современные клавиатуры ноутбуков, поскольку появилось много различных схем и «чувствительных» деталей. Обратитесь к обычному сервису.
3. некоторые клавиши не полностью функциональны. Если клавиатура была очищена, но клавиши по-прежнему не реагируют, причина неисправности более серьезная. Кусок может быть сломан.
Не работает кнопка на клавиатуре на ноутбуке и ПК
Рассмотрим, почему некоторые клавиши клавиатуры не работают и что необходимо сделать в этом случае, чтобы как можно скорее устранить проблему.
Ошибки программного обеспечения редко являются причиной этой неисправности. Конечно, вы можете удалить драйвер гаджета Device Management и перезагрузить систему, но это вряд ли поможет.
Чистим от грязи
Пыль, волоски и другие загрязнения могут оказаться под клавишами, препятствуя срабатыванию контакта при нажатии. Сначала продуйте, встряхните и почистите щеткой, чтобы удалить все загрязнения.
Если это не помогло, вы можете извлечь ключи самостоятельно, аккуратно поддев их плоской отверткой или специальным инструментом. Важно отсоединить саму клавиатуру от источника питания. Если это ноутбук, отсоедините его.

После извлечения все следует очистить, а контакты протереть, желательно спиртовым раствором. Часто это помогает, и ключ начинает работать, перестает залипать и исчезает нежелательная активация.
Важно: Не рекомендуется самостоятельно разбирать клавиатуру, особенно если это ноутбук. Проще, дешевле и быстрее перевезти устройство в сервисный центр. Это позволит сделать все как можно быстрее.
Снимаем блокировку определенных клавиш на ноутбуке
Некоторые ключи могут быть просто заблокированы Windows с помощью специального кода. Чтобы разблокировать их, одновременно нажмите клавиши: FN + Win, FN + Num Lock, FN + Pause.

Если он не работает, это не проблема. Кстати, эти коды лучше всего найти на ноутбуке в руководстве, и они могут отличаться от модели к модели.
Если неисправны большинство или все ключи, лучше всего подключить внешнее USB-устройство. Если вам не нужно много печатать, вы можете использовать виртуальную раскладку клавиатуры, найдя «Экранная клавиатура», начиная с раздела «Специальные функции» или в функции «Поиск». Нажмите на нужный символ и введите его.
Причины отказа клавиатуры
Прежде чем перейти к основным методам ремонта клавиш, давайте рассмотрим наиболее распространенные случаи, когда клавиши на клавиатуре не работают. В зависимости от причины проблемы, решение может значительно отличаться.
Не работают клавиши с правой стороны — в этом случае не спешите обращаться к специалисту или начинать разбирать ноутбук.
Частой причиной повреждения является случайное отключение режима блокировки NUM, который блокирует эту часть клавиатуры.
Чтобы проверить, активна ли блокировка NUM, необходимо проверить, горит ли индикатор (используйте «1») — если операция не активна, необходимо повторно нажать соответствующую клавишу.

2. одна или несколько клавиш застряли.
- Наиболее распространенной причиной этой ошибки является загрязнение клавиш. Проблема легко устраняется в процессе чистки лэптопа. Отличительный признак загрязнения девайса — необходимость более сильного нажатия для работы определенной клавиши.
- Проблема может быть связана с износом устройства: любая клавиша рассчитана на определенную нагрузку (обычно — около 50 тысяч нажатий). Со временем и при активном использовании происходит изнашивание тонких проводов и замыкающих дорожек, закисление токопроводящих контактов. При этой причине поломки в первую очередь отказывают наиболее используемые клавиши.
3. некоторые клавиши не полностью функциональны. Если клавиатура была очищена, но клавиши по-прежнему не реагируют, причина неисправности более серьезная. Кусок может быть сломан.
Не работает вся клавиатура
1. программное повреждение устройства. Наиболее распространенными причинами полного отказа программной кнопки являются: 1.
- сбой ПО;
- поломка драйвера;
- неправильные настройки BIOS;
- переход ПК в безопасный режим работы;
- некорректная работа операционной системы;
- заражение ПК или ноутбука вирусами и т.д.
Чтобы отремонтировать ноутбук, необходимо быстро устранить повреждение программного обеспечения.
2. механическое повреждение клавиатуры. Это определяется как нарушение целостности устройства в результате внешних воздействий, таких как падения, удары или попадание воды.
- обрыв кабеля или шлейфа — проводов внутри клавиатуры, соединяющих все внутренние элементы девайса;
- нарушение целостности портов;
- отхождение внутренних контактов;
- механическое повреждение шлейфа;
- поломка батареи (необходима замена аккумулятора);
- окисление контактов шлейфа лэптопа и, как следствие, сгорание микросхемы (чаще всего происходит в результате попадания воды).
Если самодиагностика не выявила причину неисправности клавиатуры, рекомендуется обратиться к специалисту.
Неправильный ремонт или непрофессиональное вмешательство в работу ноутбука может привести к его полной поломке. Это особенно проблематично для ноутбуков. Замена клавиатуры требует выбора наиболее подходящей модели для устройства.
Способы устранить поломку клавиатуры
Повреждение некоторых или всех клавиш — не повод выбрасывать старую клавиатуру и искать новую. В большинстве случаев старое устройство можно омолодить без необходимости обслуживания.
Ниже мы объясним, что делать, если не работает какая-либо из клавиш клавиатуры, и опишем основные варианты ремонта в зависимости от причины повреждения механизма.
Клавиатура была залита водой
По статистике, одна из каждых 100 чашек, которые вы выпиваете за компьютером, проливается на клавиатуру. Если вы случайно налили в ноутбук чай, браунинг или простую воду, не волнуйтесь — переходите непосредственно к устранению проблемы.
- во избежание перегорания контактов отключите клавиатуру от питания: для ноутбука — отсоедините кабель, для ноутбука — снимите лэптоп;
- если на клавиши попала жидкость с примесями (сладкий чай, газировка, сок и т.д.), необходимо аккуратно промыть клавиши под водой с использованием средства для посуды;
- оставьте устройство до полного высыхания (использовать фен и другие приспособления не рекомендуется);
- подключите девайс к компьютеру и проверьте реакцию клавиш;
- если реанимация вашего девайса не удалась, потребуется полный разбор клавиатуры с последующим протиранием всех элементов этиловым спиртом: на данном этапе важно осмотреть дорожки и, при подозрении на их повреждение, обработать их специальным токопроводящим клеем;
- в случае, если все выше перечисленные манипуляции не помогли, починить устройство уже не возможно: единственный вариант — приобрести новое.

В клавиатуре накопился мусор
В случае сильного загрязнения процесс разрешения клавиатуры происходит по следующему алгоритму
1. осмотрите клавиатуру в наиболее инфицированной области, и
2. отсоедините ноутбук или компьютер от источника питания, и
3. удалите все ключи, на которых скопились остатки.
- прижмите клавишу сверху;
- подденьте ее снизу тонким инструментом: иголкой, булавкой, отверткой (верхняя защелка);
- продолжайте отключение остальных защелок клавиши — всего их 5 или 6 (в зависимости от модели);
- по завершению процедуры поднимите кнопку и аккуратно отсоедините шлейф.

Важно: При отсоединении штока удерживайте кабель только за пластиковую часть. Таким образом, можно избежать точек контакта и повреждения штока.
4. очистите гаджет после удаления всех зараженных ключей. Для очистки требуется этиловый спирт, спиртовые салфетки или специальные чистящие средства. Разобранные устройства следует чистить вручную с помощью небольшой щетки и жидкой губки. Этот метод требует большой осторожности и осмотрительности, так как важно не повредить микрочип.
5. после завершения процесса очистки необходимо собрать клавиатуру.
- опустите каждую клавишу на пружинящий элемент в центральной части соответствующей ей площадки;
- нажмите на кнопку до звука щелчка;
- аккуратно обращайтесь со шлейфом: в случае присоединения его в перевернутом виде клавиатура работать не будет.
Для этого в подвале или в меню официального сайта производителя, например, на asus.ru, acer.ru или microsoft.ru, выполните поиск драйверов и поддержки (драйверов и утилит). Введите модель или серийный номер устройства и обновите предложенное программное обеспечение.
На клавиатуру ноутбука пролилась жидкость
Немедленно отключите ноутбук от сети и извлеките батарею, затем переверните его вверх дном, чтобы дать жидкости стечь. Не включайте устройство, не убедившись, что пространство под клавишами и материнской платой сухое, даже если утечка незначительна. Ноутбук должен быть разобран. Полная инструкция: что делать, если на ноутбук пролита вода.
Если жидкость не содержит сахара или соли, достаточно аккуратно стереть ее со всех частей. Съемные кнопки следует промывать чистой, предпочтительно дистиллированной водой, поскольку кислые, сладкие, соленые или щелочные растворы агрессивны и вызывают быструю коррозию. Протрите поверхности под ними и, при необходимости, «материнскую плату» влажной тканью. Обработка мокрого места спиртом может помочь жидкости испариться. В любом случае, после всех операций ноутбук следует оставить сушиться в разобранном состоянии как минимум на один день.

Кофе вытекает из клавиатуры.
Восстановление работы кнопок клавиатуры
Мы рекомендуем лучшие клавиатуры для покупки здесь
Если неисправность не вызвана ошибкой программного обеспечения, необходимо приступить к очистке устройства. Если вы убеждены, что можете решить более сложную проблему, но не знаете лучшего, обратитесь в сервисный центр. Все операции должны выполняться при выключенном устройстве и извлеченном аккумуляторе.
Как самому очистить и заменить клавиши
Если на ноутбуке не работает только часть клавиатуры, в первую очередь необходимо очистить ее от скопившейся пыли и мусора и проверить, не повреждено ли устройство.
В большинстве моделей ключ можно извлечь, поддев его тонкой «плоской» отверткой. Если монтажная рама повреждена, ее следует заменить или загерметизировать. Сухую грязь следует удалять веником, а липкую грязь — спиртовым тампоном. Саму кнопку можно очистить таким же образом или промыть, предварительно удалив коннектор с помощью иглы. При сборке сначала установите раму, а затем затяните гаечный ключ. Большие клавиши пробел, Enter, Shift, Ctrl, Backspace и CapsLk имеют дополнительные проводные разъемы, которые необходимо вставить в специальные гнезда. Узнайте, как нажимать клавиши на клавиатуре ноутбука с помощью пошаговых инструкций.
Чтобы получить доступ к внутренней части клавиатуры и пути питания, необходимо снять заднюю крышку ноутбука. Доступ может отличаться в зависимости от модели ноутбука. Если вы обнаружили поврежденную ржавую деталь, рекомендуется обратиться в ремонтную мастерскую, так как неправильное нанесение токопроводящего клея может повредить всю плату.
Мы рекомендуем лучшие клавиатуры для покупки здесь

Часто это трудно сделать самостоятельно, особенно с ноутбуками. Поэтому обратитесь в ближайший сервисный центр, где его разберут и почистят. Процесс очень быстрый и доступный и занимает около 30 минут.
Если клавиатура не работает иногда в Windows.
Настройки питания ноутбука могут быть критичными. После перезагрузки системы клавиатура начнет работать. Попробуйте использовать следующие методы.
Щелкните правой кнопкой мыши Пуск и выберите Управление энергопотреблением. В правильном меню перейдите к пункту Дополнительные параметры питания.
В левом меню появившегося окна выберите Power button energy. Удалите все параметры настройки изменений, которые в данный момент недоступны.
Удалите активацию быстрой загрузки. Сохраните настройки и перезагрузите ноутбук.
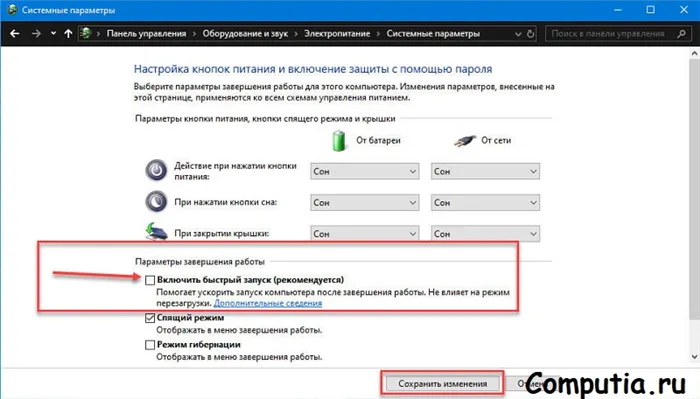
Если вышеперечисленное не помогает, вам придется прибегнуть к более серьезным мерам.
Проверка шлейфа.
Не выполняйте этот шаг, если вы не уверены в том, что работаете с драйверами. Вам потребуется разобрать часть рамы ноутбука, чтобы понять, почему не работает клавиатура. Одна из возможных причин — кабель, соединяющий клавиатуру с материнской платой.
Откройте руководство для данной модели ноутбука или разберите видео. Перед этим отсоедините его от розетки и извлеките батарею. Надевайте резиновые перчатки, чтобы избежать статического электричества. Сделайте фотографии каждого этапа разборки, чтобы убедиться в отсутствии проблем при сборке ноутбука.
Поднимите верхнюю часть рамы с клавиатурой и убедитесь, что кабель подключен. Он должен быть коротким и хорошо закрепленным, но иногда может отваливаться (обычно после нетехнического ремонта).
Осторожно снимите шток (потяните за белый язык вправо и влево). Проверьте, нет ли признаков окисления или расслоения. Если с STEM проблем нет, то, скорее всего, проблема в микроконтроллере.

Удлинение кабеля клавиатуры
Если клавиатура залита.

Сначала выключите компьютер. Затем снимите блок клавиатуры и хорошо очистите его. Если не боитесь, разберите остальную часть ноутбука. Инструкции для каждой модели можно найти в Интернете. Главное, чтобы жидкость не окислялась и не оставляла после себя липких следов. Проявив немного терпения и внимательности, вы сможете избежать необходимости обращаться в сервисный центр.
После мини-демонтажа выполните следующие действия.
- наберите в тазик теплую воду и добавьте туда немного моющего средства;
- опустите в воду клавиатурный блок;
- понажимайте все клавиши в течение 4-5 минут, благодаря этому вода проникнет внутрь механизмов;
- оставьте блок в воде на 10 минут;
- повторите цикл нажимания всех клавиш;
- промойте блок под сильным напором чистой воды;
- вытрите внутренние поверхности, потом продуйте блок феном в режиме холодного воздуха в течение 15-20 минут;
- оставьте клавиатуру на 4-5 часов на сквозняке, к примеру, на подоконнике при открытом окне.
Важный оттенок этого метода — быть как можно более осторожным с отвесом!























