Подключите Android к компьютеру Apple с помощью USB-кабеля и разблокируйте экран. На компьютере найдите и откройте приложение ‘ImageCapture’ (находится в папке ‘Applications’) и найдите свой смартфон.
Как скинуть фото с телефона на ноутбук через USB-кабель, Wi-Fi или Bluetooth
В этом документе описаны следующие способы загрузки изображений с мобильного устройства на компьютер
- По USB кабелю — классический вариант. Его главное преимущество — скорость и надежность. Для подключения телефона к ПК не нужны специальные программы, а кабель есть в комплекте любого мобильного гаджета. К тому же, по кабелю данные передаются быстрее, чем по сети.
- С помощью SD-карты или флешки. Почти такой же удобный и быстрый способ передачи данных, как и первый. Если есть флешка или SD-карта с ридером для подключения к компьютеру, но нет USB-кабеля, то лучше предпочесть его.
- По Bluetooth. Этот вариант обычно используют при сложностях с подключением к Интернету, отсутствии SD-карты и подходящего кабеля. Самый медленный и нестабильный способ.
- По Wi-Fi. Не самый простой, зато универсальный и быстрый метод передачи данных. Однако он требует использования дополнительных приложений или сервисов для отправки файлов с одного устройство на другое.
Что нам понадобится?


USB-кабель (некоторые называют его кабелем для зарядки — он тоже это делает). Это может быть кабель micro USB или USB Type-C. В этом случае проблем не возникает. Главное — убедиться, что кабель свободен для использования.

Инструкция для чайников что нужно делать
Возьмите USB-кабель и подключите его одной рукой к порту USB на компьютере, а другой — к порту microUSB на мобильном телефоне.

Что вы делаете дальше? Затем перейдите к разделу Компьютер на рабочем столе или в меню Пуск.
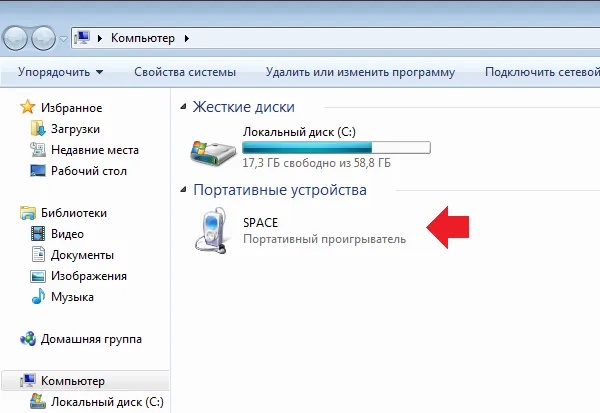
Мобильное устройство включится, и компьютер обнаружит его. Дважды щелкните по портативному проигрывателю (стрелка вверх).
Зайдя в мобильное устройство, вы увидите несколько каталогов. Если присутствует карта памяти, отображаются два раздела: карта SD и память телефона. Если карта памяти не используется, будет только один раздел. В данном случае есть два раздела. Это означает, что вы можете выбрать раздел, в котором хранятся изображения. В нашем случае он находится в памяти устройства, но в вашем, в зависимости от конфигурации, он может находиться на карте памяти.
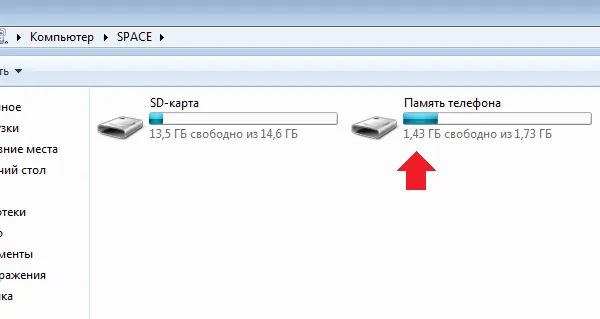
Ниже приведен список папок и файлов, если они находятся в памяти телефона (а они должны находиться). Если вы делали фотографии с помощью стандартного приложения камеры телефона, все фотографии находятся в каталоге DCIM (Digital Camera Image). Идите туда.
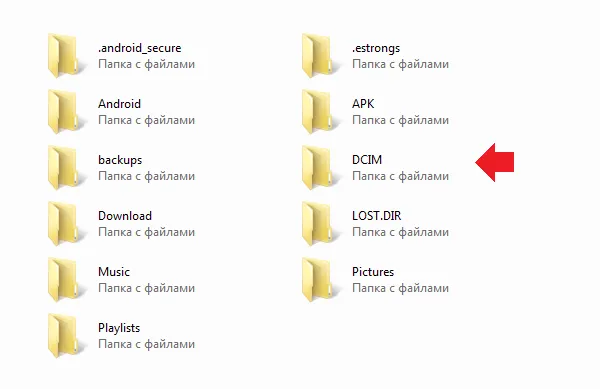
Затем, как правило, идут еще каталоги; вам нужно перейти в каталог под названием Camera.
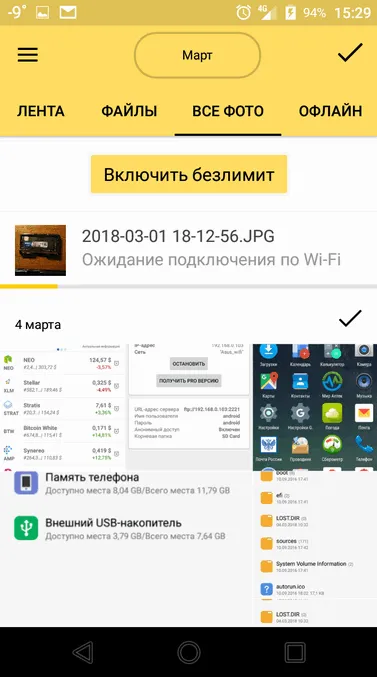
Затем вы можете просмотреть свои фотографии. Вы можете переместить их на компьютер с помощью команд «Вырезать» и «Вставить», выделив одну или несколько фотографий с помощью мыши, используя клавишу Ctrl для выбора нужного файла и щелкая правой кнопкой мыши или копируя и вставляя.
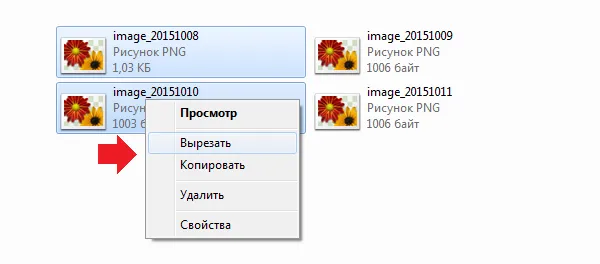
Время, необходимое для перемещения или копирования изображений, зависит от размера и количества изображений.
Передача фотографий с iPhone или телефона с Android на компьютер
Сначала подключите телефон к компьютеру с помощью кабеля USB, который может передавать файлы.
Включите телефон и разблокируйте его. Если устройство заблокировано, компьютер не сможет его обнаружить.
На компьютере нажмите кнопку Пуск и выберите Фото, чтобы открыть приложение Фото.
Выберите Импорт > С устройства USB и следуйте инструкциям. Вы можете выбрать, какие элементы импортировать и какие папки сохранять. Подождите несколько минут, пока завершится сканирование и передача.
Как перенести фотографии при помощи кабеля
Как уже упоминалось выше, кабельное соединение — самый простой и надежный способ передачи фотографий с мобильного устройства на компьютер. Установка дополнительного программного обеспечения не требуется.
Независимо от бренда, будь то ZTE, Samsung или Apple, все устройства оснащены кабелем mini-USB, USB-C или осветительным кабелем.
- Подсоедините смартфон к компьютеру с помощью USB-кабеля и дождитесь, когда он появится в проводнике Windows.
- На Windows 7 и в более новых версиях этой операционной системы подключенное мобильное устройство появится в меню «Этот/Мой компьютер».
- Откройте в проводнике папку с именем телефона и найдите в ней каталог с фотографиями. В случае с iOS — это папка /DCIM (как на многих камерах). В случае с Android — SDcard/DCIM или Phone/DCIM в зависимости от версии.
- После этого просто скопируйте снимки с телефона и вставьте в любую папку на компьютере.
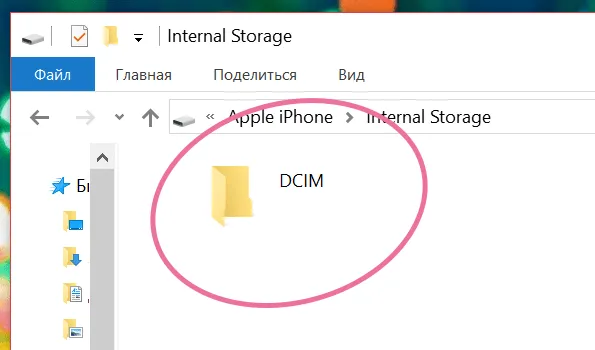
С помощью SD-карты
Если ваш телефон поддерживает карты MicroSD — вы можете подключить его к телефону, перенести все данные, а затем подключить его к ноутбуку/кардридеру ПК с помощью адаптера MicroSD и скопировать все необходимое (вы можете проделать процесс в обратном порядке) ).

Подключение карты памяти MicroSD к телефону

Обратите внимание, что некоторые современные ноутбуки (и ПК) не имеют встроенного устройства чтения карт памяти. В этом случае можно приобрести небольшие универсальные адаптеры сразу с несколькими портами, включая USB, Ethernet, HDMI и устройство для чтения карт памяти.

Вставьте SD-карту в картридер ноутбука
С помощью фирменной программы
Многие производители смартфонов имеют фирменные компьютерные программы. Как правило, эти программы позволяют передавать фотографии, а также создавать резервные копии других данных. На телефонах Samsung есть Kies, на телефонах MI — MI PC Suite, а на iPhone — iTunes.
Затем вы можете просмотреть свои фотографии. Вы можете переместить их на компьютер с помощью команд «Вырезать» и «Вставить», выделив одну или несколько фотографий с помощью мыши, используя клавишу Ctrl для выбора нужного файла и щелкая правой кнопкой мыши или копируя и вставляя.
Как перенести фото с Андроида на ПК
Конечно, фотографии переносятся и на компьютер, чтобы освободить память телефона. Гораздо удобнее показывать слайд-шоу на большом экране, что часто приводит к сбою смартфона и необходимости «стирать» все данные, что может привести к потере фотографий.
Существует несколько способов решения этой проблемы, которые будут описаны ниже.
С помощью USB-кабеля
Для компьютеров Windows.
Сначала необходимо создать USB-соединение. Для этого подключите компьютер к смартфону через USB-кабель. На экране появится сообщение о том, что соединение установлено. После прочтения сообщения системы о том, что некоторые приложения возможны, нажмите Активировать USB-накопитель. После остановки операции и нажатия кнопки OK зеленый Android становится оранжевым, а на экране появляется сообщение об активации USB-накопителя.
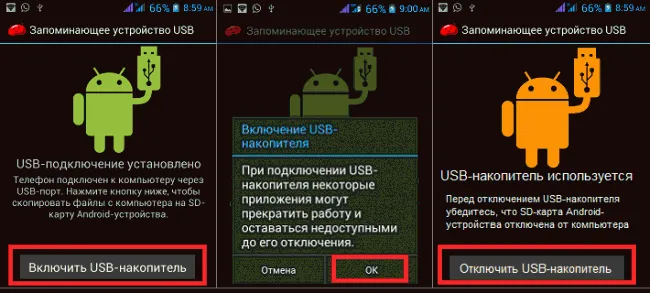
В зависимости от версии Android внешний вид подключения может отличаться: после сопряжения Android-устройства с компьютером появляется окно, в котором необходимо выбрать настройки USB-подключения. В этом случае выберите Медиаустройство (MTP).
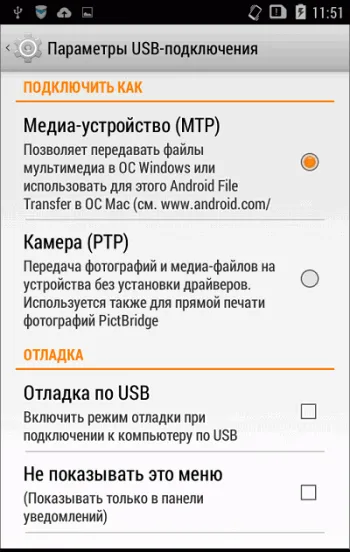
Теперь на экране компьютера появится окно, в котором нужно выбрать Открыть устройство для просмотра файлов, если вы включили функцию Автозапуск.

Или же нажмите Пуск на компьютере, выберите Компьютер (или Мой компьютер) и дважды щелкните, чтобы открыть место хранения фотографий («MicroSD» или «Внутренняя память») (некоторые модели являются Привод ‘F’, ‘E’ или другой):.

Интересующие нас объекты находятся в следующих каталогах: фотографии в DCIM, скриншоты фотографий, фотографии, взятые из интернета на момент загрузки.
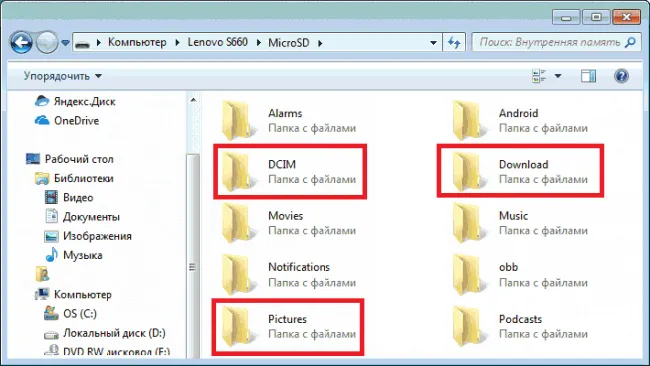
Поэтому в DCIM откройте папку «Камера», просмотрите находящиеся в ней фотографии и перенесите их в любую папку на компьютере.
- Кликнуть правой кнопкой мышки по нужному фото, выбрать « Копировать «, затем правым кликом в папке выбрать» Вставить «.
- Выделяем объект (или группу объектов) и с помощью « горячих » клавиш Ctrl + C копируем, затем Ctrl + V вставляем.
- Просто перетаскиваем одно или несколько фото (предварительно выделив) либо в папку, либо на рабочий стол.
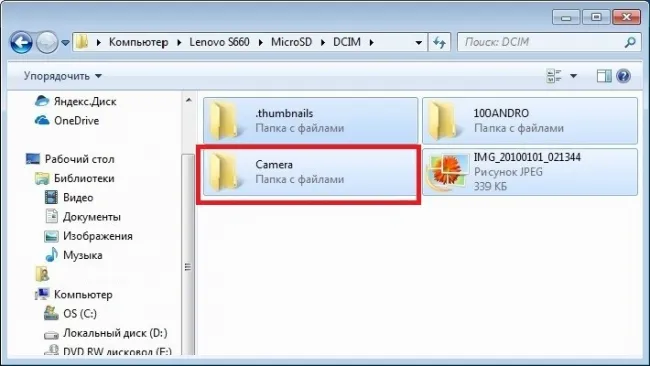
Для компьютеров OSX.
Подключите Android к компьютеру Apple с помощью USB-кабеля и разблокируйте экран. На компьютере найдите и откройте приложение ‘ImageCapture’ (находится в папке ‘Applications’) и найдите свой смартфон.
С помощью облачных сервисов
Вы можете перенести фотографии со смартфона Android на компьютер с помощью одного из облачных сервисов хранения данных. Посмотрите, как работает такая передача в клиенте Google Drive.
Большинство пользователей устройств Android имеют учетную запись Google (если у вас ее нет, вы можете узнать, как ее создать здесь). Просто установите и запустите приложение Google Drive и введите имя пользователя и пароль учетной записи Google. Затем активируйте функцию «Загрузить» и выберите фотографии, которые вы хотите загрузить на диск.
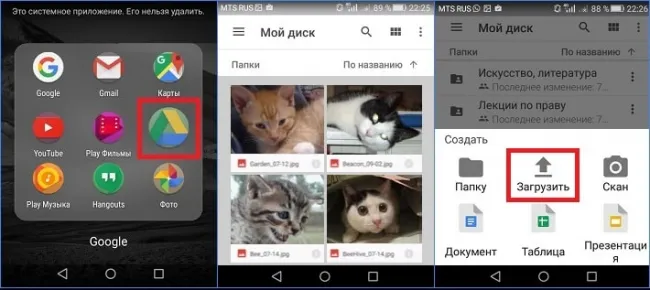
Теперь вы можете перейти в свой аккаунт на компьютере из браузера и выбрать «Диск», чтобы открыть меню Служб Google.
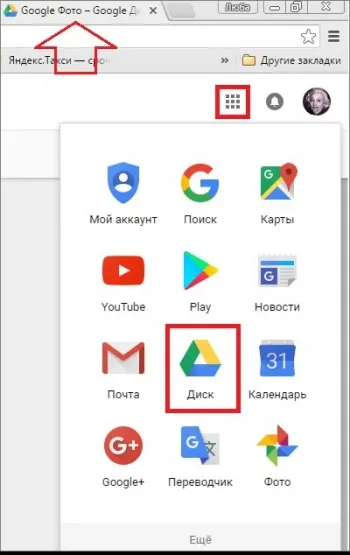
Выберите GooglePhotos на главной странице, чтобы просмотреть фотографии, импортированные со смартфона. Вы можете оставить их на диске, чтобы просмотреть, когда они понадобятся, или скопировать в папку или на рабочий стол. , как указано выше. Кроме того, вы можете загрузить диск на компьютер (кнопка внизу слева) и сделать все содержимое, включая фотографии, доступным в автономном режиме на вашем компьютере.
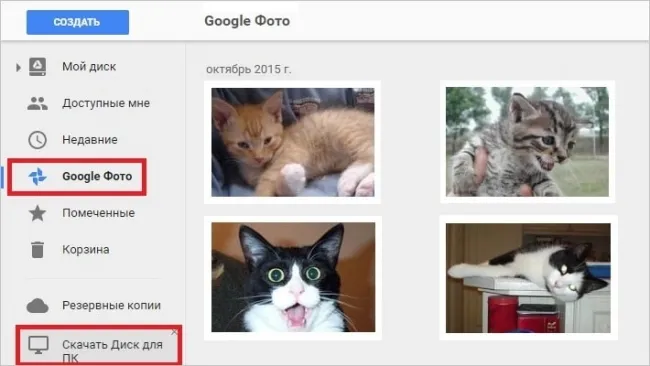
Посмотрите видео о других услугах облачного хранения:.
Пошаговый процесс «дуракаваляния» здесь не объясняется. Это зависит от используемой электронной почты и приложения и не отличается от отправки обычного письма. Описаны только ограничения этого метода.
Использование картридера
Еще один очень простой метод — использовать считыватель карт. Если ваш гаджет использует карту памяти, скопируйте фотографии, которые вы хотите скопировать, на карту телефона, затем извлеките карту памяти и подключите ее к компьютеру с помощью устройства для чтения карт памяти.
Копирование фотографий с устройства чтения карт памяти осуществляется так же, как и с обычного флеш-накопителя.

Пересылка через е-мейл для чайников
Если вам нужно скопировать на компьютер только несколько фотографий, вы можете отправить их, используя стандартный адрес электронной почты. Если вы не установили адрес электронной почты, вам необходимо установить его для вашего почтового сервера.
Чтобы отправить фотографию, нужно открыть фотографию (например, в Галерее), нажать значок «Поделиться», выбрать Email и ввести адрес электронной почты. Фотографии будут отправлены на указанную вами электронную почту, а затем вы сможете загрузить их на свой компьютер.
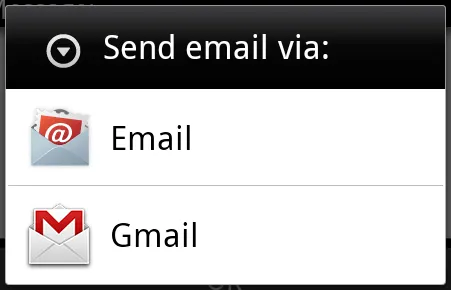
Синхронизация с облачными сервисами для файлообмена
Еще один популярный способ копирования данных с вашего гаджета на компьютер — использование облачных сервисов, таких как Google Drive, Dropbox или MicrosoftOneDrive. Все, что вам нужно сделать, это установить одно из этих мобильных приложений на свой гаджет и встроенное приложение (Google Drive, Dropbox и т.д.). -на вашем компьютере.
После запуска приложения вам нужно будет зарегистрироваться. Вы можете легко загружать фотографии с гаджета в облако и скачивать их из облака на свой компьютер.
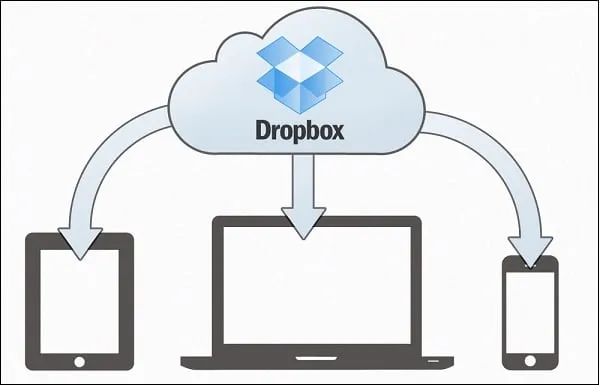
Использование облачных сервисов для передачи файлов
WindowsPhone редко используется на современных смартфонах. До сих пор есть владельцы смартфонов, которые хотят передавать фотографии на компьютер через Wi-Fi. Поскольку приложений для Windows Phone очень мало, можно рекомендовать только SharedFolder. После установки вам необходимо
5 способов скинуть фото с телефона на компьютер
Перенося фотографии с телефона на компьютер через кабель для зарядки, необходимо знать папку, в которой находятся файлы. Помимо проводного способа, существуют и другие методы, такие как облачное хранилище, SD-карта, Wi-Fi и Bluetooth. Давайте рассмотрим, что лучше использовать в конкретных случаях и как переносить изображения на компьютер.
Если на вашем устройстве закончится память или вы замените мобильное устройство, вам нужно будет перенести фотографии из памяти смартфона на компьютер. Рассмотрите различные способы, которыми это можно сделать.
При помощи USB шнура от зарядки
Чтобы передать фотографии с мобильного телефона на компьютер таким способом, вам понадобится кабель для зарядки.
Подробные инструкции для чайников о том, как перенести фотографии на компьютер, приведены ниже
- Соединить компьютер и телефон между собой с помощью USB-кабеля.
- Дважды кликнуть по иконке « Мой компьютер » на рабочем столе ПК.
- Найти портативное устройство в списке, затем дважды щелкнуть по значку.
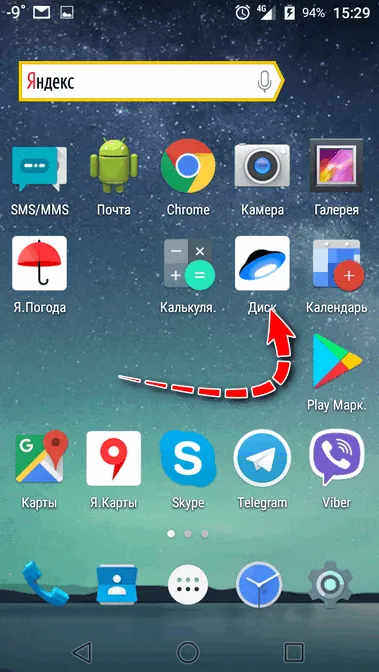
- Откроется новое окно, где нужно выбрать место, куда сохраняются фотографии: память устройства или SD-карта.
- Открыть папку DCIM , затем перейти в Camera .
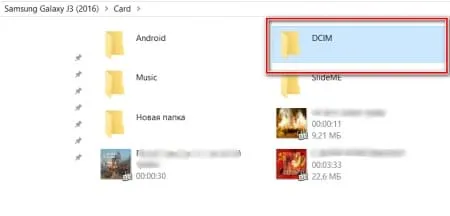
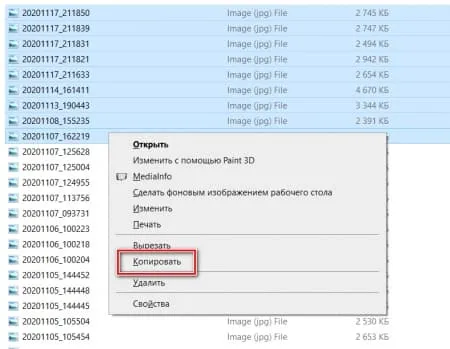
Если телефон заряжается только при подключении смартфона к компьютеру, телефон не появится в Проводнике. Для просмотра или перемещения файлов необходимо выбрать метод подключения ‘Мультимедийное устройство (MTP)’.
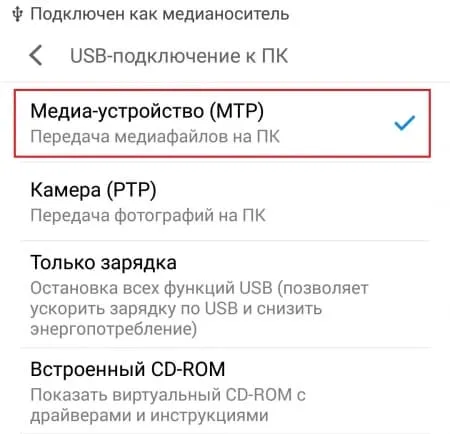
Через Wi–Fi
Беспроводной метод передачи данных через точку доступа Wi-Fi позволяет загружать фотографии на компьютер без дополнительных кабелей. Этот метод подходит для устройств на базе Android или iOS. Для этого процесса необходимо установить программу на смартфон. ‘File Manager +’. После установки программного обеспечения вам необходимо выполнить следующие действия на своем компьютере
- Выбрать папку, в которую будут переноситься файлы. Щелкнуть по ней правой кнопкой мыши в контекстном меню — « Свойства ».
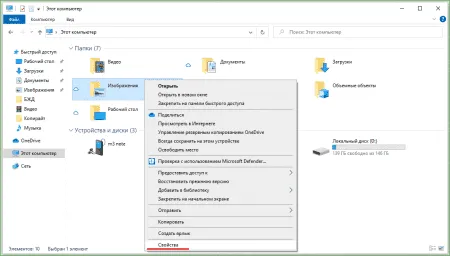
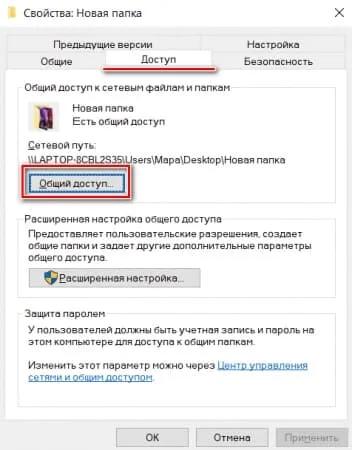
- В специальном поле открыть выпадающий список и нажать на пункт « Все ». В разрешениях должны стоять параметры « Чтение и запись ».
- Нажать на кнопку « Поделиться ».
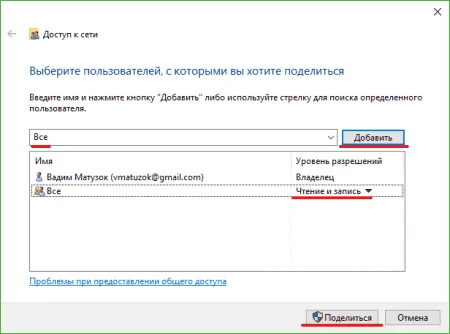
Вам потребуется IP-адрес вашего компьютера или ноутбука, чтобы иметь полный доступ к папке. С помощью поисковой строки в нижней части окна перейдите к пункту «Командная строка». Введите команду ‘IPConfig’ в открывшемся окне и нажмите Enter на клавиатуре. Отобразится информация о компьютере, включая адрес IPv4.
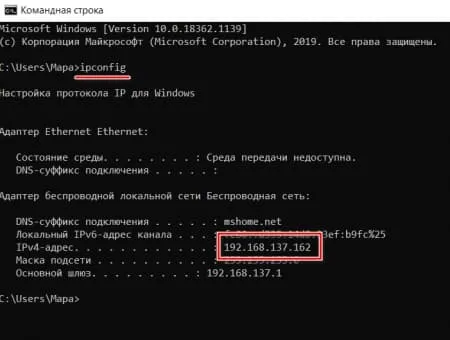
Чтобы отправить фотографию, нужно открыть фотографию (например, в Галерее), нажать значок «Поделиться», выбрать Email и ввести адрес электронной почты. Фотографии будут отправлены на указанную вами электронную почту, а затем вы сможете загрузить их на свой компьютер.
По Wi-Fi
Если телефон и компьютер подключены к Wi-Fi, для передачи данных не нужен кабель USB или ключ. Файлы можно передавать по сети. Единственное условие — необходимо установить программу для передачи объектов через интернет на оба устройства или телефона.
Ранее устройства Apple были тесно связаны с iTunes и синхронизировались с компьютером только через эту программу. Теперь ситуация представляется совершенно иной. В App Store есть множество приложений для отправки фотографий и других файлов с iPhone или iPad на компьютер.
Приложения для передачи данных по Wi-Fi
Документы (бесплатно) — разработан в Украине. За короткий период своего развития он получил звание чуть ли не главного файлового менеджера для смартфонов и планшетов Apple. Язык приложения — русский. Недавно в Documents была добавлена возможность передачи файлов с мобильных телефонов на компьютеры и через беспроводные сети.
- Откройте приложение Documents by Readdle на iOS-устройстве.
- Перейдите в пункт «Сервисы».
- Нажмите на кнопку Wi-Fi Transfer.
- Откройте веб-браузер на компьютере и зайдите на сайт docstransfer.com.
- Просканируйте появившийся на мониторе QR-код камерой своего телефона.
- Затем на компьютере выберите папку «Фото» и вручную загрузите нужные фотографии (можно скачивать сразу целыми альбомами).
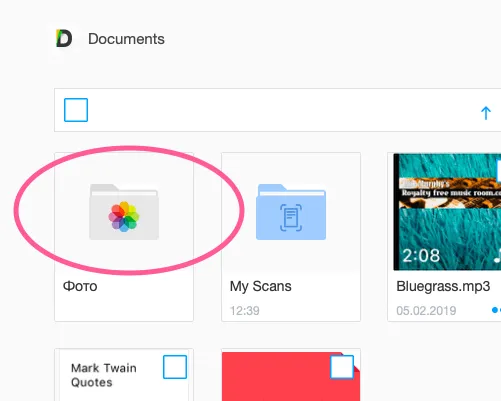
Все готово!
Sendhyphere (бесплатно) — еще одно приложение для отправки фотографий с мобильного устройства на компьютер, работающее по тем же принципам, что и приложение Documents. Язык заявки — английский.
Чтобы отправить и переслать фотографии куда угодно, вы делаете следующее: вы отправляете файл (или файлы) на свой компьютер.
- Откройте приложение Send Anywhere на iPhone или iPad.
- Отметьте фото, которые нужно отослать на ПК.
- Нажмите на кнопку «Отправить».
- Появится специальный код для получения доступа к файлам на другом устройстве.
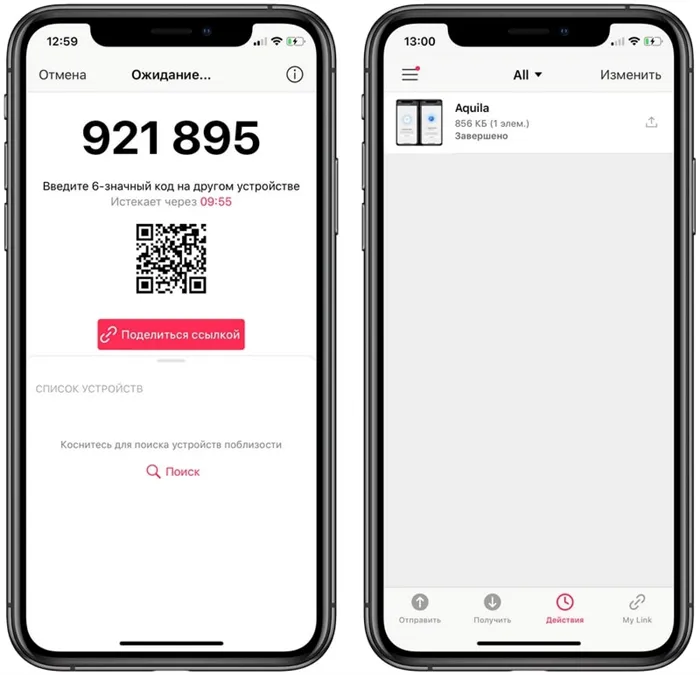
- Затем откройте сайт send-anywhere.com на компьютере.
- Введите шестизначный код с телефона в браузере.
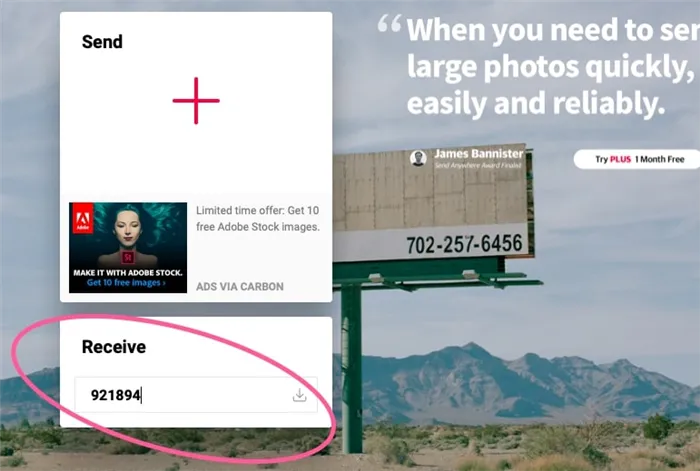
Затем файл (или несколько файлов) автоматически загружается в вашу систему.
Zapya (бесплатно) — эта услуга отличается тем, что вам необходимо установить собственное программное обеспечение как на компьютер, так и на телефон или планшет. Это оправдано тем, как работает сервис. Язык заявки — английский. Для отправки фотографий требуется:.
- Откройте Zapya на телефоне и выберите фото для отправки.
- Нажмите на кнопку Send в правом нижнем углу.
- Откройте Zapya на компьютере с Windows 7 или более новой версией системы.
- Дождитесь, пока Windows отобразится на радаре в Zapya, и выберите ее.
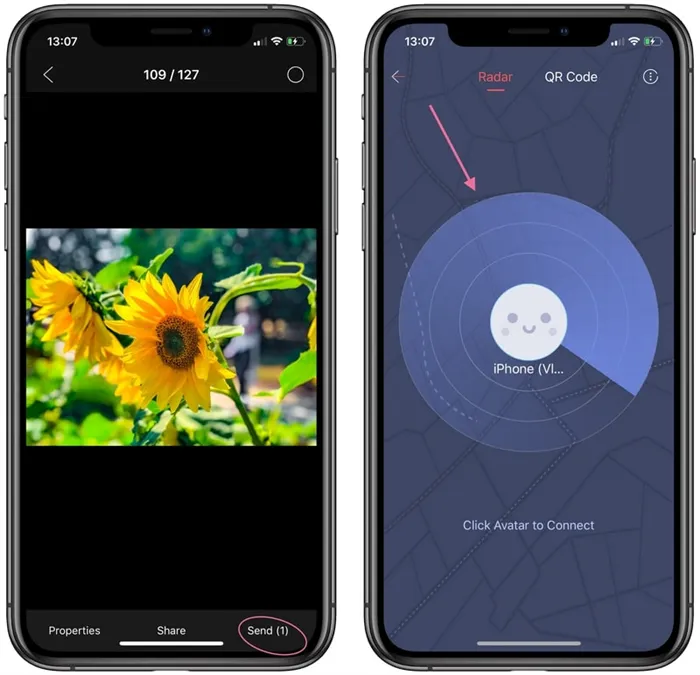
Затем документы отправляются на ваш компьютер.
Облачные хранилища
iCloud Drive — это облачное хранилище, созданное компанией Apple, которое автоматически сохраняет фотографии на серверах компании. Чтобы получить доступ к этим фотографиям с компьютера, необходимо загрузить iCloud для Windows.























