2.2. Как сделать снимок экрана, если кнопка печати экрана не работает? Успокойся! Нажмите Win + Shift + S, чтобы обвести область экрана. Если вам нужны дополнительные способы сделать снимок экрана на компьютере или ноутбуке, обратитесь к руководству.
Почему не работает Print Screen на компьютере и ноутбуке Есть ответ
Привет, мой друг, возможно, вы читаете эти строки, потому что ваш ПК или ноутбук с Windows перестал работать или клавиша PrintScreen вообще не работает. Я сам сталкивался с этой проблемой и потратил почти полдня на чтение различных сайтов и источников. Одни пишут полную чушь, другие не понимают, почему это вообще не работает.
Я решил собрать все возможные решения, которые могут вам помочь, и рассказать о них в следующей статье. Не имеет значения, какую операционную систему вы используете (Windows (10, 11, 7, 8, XP)). И самое главное, помните, что отпечатки кнопок могут содержать различные сокращения: PrtSc, PS, PrtScr, PrtScn, PrntScrn, PrtSc, PtSc и т.д.
Обязательно прочитайте эту статью о том, как делать скриншоты. Существуют способы, которые помогут вам делать скриншоты без кнопки «Print Screen».
Вспомогательная кнопка

Так почему бы не сделать скриншот (снимок) экрана вашего компьютера? В 90% случаев кнопка PrtSc не работает, потому что она совмещена с другой клавишей и имеет вторичное действие. Это часто встречается на ноутбуках и некоторых загроможденных, коротких клавиатурах. См. скриншот ниже.

Здесь кнопка ‘PrtSc’ объединена с кнопкой ‘SysRq’. Это означает, что программа клавиши ‘SysRc’ выполняется при нажатии. Чтобы активировать вторую функцию клавиши, необходимо нажать клавишу ‘Fn’. Это позволит сделать снимок экрана.
Однако и в этом случае ключ может не работать, поскольку не были установлены дополнительные драйверы. К сожалению, некоторые производители клавиатур и ноутбуков требуют установки дополнительного программного обеспечения. Если комбинация Fn + PrntSc не работает, прочитайте инструкцию о том, что делать, если не работает клавиша Fn.
Примечание: Это относится ко всем комбинациям, включая клавишу PrintScreen. В очень редких случаях можно попробовать другую комбинацию.
Alt+PrintScrn.
Некоторые клавиатуры имеют специальные переключатели для активации функций клавиш. См. изображение ниже.
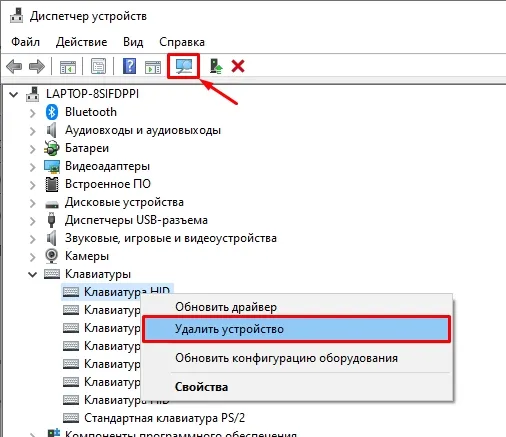
Старые версии клавиатур Microsoft имеют дополнительную кнопку ‘FLock’, которая блокирует функцию клавиши. Если он у вас есть, нажмите на него, чтобы отключить функцию блокировки, а затем сделайте еще один снимок экрана.

Действие клавиши «Print Screen»
Итак, по какой-то причине кнопка Print Screen не сработала на клавиатуре и не помогла в последней главе. Попробуйте обратное. Начните с понимания того, как работает эта кнопка. Прочитав множество комментариев в других источниках, я пришел к выводу, что некоторые пользователи неправильно понимают функцию этой клавиши.
Это вполне объяснимо, поскольку никто никогда не объяснял нам этого. Как вы видите, нажатие клавиши PrtScn копирует снимок экрана в буфер обмена. Помните, что на некоторых ноутбуках необходимо нажать вторую кнопку.
Что такое черновик? -Это область в оперативной памяти. Это означает, что при нажатии на кнопку визуально ничего не отображается. Чтобы просмотреть скриншот, нужно открыть любую программу для работы с изображениями (например, Paint) и вставить его из буфера обмена, нажав кнопку Далее.
Примечание: Кнопки нажимаются одновременно. Нет необходимости нажимать кнопку «плюс» (+). Это символ, обозначающий одновременное нажатие. С этого момента я часто использую его, поэтому сначала проанализируйте его, для хороших и плохих людей.
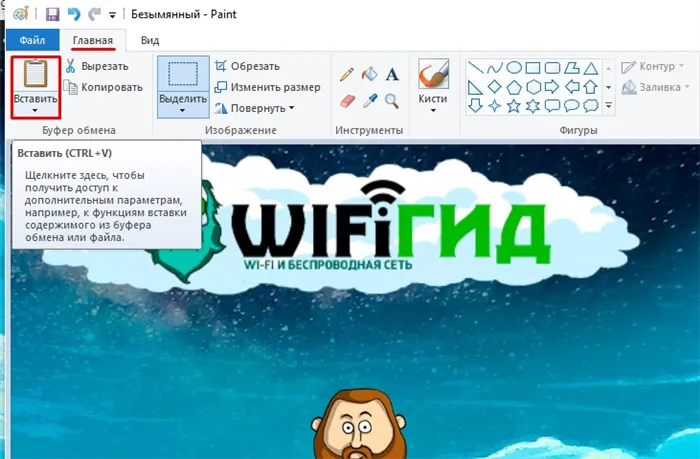
Для того чтобы избежать одновременного отображения скриншотов с помощью запрещенного paint, можно использовать комбинацию.
Затем снимки экрана сохраняются в папке «Этот компьютер» — «Фотографии» — «Снимки экрана». В качестве альтернативы проще использовать программу стороннего производителя. Если вы не знали этого раньше, я советую вам прочитать статью, на которую я ссылаюсь в первую очередь.
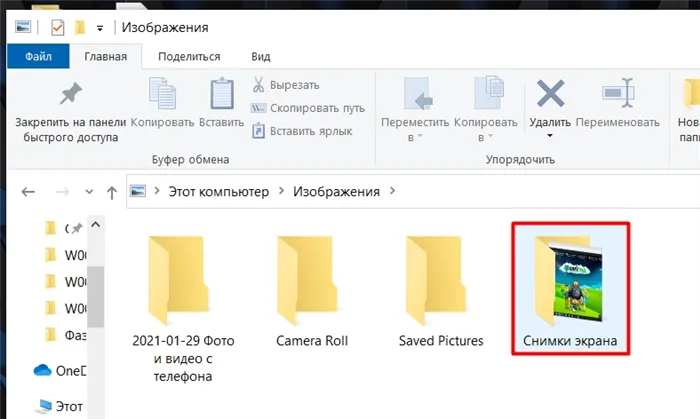
Однако в большинстве случаев это немного не та энергия пользователя. Упрощает ли нажатие кнопки print screen ввод в программу обработки графики, например Paint, а затем нажатие Ctrl+V для вставки полученного изображения?
Не работает кнопка Print Screen в Windows 10 — Что делать?
Print Screen — это простое решение, которое позволяет пользователям делать скриншоты на рабочем столе Windows 10. Кнопка ‘Print Screen’ может не работать на клавиатуре и не создавать снимок экрана. Проблема может быть связана с драйвером клавиатуры или программным обеспечением сторонних производителей. Давайте проанализируем, что делать и как исправить кнопку Screen Print, если она не работает, и как сделать скриншот без нее.
Быстрые исправления:.
1. попробуйте другие комбинации кнопок и сделайте снимок экрана. В качестве альтернативы нажмите комбинацию клавиш ниже, чтобы открыть Paint и вставить снимок экрана (Ctrl+V).
2.2. Как сделать снимок экрана, если кнопка печати экрана не работает? Успокойся! Нажмите Win + Shift + S, чтобы обвести область экрана. Если вам нужны дополнительные способы сделать снимок экрана на компьютере или ноутбуке, обратитесь к руководству.
Как исправить, когда не работает кнопка Print Screen
Закрытие некоторых программ может решить проблему. На самом деле, некоторые программы создают экземпляры скриншотов, которые могут мешать основной функции. Некоторые программы также имеют специальные функции, которые, наоборот, запрещают скрининговое обследование из соображений безопасности.
Нажмите Ctrl+Shift+ESC, чтобы открыть Управление задачами. Найдите ненужную вам стороннюю программу и завершите ее. В частности, такие программы, как OneDrive, Dropbox и Snippet, могут помешать вам делать скриншоты. В «Управлении задачами» перейдите на вкладку «Автозапуск» и удалите остальные, затем перезагрузите компьютер и убедитесь, что вы можете создавать скриншоты.
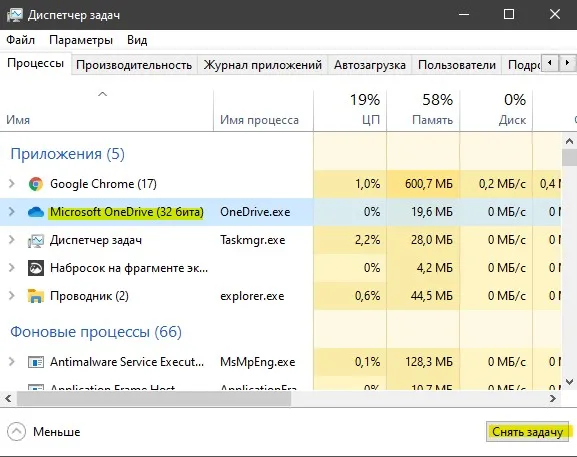
Драйвер клавиатуры
Откройте Управление устройствами, нажав Win+R и набрав DevMgmt.msc. Затем перейдите на вкладку Вид в верхней части и установите флажок в поле Показывать скрытые устройства. Удалите все устройства, принадлежащие клавиатуре, как полупрозрачные, так и обычные.
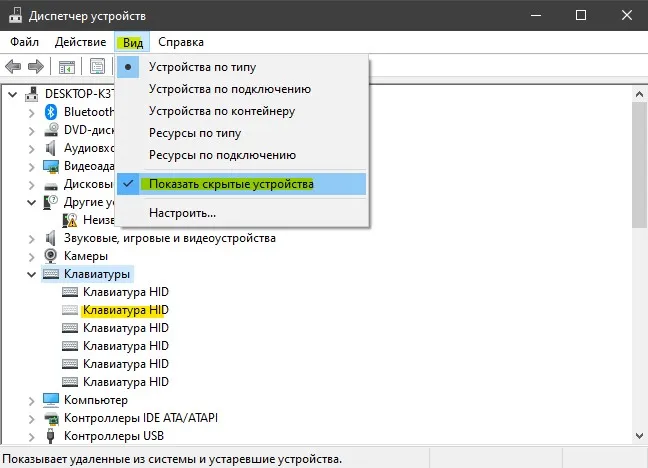
Далее кратко щелкните по столбцу Клавиатура, затем по вкладке Энергия и Обновить параметры оборудования. Затем щелкните правой кнопкой мыши на модели клавиатуры и «Обновить драйверы».
Самый простой способ сделать это — использовать встроенный в Windows 10 инструмент «Ножницы»: нажмите Win + Shift + S, чтобы активировать его. В остальном все очень просто. Нет существенной разницы в количестве кнопок, которые нужно нажимать. Два или три.
Информация про клавишу Print Screen для начинающих пользователей
Пользователи могут сделать неверные выводы о функции клавиши Print Screen (иногда подписывается как PrtScn или другая аббревиатура) и создавать скриншоты в папке Images рабочего стола Windows 10, открывая такие окна, как скриншоты может ждать, пока вы это сделаете. И, возможно, при наличии стороннего программного обеспечения для снятия скриншотов этот ключ работал именно так для данного пользователя.
На самом деле, по умолчанию в Windows 10, 8.1 и Windows 7 нажатие клавиши Print Screen на клавиатуре создает снимок экрана буфера обмена, или оперативной памяти компьютера. Затем этот снимок экрана можно вставить в документ, графический редактор или в другое место (например, нажав Ctrl + V).
В чистой системе нажатие этой клавиши не дает никаких визуальных подсказок, и новые файлы не появляются автоматически. Это важно помнить. Ключ может работать, но не ожидайте, что он будет функционировать так, как должен.
Print Screen не работает — как это исправить
Следующие шаги помогут вам понять, связана ли проблема с самой клавишей Print Screen или она вызвана другими причинами.

- Если у вас Windows 10, попробуйте нажать клавиши Win + Print Screen (клавиша Win — клавиша с эмблемой Windows). Если при этом экран на короткое время потемнел, а скриншот был сохранен в системной папке Изображения — Снимки экрана, то с клавишей всё в порядке.
- Проверьте сочетание клавиш Alt + Print Screen (оно так же должно помещать снимок в буфер обмена, то есть после использования этого сочетания пробуем вставить изображение где-либо, например, в графическом редакторе).
- Если у вас ноутбук, проверьте, а срабатывает ли сочетание Fn + Print Screen (не забываем, что результат действия — снимок в буфере обмена, который следует попробовать вставить в графическом редакторе или в какой-либо программе для работы с документами). Иногда клавиша Print Screen выполняет более одного действия и для активации создания скриншота требуется удерживать Fn. Обратите внимание на еще один момент: иногда для работы Fn-сочетаний клавиш на ноутбуке нужно устанавливать дополнительное ПО от производителя, подробнее: Что делать, если не работает клавиша Fn на ноутбуке.
- На некоторых клавиатурах ПК клавиша Print Screen также может выполнять более одного действия. Например, на фото ниже — клавиатура Microsoft. Обратите внимание на синие и белые подписи, на клавише Print Screen это PrtScn и Insert. Когда переключатель справа в нижнем положении, клавиша срабатывает в соответствии с белой подписью, в верхнем — с синей. Что-то подобное может быть и на вашей клавиатуре.
- Если у вас какая-то особенная, обычно дорогая игровая или механическая клавиатура, проверьте: возможно на официальном сайте производителя есть специальные драйверы для неё, которые настраивают Windows специально для работы с этой клавиатурой.
- В случае, если на вашем компьютере есть какие-то, работающие в автоматическом режиме программы для очистки памяти, теоретически они могут очищать и буфер обмена, куда помещается скриншот. Попробуйте временно отключить такие программы и посмотреть, исправило ли это ситуацию.
- Если ни один из способов не помогает, но в наличии есть другая клавиатура, проверьте — а будет ли работать клавиша Print Screen на этой клавиатуре, если её подключить к этому же компьютеру.
- Учитывайте, что при воспроизведении видео на весь экран и в некоторых играх создание скриншотов клавишей Print Screen может не работать или же в буфере может оказываться черный экран.
Надеюсь, один из методов поможет вам. Если нет, в следующем разделе описаны дополнительные методы создания скриншотов.
Дополнительная информация
Если вы не понимаете, пожалуйста, обратите внимание на следующие моменты
- В Windows 10 существует метод создания скриншотов с помощью сочетания клавиш Win+Shift+S
- Также в стандартных приложениях вы найдете программу «Ножницы» для удобного создания снимков экрана.
- Есть удобные сторонние платные и бесплатные программы для создания скриншотов и записи видео с экрана. Одна из очень простых, качественных и полностью бесплатных — ShareX.
Возможно, вы смогли решить проблему другим способом, и в этом случае и я, и наши читатели будем благодарны, если вы поделитесь своим решением в комментариях ниже.
Здесь кнопка ‘PrtSc’ объединена с кнопкой ‘SysRq’. Это означает, что программа клавиши ‘SysRc’ выполняется при нажатии. Чтобы активировать вторую функцию клавиши, необходимо нажать клавишу ‘Fn’. Это позволит сделать снимок экрана.
Не работает принтскрин — как это исправить?
Не работает экран печати? Нет проблем! В сегодняшней статье объясняется причина проблемы и способы ее устранения.
Кнопка Print Screen может перестать выполнять свою работу в любой момент, и на это есть множество причин! Все — от ошибок операционной системы до аппаратных неисправностей клавиатуры.
Однако в большинстве случаев это немного не та энергия пользователя. Упрощает ли нажатие кнопки print screen ввод в программу обработки графики, например Paint, а затем нажатие Ctrl+V для вставки полученного изображения?
Не работает принтскрин — как исправить?
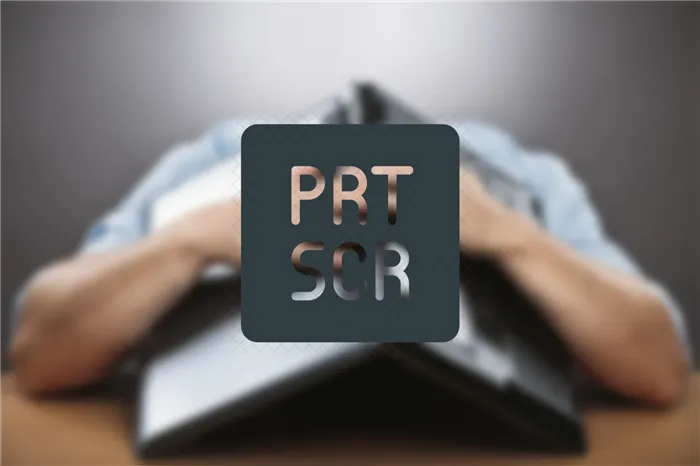
Решение №1 Задействование клавиши Fn
Если вы пытаетесь сделать снимок экрана на ноутбуке, вам может понадобиться нажать клавишу Fn в дополнение к клавише Print Screen. Проще говоря, при нажатии клавиши Fn + Print Screen происходит захват изображения всего экрана и помещение его в буфер обмена.
Решение №2 Перезагрузка компьютера

Вы уверены, что делаете все правильно? Затем попробуйте перезагрузить компьютер. К сожалению, некоторые функции Windows могут внезапно перестать работать. Это документально подтвержденное явление. Возможно, драйвер клавиатуры работает неправильно. В любом случае, в таких случаях может помочь простая перезагрузка компьютера.
Решение №3 Обновление драйвера клавиатуры
Поскольку речь идет о драйвере, клавиша PrintScreen может перестать принимать изображения, если драйвер клавиатуры работает неправильно. Этот драйвер можно обновить или переустановить. Попробуйте следующее.
- нажмите Win+R;
- пропишите devmgmt.msc и нажмите Enter;
- раскройте раздел «Клавиатуры» и дважды кликните на подключенную к вашему ПК;
- в окошке свойств устройства перейдите во вкладку «Драйвер»;
- нажмите на кнопку «Обновить драйвер»;
- выберите опцию «Автоматический поиск обновленных драйверов».
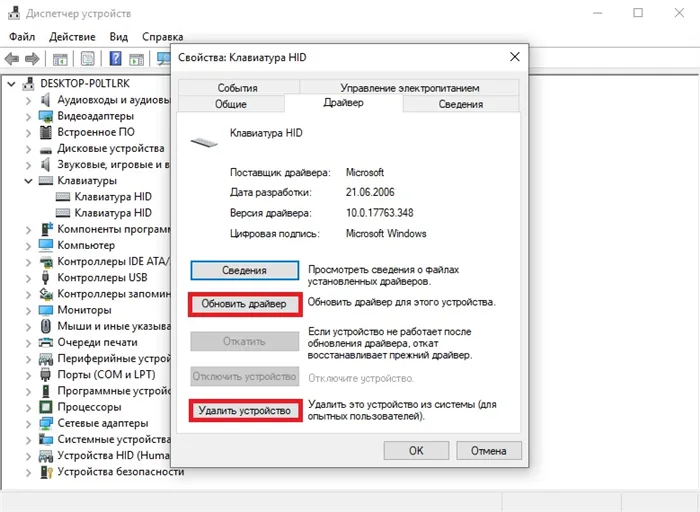
Если Windows сможет найти более новую версию драйвера клавиатуры, Windows установит ее. Однако, если установлена текущая версия драйвера, он переустановит ее. Метод заключается в следующем.
- откройте Диспетчер устройств и перейдите в свойства драйвера свой клавиатуры;
- кликните на кнопку «Удалить устройство»;
- подтвердите свое намерение, нажав на «Удалить» в новом диалоговом окошке;
- нажмите на «Обновить конфигурацию оборудования» (значок монитора и лупы), чтобы Windows обнаружила подключенную клавиатуру и автоматически установила для нее драйвер.
Попробуйте создать снимок экрана. Кнопка печати экрана все еще не работает? Переходите к следующему шагу.
Решение №4 Отключение фоновых утилит
Некоторые утилиты, работающие в фоновом режиме Windows, могут блокировать кнопку печати экрана. Это может произойти случайно или намеренно. Попробуйте отключить нежелательные программы в фоновом режиме, а затем сделайте снимок экрана.
Решение №5 Очистка клавиатуры

Вы когда-нибудь задумывались, не загрязнена ли ваша клавиатура настолько, что клавиша PrintScreen застряла? Возможно, вы пролили что-то сладкое на клавиатуру некоторое время назад. В любом случае вы всегда можете аккуратно открыть клавиатуру, чтобы удалить различные загрязнения. Продолжительность этого процесса зависит от состояния самой клавиатуры.
Решение №6 Переключение клавиши F-lock
Некоторые пользователи утверждают, что нажатие клавиши F, которая используется для изменения состояния функциональных клавиш (F1-F12), активирует клавишу печати. Если присутствует F-блокировка, попробуйте ее и посмотрите, работает ли экран печати.
Экран печати все еще не работает? Тогда вам нужно потратить деньги на новую клавиатуру … или системные ножницы, или сторонние программы для снятия скриншотов.
В верхнем поле нажмите клавишу (в данном случае Scroll Lock), чтобы переназначить неработающий экран печати. Выберите клавишу PrintScreen (Prt Sc) из выпадающего списка в центре окна. Нажмите OK.
Отсутствие кнопки Prt Scr
Некоторые современные ноутбуки и нетбуки могут не иметь клавиши PrtScr, чтобы сделать устройство более компактным. В этом случае пользователь может активировать виртуальную клавиатуру, которая появляется прямо на экране.
Для этого необходимо следующее.
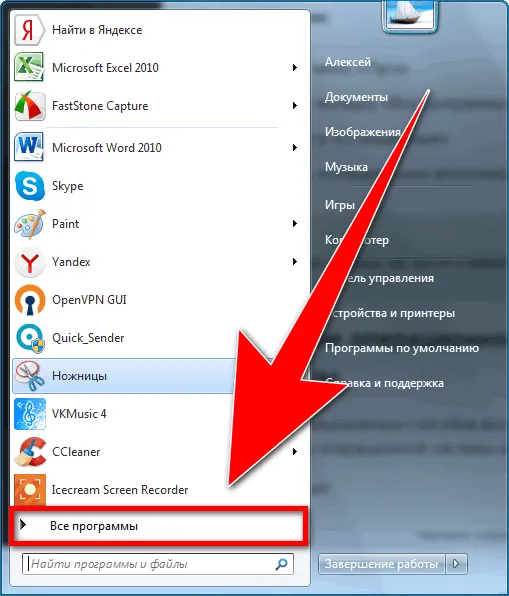
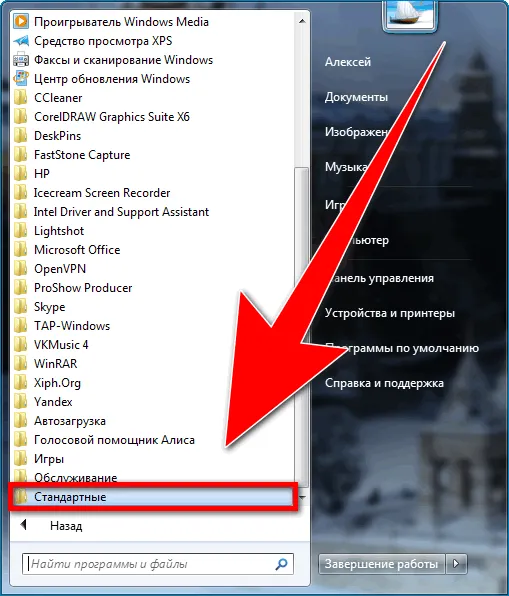
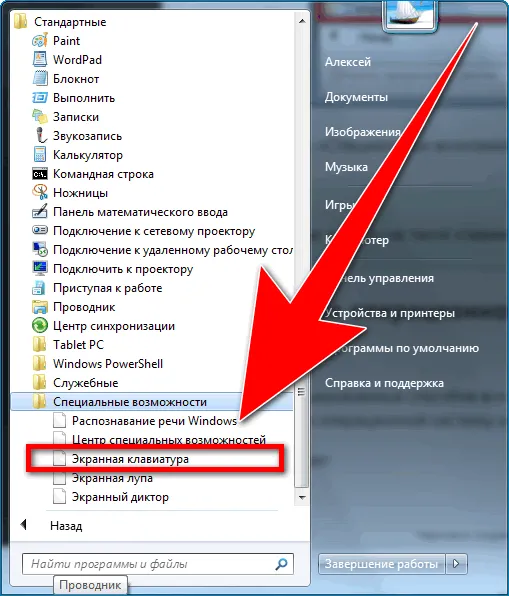
нужную клавишу PrtScr среди клавиш такой клавиатуры.
Обновление операционной системы и драйверов клавиатуры
Если после выполнения описанных выше действий скриншоты не работают, проверьте и, если возможно, обновите операционную систему.
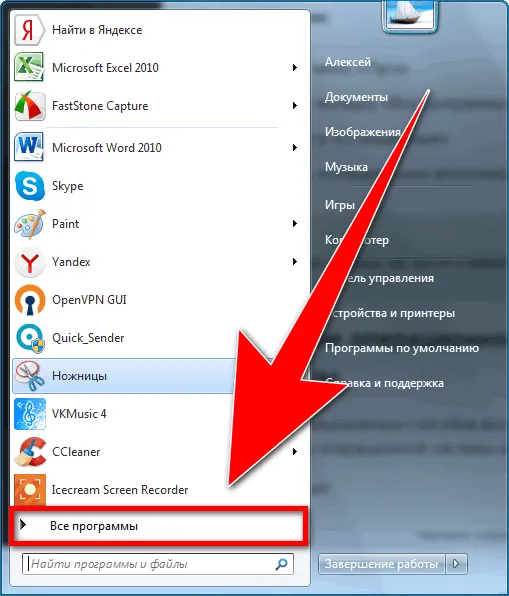
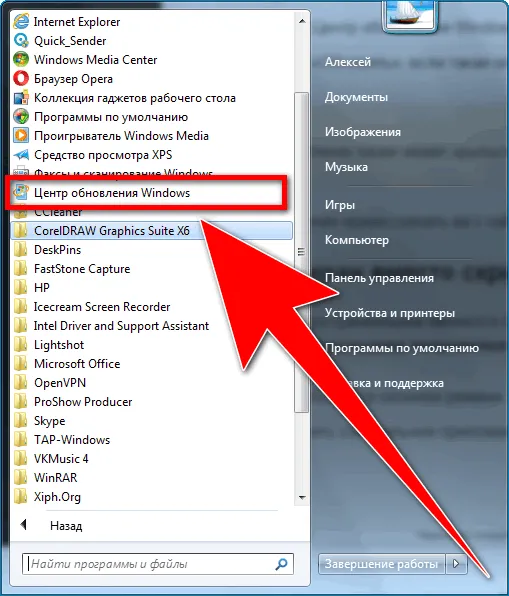
Проблема также может быть вызвана устаревшими драйверами клавиатуры.
Чтобы обновить их, загрузите и установите их с веб-сайта производителя устройства.
Итоги
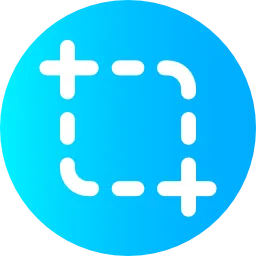
Проблемы с неработающими клавишами Prt Scr могут быть вызваны неисправностью самих клавиш, сторонних приложений, устаревших обновлений или особенностей клавиатуры. Решение этих вопросов не должно быть сложным для пользователя. Если скриншоты по-прежнему не работают, вам необходимо загрузить одно из многочисленных приложений для создания и редактирования скриншотов.























