Далее вы получите полезное объяснение гаммы и почему важно правильно ее настроить. Прочитайте информацию на этом экране и убедитесь, что вы понимаете, что вы ищете. Важно, чтобы вы помнили схему, которая указывает на хорошую гамму. Нажмите Далее, чтобы продолжить.
Как выполняется калибровка монитора Windows 10
Калибровка монитора используется для проверки цветопередачи, уровня яркости, контрастности, гаммы устройства. Представляет собой ряд всевозможных тестов (шкала, сетка, градиент), позволяющих настроить цветопередачу дисплея таким образом, чтобы картинка максимально соответствовала реальности или потребностям пользователя.
Сегодня о том, как осуществляется калибровка монитора Windows 10 встроенными в операционную систему средствами, сторонними инструментами, в том числе через веб-приложения. Профессиональные фотографы и дизайнеры используют специальные калибраторы для максимально точной подстройки параметров дисплея. Такие устройства стоят дорого и рядовому пользователю не нужны, ведь полно программных решений, хорошо справляющихся с работой.
Условия правильной настройки
Однажды откалибровав монитор, вам нескоро придется заниматься тем самым, если все сделать правильно. Для этого следует подготовиться. Дисплей нужно настраивать в условиях, в которых он функционирует чаще всего: размещение источников света и его интенсивность. Фон, на котором находится монитор, следует сделать нейтральным, чтобы он не бросался в глаза и не контрастировал с окружением. Источники света разместить так, чтобы они не были за спиной и монитором.
Устройство перед калибровкой следует прогреть — продержать включенным на протяжении минимум 20-30 минут и отключить все адаптивные функции — автоматическую подстройку яркости и иных параметров. Режимы с усилением какого-либо показателя (насыщения цветности, увеличения контрастности) отключите, идеальным будет решение выставить стандартные настройки цветопередачи.
В случае с экранами с матрицей типа TN+Film помните, что картинка на них сильно зависит от угла обзора по вертикали. В процессе калибровки обеспечьте угол взгляда как можно ближе к 90 0 и его постоянство. Предпочтительной будет настройка средствами монитора — программой, предназначенной для управления устройством.
Не торопитесь во время калибровки, отнеситесь к процессу со всей ответственностью. Вам же потом часами смотреть на картинку, качество и естественность которой выбираете сами. При появлении усталости глаз давайте им несколько минут отдохнуть, это может сильно отразиться на результате.
СПРАВКА: некоторые пользователи на форумах предлагают сбросить настройки монитора через меню BIOS. Ни в какой системе этого сделать не получится, не стоит и пробовать.
Как пользоваться управлением цвета в windows 10
Чтобы откалибровать монитор в windows 10, нужно воспользоваться «управлением цветом», которое показывает предустановленные профили для вашего монитора. В строке «Устройства» показывает профиля всех подключенных устройств к компьютеру и связанных профилей. На вкладе «Все профили», отображаются все доступные профили. Выберите несколько вариантов что бы посмотреть как они появляются. Для истинно точных результатов вы можете создать цветовой профиль при помощи функции «Калибровка цвета».
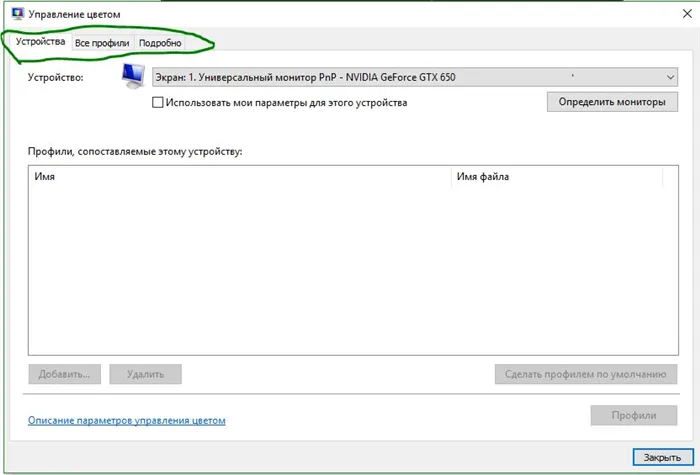
Как настроить цвета с помощью инструмента калибровки цвета
Чтобы отрегулировать цвета и откалибровать монитор в windows 10, нужно использовать кнопки монитора для регулировки определенного цвета аспектов. Перетащите окно приветствия на калибровочный монитор. Даже если у вас несколько мониторов одинаковой марки и модели, то их нужно настраивать по отдельности каждый. Нажмите «Далее».
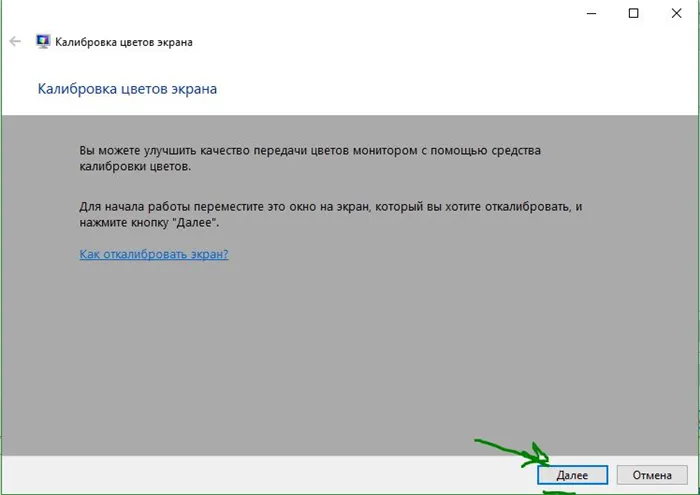
Мастер показывает, что гамма контролирует количество света испускаемого из определенного цвета. Нажав «далее» вы сможете использовать ползунок для регулировки.
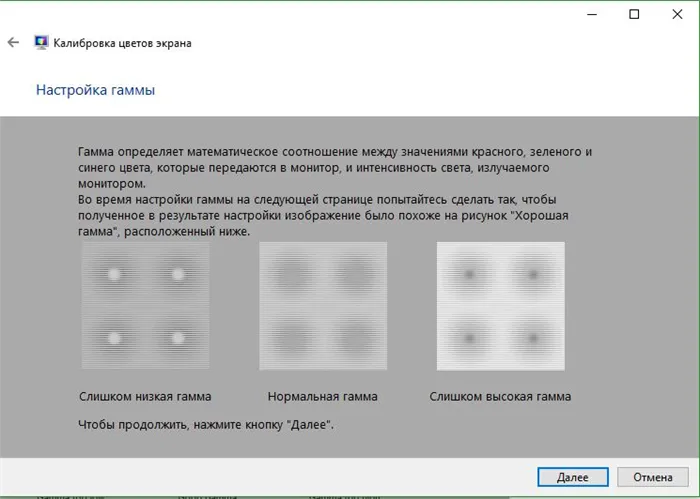
Добейтесь минимальной видимости небольших точек в центре каждого круга, как говорит нам мастер.
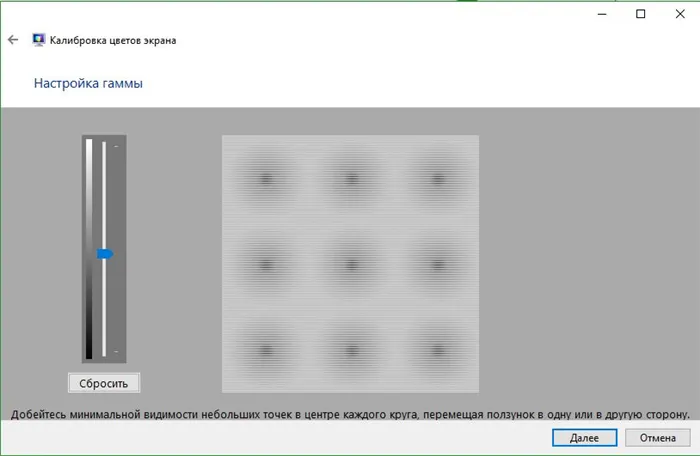
Яркость и контрастность будут скорректированы с ваших кнопок на мониторе. На некоторых мониторах есть кнопки которые сразу регулируют яркость и контрастность, в то время как на других нужно будет войти в меню на мониторе и выбрать там этих два параметра. Чтобы приступить к настройке, нажмите далее.
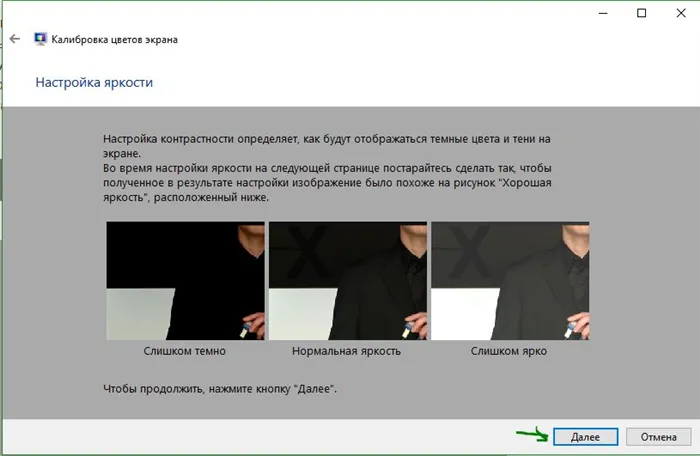
Отрегулируйте уровень яркость, чтобы рубашка не сливалась с костюмом, а X был еле виден, как предлагает вам мастер.
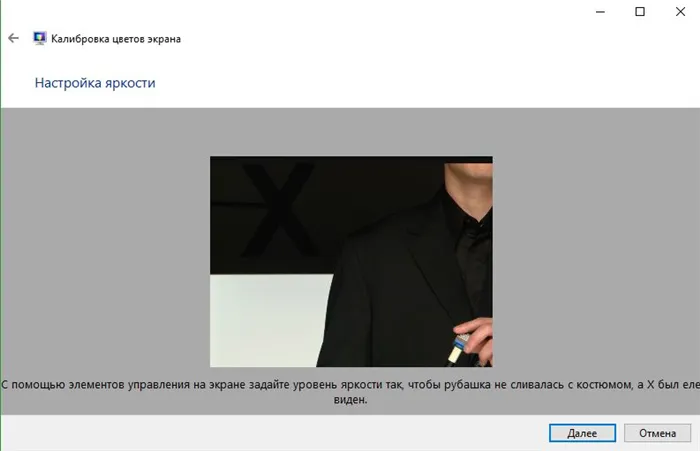
Отрегулируйте контрастность по среднему рисунку по рекомендации.
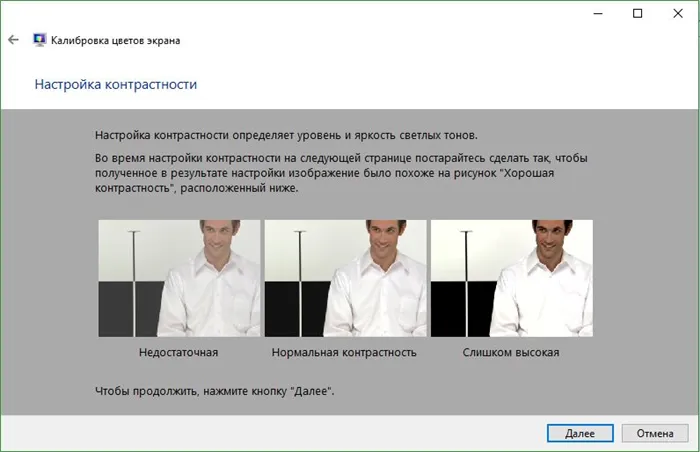
С цветовым балансом, цвета не должны «течь» в серых тонах. Нажмите далее для регулировки.
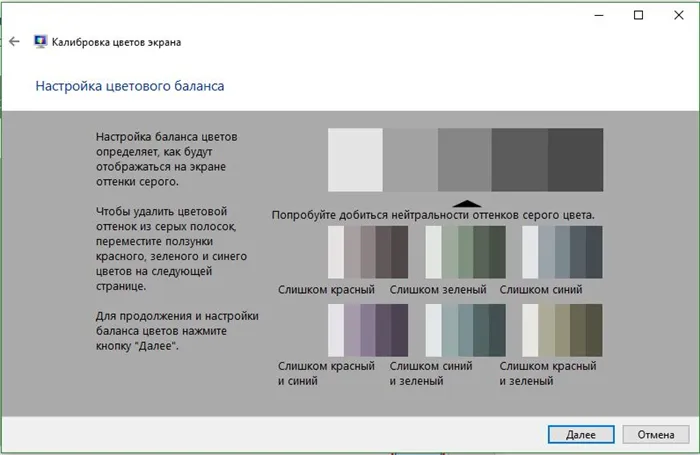
Перетаскивая ползунки откалибруйте цвета.
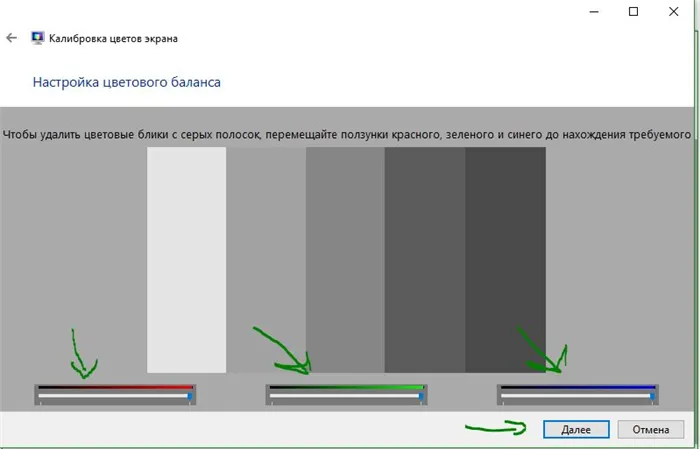
Теперь можете переключаться между предыдущей калибровкой и ткущей. Если все устраивает, нажмите готово, в противном случае нажмите отмена, что бы отменить.
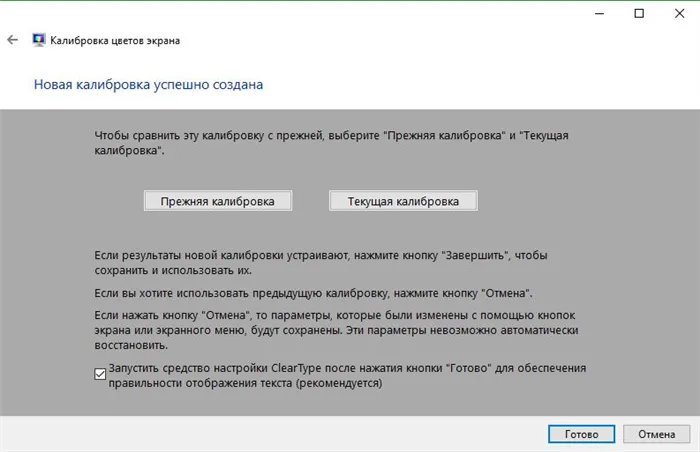
Теперь можете переключаться между предыдущей калибровкой и ткущей. Если все устраивает, нажмите готово, в противном случае нажмите отмена, что бы отменить.
Как настроить ClearType
Обратите также внимание на пункт Запустить средство настройки ClearType после нажатия кнопки «Готово». С его помощью вы сможете настроить качество отображения шрифтов на экране. Рекомендуем вам потратить еще три минуты, дабы максимально точно подстроить работу монитора.
На этих двух скриншотах выше вы можете увидеть разницу между включенной (сверху) и отключенной (снизу) технологией ClearType. Вряд ли кто-то захочет добровольно ее отключать, но вот кому-то определенно понадобится более точная настройка.
- Если у вас больше одного подключенного монитора, тогда Windows предложит выбрать, для какого монитора произвести настройку ClearType. Можно задать параметры сразу для двух экранов, а можно только для одного.
- На следующем этапе система проверит, установлено ли у вас оптимальное расширение экрана, так как этот показатель очень сильно влияет на качество отображаемых элементов. Вряд ли у кого-то из вас возникнут проблемы с этим, но ради галочки Windows проведет лишнюю проверку.
- Затем система предложит вам пять наборов текста с разными параметрами. Внимательно посмотрите на каждый из них и укажите, какой вам нравится больше всего. Шрифты после этого будут подстраиваться соответственно вашим предпочтениям.
- По завершению настройки первого монитора мастер перейдет ко второму, третьему и так далее. В конце вы увидите сообщение, что настройка текста на мониторах успешно завершена.
Если вы хотите настроить ClearType без калибровки экрана, тогда сделать это можно следующими способами:
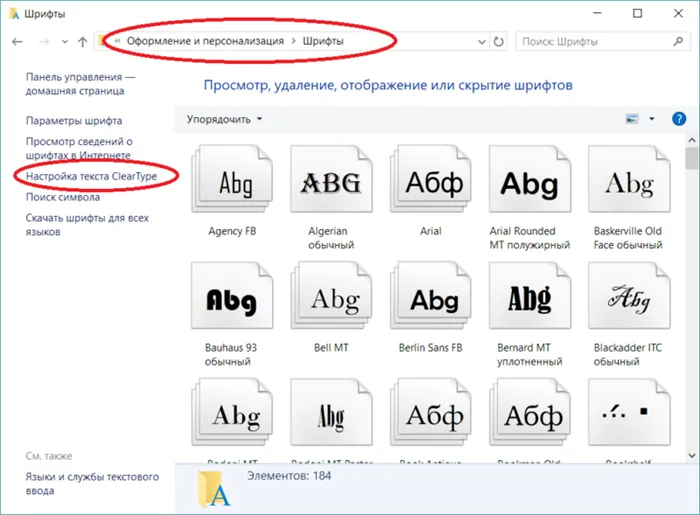
- Нажмите Win + R и введите cttune.
- Откройте Параметры и окно поиска введите ClearType. Система сразу же выведет в поисковой выдаче мастера настройки ClearType.
- Нажмите Win + R и введите control. В открывшейся Панели управления перейдите в Оформление и персонализация — Шрифты. В левой части экрана нажмите Настройка текста ClearType.
После этого выполните настройку шрифтов, как это описано выше. Потратьте несколько минут на тонкую калибровку ваших экранов. Результатом трудов станет более приятная глазам картинка, что крайне положительно скажется на вашем опыте использования своего девайса.
Автор поста
Внезапно свалился из глубокого космоса на wp-seven.ru в ноябре 2012 года. Сижу на Production Build. По вопросам сотрудничества и рекламы: ads.wp-seven.ru@outlook.com
Если вы видите отчетливые или темные цвета на своем ПК с Windows 10, возможно, вы случайно включили настройка высокой контрастности. Поэтому вам нужно выключить его, как показано ниже.
Как изменить размер приложения и дисплея
То, как вам будет показан контент, зависит от настройки отображения и масштабирования. Если вы видите более крупный или мелкий текстовый макет, чем обычно, вам следует изменить настройки масштабирования.
Для этого выполните следующие действия:
Шаг 1: Откройте «Настройки» и перейдите в «Система».
Шаг 2: В разделе «Отображение» (на левой боковой панели) выберите соответствующий процент масштабирования в разделе «Масштаб и макет». Обязательно попробуйте все доступные варианты и посмотрите, какой из них вам подходит. Также стоит поэкспериментировать с разрешением дисплея.
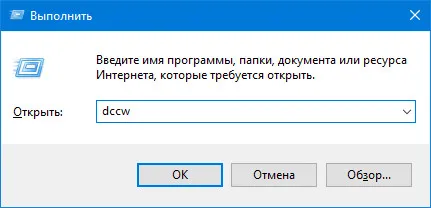
Как изменить размер текста
Помимо вышеуказанных настроек, вы можете изменить размер текста в другом месте в Windows 10. Перейдите в «Настройки»> «Легкость доступа»> «Дисплей». Отрегулируйте ползунок в разделе Увеличить текст.
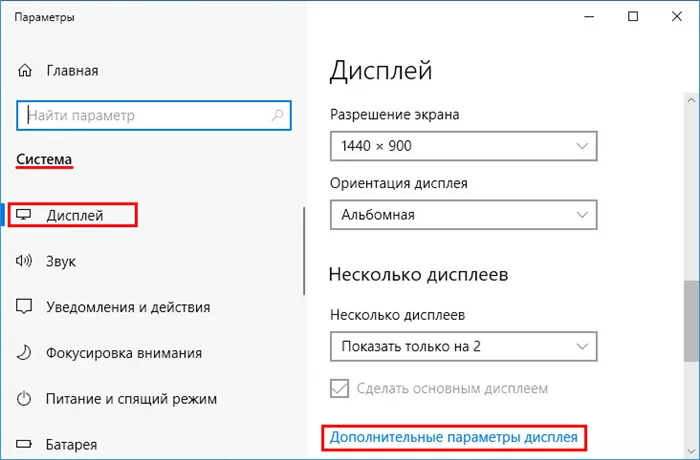
Еще одно примечание: Все процедуры должны выполняться с учетной записи администратора. В противном случае вам понадобится пароль администратора.
Восстановить настройки цвета дисплея по умолчанию
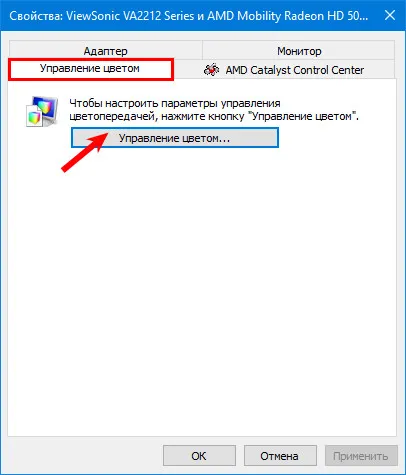
- Тип Управление цветом в поле Начать поиск и откройте его, когда он появится в списке.
- На экране управления цветом перейдите на вкладку «Дополнительно».
- Обязательно установите все по умолчанию. Вам необходимо установить параметры по умолчанию для цветовой системы Windows и цели рендеринга ICC для сопоставления гаммы WCS.
- Вы также можете сбросить его для всех, нажав на изменение системных настроек по умолчанию.
- Наконец, попробуйте также откалибровать свой дисплей.
2Установить свойства графики по умолчанию
Это очень простое решение, которое, похоже, сработало для многих. Щелкните правой кнопкой мыши на рабочем столе и выберите Свойства графики, где в большинстве разделов будут восстановлены значения по умолчанию.
Если на вашем ПК установлена видеокарта NVIDIA, вы можете использовать панель управления для сброса настроек цвета. Запустите панель управления NVIDIA из панели задач, а затем переключитесь на «Экран»> «Настройте параметры цвета рабочего стола». Выберите дисплей, а затем выберите настройки NVIDIA, а затем измените все соответствующим образом, чтобы получить правильную комбинацию. Вы всегда можете оставить значение по умолчанию.
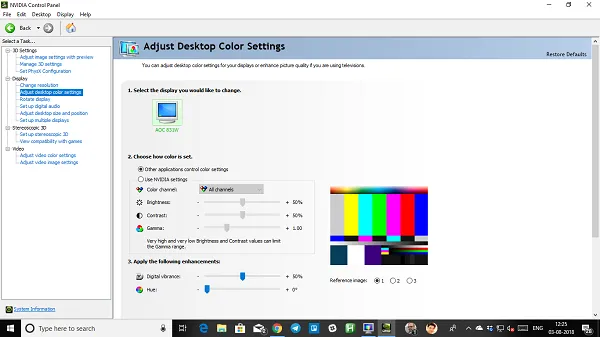
Windows позволяет создавать нескольких пользователей. Поэтому, если кто-то еще хочет использовать ваш компьютер, вы можете создать учетную запись для этого человека или предоставить ему гостевой доступ. Таким образом, никто не сможет изменить настройки вашей учетной записи.
Связанные: изменение разрешения экрана, калибровка цвета, калибровка текста ClearType.
1 способ. Так как Windows 10 обновляется и меняются все время расположение настроек, решил добавить два способа для захода в параметры калибровки моника.
Стандартные заводские настройки – какие они?
Сбой настроек проявляется по-разному: привычные объекты могут стать либо слишком большими, либо слишком маленькими, палитра цветов изменится, или сбросится яркость. Причиной проблемы может послужить не только изменение собственно настроек, но и просто неправильная работа видеокарты.
Как правило, заводские настройки монитора сводятся к средним параметрам всех его характеристик. Например, если уровни яркости экрана определяются по шкале от 0 до 100, то стандартно будет принято 50. Однако, если какие-нибудь специальные функции обладают параметрами вкл/выкл, то они, скорее всего, будут включены. Так, на некоторых ЖК-телевизорах или DVD-проигрывателях автоматически включаются субтитры (при их наличии в просматриваемом видео).
Как сделать сброс настроек на мониторе
- Зайти в систему под именем администратора, чтобы не возникало проблем с редактированием состояния системы.
- Выбрать меню «Пуск», после чего нажать «Панель управления», а дальше выбрать «Диспетчер устройств». В некоторых версиях Windows для попадания в это меню надо выбрать пункт «Оборудование и звук», и уже потом появится возможность открыть диспетчер.
- Открыв список, относящийся к видеокартам (видеоадаптеры) проверить наличие в списке того устройства, которое установлено на данный момент в системном блоке компьютера. Если его там нет, или рядом с названием присутствуют восклицательные или вопросительные знаки, значит нужно обновить драйверы устройства, скачав их с официального сайта производителя. Если таких проблем не наблюдается, то можно шагать дальше.
- В пустом пространстве рабочего стола нужно щёлкнуть правой кнопкой мыши и выбрать пункт «Разрешение экрана». После этого в открывшемся окне нажать на «Дополнительные параметры».
- Появится меню, где нужно проследовать во вкладку «Диагностика» и нажать кнопку «Изменить параметры». Если эта кнопка недоступна, то есть драйвер устройства не позволяет проводить диагностику, то нужно вернуться в первую вкладку и выбрать один из режимов вручную из списка, вызвав его соответствующим пунктом.
- Настройки изображения перейдут на другой профиль, и данные сбросятся. Можно откатить изменения, если результат не устраивает пользователя – для этого после перехода на новый стиль возникает вопрос о сохранении изменений.
СПРАВКА: некоторые пользователи на форумах предлагают сбросить настройки монитора через меню BIOS. Ни в какой системе этого сделать не получится, не стоит и пробовать.























