Функция «основной пароль» может быть настроена таким же образом — установить или удалить новые коды и изменить параметры.
Установка пароля на Yandex Браузер
Современная жизнь сильно зависит от различных устройств, и в видимом будущем доминирующим элементом системы станет «путешественник» и даже сама система. Показано, что в кэшах хранится абсолютно вся информация: пароли к банковским приложениям, списки ресурсов, личные сообщения и т.д. Хранение всех данных в одном месте облегчает задачу злоумышленникам, которые хотят получить доступ к вашим личным данным, но, к сожалению, они не могут избежать этой формы. ‘Что это нам дает?’ — вы спрашиваете, требуя защиты данных всеми возможными способами. Наиболее распространенным является ‘Guard Locker’ от сторонних производителей.
Поскольку браузер «Яндекс» был разработан на основе «блина», созданного Google, добавки или расширения устанавливаются только через магазин Google Chrome. Используйте команду ‘browser set-path’.
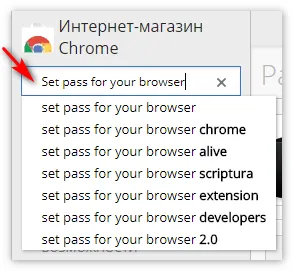
Необходимо знать, как:.
Разработчики могут сказать, что лучше использовать сценарий импровизации вместо установки сторонней программы, но как обычному пользователю вам не придется выбирать.
Шаг 1: установка расширения
Примечание: Убедитесь, что вы где-то просматриваете пароли! Это может быть текстовый документ или лист бумаги. В противном случае возникнут проблемы с доступом.
После установки вам будет предложено ввести пароль. Войдите в него. Обратите внимание, что пароль должен быть надежным. Статистика показывает, что даже восьмизначные пароли становятся добычей злоумышленников, поэтому используйте прописные и строчные буквы, различные алфавиты и все, что позволяет система.
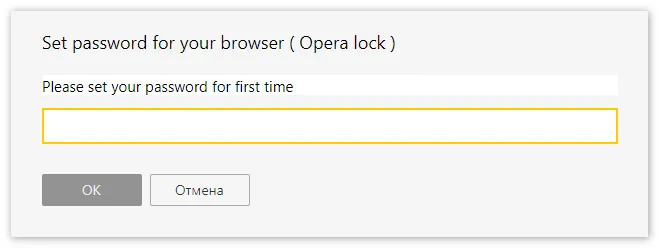
Особенностью браузеров является то, что «активация» пароля недоступна при работе в фоновом режиме. Перейдите на диск и найдите ярлык — щелкните правой кнопкой мыши и выберите «Отключить фоновое выполнение». Перезапустите браузер и выполните манипуляции с настройками.
Шаг 3: удаление пароля
Вы можете столкнуться с ситуацией, когда Яндекс запускается на несколько минут, пока вы не успеете ввести пароль.
Попробуйте альтернативные методы решения проблемы.
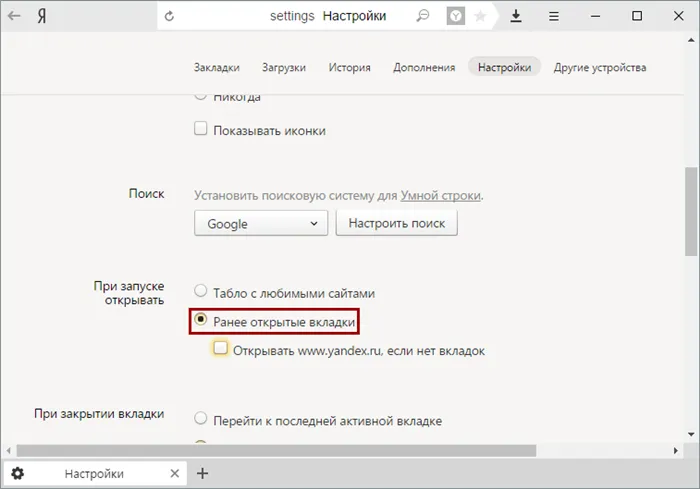
- Правой кнопкой по ярлыку — «путь до файла»;
- Примерный путь C:\Users\UserName\AppData\Local\YandexBrowser\Application. Нам нужно удалить папку «application»;
- В папке «extensions» ищем те файлы, значки которых совпадают со значками дополнений и удаляем их;
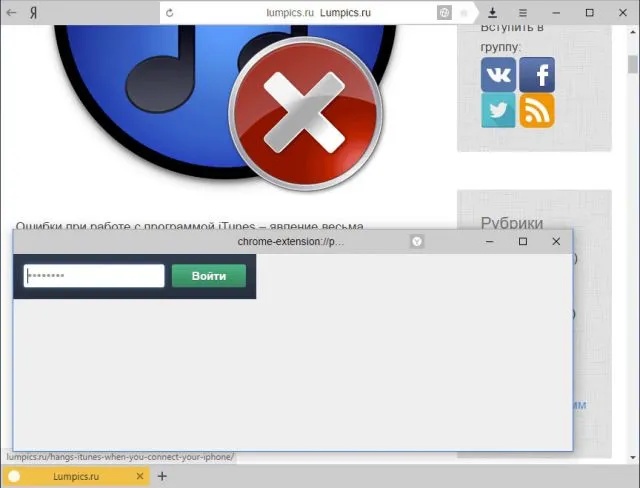
Яндекс Алиса — это последняя разработка компании. Устройство работает с голосовым управлением
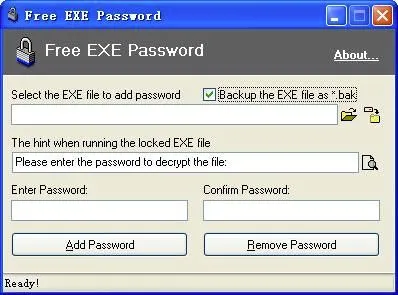
Yandex Launcher с Алисой можно загрузить на смартфоны Android. Заявление.
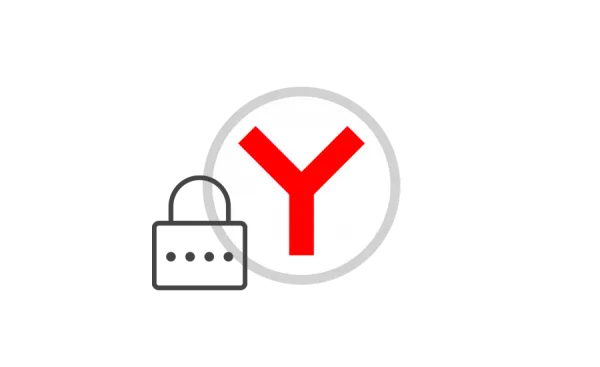
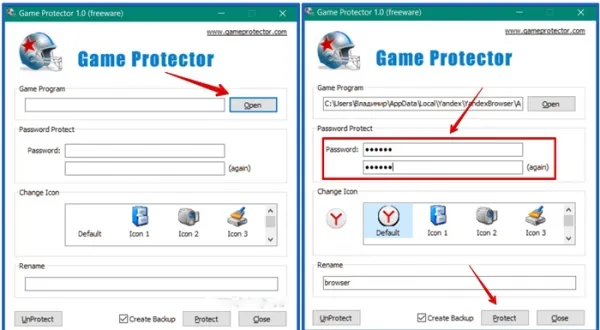
Яндекс Алиса для Windows разработана для последних версий операционных систем. Загрузите приложение на свой компьютер.
Глупости. Например, если открыта вкладка VK, я могу легко перейти к Сообщениям и т.д., несмотря на окно с запросом пароля.
Яндекс браузер поддерживает установку расширений из Google Webstore, поэтому установите их оттуда. Вот ссылка на это расширение.
Как на Яндекс Браузер поставить пароль
Браузер хранит слишком много конфиденциальной информации. Пароли от социальных сетей, банковские карты, адреса, неограниченное количество закладок и веб-сайтов, зарегистрированных из облачного хранилища. Если вашим компьютером пользуются посторонние лица и вы не хотите, чтобы ваши данные попали в чужие руки, разумно будет заблокировать доступ к браузеру. В связи с этим возникает вопрос о том, как установить пароль для браузера Yandex на компьютере. В этой статье описано, как это сделать с помощью стороннего программного обеспечения и расширений.
В браузер не встроены инструменты исключения. Можно заблокировать учетную запись. В этом случае, если вы находитесь вдали от компьютера, вы можете просто отправить в режиме приостановки или блокировки. Однако это нежелательно, если за одним компьютером одновременно работают несколько человек. Если вы задаетесь вопросом, можно ли устанавливать пароли только в Яндекс-браузере, то ответ — да! Для этого необходимо загрузить и установить специальную программу или расширение.
Ставим пароль с помощью стороннего софта
Таким образом, вам нужно будет загрузить программу Game Protector. Утилита загружается только с официального сайта.
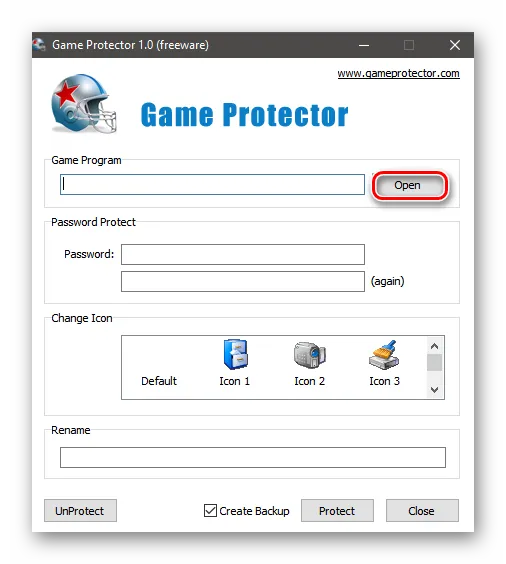
- Перейдите в расположение установленного обозревателя (C:\ПОЛЬЗОВАТЕЛИ\ИМЯ_ПОЛЬЗОВАТЕЛЯ\AppData\Local\Yandex\YandexBrowser\Application) Яндекс и кликните по ярлыку browser.exe с иконкой обозревателя.
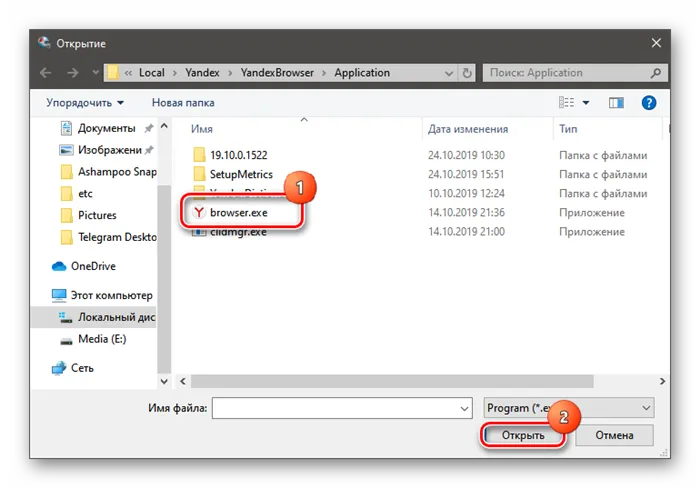
Конечно, проще выбрать соответствующий ярлык на рабочем столе. Особенно если вы не настроили отображение скрытых файлов и папок в своей системе.
- Перед настройкой блокировки закройте обозреватель, чтобы изменения вступили в силу.
- Далее дважды вводим комбинацию символов для защиты.
- Можно сменить вид иконки (ярлыка), чтобы, к примеру, ввести в заблуждение непрошенных гостей, пытающихся извлечь конфиденциальную информацию из обозревателя.
- Кликаем на кнопку Protect .
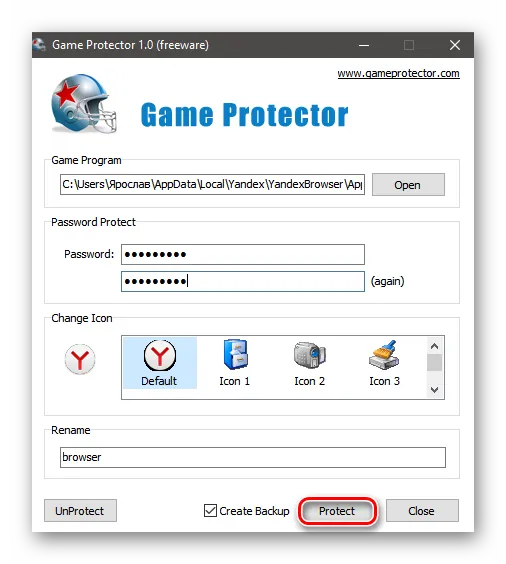
Теперь перед запуском браузера появится диалог, в котором нужно будет ввести ключ. Не делайте пароль очень сложным, но в то же время простым. Обратите внимание, что это защита физического доступа, и ее необходимо вводить каждый раз при запуске браузера. Не рекомендуется писать на наклейке и размещать ее рядом с компьютером. Деинсталляция дополнительной программы Game Protector не удаляет пароль от браузера. После удаления программы вам нужно будет ввести пароль для запуска браузера.
Если вы забудете ключ и удалите саму утилиту, разблокировать браузер можно будет только путем перезагрузки системы, когда Game Protector еще не установлен или не настроен. Это работает только в том случае, если установлен режим сброса контрольной точки. Если вы попытаетесь удалить браузер, вы также увидите клавишу Insert. В целом, прежде чем создавать защиту, следует подумать, стоит ли она того. В конце концов, если вы забудете свой пароль, восстановить доступ будет сложно.
Как убрать пароль
Однако если сама программа не была удалена, снять защиту не составит труда.
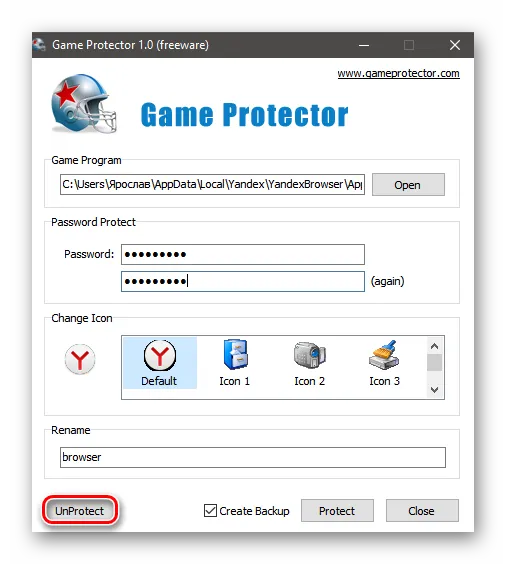
Появится сообщение о том, что пароль был удален. Теперь вы можете пользоваться браузером без необходимости вводить ключ за один раз.
Ставим пароль с помощью расширения
Другой способ поставить пароль на яндекс.браузер — использовать специальное расширение для вашего браузера.
- Отправляемся в интернет-магазин Google Chrome.
- Ищем расширение LockPW Free и кликаем « Установить ».
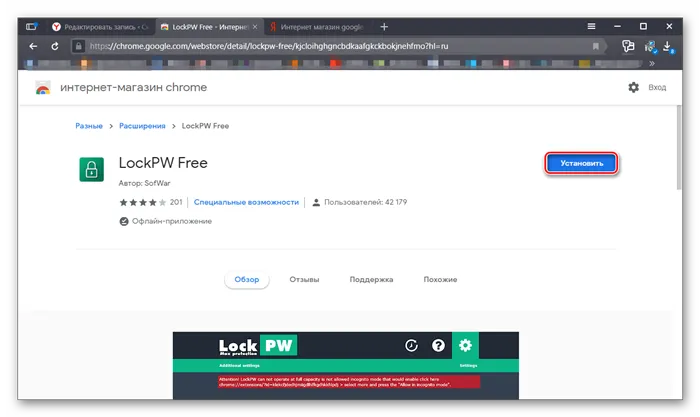
- Подтверждаем установку, кликнув на соответствующую кнопку в появившемся сообщении в верхней части экрана.
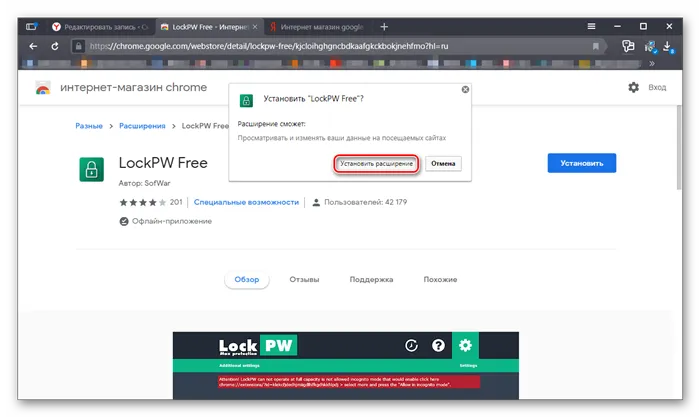
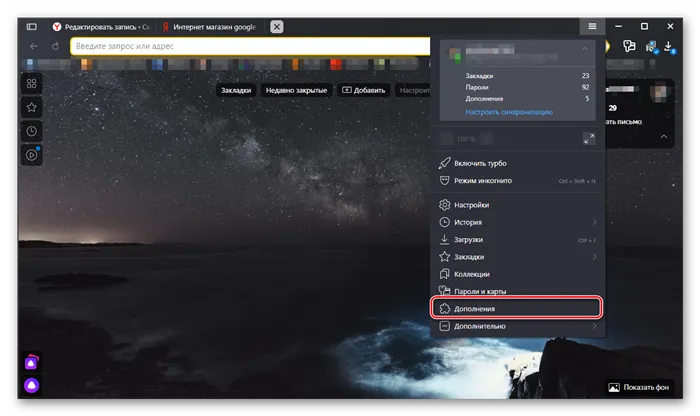
- Скролим список установленных расширений в самый низ до раздела « Из других источников ».
- Отмечаем галочкой пункт « Разрешить использовать в режиме Инкогнито ».
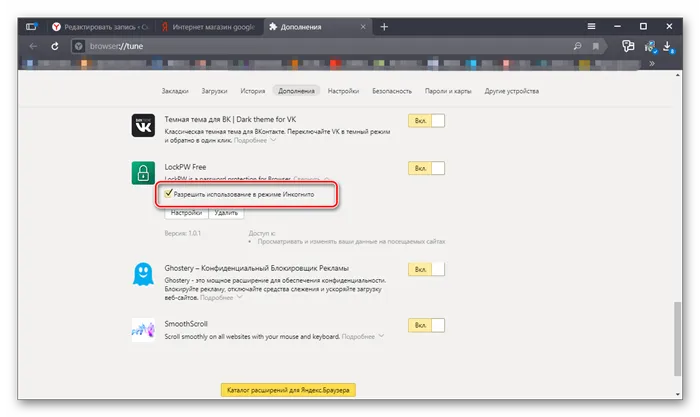
- Кликаем « Настройки ». Страница на английском, но средствами браузера вы можете перевести её на русский, кликнув на иконку переводчика в умной строке.
- Переключаем тумблер автоматической блокировки в активное положение и выставляем значение 1 — через сколько секунд после запуска обозреватель будет заблокирован.
- Вводим дважды пароль и подсказку для него, если забудете.
- Нажимаем « Сохранить » и перезапускаем обозреватель. Далее, любые действия в браузере, кроме ввода пароля для разблокировки приведут к закрытию браузера.
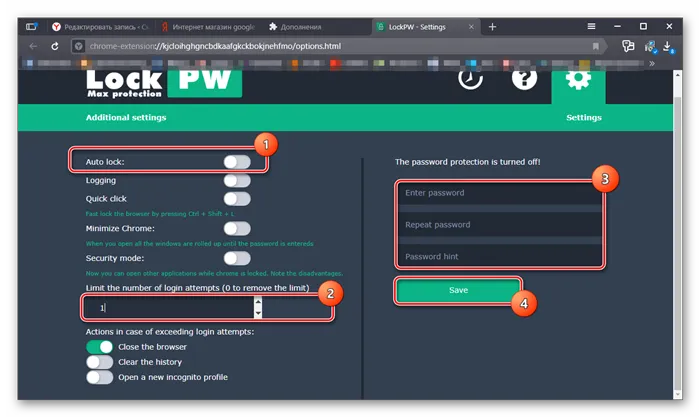
Здесь вы можете применить опции к различным поведениям браузера: закрыть, очистить кэш, начать новую страницу в режиме Инкогнито. Применяйте средства защиты для предотвращения отключения расширений, например, управления задачами.
Удаление расширения
Remove passwords и, следовательно, удалить само расширение проще, чем предыдущий метод утилиты.
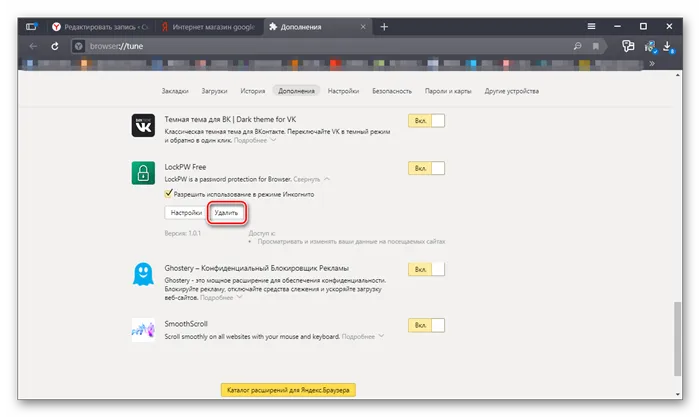
Расширение может работать неправильно, и браузер автоматически закрывается при попытке ввести пароль. Или же пароль забыт. Затем вы можете удалить расширение из списка радикалов установленного браузера. Для этого необходимо создать секретные файлы и папки. В противном случае папки пользователя не будут видны.
Откройте папку, в которой хранятся расширения в корне — C: 템 users \ имя_пользователя \ appdata \ local \ yandex \ yandexbrowser \ данные пользователя \ default \ extensions
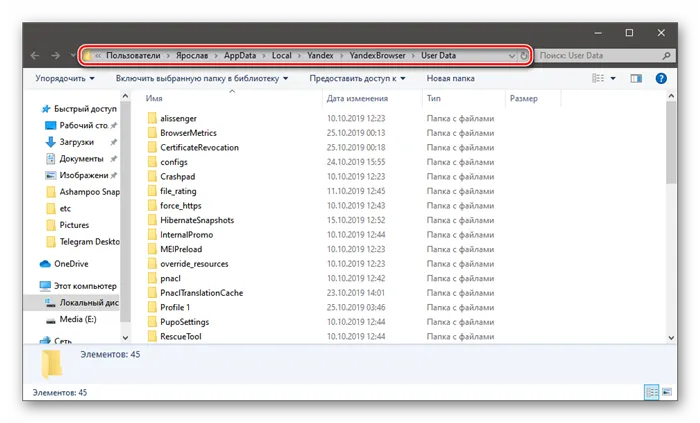
Папки с именами, созданными с помощью случайных наборов символов, включают в себя Узнайте, какие папки открыты и должны ли они соответствовать требуемым значкам расширений. Папку можно удалить полностью, и расширение будет удалено из браузера. После перезапуска браузера появится сообщение об ошибке расширения. Удалите его полностью или установите заново, если он не работал должным образом раньше, но потребуется для дальнейшей работы.
В рамках базовых настроек Яндекс.Браузер предлагает возможность скрыть личные данные с помощью парольной защиты. Это блокирует сохраненные ссылки, пароли веб-страниц и информацию о вашей банковской карте.
Как поставить пароль на Яндекс.Браузер
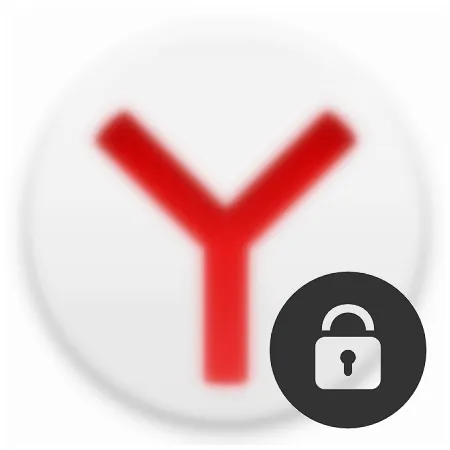
Для многих из нас браузер является местом хранения важной информации, такой как пароли, аутентификация на различных веб-сайтах и история доступа к веб-сайтам. Таким образом, любой пользователь вашего компьютера, имеющий учетную запись, может легко увидеть вашу личную информацию, даже номер вашей кредитной карты (если включено автозаполнение поля) или сообщения в социальных сетях.
Если вы не хотите устанавливать пароль для своей учетной записи, вы всегда можете установить пароль для конкретной программы. К сожалению, в Яндекс.Браузере нет возможности устанавливать пароли. Эту проблему можно легко решить, установив блокировщик.
Как поставить пароль на Яндекс.Браузер
Быстрый и простой способ «заблокировать» браузер — установить расширение для браузера. Эта небольшая программа, встроенная в Яндекс.Браузер, защищает пользователя от посторонних глаз. Я хочу поговорить о таких дополнениях, как LockPW. Сейчас вы узнаете, как установить и настроить браузер так, чтобы он был защищен.
Яндекс браузер поддерживает установку расширений из Google Webstore, поэтому установите их оттуда. Вот ссылка на это расширение.
Нажмите кнопку Установить.
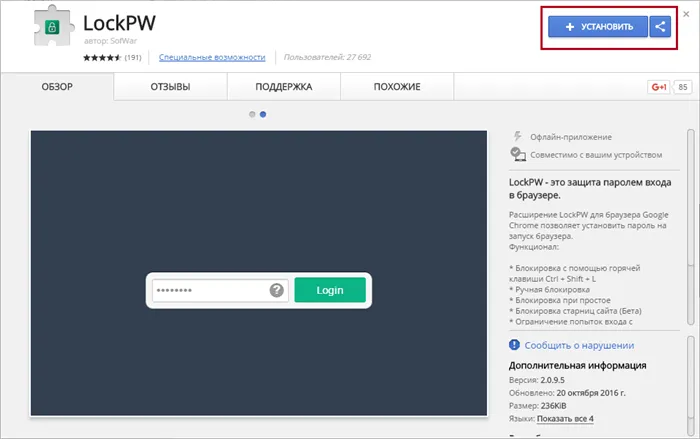
В открывшемся окне нажмите Установить расширение.
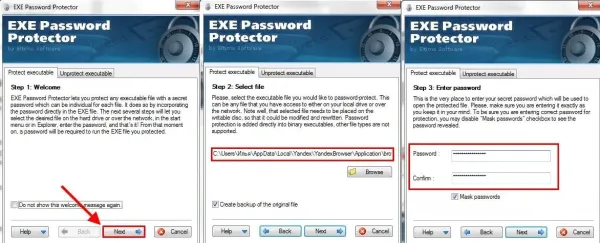
Если установка завершится успешно, откроется вкладка Extension Configuration.
Настройка и работа LockPW
Обратите внимание, что сначала необходимо настроить расширение. В противном случае он не будет функционировать. Сразу после установки расширения окно конфигурации выглядит следующим образом
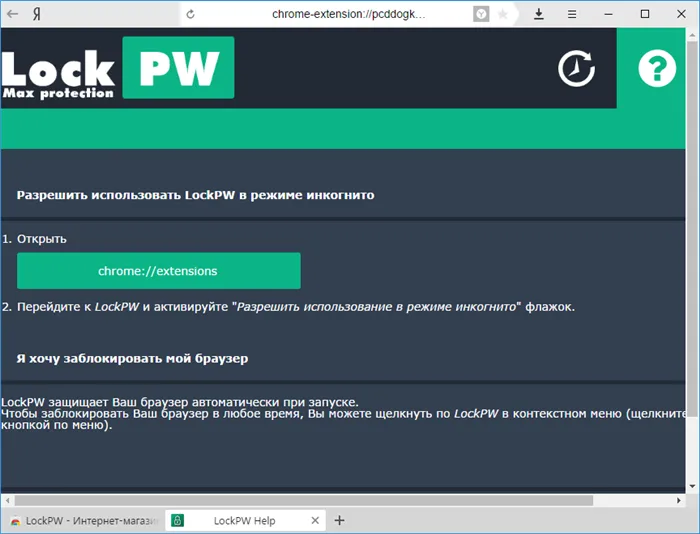
В этом разделе описано, как включить расширение в режиме инкогнито. Это делается для того, чтобы другой пользователь не смог открыть браузер в режиме инкогнито и обойти блокировку. По умолчанию расширения не работают в этом режиме, и LockPW должен быть включен вручную.
Удобный скриншот того, как включить расширение Secret, показан ниже.
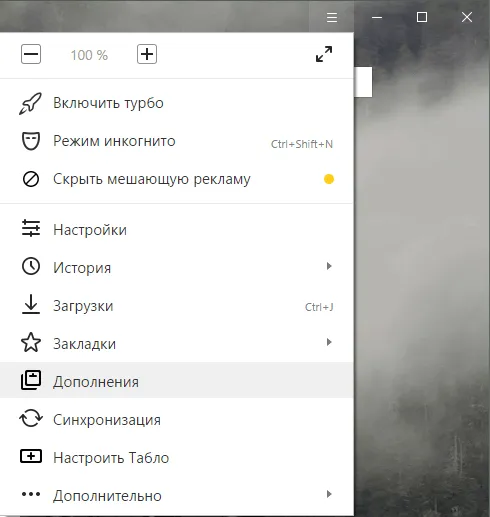
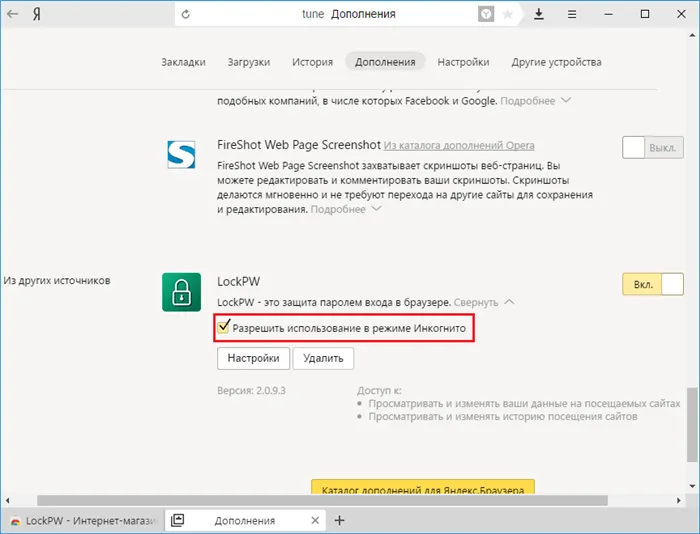

После включения этой функции окно настроек закрывается, и его необходимо включить вручную. Это можно сделать, нажав на кнопку Настройки.
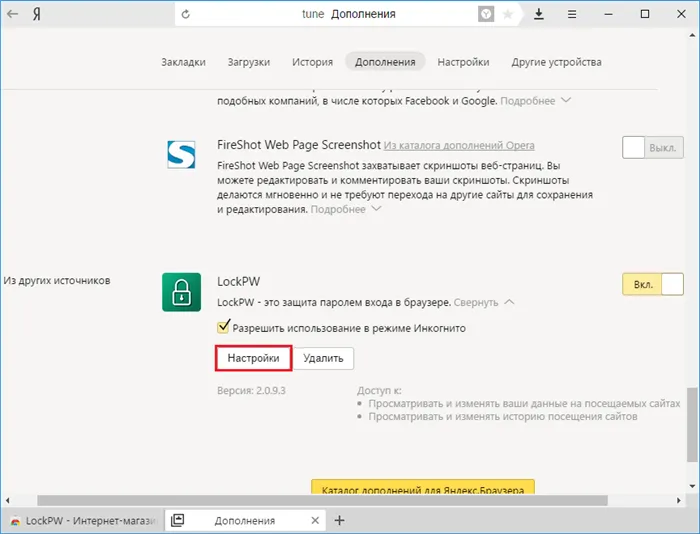
На этот раз настройки уже следующие.
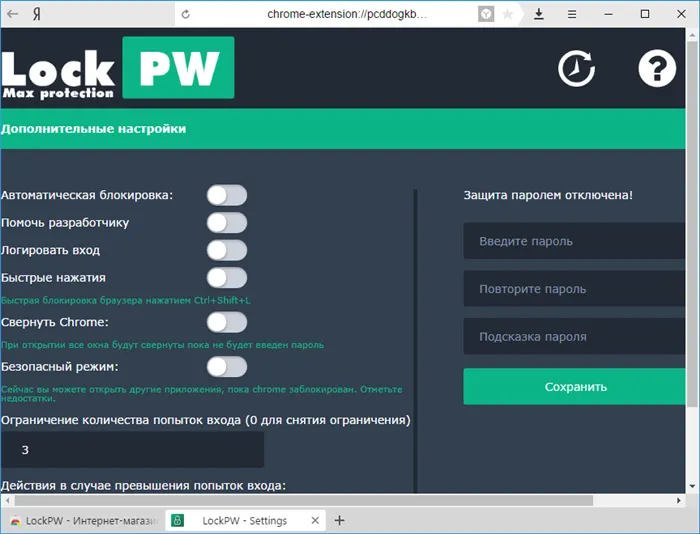
Итак, как настроить расширение? Начните с определения необходимых настроек.
- Автоматическая блокировка — браузер блокируется после определенного количества минут (время устанавливается пользователем). Функция необязательная, но полезная;
- Помочь разработчику — скорее всего, будет отображаться при блокировке. Включаем или оставляем выключенной на ваше усмотрение;
- Логировать вход — будет ли вестись журнал входов в браузер. Полезно, если вы хотите проверить, не заходит ли кто-то под вашим паролем;
- Быстрые нажатия — при нажатии CTRL+SHIFT+L браузер заблокируется;
- Безопасный режим — включенная функция будет защищать процесс LockPW от завершения различными диспетчерами задач. Также браузер сразу будет закрываться, если пользователь попытается запустить другую копию браузера в момент, когда браузер заблокирован;
Обратите внимание, что в браузерах на базе Chromium, включая Яндекс.Браузер, каждая вкладка и расширение — это отдельный запущенный процесс.
Если вы выбрали запуск браузера в режиме инкогнито, отключите расширение в этом режиме.
После завершения настройки вы можете подумать о выбранном пароле. Вы можете записать неявный пароль, чтобы не забыть его.
Установите пароль и запустите браузер.
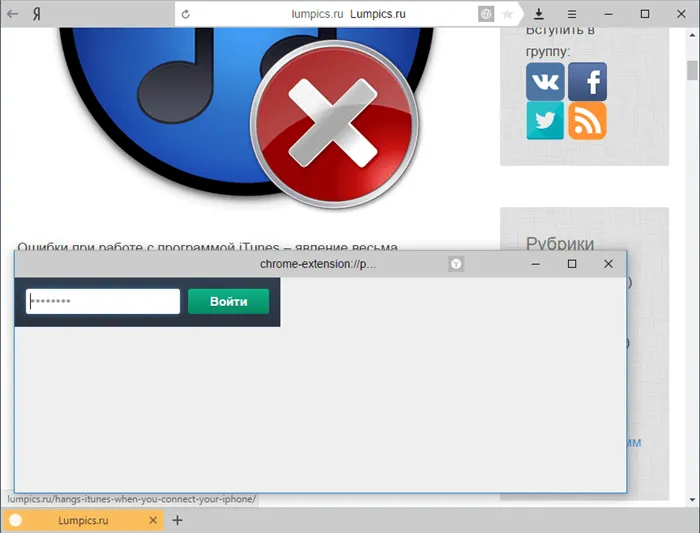
С помощью этого расширения вы не сможете перемещаться по текущей странице, открывать другие страницы, получать доступ к настройкам браузера или выполнять другие операции. Если вы попытаетесь закрыть его или сделать что-либо, кроме ввода пароля, браузер немедленно выключится.
Доступ третьих лиц не составляет труда, поэтому необходимо знать, как установить пароль на Яндекс-браузер. Существует несколько способов защиты конфиденциальных данных.
Как установить пароль на Яндекс Браузер
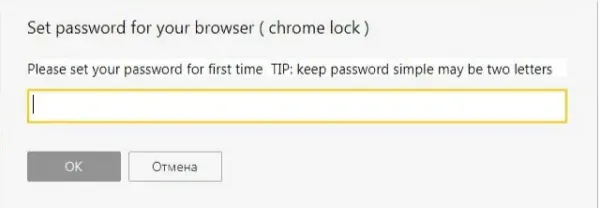
Пароли можно устанавливать в любом браузере. Некоторые браузеры включают эту функцию в свои настройки. Пароли Яндекс Браузера могут быть установлены только сторонними программами и расширениями. Рассмотрим три самых популярных.
Зачем ставить пароль?
Когда пользователям нужны пароли в браузерах? В конце концов, чтобы просто скрыть информацию, хранящуюся в программном обеспечении посторонних лиц: историю, сообщения в социальных сетях, закладки, ресурсы быстрого доступа, пароли и т.д.
Это важно, например, при работе в компьютерном офисе. Вы можете сделать перерыв, но любопытство ваших коллег может захлестнуть вас. Защита паролем делает ваш браузер вашим личным пространством. Каждый имеет на это право.
Посторонним не место в вашем браузере!
Как же можно защитить Яндекс браузер паролем? Это невозможно сделать с помощью обычных инструментов браузера. Вам необходимо использовать программы и расширения.
Дополняем браузер приложением Set password for your browser
1.Откройте раздел Extras с помощью значка с тремя линиями в правом верхнем углу окна.
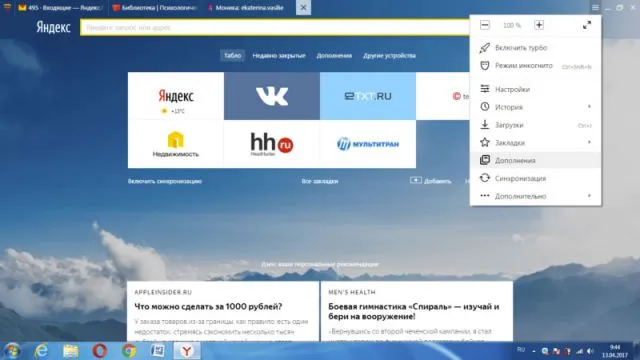
2.В нижней части страницы нажмите кнопку Список расширений. Это приведет вас в магазин Extras.
3.Введите имя расширения. Определите пароль для браузера. На экране появится значок черной папки с замком внутри. Он несколько похож на другие расширения, но имеет другое название.
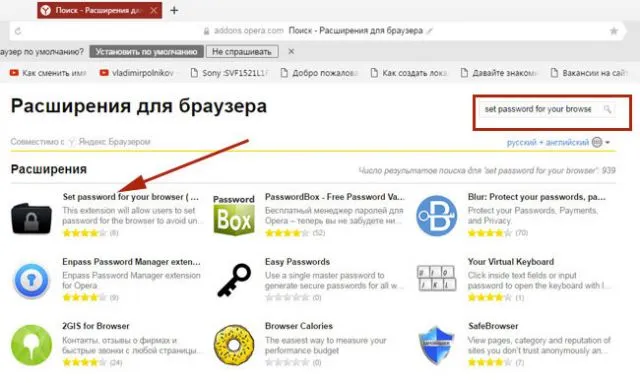
4. нажмите кнопку Добавить в яндекс-браузер.
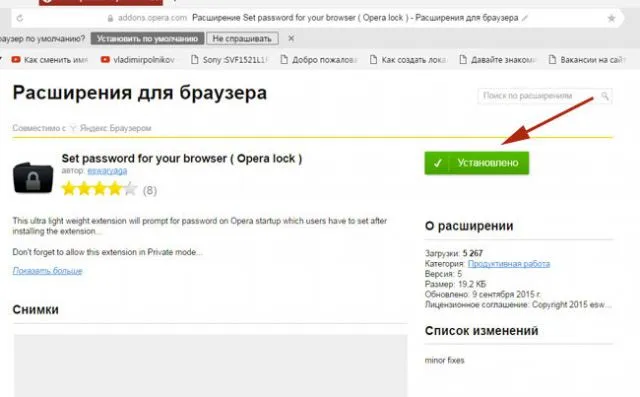
5. убедитесь, что вы установили расширение.
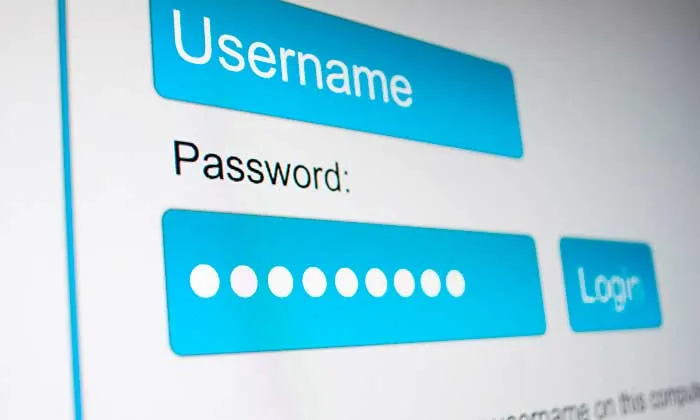
6. случайный набор символов — пароль будет выведен на экран. Вы можете написать любое другое место, так как трудно придумать или вспомнить себя. Обратите внимание, что пароль должен содержать латинские и заглавные и прописные буквы. Чем сложнее пароль, тем труднее его взломать. Нажмите OK.
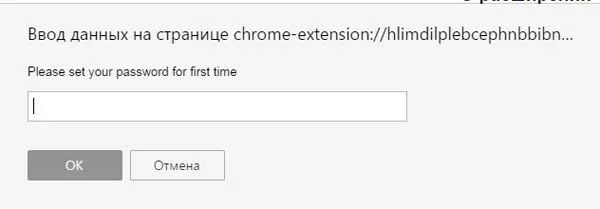
7. Пароль будет сохранен. Нажмите OK. Перезапустите браузер, чтобы изменения вступили в силу.
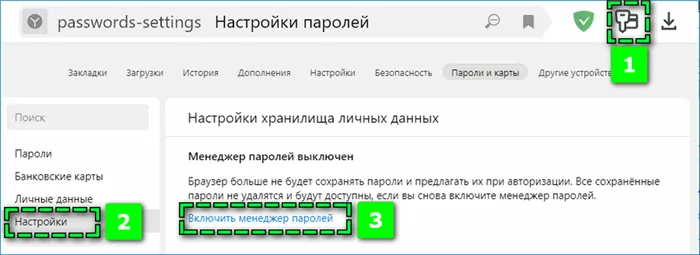
LockPW
ADD -ON может быть установлен с помощью Google WebStore.
1. Зайдите в магазин и нажмите синюю кнопку «Установить». 2.
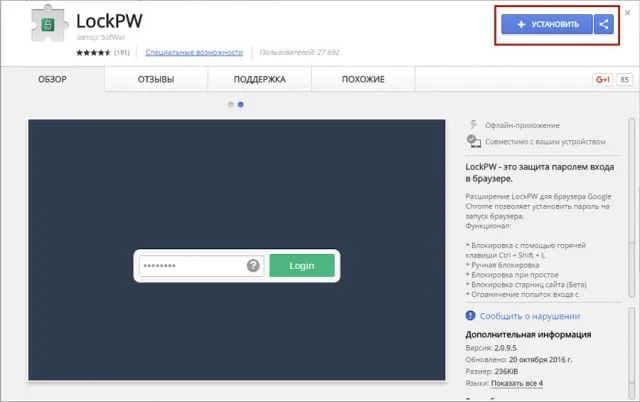
2. была использована установка. Далее откройте вкладку, где нужно изменить настройки под себя.
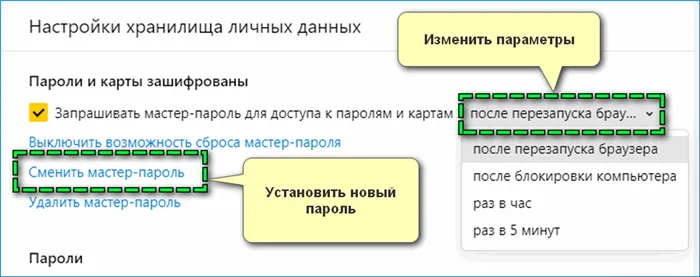
Настройка и работа LockPW
Обязательно отрегулируйте программу. В противном случае он не будет работать. Установите правильные параметры.
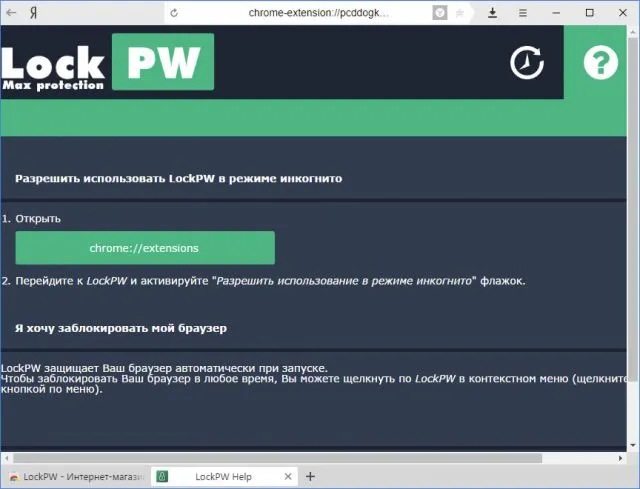
Во-первых, разрешите расширению работать в режиме инкогнито, поскольку расширения не запускаются по умолчанию. Это делает невозможным обход пароля, если вы захотите открыть браузер с помощью этой функции.
В меню ‘Дополнения’ найдите lockpw (раздел ‘» из других источников») и установите флажок слева от ‘Разрешить в режиме инкогнито’.
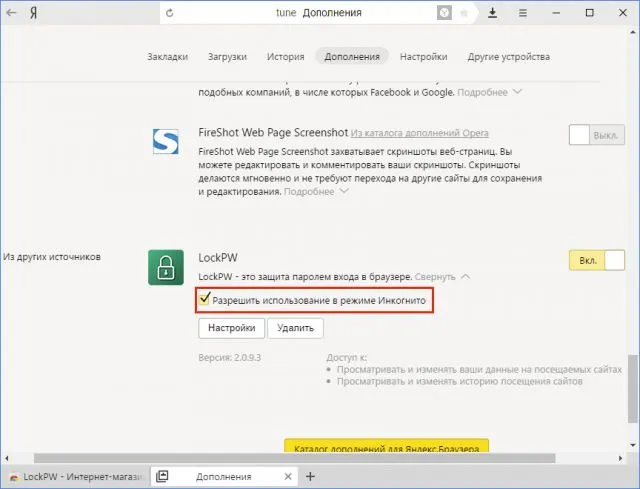
После этого вы заметите, что окно настроек закрыто. Вы можете открыть его через то же меню «Добавить» с помощью кнопки «Настройки».
- Правой кнопкой по ярлыку — «путь до файла»;
- Примерный путь C:\Users\UserName\AppData\Local\YandexBrowser\Application. Нам нужно удалить папку «application»;
- В папке «extensions» ищем те файлы, значки которых совпадают со значками дополнений и удаляем их;
Как убрать пароль на вход в «Яндекс.Браузер»
Способ снятия защиты выбирается в зависимости от инструмента, используемого для установки.
При работе с программой выполняются следующие действия
Открывает необходимую вспомогательную программу и записывает маршрут в защищенный файл. Укажите ранее созданный код.
Позволяет разблокировать, удалить или снять пароль. Название зависит от типа приложения.
Для расширений защита отключается следующим образом.
Запустите браузер. Войдите в меню с помощью значка в 3-баре.
Откройте раздел «Расширения». Нажмите кнопку рядом с надписью ADD -ON, чтобы отключить защиту.
Защита «Яндекс.Браузера» на смартфоне
Вы можете защитить данные браузера мобильного телефона двумя способами. Используйте встроенный инструмент или воспользуйтесь сторонней блокировкой. Выбор может зависеть от технических особенностей устройства.
На iOS
Чтобы заблокировать доступ к браузеру для более новых версий операционной системы, выполните следующие действия.
Перейдите в раздел «Настройки». Выберите опцию Использовать код. Введите нужную комбинацию символов.
Перейдите на вкладку Ограничения программы. Выберите опцию «Добавить ограничение».
Перейдите в раздел «Эффективность». Нажмите GO.
Установите параметр на ‘1 минуту’. Переместите переключатель вправо рядом с надписью «Блокировка после ограничения».
Нажмите кнопку Добавить для подтверждения.
Эта операция не была встроена в предыдущие версии iOS. В этом случае необходимо загрузить приложение Locker или Applock из App Store.
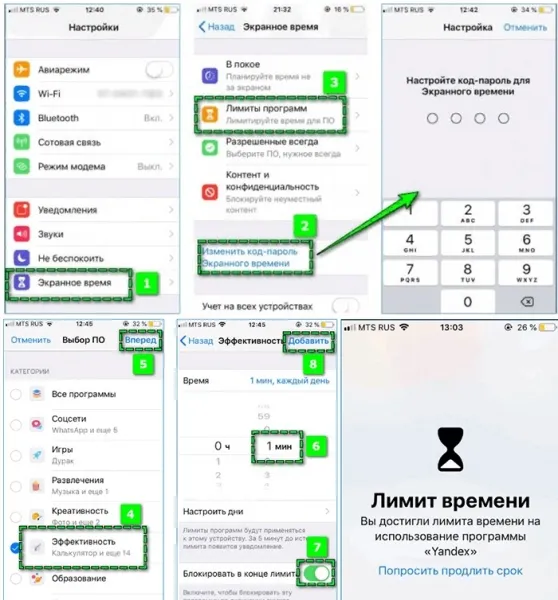
Блокировка iOS.
На Android
В этом случае пароль определяется следующим образом.
Запустите режим настроек. Найдите раздел «Приложения».
Выберите опцию «Защита приложений». Установите флажок рядом с нужным приложением. Используйте опцию «Установить пароль».
Задайте желаемую комбинацию и проверьте энергию.
Если ваш смартфон не поддерживает эту функцию, загрузите CM Locker или Applock из Google Play.























