Как видите, возобновить работу виртуальной памяти несложно, если она была ранее отключена по каким-либо причинам. Более подробную информацию об оптимальном размере файла подкачки см. в следующей статье.
Как увеличить файл подкачки в Windows 10
Файл подкачки — это специальный файл на жестком диске (pagefile.sys), который используется для расширения оперативной памяти. Когда свободное пространство памяти исчерпывается, операционная система отправляет неиспользуемые данные из оперативной памяти в файл подкачки. Это освобождает место для новых данных. Это предотвращает замораживание отдельных программ и всей системы.
По умолчанию размер файла подкачки определяется системой. Однако пользователь может уменьшить или увеличить размер по своему желанию. В этой статье вы узнаете, как увеличить файл подкачки в Windows 10.
Как изменить размер файла подкачки в Windows 10
Чтобы увеличить размер файла на компьютере с помощью Windows 10, сначала нужно открыть меню «Параметры». Это можно сделать разными способами, нажав кнопку Poll в меню «Пуск» или нажав комбинацию клавиш Win-I.
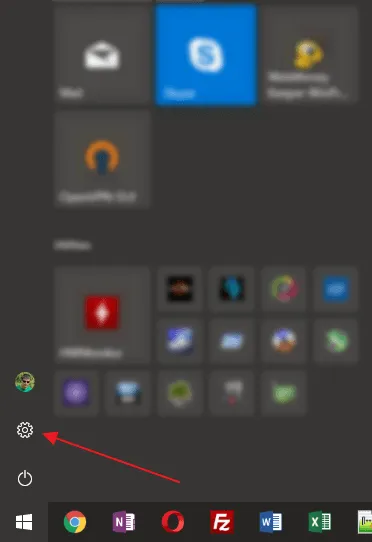
В меню «Настройки» перейдите к пункту «Система — Информация» и переместитесь в нижнюю часть страницы. Здесь нажмите «Дополнительно».
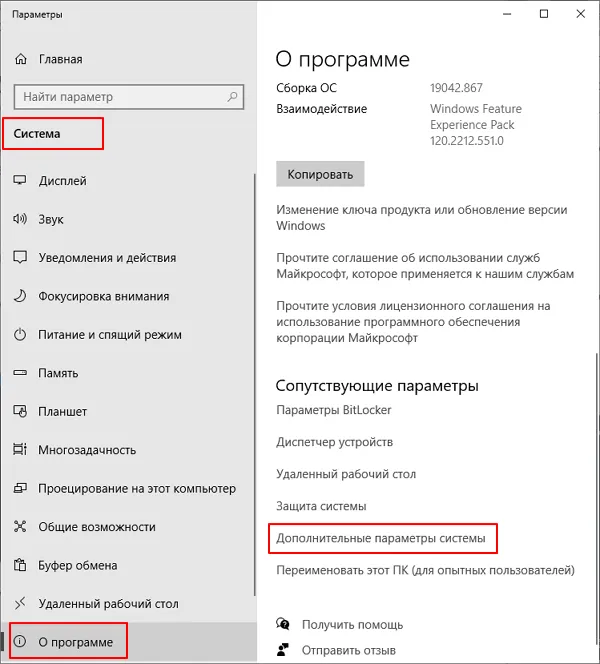
Если у вас более ранняя версия Windows 10 (не последняя), нажмите клавишу Win-Pause/Break, чтобы открыть окно «Система», затем нажмите «Дополнительные параметры системы» в левом меню.
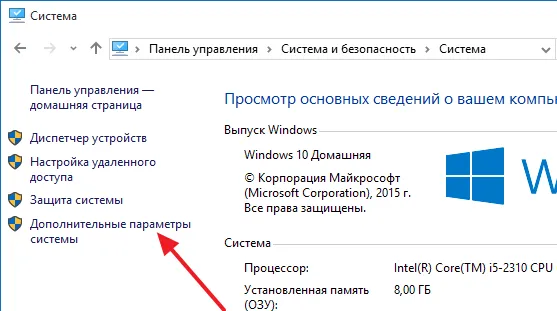
Далее следует открыть окно ‘Свойства системы’ (это окно также можно вызвать с помощью команды ‘sysdm.cpl’). Здесь нужно нажать на «Настройки» в блоке «Производительность» (вкладка «Дополнительно»).
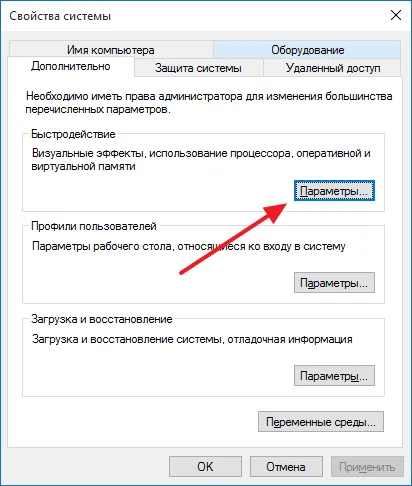
Откроется окно «Параметры производительности». В этом окне выберите вкладку «Дополнительно». Это текущий размер файла подкачки. Чтобы увеличить размер, нажмите кнопку Изменить.
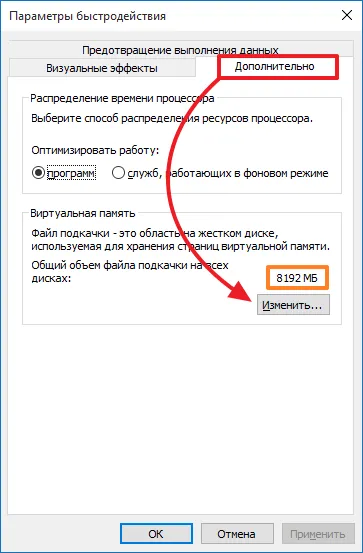
Откроется окно с настройками файла подкачки. Чтобы увеличить файл подкачки в Windows 10, необходимо удалить опцию «Автоматические параметры файла silk», активировать опцию «Размер 6», а затем указать исходный (минимальный) и максимальный размер файла.
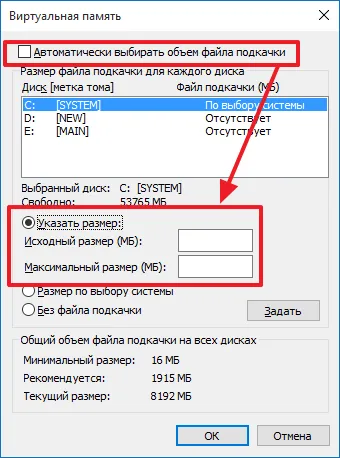
После увеличения размера файла подкачки необходимо нажать кнопку Настройки, чтобы применить настройки, а затем нажать кнопку OK, чтобы закрыть все открытые окна. Не забудьте перезагрузить компьютер, чтобы изменить эффект.
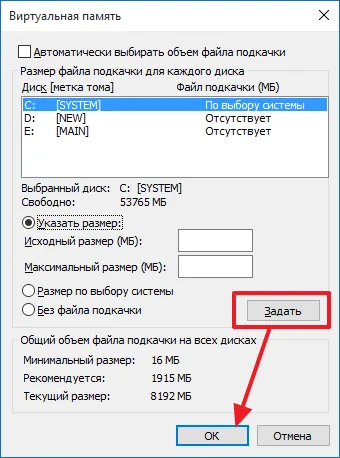
Через командную строку
Вы также можете изменить размер файла подкачки в Windows 10 с помощью командной строки. Для этого запустите командную строку с правами администратора и выполните перечисленные ниже команды.
Отображает информацию о текущем состоянии файла подкачки.
Отключите автоматическое управление файлом подкачки.
Установите желаемый размер файла подкачки в мегабайтах.
Где ‘Initial size’ — минимальный размер файла подкачки в мегабайтах, а ‘Maximum’ — максимальный размер. В данном случае приведенная выше команда устанавливает минимальный размер в 9216 МБ, а максимальный — в 12288 МБ.
Как перенести файл подкачки на другой диск
Помимо расширения или уменьшения файла подкачки, вы также можете перенести его на другой диск. Для этого отключите файл подкачки на системном диске (выберите «без файла подкачки»).
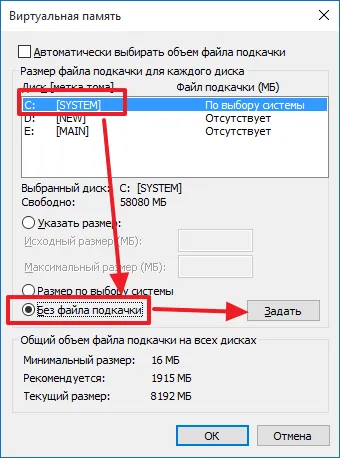
Затем создайте новый файл подкачки на другом диске.
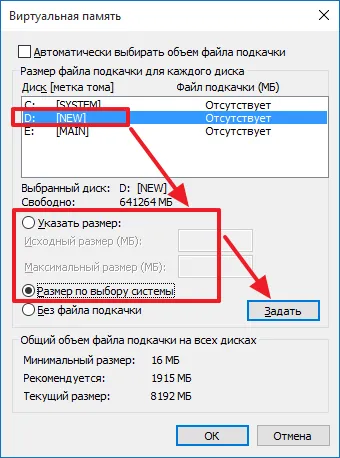
Можно также отключить файлы подкачки на всех дисках. В этом случае операционная система будет работать без файлов подкачки. Однако это не рекомендуется. Это не увеличивает скорость, но есть риск замерзания.
Они функционируют одновременно, но отвечают за разные типы программ. Файл pagefile.sys управляет работой утилит и игр, загруженных из Интернета (например, браузер, плеер, редактор). Другая работает с процессами и программным обеспечением, интегрированным в операционную систему из официального каталога Windows.
Как изменить размер файла подкачки
По умолчанию Windows автоматически регулирует размер файла подкачки в соответствии с объемом оперативной памяти на компьютере. Рекомендуется не изменять этот параметр и оставить его таким, как рекомендует система.
Чтобы изменить размер файла подкачки, перейдите в меню «Настройка системы», «Представление системы и производительность».
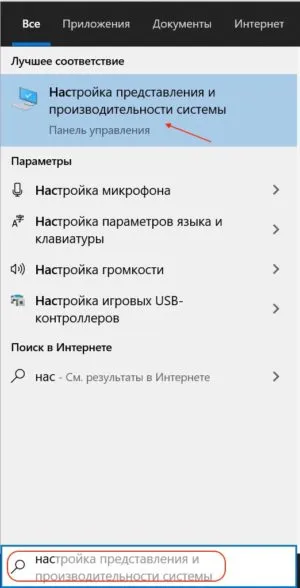
1. Самый быстрый способ — набрать ‘System View and Performance’ непосредственно в меню Пуск или в строке поиска на панели задач Windows
2. перейдите на вкладку Дополнительно и нажмите кнопку Изменить в разделе Виртуальная память.
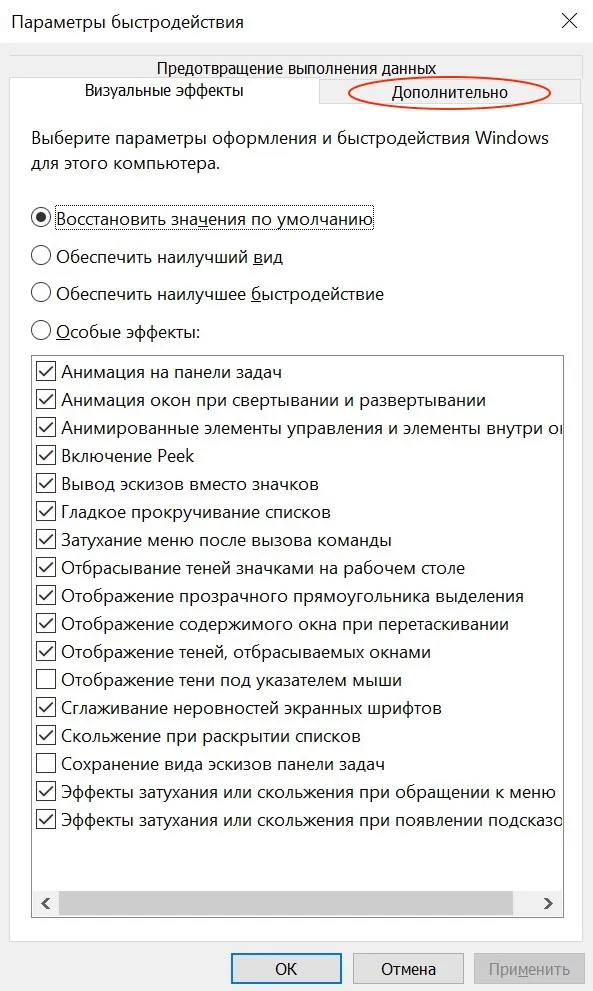
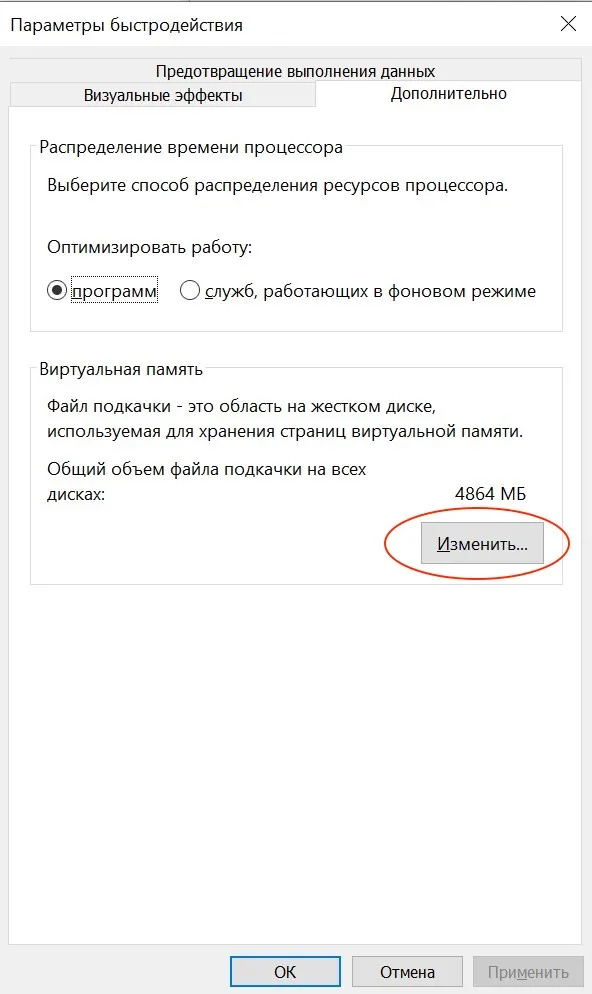
3. чтобы изменить размер, снимите флажок Автоматически выбирать размер файла подкачки.
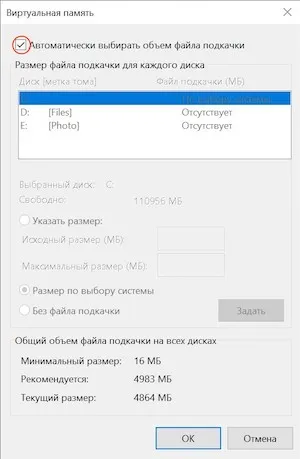
4.Далее выберите Указать размер, введите минимальный и максимальный размер файла подкачки и обязательно нажмите кнопку Установить.
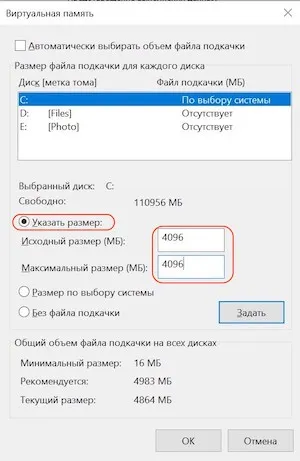
5. перезагрузите компьютер, чтобы изменения вступили в силу.
Перенос файла подкачки
Чтобы переместить файл подкачки на другой жесткий диск, необходимо выбрать нужный диск из списка. Рекомендуется выбрать размер системы по умолчанию или установить размер файла самостоятельно.
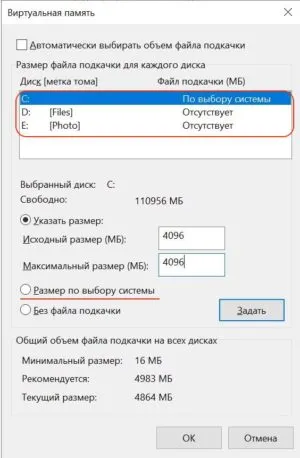
Также можно управлять файлом подкачки через командную строку, что описано в другой статье.
Оптимальный размер файла подкачки
Оптимальный размер файла подкачки зависит от конкретных задач, которые вы выполняете на компьютере, и от объема оперативной памяти, установленной на вашем компьютере.
Чтобы рассчитать оптимальный размер файла подкачки, необходимо загрузить на компьютер ежедневные задачи (открытые документы, браузеры с несколькими вкладками, используемые программы или большое количество игр) и проверить объем используемой оперативной памяти. Откройте Диспетчер задач, нажав ctrl + alt + del и выбрав Диспетчер задач в появившемся меню или набрав Диспетчер задач в меню Пуск.
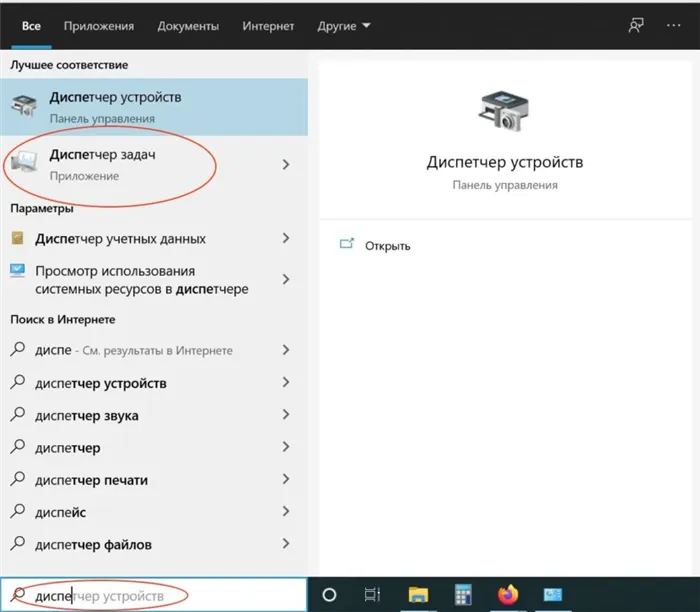
Если Диспетчер задач отображается в свернутом виде, нажмите кнопку Еще.
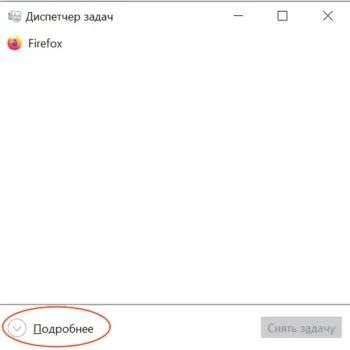
Перейдите на вкладку Производительность->Память в TaskManager
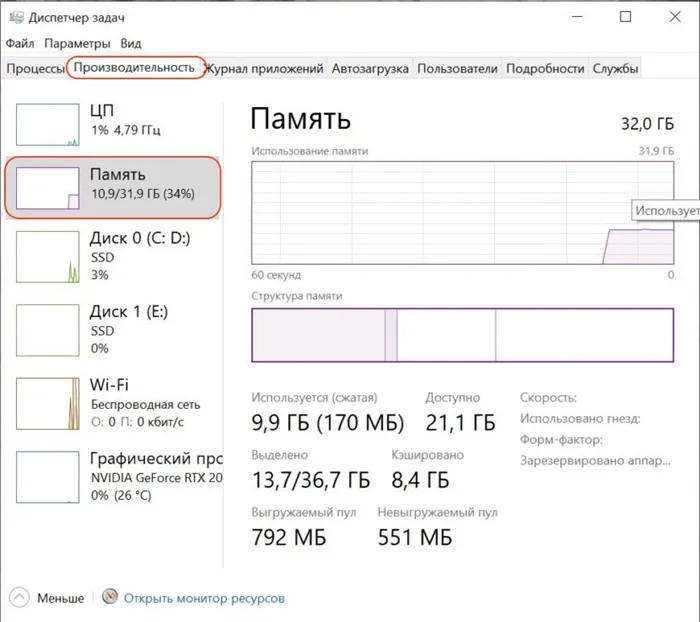
Проверьте объем используемой памяти (в данном случае 9,9 Гбайт) и доступную оперативную память
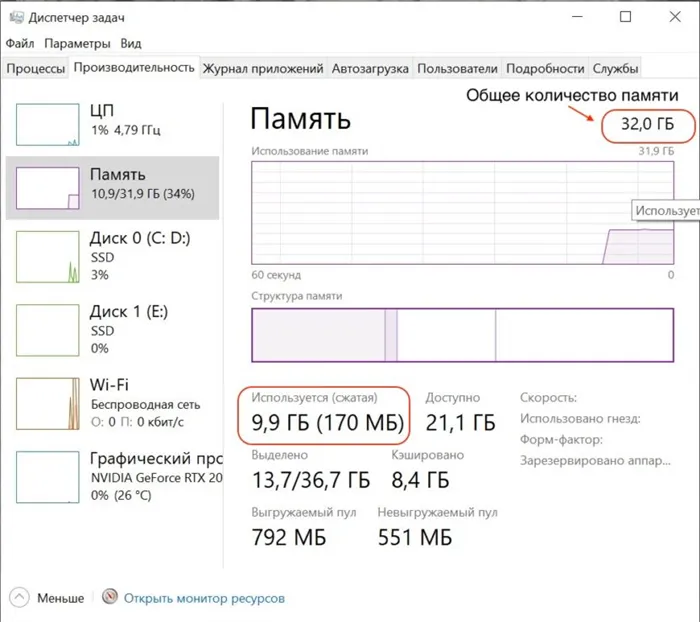
Умножьте это значение на 2 (в данном случае 19,8 ГБ) и вычтите объем оперативной памяти, имеющейся на вашем компьютере.
Если у вас больше оперативной памяти, чем вы используете, вы можете отключить файл подкачки. Теоретически, если у вас большой объем оперативной памяти, отключение файла подкачки увеличит скорость работы системы и сэкономит место на жестком диске. Лучше всего оставить не менее 800 МБ файлов подкачки.
Чтобы избежать сбоев системы из-за нехватки памяти или программных сбоев, рекомендуется не отключать файл подкачки. Windows 10 отдает приоритет оперативной памяти и не производит частую запись на диск, но современные SSD-накопители вполне подходят для большого количества циклов замены.
Где ‘Initial size’ — минимальный размер файла подкачки в мегабайтах, а ‘Maximum’ — максимальный размер. В данном случае приведенная выше команда устанавливает минимальный размер в 9216 МБ, а максимальный — в 12288 МБ.
Какие файлы отвечают за виртуальную память?
В десятой и более ранних версиях операционной системы за файл подкачки отвечают два файла.
Они расположены на системном диске. Их нелегко найти. Чтобы включить отображение встроенного файла, необходимо перейти в панель управления или проводник. Вам может потребоваться войти в учетную запись администратора.
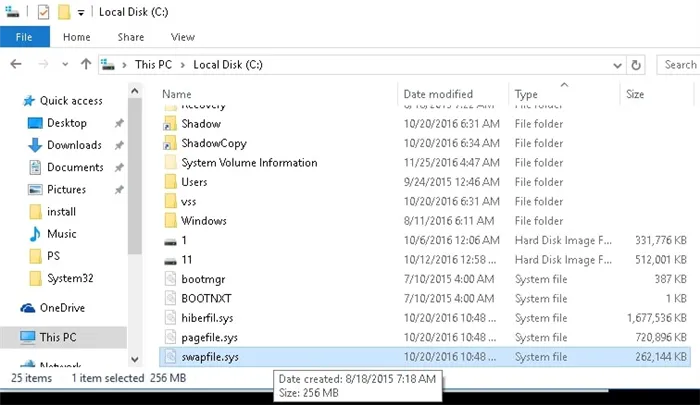
Они функционируют одновременно, но отвечают за разные типы программ. Файл pagefile.sys управляет работой утилит и игр, загруженных из Интернета (например, браузер, плеер, редактор). Другая работает с процессами и программным обеспечением, интегрированным в операционную систему из официального каталога Windows.
Оба файла подкачки работают синхронно. Однако они используют разные объемы. Например, системное программное обеспечение может быть ограничено десятками мегабайт. Другой использует пространство, выделенное пользователем.
Полезная информация. Если место на системном диске ограничено, рекомендуется отключить и удалить файлы подкачки. Это может высвободить несколько гигабайт по частям. Вспомните, работает ли Swapfile при отключенном PageFile. Это может повлиять на работу некоторых системных программ.
Какой размер файла подкачки установить?
Этот параметр автоматически рассчитывается операционной системой и должен быть изменен только в качестве постоянного решения. Операционная система обнаруживает средний недостаток памяти, увеличивая ее размер. Если оперативной памяти достаточно, виртуальная память используется только для больших, требовательных задач.
Для стабильной работы операционной системы и устройства в целом существует способ определить количество мегабайт или гигабайт в файле подкачки. Пошаговая процедура:.
Откройте приложение, с которым вы регулярно работаете.
Начать управление задачами. Нажмите Ctrl + Shift + ESC.
Перейдите на вкладку «Производительность». Проверьте объем памяти, используемой программой.
Умножьте объем занимаемой памяти на 2. Например, если есть только 6 ГБ и только один свободный, умножьте на 5. Получите 10.
Отнимите от этого числа общий объем оперативной памяти: 10-6. результат — 4 ГБ.
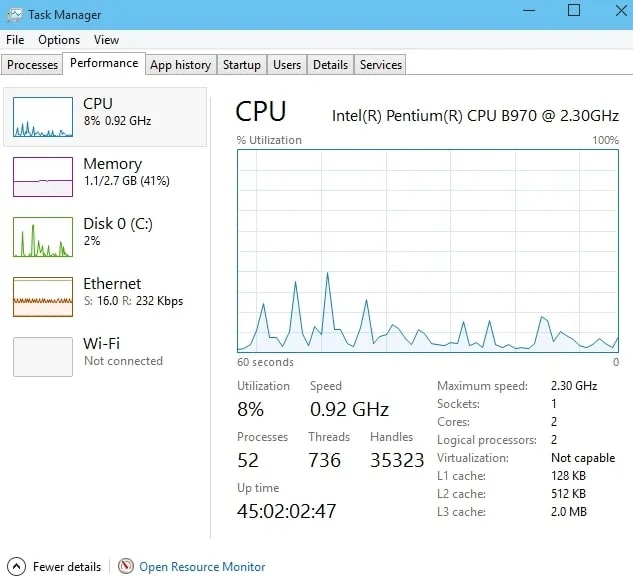
Это определяет оптимальный размер виртуальной памяти. Некоторые пользователи могут получить отрицательное число. Это означает, что компьютер должен быть достаточно мощным и не трогать файл подкачки.
Примечание: Не рекомендуется регулировать виртуальную память более чем в три раза по сравнению с общим объемом оперативной памяти. Это еще больше снизит производительность операционной системы.
Как увеличить файл подкачки?
Следующие шаги — пошаговое руководство поможет вам быстро увеличить объем виртуальной памяти для повышения производительности операционной системы.
Сначала зайдите в меню Пуск, откройте Панель управления и выберите режим отображения Мелкие значки.
Нажмите Система. В левой части окна откройте Дополнительные параметры.
Перейдите к настройкам производительности, а затем на вкладку Дополнительные параметры.
В разделе Виртуальная память нажмите кнопку Изменить.
Удалите соответствующую структуру управления и отключите настройку автоматической подкачки файлов.
Выберите из списка диск, на котором установлена операционная система. Щелкните Размер плавки.
Выберите диапазон. Пункт ‘Original size’ отвечает за минимальный объем используемой памяти. В большинстве случаев он будет активным. Он не может быть установлен менее чем на 400 МБ. Затем выберите максимальный размер. Этот размер удаляется из системной области. Он указывается в мегабайтах. Чтобы перевести МБ в ГБ, умножьте количество мегабайт на 1024.
Когда поле будет заполнено, нажмите OK для подтверждения настройки. После этого рекомендуется перезагрузить операционную систему. Помните, что виртуальную память нельзя использовать с твердотельными накопителями. Циклы замены расходуются быстрее. Это увеличивает износ диска.
Совет: Чтобы не тратить место на жестком диске, купите еще одну плату и добавьте оперативную память, если она есть. Это более эффективный способ повышения эффективности.
Данные, которые в данный момент не используются, должны быть утилизированы в страницах ‘C:Ј pagefile.sys’ и ‘c:Ј swapfile.sys’ (используются в Windows 10 для Metro-приложений). По умолчанию размер файла подкачки автоматически определяется выбором системы, но это может измениться.
Включение файла подкачки на компьютере с Windows 10

Виртуальная память или файл подкачки (pagefile.sys) обеспечивает нормальную работу программы в среде операционной системы Windows. Это особенно полезно для приложений с малым объемом оперативной памяти или приложений, которым необходимо снизить нагрузку на оперативную память.
Важно понимать, что многие программные и системные инструменты, как правило, не могут работать без подкачки. Поэтому отсутствие этого файла может легко привести к сбоям, ошибкам и даже BSODам всех видов. Однако, поскольку виртуальная память может быть отключена в Windows 10, проверьте, как ее включить.
Включаем файл подкачки на Виндовс 10
Виртуальная память активирована по умолчанию и активно используется системой и программным обеспечением в своих целях. Неиспользуемые данные из основной памяти заменяются для оптимизации и увеличения скорости работы. Поэтому, если pagefile.sys оказывается отключенным, можно лишь констатировать, что компьютеру не хватает памяти.
Очевидно, что для преодоления проблемы нехватки оперативной памяти и обеспечения нормального функционирования системы в целом и отдельных элементов программного обеспечения необходимо активировать файл подкачки. Это можно сделать одним способом, заглянув в «Параметры производительности» в Windows, но существует множество способов добраться до них.
Вариант 1: «Свойства системы»
Первый способ узнать размер файла подкачки Windows 10 — использовать окно «Свойства системы». Проще всего открыть его из окна «Этот компьютер». Однако есть и более быстрый вариант. Но сначала по порядку.
- Любым удобным способом откройте «Этот компьютер» , например, отыскав нужную директорию в меню «Пуск» , перейдя в нее из системного «Проводника» или попросту запустив ярлык на рабочем столе, если таковой там имеется.
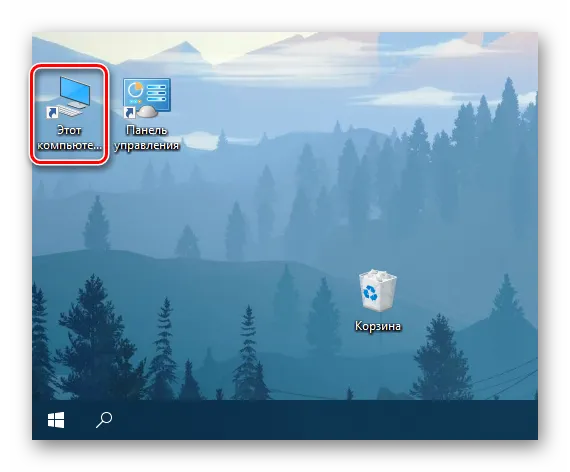
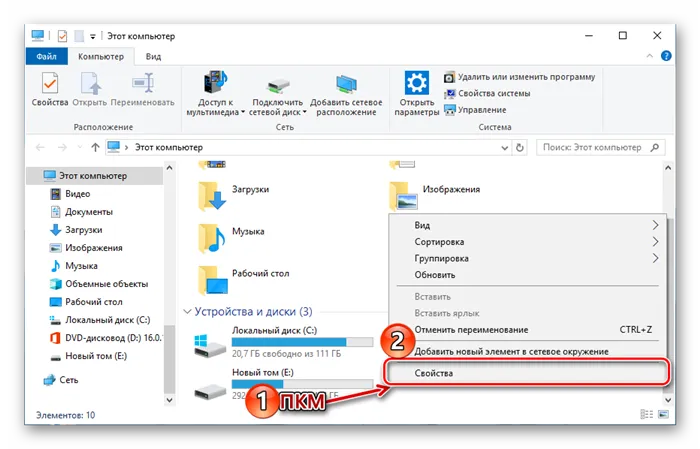
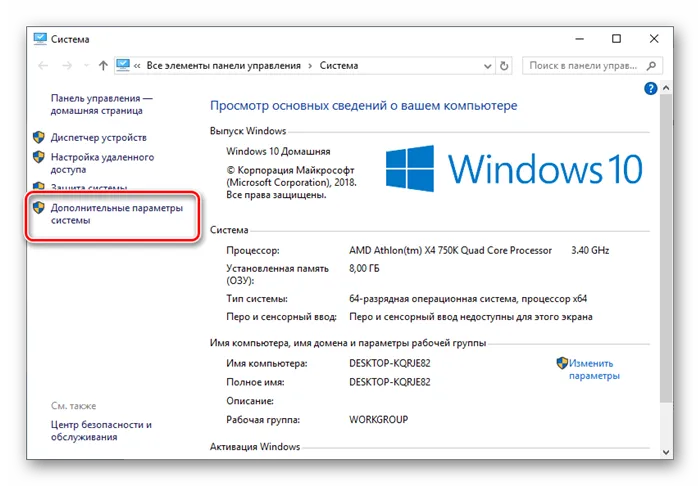
Совет: Немного быстрее добраться до «Свойств системы», минуя три предыдущих шага. Для этого вызовите окно «Выполнить». Нажмите ‘Win+R’ на клавиатуре и введите команду sysdm.cpl в приглашении «Открыть». Нажмите Enter или OK для подтверждения.
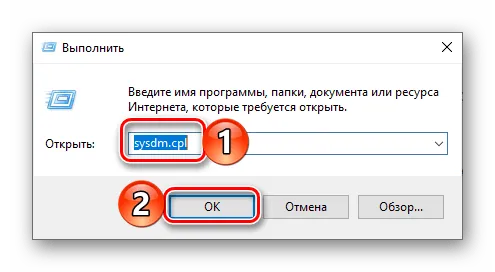
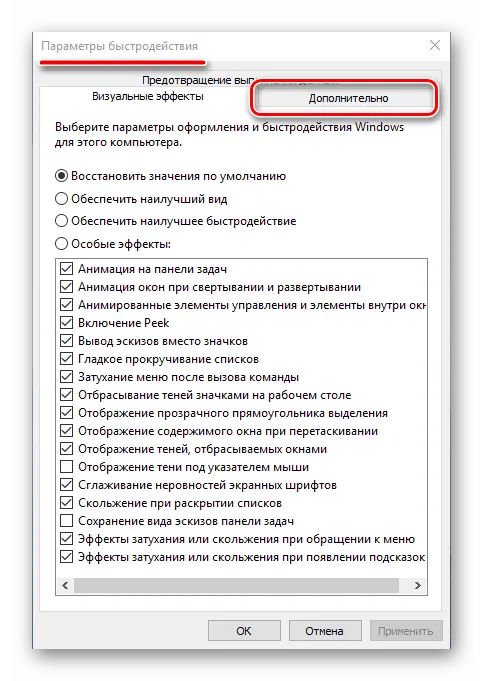
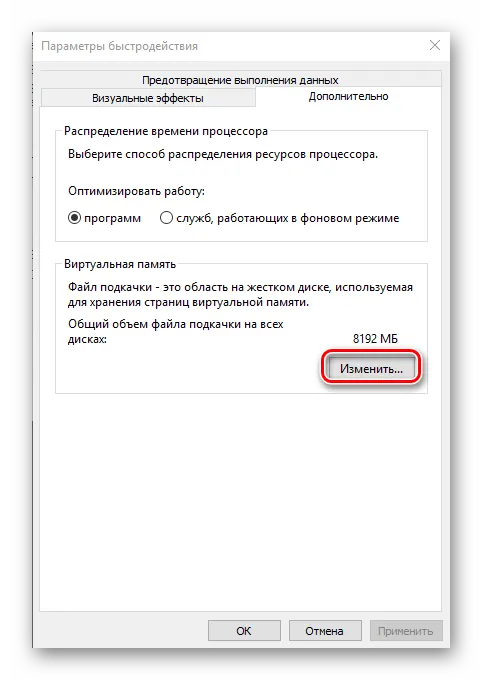
Выберите один из возможных вариантов, чтобы включить его.
-
Автоматически выбирать объем файла подкачки. Объем виртуальной памяти будет определен в автоматическом режиме. Именно этот вариант является наиболее предпочтительным для «десятки».
Заключение
Из этой небольшой статьи вы узнали, как активировать файл подкачки на компьютере с помощью Windows 10. Как изменить размер и какова лучшая цена. Мы сообщим вам об этом в отдельном материале. (см. ниже).
Мы рады, что вы помогли нам решить вашу проблему, и надеемся, что эта статья будет вам полезна.
Помимо этой статьи, на сайте есть еще 12842 полезные инструкции. Добавление сайта Lumpics.ru в закладки (CTRL + D), безусловно, окажется полезным для нас.























