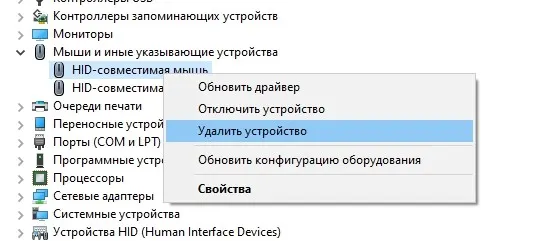Работа с оборудованием и устройствами Windows 10 может помочь решить серьезные проблемы с мышью. Доступ к нему можно получить с помощью Windows PowerShell.
18 вещей, которые стоит попробовать, когда ваша мышь зависает в Windows 10
Часто ли вы нажимаете на паузу и сталкиваетесь с зависанием курсора мыши в Windows 10? Это может произойти по разным причинам, включая конфликтующие настройки, поврежденные программы вождения, вредоносные программы и т.д.
Поэтому в следующий раз, когда ваша мышь замерзнет или вы начнете работать с Windows 10, посмотрите 18 вещей, которые можно сделать, чтобы она снова работала нормально.
Прежде чем ты начнешь
Если курсор мыши полностью застыл, вы можете взаимодействовать с операционной системой с помощью следующих клавиш
Tab и Shift + Tab: переключение между элементами на экране.
Стрелки вверх/вниз/влево/вправо: перемещение между элементами на экране и перемещение расширенных элементов в список.
Enter и пробел: выбор на экране (щелчок левой кнопкой мыши).
Приложение и Ctrl + Shift + F10: отображение действий среды (щелчок правой кнопкой мыши).
Существуют также дополнительные сочетания клавиш для определенных действий, когда они перечислены ниже.
Перезапустите проводник.
Возобновление поиска — еще один простой способ исправить зависание или перекручивание бегунков мыши в Windows 10.
Начните с открытия Управления задачами, нажав Shift + Ctrl + ESC. Затем выберите Advanced, щелкните правой кнопкой мыши процесс в проводнике Windows и выберите Restart.
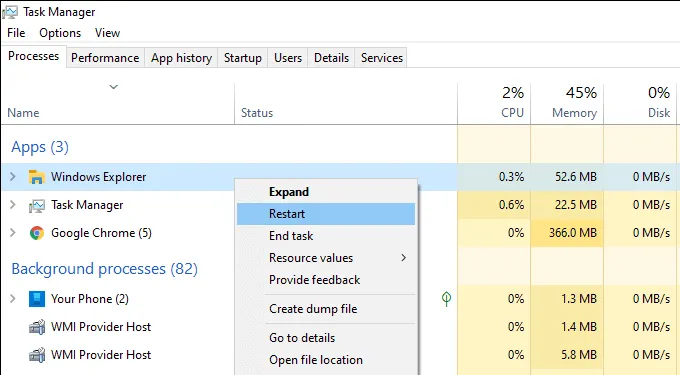
Если да, то можно предположить, что это связано с неисправной мышью. Поэтому отправьте его на замену или подарите новую мышь.
Мышь зависает, дергается и исчезает на Windows 10: причины и решения
Ваша мышь зависает, контрастирует или исчезает при запуске видеоигр или других приложений в операционной системе Windows 10? Вам повезло — мы готовы помочь. Потому что сегодня мы расскажем вам, что вызывает эту раздражающую проблему и как ее устранить.
Существует множество причин, по которым вы можете справиться с этим «дискомфортом». Тем не менее, вот список наиболее распространенных причин
- активирована опция возвращения указателя в исходное положение в диалоговом окне;
- активирована опция повышенной точности установки указателя;
- активирована опция по сокрытию указателя во время ввода с клавиатуры;
- некорректно работающий драйвер мыши;
- тачпад ноутбука конфликтует с подключенной мышью;
- в системе задействованы драйвера для еще одной мыши;
- проблемы с самой мышью (аппаратная неполадка).
Ознакомьтесь с возможными причинами и попытайтесь устранить замороженную/сломанную/потерянную мышь.
Исправляем зависания/подергивания/исчезновения мыши на Windows 10

Решение №1 Отключаем скрытие указателя при вводе (исчезновение мыши)
Возможно, в настройках операционной системы активирована опция скрытия указателя при наборе текста на клавиатуре. Во многих случаях пользователи могут предпочесть этот вариант, но некоторые пользователи предпочитают, чтобы мышь постоянно присутствовала на экране. Например, отключение этой функции может быть полезно для людей, страдающих нарушениями зрения.
Чтобы отключить скрытие индекса при наборе текста, сделайте следующее
- нажмите Win+S;
- напишите «Панель управления» и кликните на найденный результат;
- выбрав мелкие/крупные значки в режиме просмотра, откройте раздел «Мышь»;
- в новом окошке перейдите во вкладку «Параметры указателя»;
- уберите галочку с опции «Скрывать указатель во время ввода с клавиатуры»;
- примените изменения в параметрах мыши и закройте окошко.
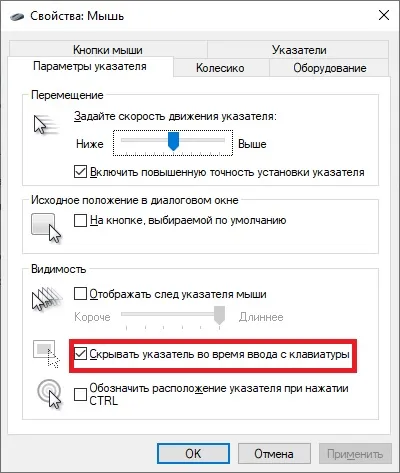
Попробуйте использовать мышь и убедитесь, что она больше не исчезает с экрана.
Решение №2 Выключаем повышенную точность установки мыши (зависания и подергивания)
Некоторые пользователи утверждают, что их мышь замерзает и трясется, потому что они активировали опцию в настройках курсора, чтобы сделать индекс более точным. Эта опция звучит очень полезно, но в интернете можно найти много отзывов, в которых говорится, что она вызывает проблемы у пользователей Windows.
Чтобы отключить эту опцию, выполните следующие действия
- откройте параметры указателя, как это было продемонстрировано выше;
- уберите галочку с опции «Включить повышенную точность установки указателя»;
- сохраните изменения и закройте окошко.
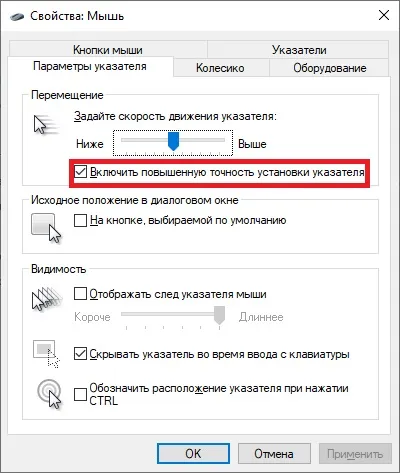
То, как мышь движется по экрану, изменится, но нужно потянуть, чтобы она замерла. Конечно, это произойдет только в том случае, если проблема заключается именно в этой опции.
Решение №3 Отключаем возвращение курсора в исходное положение в диалоговом окне (подергивания и исчезновения)
Еще один вариант настроек указателя, из-за которого мышь может внезапно дрогнуть и исчезнуть. Если эта опция активирована, курсор мыши автоматически переместится на одну из кнопок в диалоговом окне. Это очень раздражает, а в некоторых случаях даже очень опасно.
Вот как отключить эту опцию: 1.
- перейдите в параметры указателя (↑);
- уберите галочку с опции «На кнопке, выбираемой по умолчанию»;
- сохраните внесенные изменения и закройте окно параметров мыши.
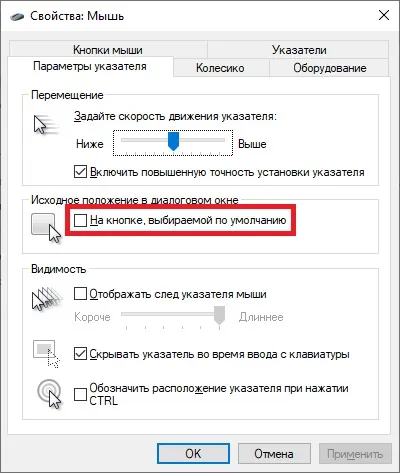
Это предотвратит наведение мыши на кнопки этих ячеек при появлении диалогового окна.
Решение №4 Переустановка драйвера мыши / удаление дополнительного драйвера (зависания, подергивания и исчезновения)
Возможно, мышь начала зависать, уменьшаться или исчезать из-за неправильной работы драйвера. Простая переустановка драйвера должна полностью решить проблему. Для переустановки выполните следующие действия
В диспетчере устройств рассмотрите следующие действия, которые могут решить проблему Проблема может быть связана с использованием устаревшего или неправильного драйвера маркера. Для устранения ошибки можно воспользоваться следующими способами.
Почему зависает мышка на компьютере, что делать

В современных ПК мышь является одной из самых важных частей, участвующих во взаимодействии между пользователем и «искусственным интеллектом». Люди используют его для управления курсором и подачи компьютеру необходимых команд. Однако мышь часто внезапно перестает работать. Мыши «зависают», «замирают», «задерживаются», «замедляются» или «замирают». Это парализует все задачи пользователя, делая невозможным ввод данных или отдачу команд. Узнайте, почему и как бороться с таким поведением, если оно имеет место.
Мышь — это специальное техническое устройство, которое работает с процессором компьютера. Суть его работы заключается в движении курсора по экрану компьютера. Это происходит, когда мышь перемещается по определенной поверхности (стол или специальная подушка). В зависимости от движения гаджета программа, встроенная в компьютер, выполняет действия в соответствии с характером и местоположением движения курсора. Нажатие и удержание кнопки открывает окно, выбирает объект и перемещает его. Конструктивно мышь состоит из датчика движения на нижней стороне, кнопок и колеса для прокрутки экрана. Дополнительные опции могут включать часы, мобильное оборудование и т.д. Все причины выхода из строя этого компьютерного гаджета можно разделить на две основные группы
- Аппаратные, связанные непосредственно с техническим устройством.
- Программные. Вызываются сбоем в программном обеспечении, ответственном за взаимодействие процессора и компьютерной мыши.
Причины аппаратных неисправностей мыши, или то, что опытные пользователи называют «аппаратными проблемами», следующие
- Повреждение шнура гаджета, если используется проводная мышь.
- Неисправности деталей внутри самой мыши — отошедшие контакты, перегоревшие датчики.
- Компьютерный USB-порт неисправен, либо отключён.
- Для беспроводной компьютерной мышки причиной периодического зависания может стать слабый передающий датчик.
- Загрязнение рабочей плоскости мыши или поверхности коврика, стола.
Программные проблемы, вызывающие сбои в работе гаджета, встречаются гораздо реже, чем аппаратные. Тем не менее, они имеют место. Программные проблемы, которые могут привести к временному или полному «параличу» мыши, включают следующие
- Несовместимость установленных на компьютере драйверов с гаджетом. Это часто происходит при попытке подключить к ПК с устаревшими драйверами новый гаджет.
- Конфликтная ситуация, произошедшая внутри системы между устройствами.
- Неправильные настройки компьютера после подключения мыши.
Давайте рассмотрим каждую из вышеперечисленных проблем более подробно и предложим возможные «рецепты» их решения.
Способы решения проблем с «железом»
Наиболее распространенной проблемой, которая может привести к неисправности мыши, является структурная проблема.

- Повреждение соединительного шнура. Проблема, возникающая достаточно часто при активном пользовании мышью, соединяемой с компьютерным процессором при помощи шнура. Этот шнур является самым уязвимым местом в устройстве гаджета: при постоянном движении мышью, он со временем переламывается в месте его стыковки с корпусом мыши. Помимо этого, соединительный провод достаточно уязвим для различных механических повреждений.
Как устранить залипания мышки при движении на windows
Если мышь и порт USB были тщательно проверены и никаких неисправностей не обнаружено, причиной неработоспособности устройства может быть проблема с программным обеспечением. Компьютеры, особенно ноутбуки, могут автоматически отключать питание USB-порта. Логика заключается в том, что искусственный интеллект автоматически активирует функцию энергосбережения. После подзарядки устройства порт снова подключается, и мышь начинает работать. Чтобы устранить это поведение, необходимо перезагрузить компьютер.
Используйте меню загрузки (кнопка в левом нижнем углу экрана) для доступа к панели управления компьютером. Выберите ярлык System и щелкните по нему. В следующем окне, которое откроется при выборе Hardware, перейдите к этому градиенту. В следующем окне выберите «Диспетчер устройств компьютера» и затем выберите «Контроллеры USB». В разделе ‘Controllers’ дважды щелкните раздел ‘Hub’ и нажмите ‘Power management’. Должен присутствовать элемент ‘Включить выключение устройства’, что обычно делается для экономии энергии при низком уровне заряда батареи. Если в этом пункте есть флажок или знак выбора, уберите его, и ноутбук отключит мышь для экономии энергии.
Еще одной проблемой программного обеспечения является несовместимость современных гаджетов с существующими драйверами компьютера. Обычно, когда мышь подключена к компьютеру, драйвер автоматически находится Windows, и гаджет автоматически синхронизируется с процессором. Однако это не всегда так. Многие современные внешние устройства, подключаемые к компьютеру, требуют установки собственных драйверов. Либо устройство поставляется на специальном компакт-диске, либо вам нужно найти соответствующее «руководство» в Интернете и установить его на свой компьютер.
Если мышь перемещается по рабочему столу или медленно реагирует на нажатие кнопок, это может быть скрыто во внутренних настройках Windows. Для этого перейдите в Панель управления компьютером через кнопку Пуск и найдите там раздел «Мышь». Там выберите Настройки и проверьте, что скорость отклика мыши соответствует вашим настройкам. Если он слишком медленный, просто увеличьте скорость, чтобы гаджет работал быстрее. Универсальный способ заставить работать замерзшую мышь — перезагрузить компьютер. Простой сброс решает 90% проблем, связанных с застреванием операционной системы.
Дверные выключатели USB также могут решить проблемы с USB-устройствами. Кроме того, рекомендуется избегать использования внешних USB-распределителей и подключать мышь непосредственно к току для обеспечения адекватного питания.
Почему мышка зависает при движении и 9 способов решения на ОС Windows 10
Мышь является важной частью каждого компьютера. Владелец устройства использует его для навигации по рабочему месту на экране. Поэтому ситуация, когда мышь зависает при перемещении в операционной системе Windows 10, очень раздражает. Такие задержки вызывают дискомфорт у пользователя и затрудняют взаимодействие с компьютером. Однако сначала необходимо решить проблему и выявить ее причину.
Не существует единого ответа на вопрос, почему мышь неисправна.

На работу управления влияет ряд факторов, в том числе следующие замедления
- повреждения мышки;
- плохо подобранная поверхность для работы;
- устаревший или неисправный драйвер оборудования;
- конфликт ПО;
- активация дополнительных функций.
Не все пользователи могут сразу определить причину неисправности мыши. Однако существуют некоторые общие рекомендации относительно этой проблемы. Главное — выполнять все шаги, и тогда проблема будет решена на 100%.

Методы решения проблемы
Устранение неполадок напрямую зависит от причины их возникновения. Однако, поскольку обычно трудно определить точную причину, рекомендуется действовать последовательно, исследуя каждый возможный фактор. Это универсальный алгоритм, который может исправлять ошибки максимально быстро.
Проверка мыши
В большинстве случаев проблемы с тормозами вызваны проблемами с программным обеспечением. Однако сначала пользователь должен убедиться, что у него есть мышь, которая работает от руки. Этот шаг не занимает много времени, и в течение минуты или двух пользователь может перейти к следующему шагу.

При использовании проводного контроллера важно обратить внимание на состояние кабеля. Сбои указывают на то, что сбои курсора связаны с самим устройством, а не с программным обеспечением. Двери и заглушки также важны. Попробуйте подключить мышь к другому разъему USB. Во многих случаях эта простая операция может полностью решить проблему.
Тестирование мыши не должно ограничиваться диагностикой кабеля. При этом особое внимание следует уделить нижней части корпуса, где расположен оптический сканер. Область свечения должна быть чистой и неповрежденной. Убедитесь в отсутствии засоров и повреждений. Если он по-прежнему неисправен, нормальным явлением будет вибрация курсора во время движения или полное отсутствие движения.

Поверхность, на которой скользит мышь
После изучения элементов управления можно приступать к анализу рабочего стола мыши. Как правило, пользователи ПК обнаруживают, что их курсор напрягается при перемещении аксессуаров по неровным или грязным столам. Это затрудняет определение места для оптического сканера, и курсор перемещается резко.
Советы. Для мыши нет особых требований к поверхности, но для навигации рекомендуется использовать специальную подложку для мыши. Он обеспечивает необходимый уровень комфорта и скольжения во время тестирования.

Проверка мышки в «Диспетчере устройств»
Отсутствие положительных изменений после диагностики предыдущими методами указывает на то, что проблема кроется в природе программного обеспечения. Другими словами, ключ к решению должен лежать в конфигурации или программном обеспечении. Во-первых, рекомендуется проверить, распознает ли компьютер мышь.
- Подключите аксессуар к ПК.
- Щелкните ПКМ по значку «Пуск».
- Запустите «Диспетчер устройств».
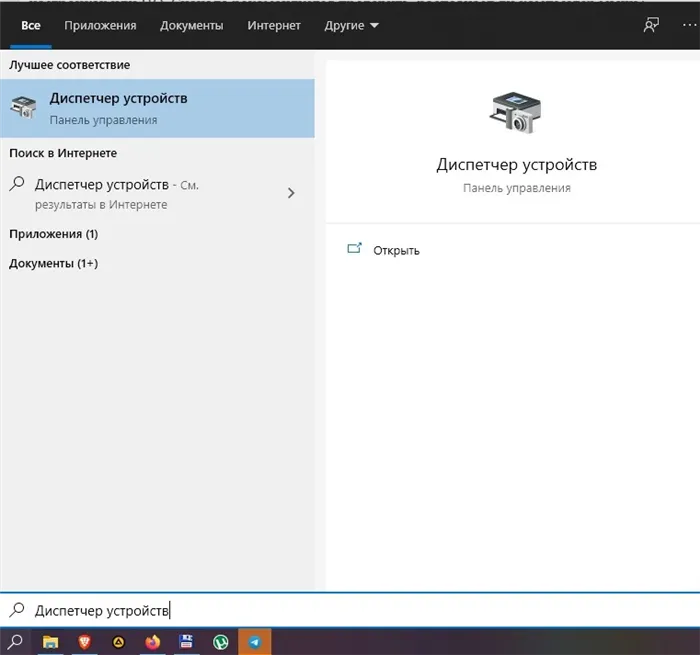
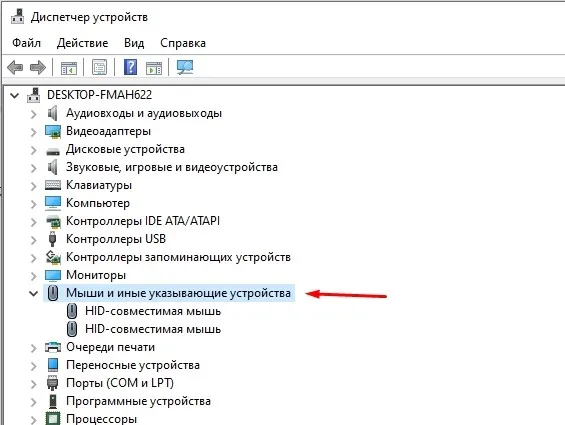
- Убедитесь, что в списке представлена модель вашей мышки.
- Щелкните ПКМ по ее названию и нажмите на кнопку «Удалить устройства».