В других случаях вам необходимо получить информацию о запущенных приложениях, сетевой активности или системных службах, настройках производительности, проверить данные мониторинга загрузки процессора и памяти и т.д.
Как открыть диспетчер задач в Windows 10
По сравнению с предыдущими версиями, диспетчер задач в новой операционной системе был значительно улучшен. Диспетчер задач теперь может управлять процессами, службами и автоматическим восстановлением в Windows 10. Кроме того, пользователи могут просматривать некоторые функции своего компьютера непосредственно на вкладке «Производительность» диспетчера задач.
В этой статье объясняется, как открыть диспетчер задач в Windows 10. Существуют различные способы запуска диспетчера устройств. Пользователям необходимо знать только некоторые из них. Однако если при попытке открыть диспетчер администратор получает уведомление о том, что диспетчер задач отключен, узнайте, как включить диспетчер задач в Windows 10.
Диспетчер задач Windows 10
Используйте сочетание клавиш Ctrl + Shift + Esc для отображения Диспетчера задач. При этом сразу же откроется окно Диспетчера задач. Пользователям Windows 10 доступно множество других полезных сочетаний клавиш.
В предыдущих версиях операционной системы пользователи могли запустить диспетчер задач, просто нажав Ctrl + Alt + Del. В более новых версиях системы пользователь попадает на экран выбора питания. Чтобы открыть диспетчер задач, выберите соответствующий пункт.
Контекстное меню
Диспетчер задач можно запустить из контекстного меню кнопки «Пуск» или с панели задач. Пользователь просто щелкает правой кнопкой мыши на одном из элементов (кнопка «Пуск» или панель задач) и выбирает «Диспетчер задач» из контекстного меню.
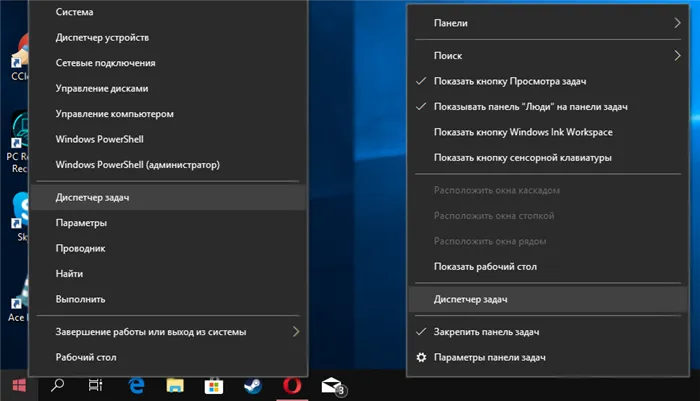
Текущий метод также работает в последней версии Windows 10.
Кроме того, вышеуказанные команды можно выполнить из традиционной командной строки или, при необходимости, из обновления WindowsPowerShell. Независимо от того, где выполняется команда, будет запущен диспетчер задач.
Как открыть Диспетчер задач в Windows 10
Обычный способ запустить диспетчер задач — нажать Ctrl + Shift + Esc. Этот ярлык является глобальной клавишей быстрого доступа. Это означает, что его можно использовать во всех запущенных приложениях, даже если Explorer не запущен и рабочий стол не виден. Запомните эти ключи — они вам еще не раз пригодятся.
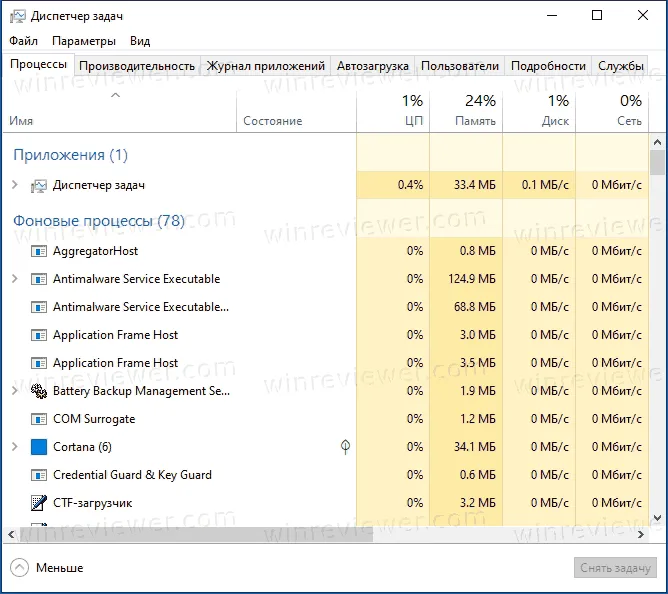
Запустите Диспетчер задач с экрана безопасности CTRL + ALT + DEL
Нажмите одновременно Ctrl+Alt+Del на клавиатуре. Откроется экран безопасности. Существует несколько вариантов, один из которых — Диспетчер задач. Используйте его для запуска приложений.
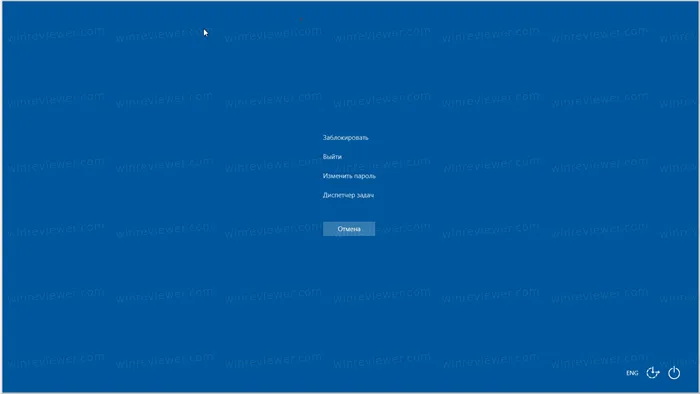
Запустите Диспетчер задач из диалога Выполнить
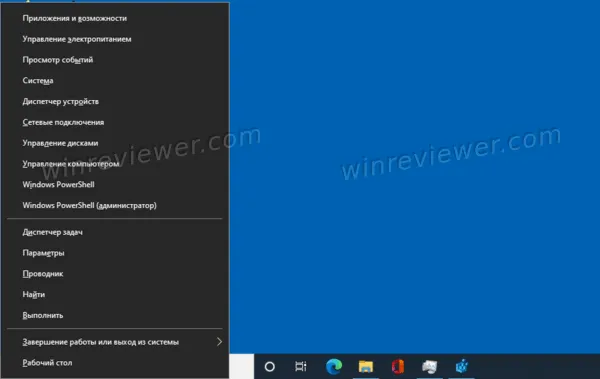
- Одновременно нажмите клавиши Win + X на клавиатуре или щелкните правой кнопкой мыши кнопку «Пуск»
- Выберите пункт «Диспетчер задач» в меню, которое появится на экране:
Вот и все. Теперь вы знаете все способы запуска диспетчера задач.
Совет: Если вы помните, традиционный диспетчер задач Vista / Windows 7 сохранял последнюю использованную вкладку и активировал ее при следующем запуске. Изначально диспетчер задач Windows 8 и Windows 10 не имел такой функциональности до недавнего времени. Однако, начиная с версии 1903, доступна возможность установки вкладок по умолчанию. Эта опция доступна на вкладке Параметры \default settings. Для получения дополнительной информации см. меню Параметры.
Если вам нравится диспетчер задач Windows 7, вам может быть интересно узнать, как заставить традиционный диспетчер задач Windows 7 работать в Windows 10 и Windows 8.
Быстрее узнавайте о Για новых статей. Подписывайтесь на наши каналы в Telegram и Twitter.
Судя по тому, что вы читаете этот текст, вы дочитали эту статью до конца. Если вам понравилась эта статья, пожалуйста, поделитесь ею с помощью кнопок ниже. Спасибо за вашу поддержку!
Вы находитесь здесь: Главная » Windows » Windows 10 » Все способы открыть диспетчер задач в Windows 10
Кроме того, вышеуказанные команды можно выполнить из традиционной командной строки или, при необходимости, из обновления WindowsPowerShell. Независимо от того, где выполняется команда, будет запущен диспетчер задач.
Как открыть диспетчер задач в windows 10 / 4 способа
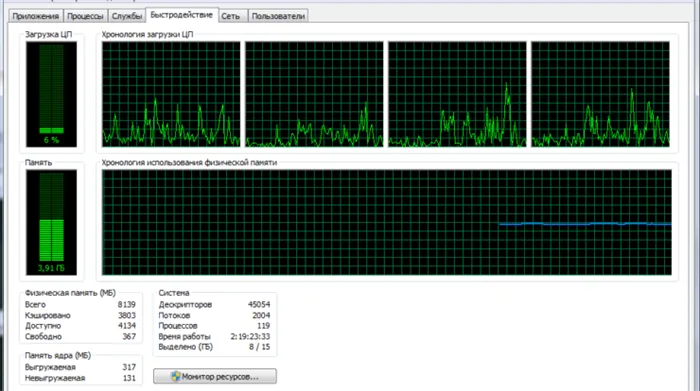
Диспетчер задач Windows — это системный монитор и менеджер загрузки, входящий в состав Windows. Что делает диспетчер задач? Это многофункциональное приложение, которое позволяет выбирать приоритет запуска приложений и следить за нагрузкой на компоненты компьютера (память, процессор, жесткий диск и т.д.). Он может обнаружить запущенные приложения и отключить их. Последний вариант используется пользователями чаще.
Существует несколько удобных и быстрых способов активировать TaskManager
Как запустить диспетчер задач в Windows 10
Первый способ (через пуск)
Один из самых удобных и быстрых способов, не требующий открытия окна. Необходимо щелкнуть правой кнопкой мыши на строке меню «Пуск» в пустой области.
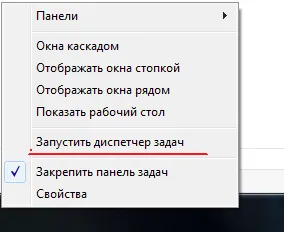
Затем выберите «Запустить диспетчер задач». Откроется окно приложения.
Второй способ (через панель управления)
Нажмите кнопку Пуск и выберите Панель управления. В правом верхнем углу измените Вид на Крупные значки.
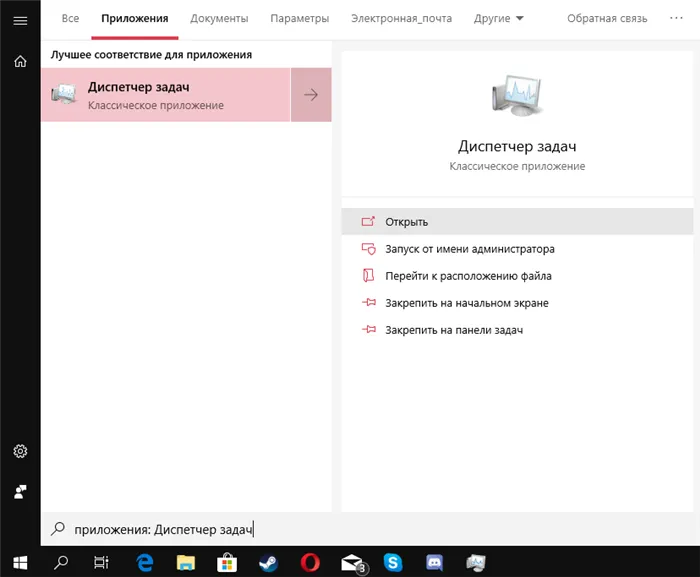
Когда появится элемент таблицы, найдите и откройте Диспетчер задач
Третий способ (как открыть диспетчер задач клавишами клавиатуры)
Другой удобный способ — вызвать диспетчер задач с помощью комбинации клавиш быстрого доступа.
Нажмите Ctrl + Alt + Del (в Windows XP сразу откроется Диспетчер задач).
Это вызовет меню Безопасность Windows с пятью пунктами на выбор.
Один из них (обычно самый низкий) будет тем приложением, которое вам нужно.
Или нажмите Ctrl + Shift + Esc (в Windows Vista администратор открывается без окна Win Security).
Четвертный способ
Нажмите Win + R
Появится окно ‘taskmgr’. Task Manager — это английское название диспетчера задач.
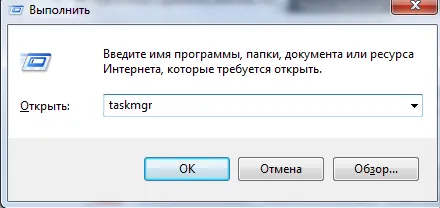
Как и другие программы в Windows 10, Диспетчер задач имеет собственный исполняемый файл, который запускается путем ввода нужной команды или с помощью сочетания клавиш. При необходимости сам файл может быть вызван из следующих путей
Способ 3: Оснастка «Выполнить»
В каждой версии Windows 10 есть встроенная утилита «Выполнить». С его помощью можно запустить многие системные программы, включая диспетчер задач.
-
Нажмите на клавиатуре комбинацию «Windows+R». В результате откроется окно оснастки «Выполнить» .
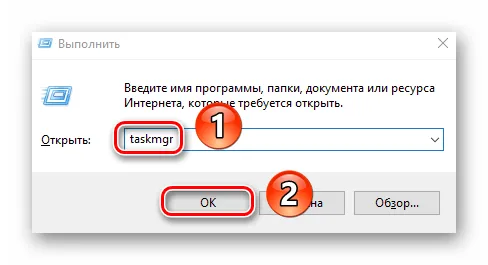

Способ 4: Системный «Поиск»
Этот метод можно использовать, только если вы не отключили функцию «Поиск» в Windows 10. В противном случае необходимо использовать другой метод.
- Кликните по иконке «Поиск» на «Панели задач» левой кнопкой мышки.
- В текстовое поле открывшегося меню введите фразу Диспетчер задач. В списке найденных результатов выберите строку с названием нужной утилиты.
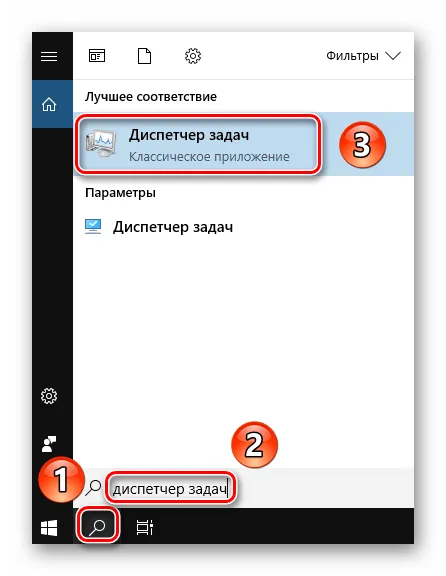
Способ 5: Комбинация клавиш
Все пользователи привыкли использовать мышь для управления и навигации по операционной системе. Однако многие действия можно выполнить и с помощью сочетаний клавиш, например, открыть диспетчер задач.
-
Нажмите одновременно клавиши «Alt+Ctrl+Delete». В появившемся окне выберите строку «Диспетчер задач».
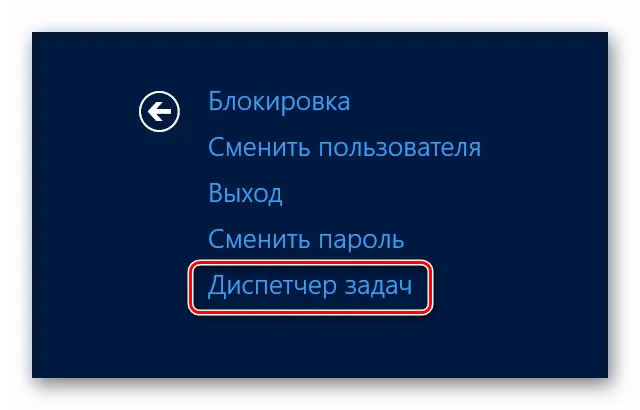
Чтобы открыть диспетчер задач из командной строки, нажмите Win + R и введите ‘CMD’, чтобы открыть окно командной строки.
С помощью клавиатуры
Комбинация клавиш CTRL-ALT-DEL
Возможно, самый известный и распространенный способ открыть диспетчер задач — это нажать CTRL-ALT-DEL. В старых версиях Windows эта комбинация клавиш сразу открывает диспетчер задач. В Windows 10 при этом сначала открывается небольшое меню, из которого можно выбрать пункт Диспетчер задач с помощью мыши или клавиш со стрелками на клавиатуре.
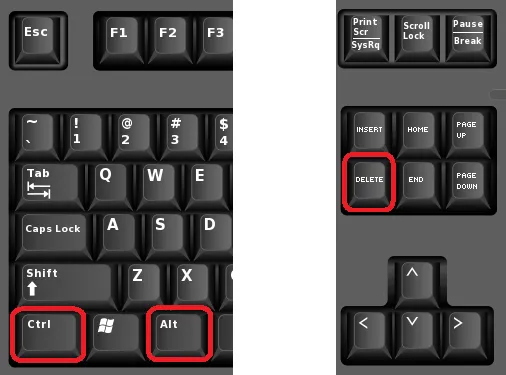
Из-за этого меню открытие диспетчера задач с помощью комбинации клавиш CTRL-ALT-DEL отнимает много времени и не очень удобно, так как обычно диспетчер задач нужен немедленно.
Комбинация клавиш CTRL-SHIFT-ESCAPE
Другой способ — комбинация клавиш Ctrl-Shift-Escape. В отличие от предыдущего, здесь управление задачами открывается сразу, без необходимости выполнения пользователем каких-либо других действий.
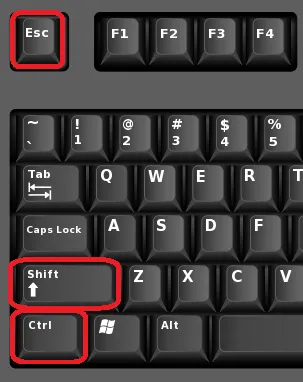
Однако такой способ открытия управления задачами не очень удобен. Поскольку все три кнопки для нажатия находятся на одной линии, сделать это быстро одной рукой непросто.
С помощью мышки
Возможно, самый простой и быстрый способ открыть Управление задачами Windows 10 — это открыть его из меню Среда проекта. Для этого щелкните правой кнопкой мыши на пустом месте в строке задач (таблица в нижней части экрана) и выберите в появившемся меню пункт Управление задачами.
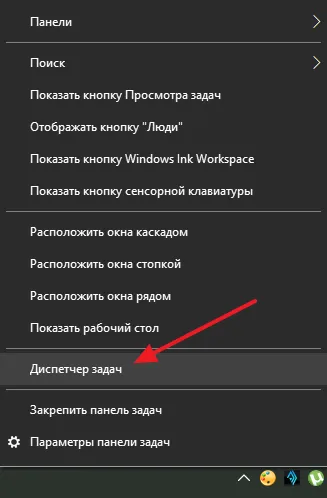
Это наиболее удобно, если вы работаете не в полноэкранном режиме. Если панель задач не видна на экране, можно воспользоваться одним из сочетаний клавиш, перечисленных выше.
Через командную строку (CMD)
При необходимости диспетчер задач можно открыть в любое время с помощью команды ‘taskmgr’. Это можно сделать через меню «Выполнить» (доступно через Windows-R), командную строку или путем поиска в меню «Пуск».
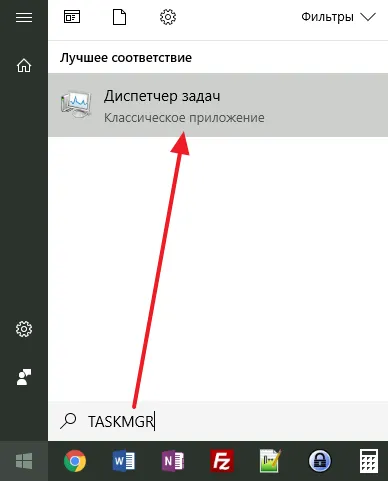
Вы также можете создать ярлык с помощью команды ‘taskmgr’. Для этого щелкните по пустому месту на рабочем столе и выберите «создать — ярлык».
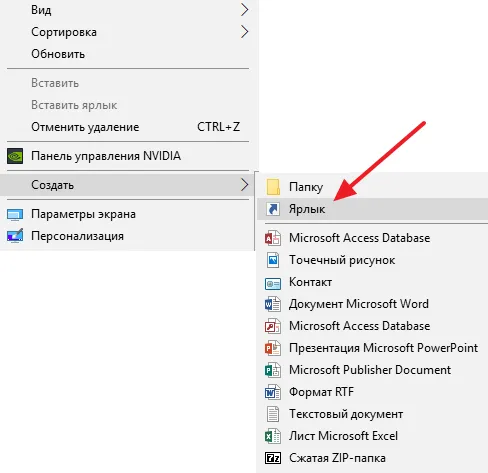
Введите команду в появившемся окне и дважды нажмите кнопку ‘Next’, чтобы сохранить ярлык.
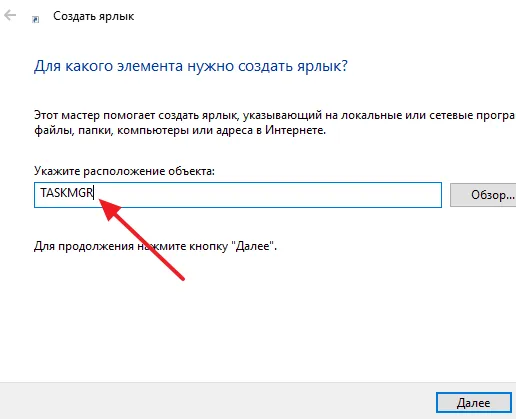
Это обеспечивает ярлык, который позволяет открыть Управление задачами непосредственно с рабочего стола, например, из обычной программы. При необходимости этот ярлык можно также добавить в меню Пуск или на панель задач.
Чтобы открыть диспетчер задач из командной строки, нажмите Win + R и введите ‘CMD’, чтобы открыть окно командной строки.
Запуск Диспетчера задач из поиска Windows
Очень легко запустить управление задачами, выполнив поиск Windows (все версии операционной системы).
Это делается следующим образом:.
- Введите в поле поиска Windows выражение: «диспетчер задач» (без кавычек).
- На ПК откроется окно с результатами поиска.
- Запустите найденное приложение из результатов поиска.
Другой вариант доступен для Windows 7. В меню Пуск в поле Windows нужно ввести выражение ‘taskmgr’ (без кавычек), чтобы найти управление задачами Windows.
Это обеспечивает ярлык, который позволяет открыть Управление задачами непосредственно с рабочего стола, например, из обычной программы. При необходимости этот ярлык можно также добавить в меню Пуск или на панель задач.
Поиск Диспетчера задач
Доступ к управлению задачами также можно получить через поисковую систему. Для этого выберите значок «лупа» на панели задач, чтобы открыть окно «Поиск».
Затем введите «диспетчер задач» в поле поиска и нажмите кнопку или , чтобы открыть.
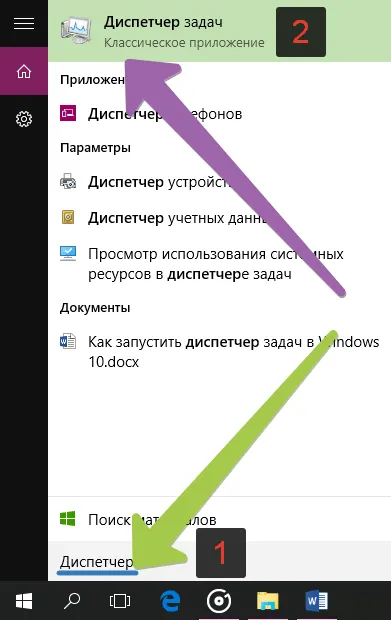
Кроме того, если правильно нажать или удерживать «Диспетчер задач», полученный в результате поиска, можно вставить его в панель задач и/или меню «Пуск», выбрав соответствующую опцию до появления дополнительного меню.
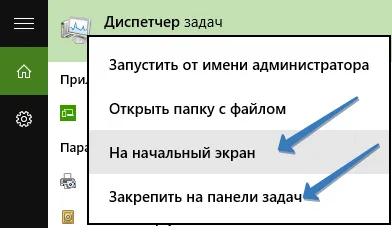
Запуск исполняемого файла
Этот метод больше подходит для тех, кто хочет работать нестандартно. Чтобы запустить исполняемый файл taskmgr.exe, перейдите в папку System32.
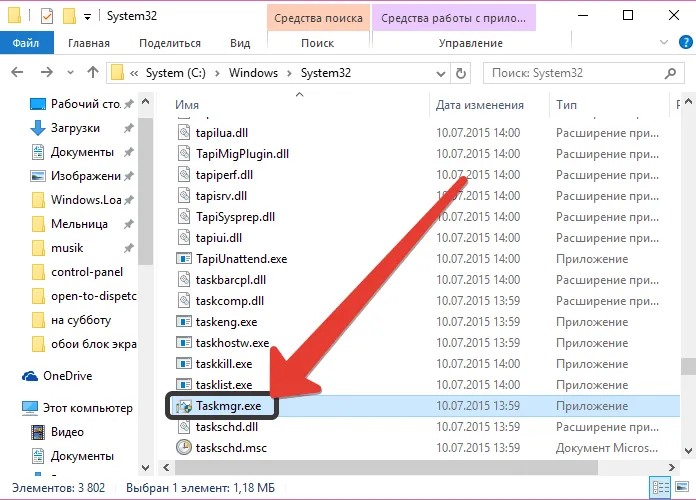
В этой папке вы найдете файл приложения taskmgr.exe и откроете «Управление задачами».
Запуск Диспетчера задач из панели задач
В некоторых случаях это может показаться проще, чем использование сочетаний клавиш. Сразу же — щелкните на панели задач и в появившемся меню выберите Управление задачами.
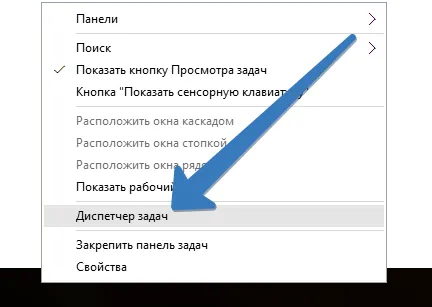
Диспетчер задач — это очень мощный инструмент, который позволяет управлять различными аспектами приложений, процессов и служб, запущенных на вашем компьютере. Знание того, как открыть диспетчер задач в Windows 10 хотя бы некоторыми из описанных выше способов, может быть очень полезным во многих отношениях.























