Если курсор периодически исчезает с экрана, это обычно связано с заражением сенсорного экрана. Поэтому его следует регулярно протирать влажной тканью, чтобы очистить от различных загрязнений и наклеек. Эта проблема также может возникнуть, если кто-то управляет сенсорной панелью мокрыми руками.
Не работает мышка на ноутбуке, как починить?
Поскольку невозможно использовать ноутбук без мыши или тачпада, люди сразу же задаются вопросом, что делать, если возникла проблема. Причиной неисправности может быть человеческая ошибка или проблема с программным обеспечением. К счастью, обе эти проблемы можно решить очень просто. Все, что вам нужно сделать, это выяснить, почему не работает мышь вашего ноутбука, и ознакомиться с решением.
Давайте рассмотрим все возможные причины поломки мыши.
Общая поломка
Наиболее распространенной причиной того, что мышь не работает на ноутбуке, является сбой в работе операционной системы. Это может случиться с каждым, поэтому не стоит беспокоиться. Обычно проблему можно решить, просто перезагрузив компьютер. Это можно сделать, нажав комбинацию клавиш на клавиатуре или удерживая кнопку питания ноутбука и снова включив его. Если вы по-прежнему не можете использовать мышь, выполните следующие действия: 1. Перейдите в Мой компьютер — Свойства.
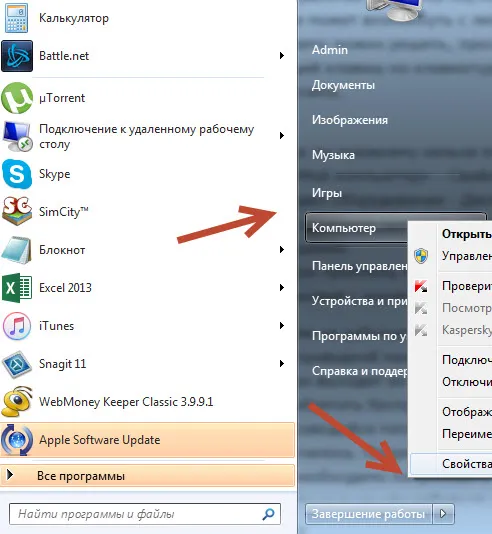
2. выберите Оборудование — Диспетчер устройств — Мышь.
3.Если мастер работает неправильно, появится желтый прямоугольник с восклицательным знаком. Эту проблему можно устранить, загрузив новый драйвер мыши с официального сайта или установив его с носителя. Это должно устранить проблему.
Что делать, если не работает проводная мышь
Проводные мыши не всегда удобны и быстро ломаются, поэтому в наши дни все меньше людей пользуются проводными мышами. Однако некоторые люди по каким-то причинам не хотят покупать беспроводную версию. Именно у них может возникнуть проблема с тем, что их мышь больше не работает. Не существует немедленного ответа на вопрос, почему это произошло. Первое, что вам нужно сделать, это попробовать подключить мышь к другому компьютеру или ноутбуку. Если он работает, проблема заключается в конкретном ноутбуке. Что делать в этом случае:- Во-первых, попробуйте подключить мышь к другому порту USB. Это часто помогает решить проблему.

-Систему также следует перезагрузить, так как, возможно, произошел непредвиденный сбой. -Рекомендуется проверить драйверы и при необходимости установить новые драйверы. -Попробуйте отключить мышь от системы, перезагрузите ноутбук и снова подключите ее. После этого устройство снова будет распознано.
Если мышь не работает на ноутбуке или другом компьютере, ее следует выбросить и приобрести новую. Он может быть поврежден проводкой, поврежденным штекером или просто перегорел. Попытки самостоятельно устранить механическую проблему редко приводят к хорошим результатам и являются пустой тратой времени.
Кстати, в редких случаях мышь может не работать из-за статического электричества. Чтобы устранить эту проблему, ноутбук необходимо выключить и отключить от сети, извлечь аккумулятор и удерживать кнопку питания в течение 30 секунд. Теперь вы можете снова вставить батарею, включить устройство и подключить мышь. Это может сработать.
Проблема в том, что загруженные драйверы не всегда сохраняются. Кроме того, после первой перезагрузки компьютера настройки могут не сохраниться. Поэтому не беспокойтесь, если ваша мышь не работает после следующей активации. Скорее всего, вам придется переустановить его.
Отсутствует программное обеспечение на мышь
Некоторые мыши требуют, чтобы компьютер использовал собственное программное обеспечение. Это относится в основном к игрушечным устройствам.
Такие мыши могут быть оснащены различными высокочувствительными сенсорами, умными лампочками и подобными «функциями», которые делают игру на компьютере еще более увлекательной. Для этих функций требуется специальное программное обеспечение, обычно входящее в комплект поставки. Программное обеспечение можно также загрузить с веб-сайта устройства.

Конфликт драйверов
В некоторых случаях периферийные устройства не будут работать из-за конфликтующих системных приложений. Например, стандартные драйверы Windows могут конфликтовать со специальным программным обеспечением для мыши, упомянутым выше. Обе программы пытаются украсть сигналы с устройства, потому операционная система получает «конфликтующие» данные, поэтому устройство в итоге работает. Решением является отключение или удаление одного из драйверов.
Если проблема возникла после установки программы управления мышью, стоит попробовать отключить или удалить стандартные драйверы Windows. Чтобы сделать это только с помощью клавиатуры, повторите следующие шаги.
- Откройте системное приложение «Диспетчер устройств» по аналогии с тем, как это было описано в первой главе данной статьи.
- В открывшемся списке найдите и откройте раздел «Мыши и иные указывающие устройства».
- Выделите элемент «HID-совместимая мышь» и нажмите клавишу «Enter».
- Нажмите клавишу «Tab» 3 раза (или нажимайте до тех пор, пока фокус не переключится на вкладку «Общие»).
- Затем при помощи стрелок на клавиатуре войдите во вкладку «Драйвер».
- Переместите фокус на кнопку «Отключить устройство» и нажмите «Enter», выберите «Да» в открывшемся окошке.
- Если мышь не заработала, попробуйте перезагрузить компьютер.
Помимо этих инструкций, вы можете попробовать сначала удалить драйвер, а затем переустановить новое программное обеспечение мыши. Для этого найдите имя мыши в разделе «Управление устройствами». Если это игровая мышь, то, скорее всего, в разделе «Устройства аудио, воспроизведения и видео» вы найдете «Устройства аудио, воспроизведения и видео». После удаления драйвера вам нужно будет заново запустить программу установки программного обеспечения мыши.
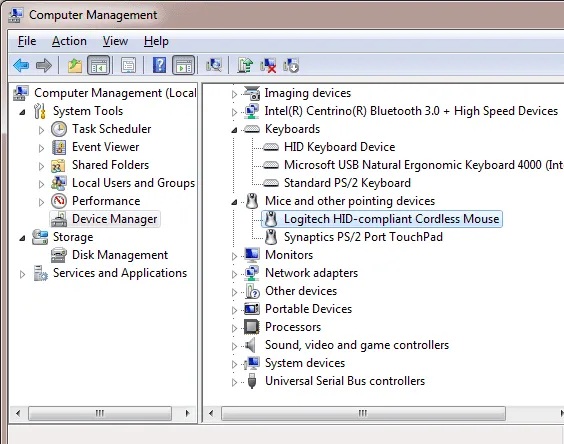
Мышки с портом PS/2
Разъемы PS/2 устарели, но присутствуют на многих материнских платах. Обычно он не используется на ноутбуках. Также очень часто можно встретить мыши, подключаемые к компьютерам с помощью этого интерфейса. Штекеры этих устройств имеют зеленый цвет и округлую форму. Порт PS/2 на компьютере также имеет зеленый цвет (не путать с фиолетовым разъемом, используемым для подключения клавиатуры).
Во многих случаях этот порт повреждается, но материнская плата продолжает работать. Если причина неисправности мыши кроется в естественной неисправности порта PS/2, можно применить этот трюк. Это специальный адаптер, который позволяет подключить мышь PS/2 к любому порту компьютера. Это означает, что устройство можно использовать и на компьютере без такого соединения. Такие адаптеры в несколько раз дешевле мышей, поэтому их стоит приобрести.
Для настольных компьютеров с портами PS/2 можно поступить наоборот: подключить к этому интерфейсу USB-мышь. Для этого имеется адаптер. Это даже дешевле, чем адаптер PS/2. Это верно только в том случае, если на компьютере нет ни одного или все порты USB функционируют. Однако в последнем случае рекомендуется приобрести USB-распределитель («USB-концентратор»).

Важно: Всегда ремонтируйте кабель. Возможно, причиной потери курсора мыши является короткое замыкание в кабеле. В сложных случаях портативный порт Lenovo может нанести непоправимый ущерб чипу, который работает с периферийными устройствами.
ШАГ 2
Если порт USB в порядке (и мышь вроде бы в порядке), но «остается невидимым // т.е. не функционирует» на этом ПК / ноутбуке — откройте Диспетчер устройств 📌 (Win + R, команда devmgmt.msc).
Следующая комбинация клавиш учитывает, что мышь не движется.
Затем нажмите Win + Tab, чтобы выбрать окно «Диспетчер устройств», снова нажмите Tab и с помощью стрелок найдите «Мышь и другие указатели» и нажмите стрелку вправо, чтобы развернуть его.
Затем укажите на мышь (HID-совместимую мышь) и нажмите Shift + F10 (или Shift + Fn + F10 для ноутбуков), чтобы удалить устройство (стрелка и клавиша Enter). Если на этой вкладке есть несколько мышей, удалите их все (тем же способом).
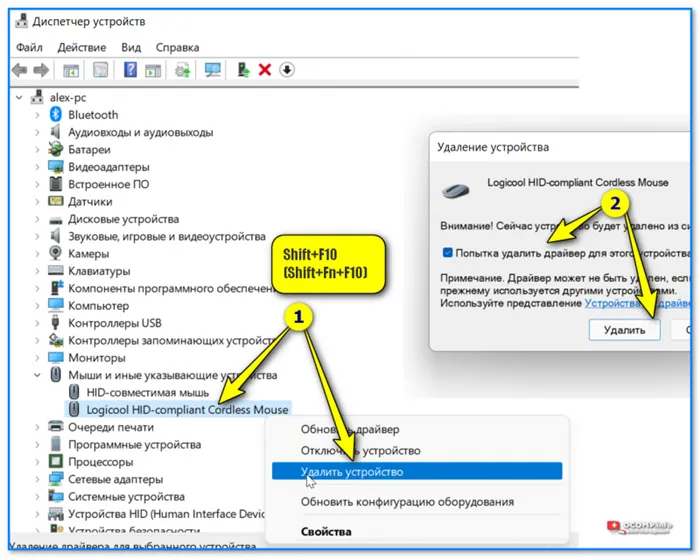
Удалите устройство (Shift + Fn + F10).
Затем снова нажмите Shift + F10 и выберите в меню пункт Обновить конфигурацию оборудования.
После этого Windows должна автоматически обновить драйверы для всех подключенных мышей (и других элементов управления).
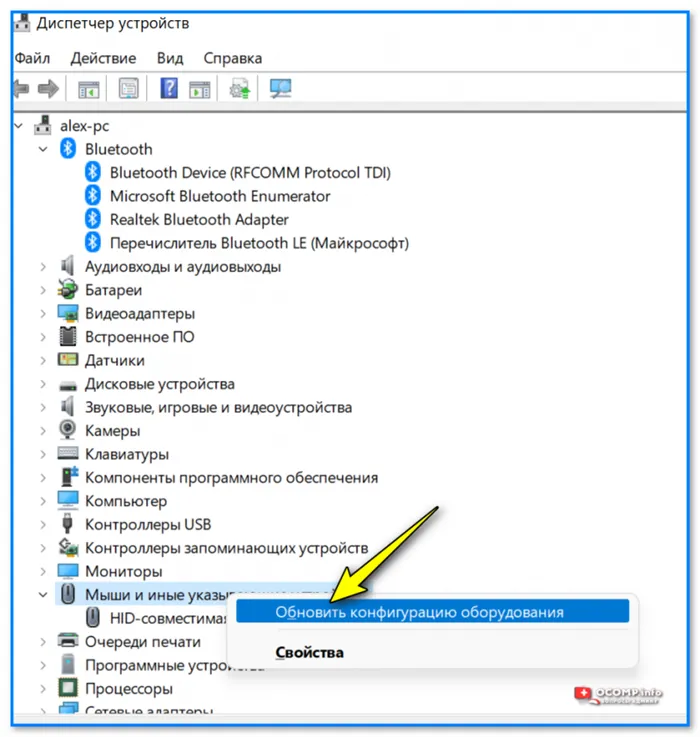
Обновление конфигурации оборудования
Кстати, также рекомендуется проверить вкладку «Контроллеры USB». Если вы видите восклицательный знак (или мышку), значит, проблема с драйвером. Запишите проблемный код: если это код 19 (что случается часто), мы рекомендуем этот пост.
Для автоматического поиска и обновления драйверов см. следующий сборник утилит λογή.
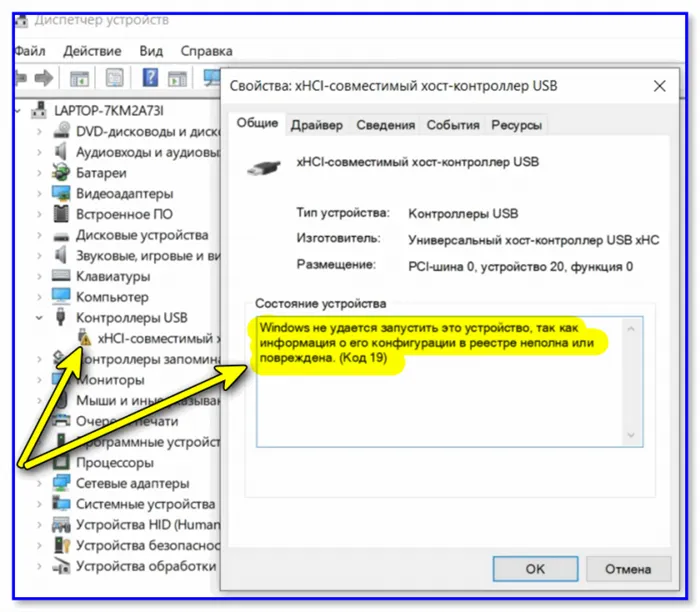
Пример показанной ошибки // «Windows не удается загрузить это устройство».
ШАГ 3
Если установлено программное обеспечение для эмуляции мыши и клавиатуры, рекомендуется удалить его. В общем, проверьте 📌 автоматический загрузчик и список установленных программ: накануне «ничего странного там не было».
Для этих целей IObit Uninstaller является очень полезным 📌инструментом: он удаляет программы из системы и надежно контролирует автозапуск (уведомляет вас, если «что-то» пытается туда попасть).
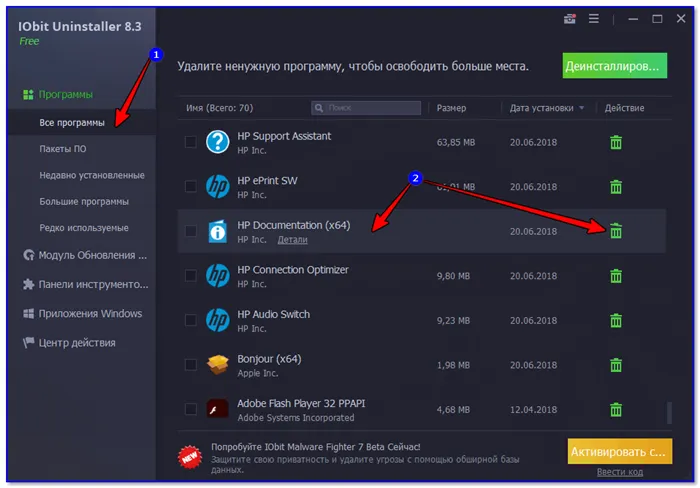
IObit Uninstaller — список программ, запуск деинсталляции.
Также рекомендуется отключить антивирус в целях диагностики. Как правило, несколько раз нажмите Win + T, затем нажмите Tab, с помощью стрелок выберите выпадающее меню, нажмите Enter и затем нажмите Shift+F10. 👇
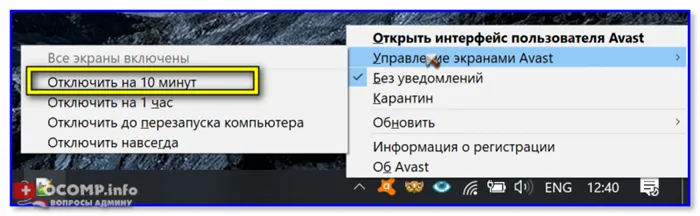
Avast Screen Manager — отключение на 10 минут
ШАГ 4
В дополнение к вышесказанному рекомендуется также проверить настройки мыши (Панель управления Windows // особенно для ноутбуков). Откройте их, нажав Win + R. В окне «Выполнить» введите control mouse и нажмите Enter.
Затем проверьте все вкладки в верхнем меню. Обычно имеются специальные вкладки для тонкой настройки тачпада и мыши ноутбука. См. примеры ниже. Примечание: В некоторых случаях в качестве предпочтительного устройства выбирается сенсорная панель, которая используется по умолчанию.
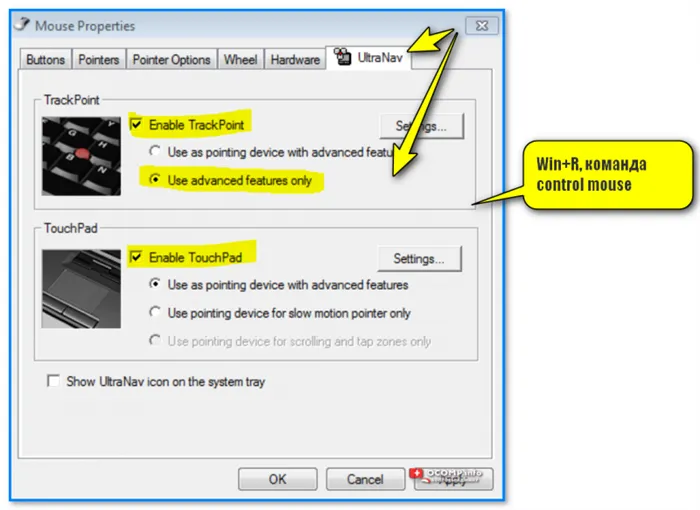
Win + R, команды управления мышью
Кстати, в Windows 11/10 — зайдите в Системные настройки (Win + i) и посмотрите вкладку Bluetooth и устройства — убедитесь, что Bluetooth включен (кстати, мышь также отображается на той же вкладке). // на беспроводном приемнике USB).
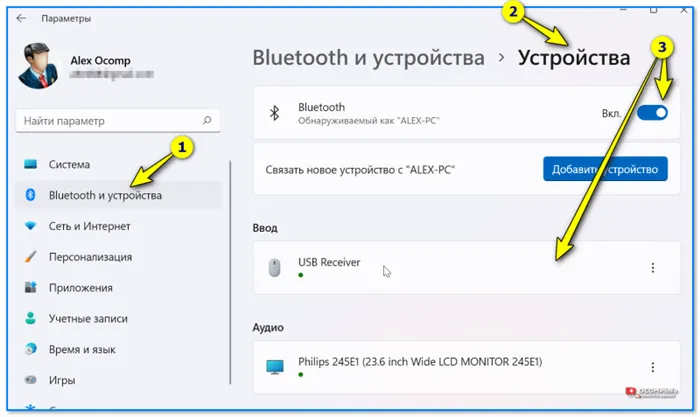
Настройки Windows 11 — подключение мыши!
Если вы столкнулись с проблемой, не спешите обращаться к специалисту и платить большие деньги за диагностику. Вы можете сделать это сами. Все, что вам нужно, — это немного времени и знание последовательности задач, которые необходимо выполнить. Вместе мы сможем найти и устранить проблему.
Что делать, если ноутбук не распознаёт проводную мышь
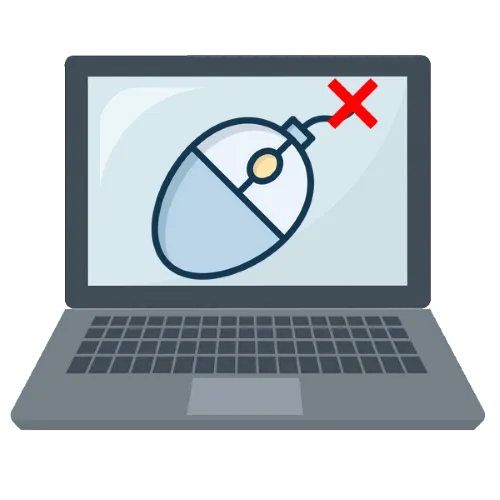
Наиболее распространенной проблемой является повреждение самой руки. К ним относятся поврежденные кабели, поврежденные контакты в разъеме USB или неисправные электронные компоненты.
-
Первым делом стоит проверить кабель: если мышь находится в использовании давно, весьма вероятно, что он повреждён. Обнаружить такие дефекты достаточно просто: залом провода легко нащупать пальцами или найти визуально, если он значительный. Хорошим методом диагностики является подключение устройства к ноутбуку или компьютеру и проверка на реакцию со стороны системы при разных положениях кабеля. Устранить залом можно и в домашних условиях (процедура потребует отпайки, удаления повреждённого участка и припайки уже работоспособного), но это целесообразно только в случае с дорогой или профессиональной периферией, тогда как простую офисную мышь будет дешевле заменить целиком.
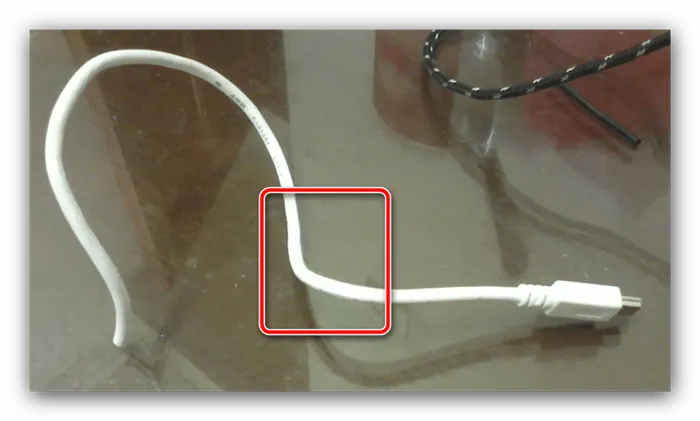
Способ 2: Устранение проблем с портами USB на компьютере
Неисправности мыши также могут быть вызваны компьютером, а точнее портом USB. В некоторых моделях ноутбуков он часто ломается. Проверить порт очень просто. Подключите подозрительное устройство (например, флэш-накопитель) к разъему и посмотрите, как отреагирует операционная система. Если устройство обнаружено правильно, проблема кроется на стороне периферийного устройства. Если нет, прочитайте инструкции ниже.
-
Самый лёгкий случай – порт отключён программно в BIOS вашего ноутбука. Исправить это достаточно просто – первым делом перезагрузитесь в прошивку платы.
Затем проверьте доступные опции, обращая особое внимание на опции ‘Периферийные устройства’, ‘Встроенные периферийные устройства’ или ‘Дополнительно’. В одном из них должен быть раздел конфигурации USB с другим названием в зависимости от базового программного обеспечения. В этом разделе проверьте отключенные настройки. Название может содержать слова «Поддержка», «Контроллер», «Порт». Если имя одной или нескольких настроек содержит слова ‘Support, Controller’ или ‘Port’ в своем имени, их необходимо включить, установив значение ‘Enable’.

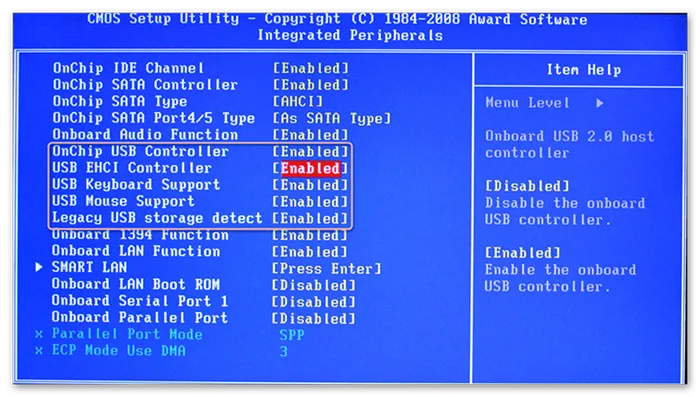
Сохраните изменения, перезагрузите систему и попробуйте подключить мышь к устройству. Если проблема вызвана отключенным портом, он должен работать.
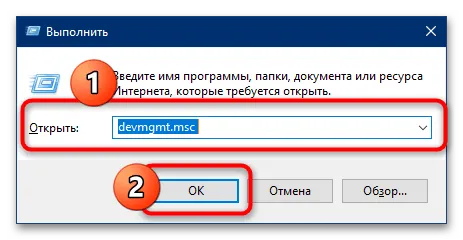
Поиск контроллеров USB здесь. Если один из них отсутствует, это верный признак проблемы с программным обеспечением. Также рекомендуется открыть устройство и поискать значок ошибки (желтый треугольник с восклицательным знаком).
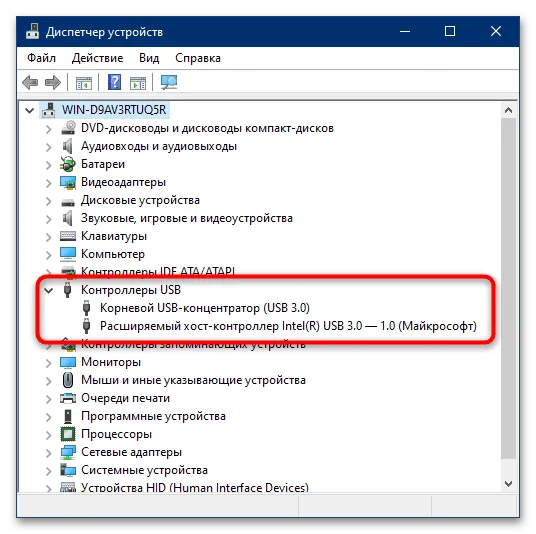
Что касается драйверов, то самый простой способ получить недостающий драйвер — с сайта производителя. Если ноутбук старый или от второсортного производителя, могут помочь альтернативные методы, например, использование идентификатора.
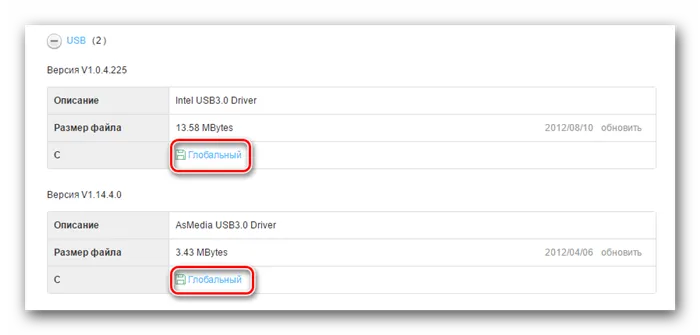
Дополнительная информация. В некоторых ноутбуках USB управляется главным процессором, и нередко проблемы с распознаванием устройств указывают на приближающийся отказ процессора.
Способ 3: Установка драйвера мыши
В последних версиях Windows для работы оператора обычно не требуется специальный драйвер, поскольку в системе имеется программное обеспечение для его обеспечения. Однако в некоторых случаях все же требуется программное обеспечение производителя. Во-первых, для расширенных функций, таких как настройки подсветки или изменение DPI, но в некоторых случаях он просто отказывается работать без драйвера. Мы уже обсуждали, как найти и установить необходимые компоненты. Для получения дополнительной информации см. следующие ссылки.
Дополнительная информация: установка драйверов для мышей Bloody и Logitech
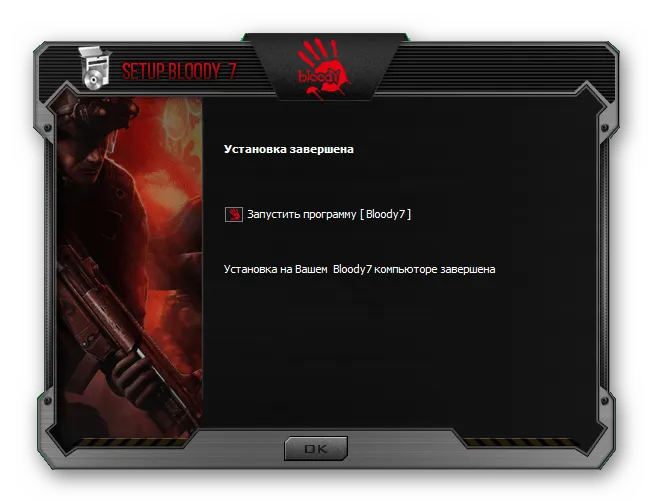
Мы будем рады помочь вам.
Помимо этой статьи, на сайте есть еще 12842 полезные инструкции. Перейдите на сайт Lumpics.com и добавьте его в закладки (CTRL + D). Мы обязательно поможем вам.
Помогла ли вам эта статья?
Еще статьи по данной теме:
Задайте нам вопрос или поделитесь своим мнением.Отменить комментарий.
Когда вы запустите диспетчер устройств, в списке устройств вы увидите раздел «Мышь и другие маркеры». Для игровых мышей с фирменным ПО для редактирования стоит загрузить необходимое ПО с сайта производителя перед удалением.
Заключение
Все возможные проблемы с компьютерной мышью были решены. Не забудьте сначала перезагрузить компьютер и подключить устройство к другому разъему. Эти простые действия помогут устранить большинство неисправностей. Регулярные антивирусные проверки также могут предотвратить многие неисправности. Шпионские программы могут отключать драйверы и системные утилиты.























