Конечно, существуют дополнительные программы, которые можно установить для контроля производительности компьютера. Такие приложения позволяют получить огромное количество различных данных о вашем оборудовании, программном обеспечении и, конечно же, о производительности компьютера. Некоторые из этих программ перечислены ниже.
Индекс производительности Windows 10 — 5 способов
Индикатор производительности Windows отображает оценку производительности вашего компьютера в единицах, по данным Microsoft. Индикатор производительности Windows 10 не отображается в окне «Системные настройки». Операционная система не предоставляет информацию о рейтинге производительности компонентов компьютера.
Сравнивая рейтинги системных компонентов с другими компьютерами, можно получить представление об общей производительности компьютера. Как я могу узнать, как работает мой компьютер?
В Windows 7 индикатор производительности Windows отображается в окне Просмотр основных сведений о компьютере. Это общая оценка системы, выраженная в виде числа. Нажмите на Параметры производительности, чтобы просмотреть подробную информацию об индивидуальных показателях компонентов системы.
В Windows 7 рейтинг производительности системы варьируется от 1 до 7,9 (в Windows Vista рейтинг составляет от 1 до 5,9).
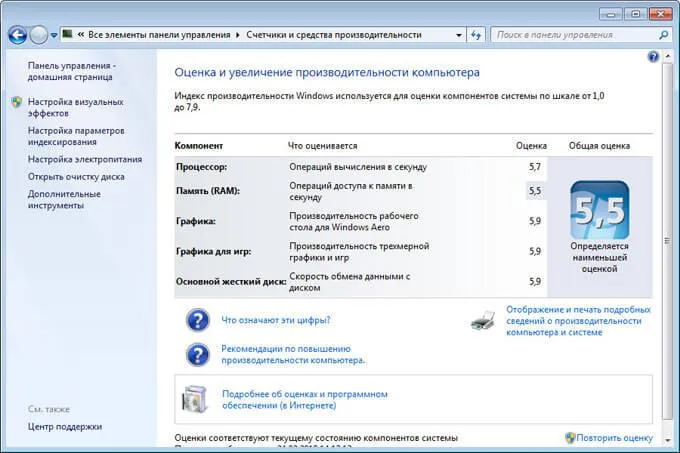
Начиная с Windows 8, графическая информация о рейтинге производительности компьютера была удалена. Эта информация не может быть получена из System Information Tool. Эти данные больше не отображаются, но инструмент оценки производительности системы остался.
Как проверить производительность Windows 10, если в операционной системе нет такой графической информации? Существует несколько способов сравнения систем Windows 10, доступных пользователям Windows 8.1 и Windows 8.
Оценка производительности Windows 10 (Windows 8.1, Windows 8) отображается в виде числа по шкале от 1 до 9,9. Общая производительность системы определяется по наименьшей оценке.
В этой статье описано, как получить оценку производительности системы в Windows 10 с помощью пяти методов использования системных инструментов и стороннего программного обеспечения.
В этом могут помочь встроенные инструменты операционной системы Windows — Command Line и WindowsPowerShell. Бесплатные программы, не требующие установки на компьютер: инструмент Winaero WEI, ExperienceIndexOK и WSAT.
Системные инструменты начинаются с команд, а сторонние приложения дают представление об общей производительности компонентов компьютера. Давайте рассмотрим, как получить информацию сначала из системных инструментов, а затем из программ.
Оценка производительности компьютера Windows 10 в командной строке
Первый инструмент — это командная строка Windows.
- Запустите командную строку от имени администратора. В Windows 10 можно найти командную строку с помощью этих способов.
- В окне интерпретатора командной строки введите команду:
- Нажмите на клавишу «Enter».
- Начинается тест производительности компьютера. Дождитесь окончания выполнения команды, а затем закройте окно интерпретатора командной строки.
- Пройдите по пути:
- В папке «DataStore» нам нужен файл «Formal.Assessment (Recent).WinSAT.xml». Имя файла начинается с даты выполнения оценки производительности системы. Файл в формате «XML» можно открыть в браузере или в системной программе WordPad.
- В открытом файле найдите значение «WinSPR», в котором отображены оценки производительности компонентов системы:
- SystemScore — общая оценка системы, выбранная по наименьшему показателю.
- MemoryScore — оценка производительности оперативной памяти (RAM).
- CpuScore — оценка производительности центрального процессора (CPU).
- CPUSubAggScore — дополнительный показатель производительности центрального процессора.
- VideoEncodeScore — показатель производительности во время кодирования видео.
- GraphicsScore — общая оценка производительности графики (графика рабочего стола).
- Dx9SubScore — показатель быстродействия DirectX 9.
- Dx10SubScore — показатель быстродействия DirectX 10.
- GamingScore — показатель быстродействия в играх.
- DiskScore — оценка производительности жесткого диска (HDD или SSD).
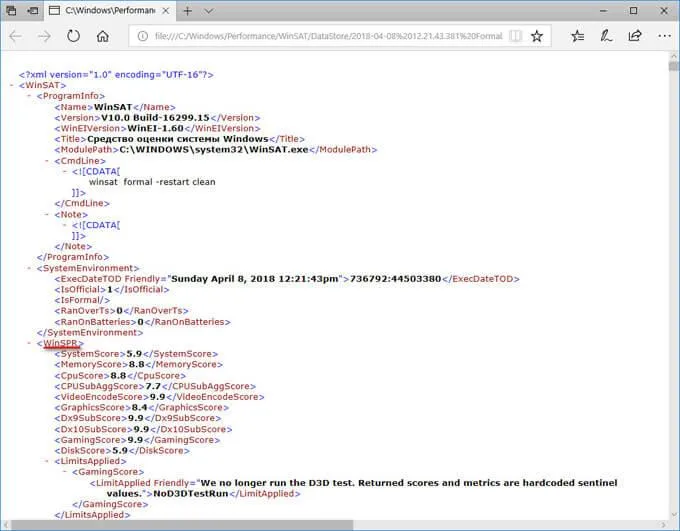
Оценка производительности Виндовс 10 в Windows PowerShell
Второй способ получения информации о производительности системы — использование системного инструмента WindowsPowerShell.
Выполните следующие действия (один метод)
- Запустите Windows PowerShell от имени администратора.
- Выполните команду:
- Закройте Windows PowerShell, пройдите по пути:
- В папке «DataStore» откройте файл «Formal.Assessment (Recent).WinSAT.xml».
Чтобы получить информацию непосредственно из окна Windows PowerShell, выполните следующие действия (способ 2).
- Введите команду, а затем нажмите на клавишу «Enter»:
- В окне Windows PowerShell отобразятся общие сведения о производительности компонентов компьютера.
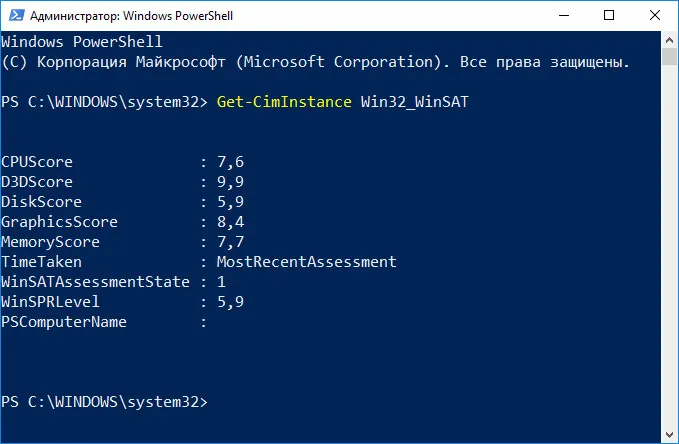
Если компьютер вдруг начнет лагать, он немедленно сдастся в ремонт и, возможно, заплатит за серьезный ущерб, но за такое поведение «друга» вы не задумаетесь.
Необходимость проверки компьютера
Процесс управления питанием компьютера может быть осуществлен любым человеком. В этом нет ничего сложного. Никаких специальных навыков или техник не требуется.
Уровень вычислительной мощности каждого персонального компьютера оказывает существенное влияние на интеллект и скорость обработки порученной ему работы. Если компьютер не справляется с текущей задачей, он может работать немного медленно или даже зависнуть на некоторое время. Это происходит со всеми компьютерами и ноутбуками. Другое дело, когда это происходит со старыми устройствами, которые давно пора было заменить, но когда это касается недавно приобретенного оборудования, возникает немедленное желание выяснить причину замедления работы.
Первое, что необходимо сделать при возникновении проблем с компьютером, — как можно скорее проверить его работоспособность. Существует несколько способов сделать это Использование предустановленного программного обеспечения или использование специальных онлайн-сервисов. Такие тесты могут помочь вам понять, какие проблемы вызывают «железные друзья». Такое тестирование целесообразно и при покупке устройства, чтобы понять, для каких именно функций оно предназначено.
Тестирование может быть полезным для
- даст возможность найти слабые компоненты, которые стоит заменить или улучшить;
- покажет способности устройства и скорость его работы;
- поможет сравнить несколько тестируемых машин и выбрать лучший вариант для решения поставленных задач;
- укажет на самые «тяжелые» для ПК программы;
- найдет сбои и ошибки в операционной системе.
Устройства, которым более семи лет и которые устарели, могут работать медленно просто потому, что они старые. В этом случае рекомендуется заменить их на более современные модели. В любом случае, их производительность будет намного слабее, чем у нового компьютера. Кроме того, даже значительные улучшения в аксессуарах не обеспечат функциональность, которой обладает новый компьютер.
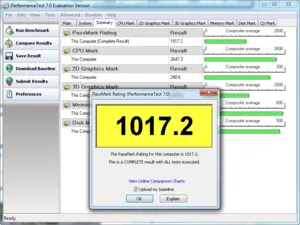
С чего начать
Первое решение, которое необходимо принять, — это эксплуатационные характеристики устройства, определяющие, правильно ли функционируют все компоненты и нет ли естественных неисправностей и сбоев в работе.
Если компьютер перегревается, тест в этой ситуации будет некорректным. Сам процесс диагностики и тестирования также может повредить материнскую плату из-за перегрева таких компонентов, как GPU или чипсет. При проверке ноутбука убедитесь, что батарея полностью заряжена, блок питания подключен к розетке и устройство заряжено.
Это является необходимым условием для получения точной информации о мощности тестируемого устройства. Кроме того, необходимо проверить саму операционную систему, чтобы убедиться в ее исправности. Такие признаки, как самопроизвольные перезагрузки, замедления или внезапное появление «синего экрана смерти», указывают на то, что с окнами что-то не так.
Откройте CCleaner и очистите временные, ненужные данные с системного диска. Затем закройте все запущенные программы.
- антивирусы;
- загрузчики торрентов;
- приложения, имеющие синхронизацию через интернет;
- P2P программы.
Кроме того, убедитесь, что система полностью обновлена.
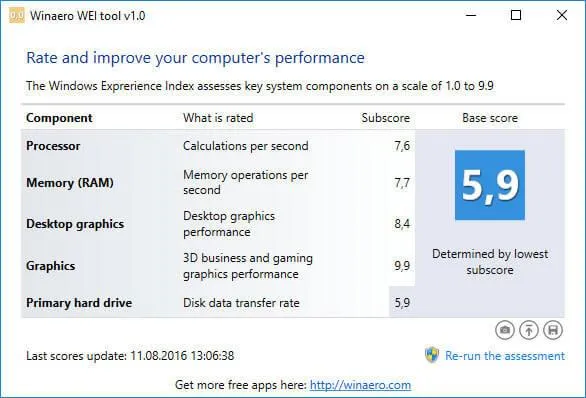
Проверка производительности онлайн
Диагностика устройства и его компонентов начинается с выяснения деталей его функционирования. Эти данные позволяют выбрать подходящий режим, если тест больше не будет выполняться. Кроме того, вы можете сообщить водителю о конкретном материале, который необходимо уведомить.
Для получения необходимых компьютерных данных вся диагностика может быть выполнена в режиме онлайн. Все, что вам нужно сделать, это набрать MACONFIG.com и перейти на страницу сервиса. Чтобы ресурс мог анализировать и отображать всю информацию, вам потребуется добавить в браузер дополнительное расширение, которое вы загружаете с того же сайта.
Эту информацию вы можете найти в получаемых отчетах.
- объем оперативной памяти;
- частота и другие данные процессора;
- версия BIOS;
- модель и производитель материнской платы;
- версия чипсета;
- имеющиеся на борту типы соединений и коннекторов.
Чтобы проверить скорость вашей сети, вам нужно обратиться к другому ресурсу, SpeedTest. Net. Он также протестирует и предоставит вам необходимую информацию о функционировании вашего сетевого подключения.
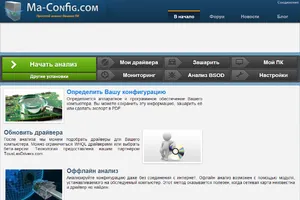
Часто возникает необходимость узнать (или лучше оценить) приблизительную производительность компьютера. Например, оценить его способность совершить покупку (не все пользователи знакомы с наиболее популярными сегодня материалами).
Производительность видеокарты
Для определения производительности графики используются специальные бенчмарки. Наиболее распространенными являются 3D Mark и Unigine Heaven. Фермарк обычно используется для тестирования на выносливость.
-
Бенчмарки позволяют выяснить производительность видеокарты в различных тестовых сценах и дать относительную оценку в баллах («попугаях»). В связке с таким софтом зачастую работает и сервис, на котором можно сравнить свою систему с другими.
Производительность памяти
Тесты оперативной памяти компьютера делятся на два типа для контроля производительности и выявления проблем с блоком.
-
Скорость работы ОЗУ проверяется в программах SuperRam и AIDA64. Первая позволяет оценить производительность в баллах.
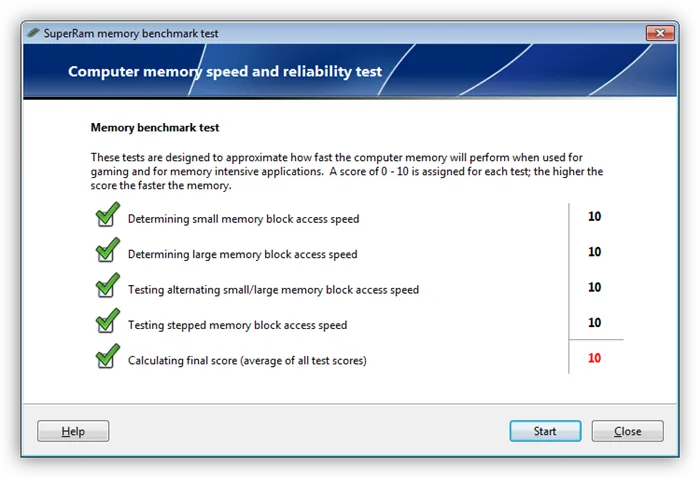
Во втором выбирается меню под названием ‘Cache and Memory Test’ (Тест временного хранилища и памяти). ;
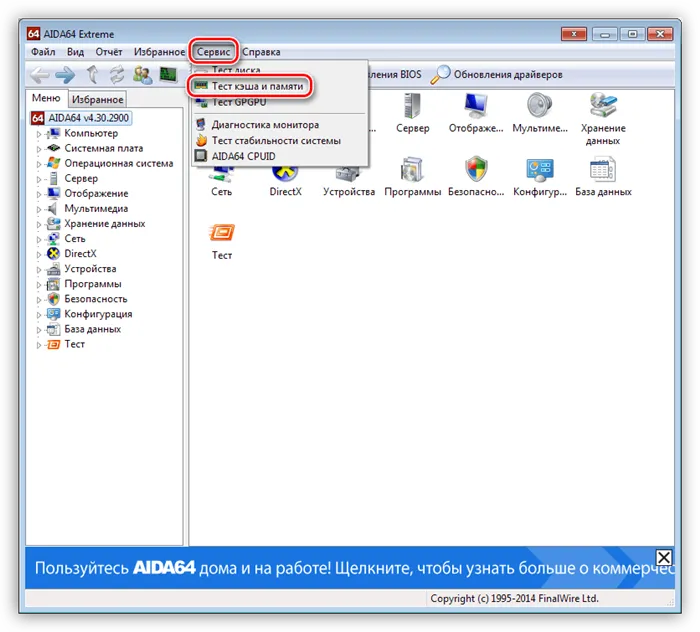
Затем определяются цены на первой линии.
Это помогает обнаружить проблемы с регистрацией и считыванием, а также общее состояние карты памяти.
Производительность жесткого диска
Жесткие диски проверяются на скорость чтения и регистрации, а также на наличие плохого программного обеспечения и естественных областей. Используются такие программы, как CrystaldiskMark, Crystaldiskinfo, Victoria и другие.
-
Тест скорости передачи информации позволяет выяснить, какое ее количество может быть считано или записано на диск за одну секунду.

Онлайн-контроль производительности компьютера требует использования услуг из широкой сети. В качестве примера рассмотрим этот процесс на примере пользовательских эталонов.
Scratch.mit.edu – онлайн-тест производительности ЦП компьютера
Ресурс Scratch.mit.edu — это проект команды «Детский сад на всю жизнь» MIT Media Lab при Массачусетском технологическом институте.
Среди различных функций ресурса есть онлайн тест скорости процессора, который можно использовать.
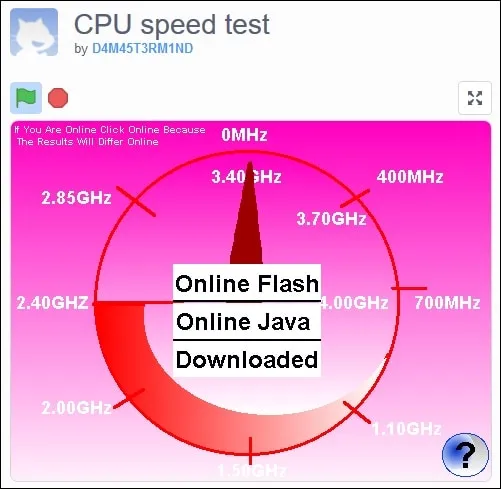
- Перейдите на scratch.mit.edu;
- Из перечня двух доступных тестов («Online flash» или «Online Java») выберите понравившийся;
- Просмотрите результаты, которые будут показаны с помощью стрелки на циферблате.
Каким образом определить скорость Интернета
Список онлайн-источников для управления компьютерами был бы неполным без различных сервисов для управления скоростью интернета.
В этом контексте рекомендуются следующие альтернативы.
- Speedtest.net – популярный во всём мире тест скорости Интернета;
- Fast.com – ещё один удобный сервис;
- Yandex.ru/internet – измеритель от Яндекса;
- Testskorosti.ru – отечественный тест скорости онлайн.
Программы для тестирования мощности компьютера
Однако основу для расчета производительности компьютера составляют различные всемирно известные офисные программы. Часто созданные экспертами, они позволяют проверить производительность компьютера в стрессовых условиях.
Ниже приводится описание некоторых из этих инструментов
- «Prime95» — бесплатная программа для стресс-теста ЦП и популярный инструмент бенчмарка среди оверклокеров. Это довольно старое приложение, хорошо работающее на всех современных версиях Виндовс. Скачайте и запустите программу, перейдите на вкладку «Options», и выберите «Benchmark»;
- «Novabench.com» – программа для проверки компьютера, включающая тест процессора, графической карты, памяти и общего быстродействия системы. Софт имеет бесплатный характер, работает с Виндовс 7 и 10. После запуска программы нажмите на кнопку «Start Benchmark Tests» для запуска теста вашего ПК. Данный тест работает быстрее приложений-аналогов и не требует онлайн-подключения;
- «3DMark» – популярная программа для 3Д-теста производительности ПК. Имеет платную и бесплатную версии, при этом даже бесплатная версия имеет объём свыше 4 гигабайт. После запуска программы нажмите на «Run» для запуска процесса теста. Полученный результат можно сравнить с помощью кнопки «Compare results online»;
- «PCMark» также разработан «Futuremark», производителем вышеупомянутой «3DMark». «PCMark» фокусируется на общей работе ПК, а не на 3Д рендеринге как «3DMark». Небольшая бесплатная версия программы имеет небольшой набор тестов, но они также могут быть полезны. Учтите, что Виндовс 10 необходим PCMark 10, для Виндовс 8 – PCMark 8 и так далее.























