Ничто не мешает вам отремонтировать жесткий диск в домашних условиях. Это ваша собственная собственность, и вы имеете право распоряжаться ею, когда сочтете нужным.
Самостоятельное восстановление жесткого диска
Современные технологии развиваются стремительно, на смену старым материалам приходят новые, и прогресс будет диктовать нам с вами свои условия. В предыдущих статьях я рассказывал о том, как убрать лаги и зависания видео на YouTube и как бороться с этими проблемами, то есть как использовать старое оборудование для обеспечения комфортной работы в Интернете. Однако, несмотря на то, что материал может иметь моральный запас, его физический износ необходим для получения информации о доступной мощности. Если повреждение видеокарты или оперативной памяти означает лишь дополнительные финансовые расходы, то поврежденный жесткий диск зачастую может лишить вас важной и ценной информации, хранящейся на нем. В этой статье описано, как восстановить данные с поврежденного жесткого диска. Давайте поговорим о том, как самостоятельно восстановить поврежденный жесткий диск.
Позвольте мне начать с того, что тема этой статьи не о том, как восстановить жесткий диск. Это большая часть мира информационных технологий, широко охваченная Интернетом. Однако в большинстве случаев восстановление данных с жесткого диска, отлитого в домашних условиях, подразумевает запуск одной из многочисленных профессиональных программ восстановления, нажатие нескольких кнопок и длительный процесс экспорта потерянных файлов.
Среди всех факторов, способствующих успеху такого процесса, можно выделить.
- Способ удаления пользовательских данных
- Отсутствие повторных записей поверх утраченных данных на секторах жесткого диска
- Оптимально подобранное программное обеспечение восстановления данных для конкретного случая
В большинстве случаев часть утраченной информации удается сохранить.
Но что произойдет, если ваш жесткий диск не будет обнаружен системой? Или, когда вы подключаете диск к компьютеру, он издает дрожащий звук, иногда звук «рот HIST», и не отображается в программах Windows Exploration или Disk Management Aids? Если да, то ваш жесткий диск явно неисправен. Самостоятельное решение таких проблем требует более активного участия пользователя.
Прежде чем ремонтировать жесткий диск, убедитесь, что он действительно неисправен! Проверьте целостность кабелей и проводов, соединяющих жесткий диск с блоком питания компьютера и приемной материнской платы! Проверьте работоспособность блока питания, родительской карты и операционной системы! Примечание: Необоснованное механическое и/или электронное воздействие на устройство HDD может негативно повлиять на его работу!
Содержание этой статьи основано на ремонте жесткого диска (HDD). Твердотельные накопители. Конфигурация системы описана в статье Твердотельные накопители SSD. Настройка SSD Windows требует другого подхода и ниже не рассматривается.
Очистка контактов платы жесткого диска от окислений
Если при подключении к компьютеру жесткий диск не подает существенных признаков и не шумит, пластина вращается в корпусе жесткого диска (т.е. в самом диске), а при прощупывании окна не видно жесткого диска, он слегка вибрирует. Предположительно, отсутствует тенденция к контакту с дисковым двигателем. Одной из наиболее распространенных причин отсутствия питания на жестком диске является окисление контактов жесткого диска.
Мы рассмотрим этот раздел на примере жесткого диска Seagate Barracuda 7200.12 SATA объемом 500 ГБ.

После подключения жесткого диска к компьютеру он больше не будет отображаться в проводнике Windows, диспетчере дисков или диспетчере устройств. Переверните диск и посмотрите на печатную плату.

Осмотр внешней поверхности платы показывает, что контакты сильно окислены (сильное окисление отмечено красным цветом на рисунке). Это хорошая причина, чтобы посмотреть на обратную сторону печатной платы. Осторожно открутите и выньте винты, крепящие плату к корпусу жесткого диска, с помощью плоской отвертки.

Как и ожидалось, здесь также можно наблюдать значительное окисление на клеммах, включая клеммы двигателя жесткого диска. Это явление может привести к пониженному напряжению на жестком диске.
Кроме того, следы окисления теперь видны вокруг монтажных отверстий печатной платы на корпусе жесткого диска, что также недопустимо.

Как же очистить окисление на плате? Существует несколько способов и средств. Используйте обычный ластик или стирательную резинку, чтобы предотвратить окисление на печатной плате.

Возьмите ластик и начните аккуратно «стирать» следы окисления с печатной платы HDD.
Не прилагайте лишних усилий, это может привести к повреждению платы или ее электронных компонентов!
После выполнения всего этого процесса вы можете оценить результаты.

Результат не идеален, но достаточно хорош. В этот момент рекомендуется нанести антиоксидант на контакты платы и снова собрать жесткий диск.
В данном случае процесс прошел успешно. После подключения к компьютеру система обнаружила жесткий диск, раздел жесткого диска появился в файловом менеджере, и жесткий диск вернулся к нормальной работе.
Пайка электронных элементов платы жёсткого диска
В приведенном выше примере процесс восстановления работоспособности жесткого диска сводится к очистке контактов оксидной платы, но это не всегда так. Возможно также, что электронные компоненты платы жесткого диска просто неисправны. В этом случае неисправный компонент следует заменить аналогичной деталью.
Современные жесткие диски нельзя отремонтировать, просто заменив печатную плату на аналогичную. Чипы в устройстве оснащены защитой от такого вмешательства. Процесс замены платы очень деликатный и должен выполняться индивидуально.
Тем, кто знаком с электроникой, владеет паяльником и мультиметром, будет несложно найти «слабое звено» в цепи.
Чаще всего страдают диоды защиты цепи. Жесткие диски должны работать без диодов, но это опасно для устройства, так как делает его уязвимым к колебаниям напряжения в сети. Исключением являются SMD предохранители, отсутствие которых на плате соответствует их выходу из строя. Это означает, что без них жесткий диск не будет функционировать.

Более серьезным ремонтом является замена сгоревших сколов. Другие названия: чип предусилителя, чип переключателя, торсионный чип (так называется этот чип, поскольку он отвечает за вращение фюзеляжа и работу двигателя фюзеляжа).
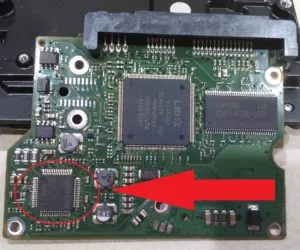
В большинстве случаев неисправность этого контроллера можно диагностировать без дополнительных устройств по сильному запаху плавления платы и внешней деформации самой микросхемы.
Такие проблемы с жестким диском компьютера или ноутбука невозможно устранить вручную. Поэтому пользователям предлагается заменить жесткий диск на новый и перенести критически важные данные или воспользоваться профессиональными услугами для восстановления данных с физически поврежденной поверхности в специальных условиях. .
С чего начать ремонт жесткого диска своими руками
Существует несколько причин, по которым жесткий диск может выйти из строя, — от физического повреждения до сбоя программного обеспечения. Жесткий диск может быть поврежден без какого-либо внешнего вмешательства. Это просто результат времени и механического износа. Нормальный срок службы жесткого диска составляет до восьми лет. Агрессивное использование приведет к его преждевременному выходу из строя, даже при очень аккуратном обращении. Учитывая это, старайтесь как можно чаще создавать резервные копии своих файлов. Это позволит избежать затрат на восстановление данных с поврежденного жесткого диска.
Если ваш жесткий диск нуждается в ремонте, в первую очередь необходимо разобраться в своих приоритетах. Ремонт жесткого диска и восстановление данных — это два разных процесса, которые часто пересекаются. Поэтому перед ремонтом жесткого диска рекомендуется попытаться восстановить существующие файлы. Если вы не можете сделать это самостоятельно, обратитесь в лабораторию. Во многих случаях вы можете попросить специалиста восстановить имеющуюся информацию, а затем установить на компьютер новый жесткий диск.
Еще один совет: не пытайтесь разбирать жесткий диск. После такой операции пыль, грязь и влага могут попасть внутрь компонентов, что в конечном итоге приведет к их разрушению. Впоследствии ни один институт не будет его ремонтировать и чинить.
Проверка возможности отремонтировать жесткий диск через S.M.A.R.T
Чтобы определить, можно ли отремонтировать жесткий диск в домашних условиях, необходимо провести тесты. Производители заранее готовятся к таким испытаниям. Все носители информации оснащены системой S.M.A.R.T. Это позволяет тестировать компоненты. Система позволяет вам:.
- проверить степень износа накопителя,
- увидеть рабочие параметры и сравнить с критическими,
- оценить производительность электроники.
Чтобы опробовать его, загрузите и запустите утилиту S.M.A.R.T., дождитесь отображения результатов и оцените отображаемые параметры. Если ситуация критическая, лучше всего немедленно перенести данные в другое место хранения и установить в компьютер новый жесткий диск.
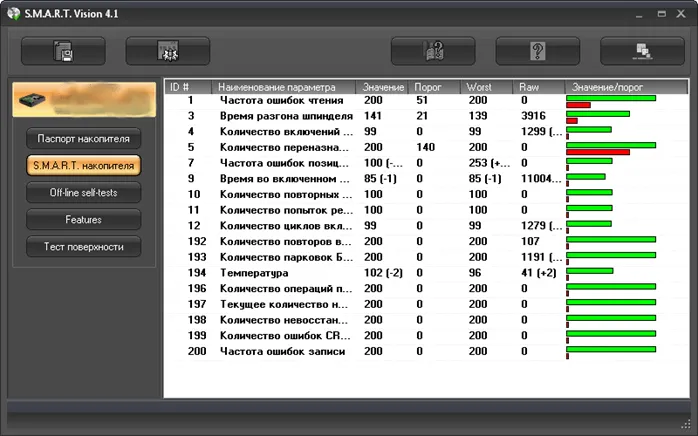
Проверка жесткого диска через BIOS
Другой способ управления — использование BIOS. Эта процедура поможет вам понять, можно ли восстановить данные и сам диск в домашних условиях. Включите BIOS и посмотрите, появился ли жесткий диск в списке открытых дисков. Если это так, вы можете попробовать использовать средство восстановления, не удаляя никаких компонентов с компьютера.
Если BIOS не распознает жесткий диск, существует несколько вариантов.
- на носителе появились битые сектора. Как это починить расскажем ниже;
- неисправность механики. Это самый неприятный случай, так как исправить здесь уже ничего нельзя. Для извлечения информации устройство придется нести в мастерскую. Предугадать такой исход можно по нехарактерным звукам, раздающимся изнутри устройства при включении: писку, щелчкам, шуршанию. Все это показывает, что носитель не может крутиться нормально;
- окисление контактов, соединяющих хранилище с материнской платой. Почистить их можно обычным ластиком и чистым спиртом (не водкой!);

Неправильное подключение или ослабленный контакт также не позволяют BIOS распознать работающий жесткий диск. Чтобы исключить это, выполните следующие действия
- отключить ПК от сети, нажать на корпусе кнопку включения (на ноутбуке удалить аккумулятор);
- извлечь винчестер, аккуратно отсоединив от материнки и блока питания;
- очистить хранилище от пыли и грязи (только снаружи, разбирать HDD нельзя!);
- проверить шлейфы от материнки и блока питания, кабель питания, исключив повреждения;
- вернуть носитель на место (он должен плотно встать в гнездо), подключить шлейфы и кабели;
- подключить ПК к сети, нажать кнопку «Пуск», зайти в БИОС. Исправный жесткий диск должен появиться в списке.
Если компьютер по-прежнему не распознает диск, устройство повреждено. Для ремонта жесткого диска лучше всего обратиться к специалисту.
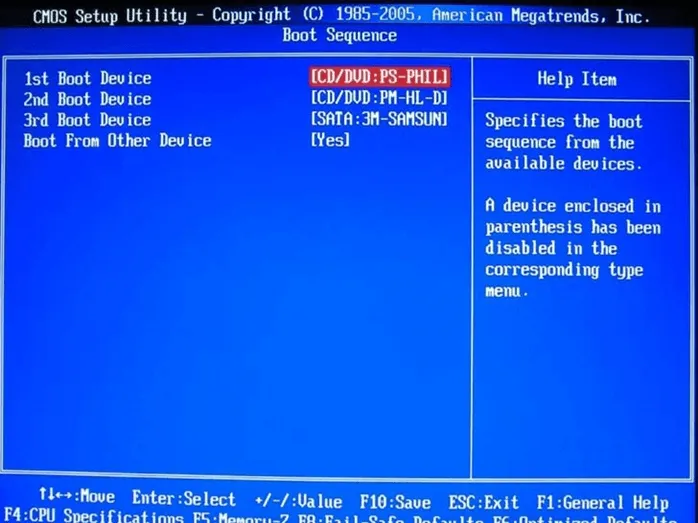
Сначала было 46, а теперь 225. В процессе перезаписи диска нулями микропрограмма перераспределила области, которые первоначально были кандидатами на плохие блоки. Показатель здоровья функции обычно снижается, но на самом деле она движется медленнее.
2) Неисправность шлейфа питания SATA (или переходника)

Симптом: Привод либо вообще не обнаруживается, либо обнаруживается и полностью работает после манипуляций с кабелем питания (сгибание или размещение только в определенных положениях). Чаще всего это происходит с 4-контактными адаптерами питания для устройств SATA.
Решение: подключите другой разъем питания или замените адаптер питания (IDE на SATA) на новый. Стоимость ремонта от 1,5 долл. В качестве альтернативы подключите шнур питания от DVD-привода.
3) Окисление контактов платы жесткого диска
Симптом: Жесткий диск не определяется вообще или определяется только время от времени. На булавках также есть следы бляшек (см. фото). В целом, это служебные контакты, и от их чистоты не зависит работоспособность жесткого диска, но они являются своеобразным индикатором состояния контактных площадок на другой стороне платы.

Устранение неполадок: снимите плату жесткого диска, открутив несколько винтов (обычно там четыре шестигранных винта).

Удалите остатки булавки ластиком и обезжирьте медицинским спиртом.



Установите плату на место и затяните винты до контакта. Без затрат:)
4) Недостаточное напряжение блока питания компьютера.
Проблемы с обнаружением жесткого диска по этой причине возникают очень редко, но все же. В одном случае жесткий диск был обнаружен и полностью функционировал в системе, но когда был подключен второй диск, оба диска были обнаружены или «упали» во время работы.
Симптом: обнаружение жесткого диска или в основном прерывистый запуск компьютера. Связанным с этим явлением было расширение электролитических конденсаторов на материнской плате. Часто они находятся в том же состоянии, что и сам источник питания.

Способ устранения проблемы: экстренная замена или качественный ремонт блока питания. Продолжительное использование неработающего блока питания может привести к повреждению материнской платы и жесткого диска компьютера.
Все вышеперечисленные методы помогают в 15% случаев. В других случаях наблюдаются незначительные повреждения модуля HDD (например, блокировка вала двигателя, отказ модуля магнитной головки, отказ платы управления). Если вышеупомянутые «танцы с бубном» не помогли, дальнейший «ручной» ремонт не рекомендуется. Действительно, без специальных знаний, программного обеспечения (зачастую недоступного в государственном секторе), специальных инструментов и запасных частей сделать это невозможно.
Решение: подключите другой разъем питания или замените адаптер питания (IDE на SATA) на новый. Стоимость ремонта от 1,5 долл. В качестве альтернативы подключите шнур питания от DVD-привода.
Проблема 2: Windows не видит диск
Диск, который физически не поврежден, может не обнаруживаться операционной системой, даже если он подключен к другому компьютеру, но может отображаться в BIOS.

Существует несколько ситуаций, когда Windows не может распознать диск.
-
Отсутствует буква диска. Может случиться так, что том останется без буквы (C, D, E и т.д.), из-за чего перестанет быть виден системе. Здесь обычно помогает простое форматирование.
Во-вторых, для восстановления удаленных данных используются специальные программы.
Проблема 3: BIOS не видит диск
В более серьезных случаях жесткий диск может не отображаться как в BIOS, так и в операционной системе. BIOS обычно показывает все подключенные устройства, даже те, которые не обнаружены Windows. Так вы сможете увидеть, что в программном обеспечении возник конфликт, хотя, конечно, они будут продолжать функционировать.
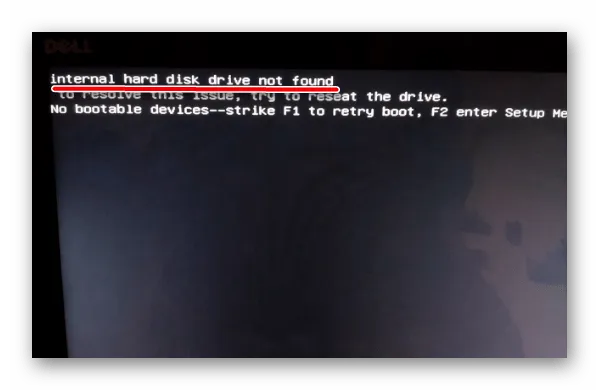

Если устройство не обнаружено в BIOS, это почти всегда происходит по одной из двух причин
-
Неправильное подключение к материнской плате/проблемы с материнской платой

Для проверки выключите компьютер, снимите системную крышку и внимательно проверьте правильность подключения кабеля от жесткого диска к материнской плате. Проверьте сами шнуры на наличие физических повреждений, мусора или пыли. Проверьте разъемы материнской платы, чтобы убедиться, что кабели надежно подключены.
Если возможно, используйте другой кабель или подключите другой жесткий диск, чтобы проверить работоспособность слота материнской платы и появление жесткого диска в BIOS.

При запуске компьютера пользователи обычно слышат щелкающий звук. Это указывает на то, что жесткий диск пытается загрузиться. Однако ни Windows, ни BIOS не могут распознать устройство, поскольку оно не способно сделать это из-за физической неисправности.
Проблема 4: Жесткий диск стучит под крышкой
Если вы слышите странные шумы в жестком диске, возможно, поврежден контроллер. Кроме того, жесткий диск может быть не обнаружен BIOS.

Для решения этой проблемы необходимо заменить всю панель управления, что практически невозможно сделать самостоятельно. Такие ремонты выполняют специализированные компании, но они стоят больших денег. Поэтому нанимать профессионального техника имеет смысл только в том случае, если информация, хранящаяся на диске, является критически важной.























