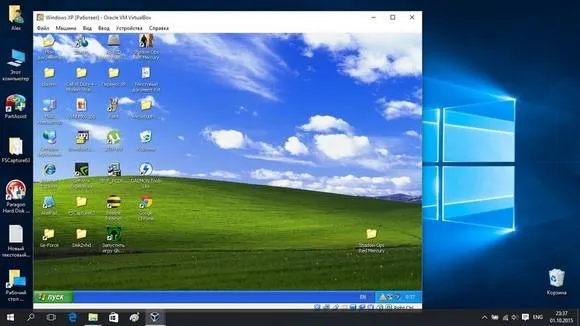Возможность установки старых приложений и подключения устройств со старыми драйверами. Больше нет необходимости держать дома архаичный компьютер и пользоваться им время от времени.
Обзор виртуальных машин разных разработчиков
С огромным количеством ежедневно появляющихся программ, загружающих и устанавливающих на компьютер неизвестное программное обеспечение, ваша система и важные файлы на компьютере подвергаются все большему риску. Более того, многие программы, необходимые для работы разработчиков, художников и других пользователей компьютеров, доступны только на небольшом количестве операционных систем. Если раньше приходилось сильно рисковать, скачивая подозрительные файлы из интернета или переустанавливая систему для нужной программы, то теперь существуют такие операционные системы, как виртуальные машины.
Виртуальные машины — это специальные программы, которые устанавливаются на уникальную операционную систему пользователя и начинают имитировать функции других операционных систем, указанных в конфигурации. Главное удобство этих программ в том, что им не нужен доступ ко всем функциям операционной системы и воспроизводимой системы. Кроме того, все действия, выполняемые в виртуальной машине, не влияют на основную систему, что предотвращает сбои в работе компьютера.
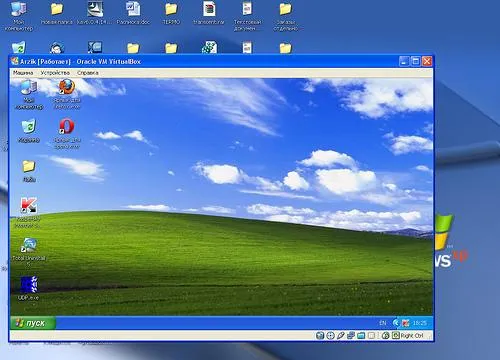
В настоящее время разработчики виртуальных движков создают программы, позволяющие имитировать любую операционную систему, от первых версий Windows до Ubuntu, OS X и младших кундовских осей, таких как Bitrix Virtual Он работает на готовом сервере, например, Bitrix Virtual Machine.
Существует и другое, более узкое, общепринятое понимание термина «виртуальная машина» среди музыкантов. Это виртуальные барабаны, которые воспроизводят звук ударных. Такое программное обеспечение позволяет записать фрагмент ударной партии без живой установки, но с помощью специального записывающего программного обеспечения или предварительно записанных MIDI-фрагментов «To Life», при этом записанные сэмплы каждого удара помещаются под электронный звук.
Для чего нужна виртуальная машина
Диапазон вещей, которые вы можете делать с помощью виртуальной машины, действительно очень велик.
Самое простое, что можно с ним сделать, — это использовать программы, которые, как правило, отсутствуют в операционной системе или даже компьютере пользователя. Например, симулятор Android — это, по сути, виртуальная машина, используемая для запуска приложений или игрушек.
Кроме того, виртуальные машины часто используются для тестирования программ, написанных разработчиками. Например, чтобы проверить, правильно ли работают написанные алгоритмы на разных версиях Windows. То же самое относится к разработчикам приложений для iOS и Android, которые тестируют свои приложения в симуляторах. Для этой цели также имеется виртуальная машина на флэш-накопителе. Это позволяет вам постоянно контролировать функциональность создаваемого кода.
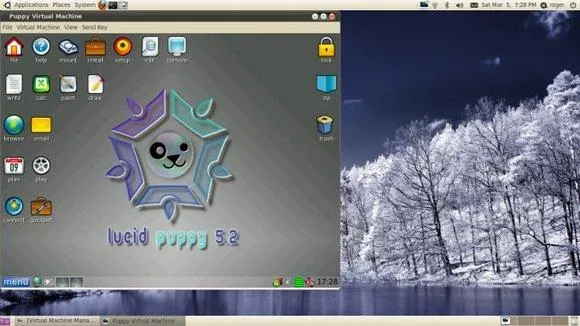
Продвинутые пользователи также используют машину для такого тестирования. Дело в том, что при имитации соответствующей операционной системы машина может воспроизвести всю информацию, содержащуюся в компьютере. Таким образом, если пользователю необходимо загрузить из Интернета файл, который может содержать вирус, он должен сначала проверить его на виртуальной машине. Если он нормально воспроизводится там, то можно смело открывать его в операционной системе аборигена.
Как говорится в виртуальном движке «Битрикс», они также полезны для корпоративной работы.
Если у вас недостаточно средств, например, для аренды студии, используйте виртуальную драм-машину для записи высококачественной перкуссии. Из всех инструментов ударные наиболее чувствительны к записи и требуют больше всего времени. Кроме того, барабанщики могут не обладать достаточным мастерством, чтобы играть на них напрямую, что значительно увеличивает сумму, затрачиваемую на аренду. В таких случаях лучшим решением является запись фрагментов в программу, а затем их воспроизведение.
Какие есть виртуальные машины
Виртуальная машина для Windows 10
Для опытных пользователей, особенно тех, кто знаком с концепцией виртуальных машин, Microsoft создала встроенную эмуляцию другой операционной системы (Hyper-V). Его функциональность изначально заблокирована, но его компоненты могут быть легко активированы из панели управления.
Войдите в панель управления и перейдите в раздел «Программы и функции». В окне Включить или отключить компоненты установите флажок рядом с именем службы Hyper-V. После этого виртуальная машина будет установлена на вашем компьютере и может быть запущена через меню Пуск.

Основные преимущества Hyper-V:.
- встроена в систему, не надо ничего скачивать и искать;
- имеет полный функционал по эмуляции разных версий Windows, например, 98 и других операционных систем;
- поддерживает версии Windows разных разрядностей;
- простой и понятный интерфейс.
В целом, наличие Hyper-V в Windows 10 устраняет необходимость в других подобных программах. Для настройки утилиты не требуется специальных навыков, но вы можете прочитать о ней подробнее в соответствующей статье.
Виртуальная машина для Windows 7
Наиболее популярной виртуальной машиной для пользователей Windows 7 является Windows Virtual PC. Изначально его основная функция заключалась в эмуляции Windows XP, чтобы разработчики могли легко переносить программное обеспечение, разработанное для этой операционной системы, на только что вышедшую 7. Впоследствии функциональность была расширена, и Virtual PC стал самостоятельной платформой, способной воспроизвести практически любую существующую операционную систему.
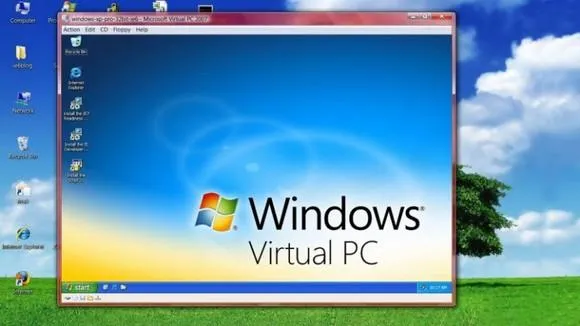
Как и Hyper-V, эта служба встроена в коробку. Для установки зайдите в «Пуск» и выберите подменю «Программы». Вам нужно найти строку с названием программы и щелкнуть по ней. Откроется окно, в котором вы можете свободно создавать, удалять и выполнять другие операции с помощью эмулятора операционной системы.
Виртуальные машины для Mac и другие ОС
Помимо встроенных виртуальных машин 7-й и 10-й Windows, сторонние разработчики создали множество других автономных утилит с почти идентичной функциональностью, но с разными деталями. Самым популярным из них является OracleVirtualBox, описанный в этой статье.
Эта виртуальная машина может эмулировать все современные операционные системы и в настоящее время доступна для самых популярных операционных систем (Windows, OS X, Linux и Solaris). После выбора нужной системы его можно загрузить с сайта разработчика.
От конкурентов Oracle отличает широкий набор функций, таких как поддержка USB-портов, загрузка с эмулированных машин и возможность сохранения состояния системы для немедленного восстановления в случае критической ошибки. Фактически, из огромного списка всех поддерживаемых функций можно сделать вывод, что вы сможете комфортно работать за любой операционной системой без каких-либо ограничений, загрузив Oracle VirtualBox.
Все возможности, разработанные VMWare, основаны не на индивидуальном использовании виртуальных машин, а на формировании их сетки и единой точке, из которой осуществляется управление этой сетью.
Настройка и работа с виртуальной машиной (VirtualBox)
Сегодня существует множество программ такого рода. Существуют платные и бесплатные варианты. Если вы новичок в виртуальных машинах, мы рекомендуем выбрать Hyper-V (встроенный в Windows 10/11), Windows Virtual PC, VMware или VirtualBox each.
Их очень легко освоить, и в Интернете можно найти множество руководств и рекомендаций. Эта статья посвящена программному обеспечению VirtualBox. .
Это бесплатная программа, которая позволяет создавать и запускать несколько виртуальных машин одновременно на разных операционных системах. Кроме того, программа очень гибкая. Вы можете указать размер жесткого диска, объем доступной памяти, объем памяти на видеокарте и другие параметры.
Основные преимущества программы:.
- возможность запускать сразу несколько ОС одновременно;
- задание параметров для каждой ОС отдельно (размер ОЗУ, жесткого диска и пр.);
- возможность сохранения состояния работы виртуальной машины при выходе;
- есть опция записи видео (того, что происходит в окне запущенной виртуальной ОС);
- возможность задания общих папок с основной ОС для обмена файлами;
- поддержка русского языка;
- поддержка всех современных ОС Windows 7, 8, 10, 11 (32/64 bits).
Что касается установки самого VirtualBox, то здесь все стандартно, как и с любым другим программным обеспечением Windows. Во-первых, вы можете оставить все настройки по умолчанию и нажать далее, чтобы ничего не менять (конечно, в программе установки нет рекламного ПО, если вы скачаете ее с официального сайта).
Установка VirtualBox является стандартной.
Создание новой машины
После установки и запуска программы первое, что вам нужно сделать, это начать сборку новой машины (поскольку на данном этапе даже настраивать нечего).
Чтобы создать машину, нажмите кнопку Создать (см. скриншот ниже👇).
Далее необходимо указать следующие детали: машина должна быть настроена с тем же именем, что и RAM-машина.
- имя вашей виртуальной машины (может быть любым, но я рекомендую указывать в соответствии с той ОС, которую вы хотите установить. Например, у меня название Windows XP, см. скрин ниже); 👇
- указать тип и версию системы (ту, которую хотите установить).
Следующий шаг — определение объема доступной оперативной памяти.
Обычно по умолчанию VirtualBox предоставляет подсказки о рекомендуемом объеме памяти. Как правило, работает эмпирическое правило. Например, для Windows XP рекомендуется использовать не менее 512 МБ памяти.
Укажите объем оперативной памяти
Если вы создаете виртуальную машину впервые и у вас еще нет виртуального диска для подключения, выберите вкладку Создать новый виртуальный жесткий диск.
Примечание: Виртуальный диск будет представлять собой обычный файл, хранящийся на реальном диске.
Выберите тип жесткого диска
Далее необходимо указать тип диска — рекомендуется выбрать VHD (дело в том, что этот формат диска можно подключить непосредственно к Windows и просмотреть его содержимое. Это очень полезно, если вы хотите перенести что-то в виртуальной машине. машинный привод).
Затем вас попросят указать формат хранения диска, которых существует два типа: первый — формат образа диска, который используется виртуальной машиной для хранения файлов образа диска.
- динамический : предпочтительный вариант (позволяет экономить место на вашем реальном жестком диске). Суть в том, что файл диска будет увеличиваться в размерах по мере его заполнения данными, а не отнимет сразу все отведенное место целиком;
- фиксированный : рекомендуется выбирать, если устанавливаете специфическое и очень старое ПО. Например, у меня были ошибки с динамическим диском, при работе с Windows 95-98.
Далее просто укажите, где вы хотите хранить файл образа диска.
Теперь виртуальная машина создана. Теперь вы можете запустить его. Для этого нажмите на зеленую стрелку «Выполнить».
Примечание: Если вы столкнулись с ошибками, которые не позволяют запустить программу, попробуйте выбрать «Запуск в фоновом режиме с помощью интерфейса».
Обратите внимание, что после запуска ничего не отображается. Только черный экран с текстом «Нет загрузочного носителя». Вы увидите ошибку, говорящую о том, что загрузочное устройство не может быть найдено, поскольку система еще не установлена. Это все равно что запустить компьютер без форматирования жесткого диска.
Установка системы Windows XP
Прежде чем начать установку, необходимо выполнить две вещи.
- первое : необходим установочный файл-образ (обычно формата ISO) с нужной ОС — в данном случае с Windows XP. Можно сделать самому, или загрузить из сети;
- второе : откройте настройки своей виртуальной машины, раздел «Дисплей» , и передвиньте ползунок видеопамяти на 128 МБ, также поставьте галочки напротив пунктов «Включить 3D-ускорение» и «Включить 2D-ускорение» (см. скрин ниже). Это поможет избежать ошибок (в некоторых случаях) в дальнейшем при установке, да и при запуске игр положительно скажется на их производительности.
Затем запустите виртуальную машину (как упоминалось выше, если возникает ошибка загрузки, попробуйте запустить ее в фоновом режиме с помощью интерфейса).
Далее, когда появится сообщение ‘No boot’, перейдите на вкладку Device / Optical Disk / Select Disk Image. Затем укажите файл установочного образа ISO операционной системы Windows, которую вы хотите установить. 👇
Виртуальная машина должна быть перезапущена — нажмите Машина/перезапустить.
После перезагрузки должна начаться установка операционной системы (если операционная система начнет установку, это зависит от файла образа установки, прикрепленного к предыдущему шагу).
Начните установку Windows XP
Если вы устанавливаете Windows XP: первый шаг — указать диски для установки. Виртуальная машина имеет только один диск (диск объемом 10 ГБ, созданный в предыдущем шаге), поэтому выберите его (отмечен как неразличимый, см. следующий снимок экрана).
Примечание: В целом, следующие шаги идентичны установке реальной операционной системы на live-диск.
Выберите диск для установки
Затем выберите метод форматирования диска. В большинстве случаев необходимо настроить разделение с помощью NTFS.
Форматирование раздела NTFS
После завершения программы установки отформатируйте дисковый блок (вам придется подождать).
Программа установки скопирует файлы и перезагрузит виртуальную машину.
Как правило, следующие шаги включают импорт имени компьютера, часового пояса, серийного номера и т.д. Эти шаги здесь не комментируются, так как (обычно) некоторые из них можно вообще пропустить.
Процесс установки и настройки
В принципе, после установки Windows вы можете запустить и начать пользоваться ею.
В основном, установлена Windows XP.
Груз номер один, который я считаю выполненным! Старая Windows XP была включена в новейшую операционную систему Windows 10.
Вы уже можете использовать стандартные программы в Windows XP (кстати, если в вашей реальной системе есть интернет, то, скорее всего, у вас виртуальная система. Это означает, что вы можете загрузить необходимую программу или игру прямо в виртуальную систему и продолжить работу. (Главная ✌).
Примечание: Вам может потребоваться установка DirectX, сетевых фреймворков, специализированного программного обеспечения и т.д. на виртуальной системе и на реальной операционной системе.
Единственная трудность, с которой сталкиваются многие начинающие пользователи, — это обмен файлами между реальной и виртуальной системами. Некоторые из следующих терминов.
Недостатками являются низкая производительность на старых версиях Windows 95 и 98 и необходимость использования дополнительного программного обеспечения в виртуальной машине.
Преимущества ВМ
Из приведенных выше сценариев применения можно выделить три ключевых преимущества виртуальных машин перед реальным материалом
ВМ могут быть установлены на любом компьютере. Виртуальные вычислительные блоки могут поддерживать любую операционную систему, что позволяет экономить место, деньги на покупку дополнительных материалов и время на установку и настройку компьютера.
Старые операционные системы, поддерживающие архаичное программное обеспечение всех видов, могут быть установлены на виртуальной машине. Для работы и использования старых компьютеров нет необходимости в их обслуживании.
ВМ легко перезагружаются/переформировываются и сбрасываются в случае огромной силы.
Недостатки ВМ
Как правило, существует два наиболее существенных недостатка виртуальных машин. Во-первых, стабильность. Большое количество виртуальных машин, работающих на одной машине, может поставить под угрозу стабильность и скорость работы основной операционной системы. Хост-машина должна соответствовать высоким системным требованиям. Это дорого и может ограничить выбор форм для пользователя.
Во-вторых, производительность. Даже на мощных компьютерах виртуальные машины работают значительно медленнее, чем хост-системы. Идеального контакта между программным и аппаратным обеспечением не существует. Поэтому приложения не могут работать на виртуальной машине так же быстро, как на стандартной операционной системе.
Сравнение контейнеров с виртуальными машинами
Фундаментальное различие между контейнерами и виртуальными машинами заключается в масштабировании. Виртуальные машины имитируют полноценный компьютер. Они устанавливают на них системы, которые выполняют работу пользователя. Контейнеры предназначены для запуска приложений отдельно, с зависимыми компонентами, необходимыми для их запуска и работы.
Контейнеры легки как с точки зрения физического размера, так и с точки зрения скорости внедрения. Контейнеры легче настраивать для рабочих целей, они могут подключаться непосредственно к ядру системы, что позволяет быстрее загружать изолированные программы.
Виртуальные машины гораздо мощнее и могут запускать множество систем, программ и т.д. В отдельной программной среде.