Каждый пользователь должен время от времени контролировать рабочую температуру. Приложения для управления скоростью охлаждения обеспечивают эту функциональность. Все они без исключения имеют определенные ограничения. Например, скорость охлаждения процессора или видеокарты …
Управление кулером ноутбука
Как охладить процессор и устранить перегрев. Как определить вентилятор компьютера и лучшее программное обеспечение для управления им.
Охлаждение играет важную роль в производительности компьютера, и часто чрезмерная нагрузка на процессор и видеокарту может привести к потере мощности. Когда компьютер перегревается, например, из-за снижения частоты процессора, видеокарты и даже оперативной памяти, производительность компьютера значительно снижается.
Высокая температура замедляет работу системы, чтобы избежать перегрева. Это может привести к повреждению компонентов (процессора, видеоадаптера, материнской платы) и компьютера в целом. Это явление называется быстрой ходьбой, когда система вынуждена восстанавливать частоту процессора и начинает работать «от пика до выключения» из-за сильного нагрева.
Этот процесс в основном используется для защиты от теплового повреждения, но также применяется для синхронизации нескольких компонентов устройства. Поэтому очень важно следить за системой охлаждения и избегать перегрева, чтобы обеспечить наилучшую производительность компьютера.
Вентиляторы являются основным средством охлаждения в большинстве компьютеров. Как правило, система контролирует скорость каждого вентилятора. Это достигается путем установки специальных температурных датчиков на процессор, материнскую плату и другие компоненты для отслеживания фактического теплового состояния комплектующих.
Если температура превышает допустимые пределы, система может увеличить скорость вращения винтов, чтобы еще быстрее прокачивать воздух и поддерживать «горение» компонентов.
Вентиляторы, уровни шума, рабочие скорости и результирующая эффективность охлаждения могут отличаться. Чем выше скорость вращения винта, тем выше результат. В то же время уровень шума также различается (именно потому, что количество шума также зависит от модели вентилятора).
Чем быстрее вращается винт, тем больше шума он может создавать. Это основная причина для ручной регулировки скорости вентилятора. Хотя опытные пользователи регулируют скорость вращения вентилятора по другим причинам. Обычно система может быть ошибочной и, как таковая, не всегда правильно контролирует работу системы охлаждения. Однако, если вы не очень хорошо знакомы с тем, что пытаетесь сделать, очень не рекомендуется вручную изменять настройки и конфигурации вентилятора.
Неправильные решения (например, снижение скорости вращения вентиляторов) могут привести к снижению эффективности системы охлаждения и вызвать периодический перегрев.
Существует несколько способов проверки вентилятора компьютера
- Использование стороннего программного обеспечения;
- Снижение напряжения питания кулеров;
- Регулировка работы кулеров с помощью BIOS;
- Использовать специальное устройство для работы с вентиляторами “Реобас”.
Управление кулером через BIOS
Ознакомьтесь с этими инструкциями, которые помогут вам проверить скорость вращения винтов холодильника вашего компьютера через BIOS.
- Первым делом выключаем компьютер. Нажимаем кнопку запуска и во время загрузочного лого зажимаем клавишу “DEL” – входим в меню BIOS;
- Теперь нужно найти раздел, который и отвечает за управление кулерами (это зависит от системной платы, но на большинстве это “Advanced Chipset”). Проверяем, активна ли опция “Always Fan”. Она должна быть во включенном состоянии (“Enabled”);
- Выбираем нужные нам скорости работы для каждого вентилятора (рекомендуется 50-70% – оптимальная настройка, которая может убрать лишние шумы), далее нажимаем клавишу “Esc”;
- Сейчас нужно сохранить настройки. Для этого находим кнопку с названием “Save & Exit Setup” и нажимаем “Ok”;
- Перезагружаемся в систему, как обычно.
Программы для управления кулерами – ТОП 5
Рассмотрите пять наиболее эффективных и удобных программ для управления скоростью вращения вентилятора.
| Название | Описание | Оценка |
| SpeedFan | Универсальная многофункциональная программа. Максимально проста в использовании, бесплатна. | ★★★★★ |
| Riva Tuner | Практически аналог SpeedFan. Такой же строгий и простой интерфейс, набор функций. Имеет положительную репутацию. | ★★★★★ |
| MSI Afterburner | Известна многим как средство разгона видеокарты. Позволяет также мониторить температуру и управлять кулером. | ★★★★ ★ |
| AMD OverDrive | Идеально подойдет для платформы AMD. Множество функций по разгону и управлению вентиляторами. | ★★★★ ★ |
| ASUS AI Suite | Работает только с платами от ASUS, но предлагает огромный спектр возможностей, а также интересный дизайн. | ★★★ ★★ |
SpeedFan
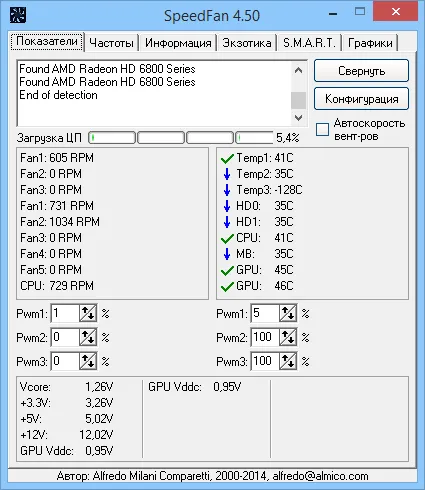
Первая программа в верхней части списка высоко оценена пользователями, имеет множество настроек и простую рабочую среду. Здесь нет великолепных графиков, показывающих изменение температуры со временем, и привлекательного дизайна, но он прочно занимает первое место по гибкости и простоте.
Чипсет и ядерные нагрузки показаны в строке CPU USAG (использование процессора). Рядом находится опция Auto Fan Speed, где можно поставить галочку, чтобы включить функцию автоматической настройки. Однако в данном случае нет причин устанавливать это программное обеспечение.
Изменение настроек через BIOS и UEFI
Чтобы настроить параметры BIOS, компьютер должен быть активирован в этой рабочей среде. Перезагрузите компьютер и после активации нажмите одну из кнопок — F2, F8 или F10 — для выхода или удаления. Какое из двух нажатий выбрать, зависит от модели и версии BIOS родительской карты.
Вы также можете сделать это через uefi. На современных платах материнских плат уже установлена эта изображенная на рисунке оболочка. По сути, это тот же биос, но в красивой «обертке». Здесь вы должны найти секцию температуры вентилятора или управления вентилятором.
Обратите внимание, что имена опций не должны содержать слов CPU или GPU. Такие настройки отвечают за работу вентилятора процессора или видеокарты.
Чтобы изменить текущее значение, выделите этот элемент с помощью стрелок клавиатуры и нажмите Enter, чтобы задать соответствующую настройку. Рекомендуется начинать с 80%. После этого, если кулер продолжает издавать сильный шум, рекомендуется постепенно уменьшать его.
Нажмите F10, чтобы сохранить настройки. Изменения вступят в силу при следующем запуске Windows.
Как изменить скорость крыльчатки с помощью SpeedFan
Эта простая утилита отслеживает температуру ключевых компонентов компьютера и может уменьшить или увеличить скорость вращения лезвий холодильника. Как упоминалось выше, эта опция доступна только для вентиляторов, подключенных к материнской плате.
В любом случае, SpeedFan может изменить настройки вентилятора процессора и холодильника видеокарты. Следует отметить, что не все детские карты «дружат» с этой программой, поэтому данная опция может быть недоступна.
В списке устройств вы должны найти охладители с названиями fan1, fan2 и т.д. Для регулировки скорости напротив каждой позиции есть кнопка со стрелкой вверх или вниз. Скорость изначально настроена на 100%. Перед изменением настройки снимите выделение в поле AITomatic Fan Speed Control рядом с холодильником, настройки которого необходимо изменить.
Как управлять работой вентиляторов в системном блоке подключенного напрямую к БП
Немногие модели электропитания поддерживают возможность регулировки выходного напряжения вилки. Это топовые модели с частным программным обеспечением. Во всех остальных случаях необходимо использовать «костыльную» добавку.
Упоминаются специальные «аксессуары» под названием «Reobass».
Их конструкция может существенно отличаться от простого адаптера с дополнительным сопротивлением. Это уменьшает скорость вращения вентилятора за счет снижения напряжения, подаваемого на составной блок, который предусмотрен для подключения четырех или более устройств. Напряжение для каждого устройства регулируется индивидуально.
Цена таких гаджетов зависит от особенностей их конструкции — от 1 до 10 долларов США. Недостатком этого устройства является то, что скорость приходится регулировать произвольно, ориентируясь только на шум крыльчатки. Рекомендуется отслеживать температуру аксессуаров с помощью программ дополнительного обслуживания, таких как FW Monitor или Speccy.
Вы также можете найти полезные статьи «Нормальные температуры различных процессоров» и «Тестирование и контроль температур процессора и видеокарты». Следите за мной в социальных сетях и первыми получайте уведомления о новых сообщениях. До завтра!
Охлаждение играет важную роль в производительности компьютера, и часто чрезмерная нагрузка на процессор и видеокарту может привести к потере мощности. Когда компьютер перегревается, например, из-за снижения частоты процессора, видеокарты и даже оперативной памяти, производительность компьютера значительно снижается.
Изменить скорость вращения кулера на Корпусе, CPU и GPU
Каждый компьютер или ноутбук оснащен вентилятором охлаждения, чтобы предотвратить перегрев таких компонентов, как процессор и видеокарта. Если вы запускаете огромные игры, требующие высокой производительности компьютера, вы можете услышать, что вентиляторы начинают работать быстрее и шумят сильнее. Если вы запускаете на своем ноутбуке много вкладок chrome, ноутбук начинает работать с большим количеством ресурсов, в результате чего он начинает сильнее нагреваться, что приводит к ускорению охлаждения. Компьютеры или ноутбуки оснащены датчиками, которые регулярно отслеживают температуру системы, и при достижении определенных пределов они начинают вращаться быстрее, чтобы охладить определенное оборудование.
Например, у меня была Readon 4870, которая была одной из первых карт, которые вздулись, и ее рабочая температура всегда составляла 83°C. До этого на рынке были обычные карты в виде открытых карт, но Readon 4870 находился в пластиковой коробке и работал с помощью выпуска горячего воздуха. Летом температура достигала 94°C, что вызывало беспокойство. Я решил вручную увеличить скорость вращения кулера.
Если вы хотите проверить скорость работы холодильника Windows 10, вы можете сделать это, изменив настройки в BIOS или используя стороннее программное обеспечение. Следует отметить, что не все чиллеры регулируются программой, поскольку они могут быть подключены напрямую через электросеть или иметь два или три пакетных разъема. Я попробовал такие популярные программы, как Rivatuner, Speedfan и Hwinfo, но ни одна из них не подошла для моего материала.
Изменить скорость вращения кулера на ЦП и корпусе через BIOS
Это самый лучший вариант. Потому что программа стороннего производителя не помогла мне изменить скорость процессора и кулера рамки. При включении компьютера или ноутбука сразу же нажмите DEL или F2 на клавиатуре, чтобы войти в настройки BIOS. Поскольку производители материнских плат имеют разные BIOS или UEFI, примеры показаны в Asrcok, но вы можете искать модели по картинке. В большинстве случаев вам нужно найти слово вентилятор и скорость. В моем случае мы имеем:.
- CPU Fan 1 Setting установить значение напротив Automatic mode. Далее появится Target CPU Temperature и Target Fan Speed .
- Target CPU Temperature мы установим 50℃ , а в Target Fan Speed установим Level 9. Получится, что при температуре выше 50℃, кулер начнется крутиться быстрее с уровнем 9. Уровень 9 это максимальный уровень вращения вентилятора. Вы можете задать свои температуры и уровень вращения.
- Параметр Chsssis Fan 1 Setting отвечает за вентиляторы, которые присоединены через материнскую плату в 4 пиновый разьем. Это могут быть вентиляторы, которые находятся на корпусе. Но если корпусные вентиляторы подсоединены напрямую через блок питания, то этот параметр работать не будет.
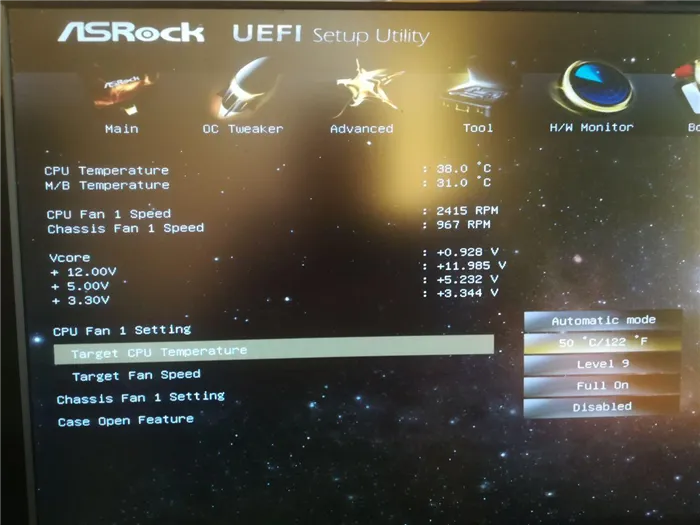
3-pin и 4-pin
Кабель, отвечающий за 3 -pin-сигнал, передает скорость холодильника на обычное напряжение 4 или 12 вольт. Короче говоря, скорость вращения кулера регулируется путем увеличения или уменьшения напряжения на шнуре питания. Если вы подключаете дополнительный кулер и создаете много шума, вы, вероятно, подключаетесь к 12 вольтам.
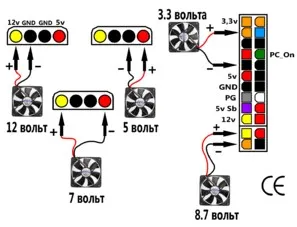
4 -PIN — Четвертый кабель имеет регулятор скорости, используемый микросхемой для подачи сигнала на вентилятор. Чип управляет скоростью работы холодильника.

Пользователи компьютеров могут генерировать и издавать много шума при работе компьютера. И они только что купили его. Холодильник, похоже, смазан. Другими словами, нет никаких причин для шума, но он существует — он так раздражает.
Регулировка скорости с помощью AMD OverDrive и Riva Tunes
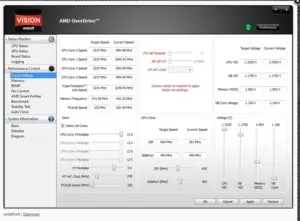
Частная утилита Overdrive от AMD позволяет изменять настройки платформы AMD.
Помимо многих других возможностей, вы можете управлять понижением скорости с помощью программного обеспечения.
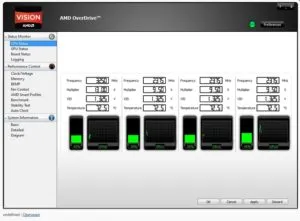
Это программное обеспечение может быть запущено только при поддержке чипсетов AMD 770, 780G, 785G, 790FX/790GX/790X/890G // 890GX, 970, 990FX/990X, A75 и A85X.
После запуска программы перейдите в раздел Fan Control и выберите необходимую скорость вращения вентилятора.
Еще одно интересное программное обеспечение с контролем скорости вращения вентилятора — RIVA Tuner. Во-первых, его предпочитают владельцы высокотемпературных видеокарт.

Загрузите и установите программу. В данном случае версия 2.21.
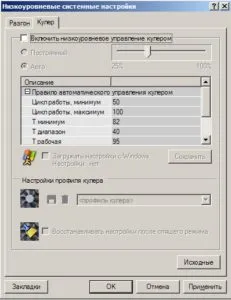
После загрузки найдите низкоуровневые системные настройки, а затем откройте закладку «Кулер». Появится следующее окно.
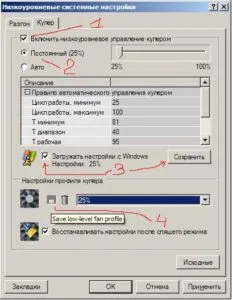
Найдите блок управления для включения низкоуровневых холодильников. Создайте заданную скорость вращения вентилятора, определив необходимый процент. Создайте различные значения по умолчанию.
Создайте задания в соответствии с тем, когда вы хотите уменьшить скорость вентилятора. Установите расписание, температурные диапазоны и другие функции.
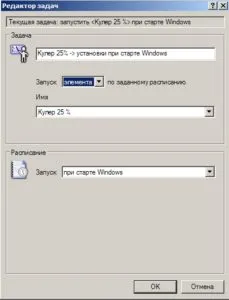

Это позволяет регулировать скорость вращения вентиляторов в зависимости от изменения температуры компонентов системы.
-Управление CPUFAN — это интеллектуальное управление. Он позволяет увеличивать или уменьшать скорость охлаждения процессора в зависимости от того, насколько сильно он нагрелся. Никакие настройки не доступны. Операция может быть выключена и активирована.
Как настроить AMD
Видеокарта GeForce, духовное дитя AMD -Radeon, использует собственное программное обеспечение, которое может управлять кулером. Программа под названием AMD Catalyst Control Centre — это море возможностей.
Откройте утилиту, нажмите Настройки, нажмите Показать дополнительно. Производительность — нажмите на ‘AMD Overdrive’. Обратите внимание на два пункта. Затем перемещайте ползунок вправо и влево, чтобы установить необходимую скорость. Нажмите кнопку «Применить», чтобы сохранить результат.
Скорость вращения вентилятора не является случайным параметром. На самом деле он регулируется материнской платой, которая получает информацию от BIOS. Аналогично, некоторые настройки задаются в BIOS. Они регулируют скорость вращения вентилятора и отбирают основу для индикации температуры.
Как настроить кулер в Msi Afterburner
Новые инструкции делают программу простой в использовании.
-
Откройте свойства программы (Settings).
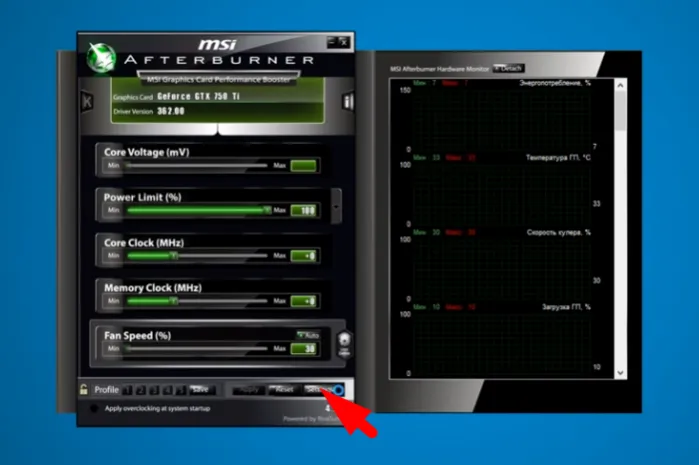
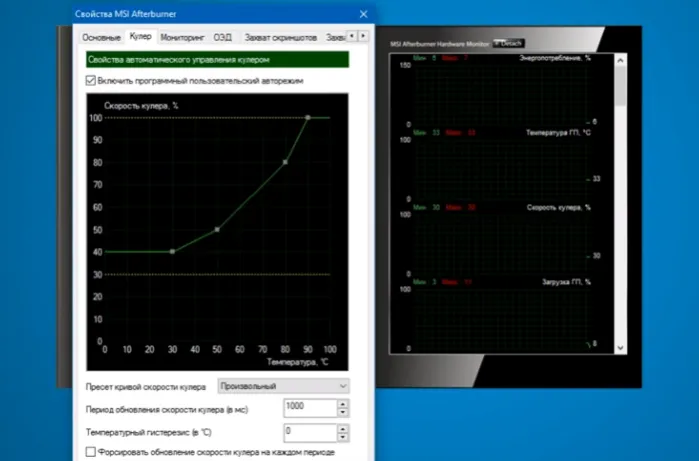
График шкалы показывает скорость работы холодильника в процентах, а шкала — температуру чипа. Перемещая серые точки на кривой графика, можно регулировать скорость холодильника, подбирая значения в соответствии со слухом и опытом. Если возникает шум, необходимо опустить кривую, чтобы уменьшить скорость вращения вентилятора. В графике нет универсальной настройки кривой.























