Поддержка правил, встроенных архиваторов, фильтрации на основе командной строки и функции поиска по размеру папок может продолжаться. Функциональность программы не имеет аналогов.
Путеводитель по анализаторам свободного пространства
Нехватка места на жестком диске — постоянная проблема. Приобретение дополнительных площадей не решает проблему. Дальше еще хуже. Чем больше информации вы храните, тем сложнее становится контролировать ее и поддерживать определенный порядок.
- Сканирование дисков и каталогов
- Визуализация данных: отображение файловой структуры в виде диаграммы, графика или карты
- Расширенная статистика и ее экспорт
- Поиск дубликатов, временных файлов
- Фильтры и расширенный поиск
- Дополнительные инструменты
- TreeSize
- Scanner
- WinDirStat
- Space Sniffer
- JDiskReport
- Xinorbis
- FolderSizes
TreeSize Pro
TreeSize — это утилита для поиска файлов, которые занимают много места на диске. Она включает как информационные функции (отображение, статистика, экспорт), так и сервисные (поиск копий, устаревших файлов и т.д.).
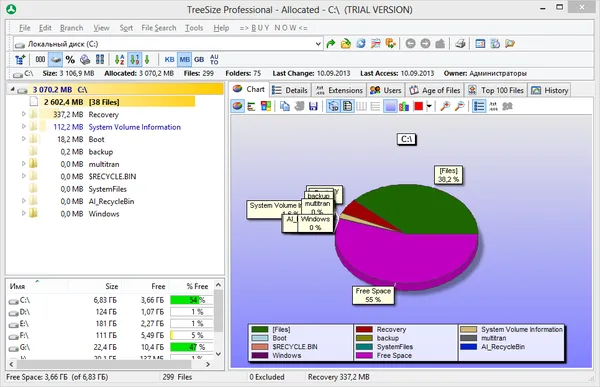
Левая панель окна TreeSize содержит меню выбора диска и дерево каталогов для навигации и выбора источников сканирования.
Результаты отображаются в области вкладок в правой части окна. В разделе Графики доступны графики, с помощью которых можно просмотреть процентные показатели каталога для выбранного источника. Вы также можете легко изменить отображение данных на графиках и картах. Более подробную информацию о каталоге (например, объем данных, занимаемое пространство и т.д.) можно найти на вкладке Подробности. Расширения — распределение данных по содержанию (видео, графика, текст и т.д.). Раздел ‘File stale’ — информация о несвежести файлов. Кроме того, полезно проанализировать историю заполнения (историю) диска. Все данные могут быть экспортированы в XLS, CSV, HTML, TXT и другие форматы.
Top 100 содержит список самых больших файлов на диске. Информация, сопровождающая столбцы таблицы, подскажет вам, когда к файлу обращались в последний раз и когда он был создан. Это поможет вам решить, удалить или сохранить файл.
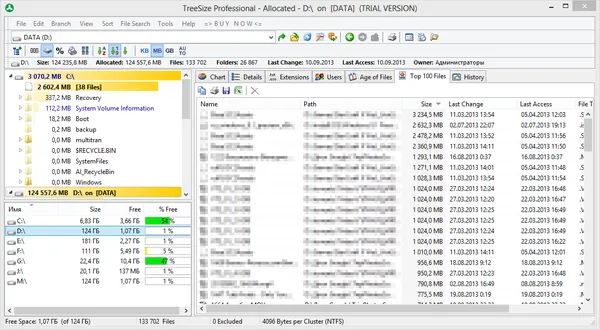
Не менее интересным в TreeSize является поиск (меню File Search). Можно включить все виды поиска. Сюда входит поиск устаревших файлов, временных файлов и копий. Преимущества поиска TreeSize неоспоримы. Программа является многопоточной, сетевой и поддерживает стандарты.
К сожалению, бесплатная (или, точнее, ознакомительная) версия TreeSize по сути недоступна в платной версии. Мультиплексирование, расширенный поиск, визуализация и многие другие важные функции не поддерживаются.
Обзор. TreeSize Pro прекрасно дополняет функциональность любого файлового менеджера и позволяет провести тщательный анализ занимаемого дискового пространства и каталогов. Полностью настраиваемый интерфейс, поиск, визуализация и экспорт входят в стандартную комплектацию.
+ функции + расширенный поиск файлов + быстрое мультимодальное сканирование + дополнительные инструменты
Scanner
Scanner — это бесплатная утилита для анализа содержимого жесткого диска. При отсутствии конфигурации и небольшом количестве опций Scanner является очень мощным инструментом.
В левой части окна можно выбрать диск, который будет анализироваться. Вы также можете использовать кнопку Кумулятивный в левом нижнем углу, чтобы получить информацию о файлах на всех дисках.
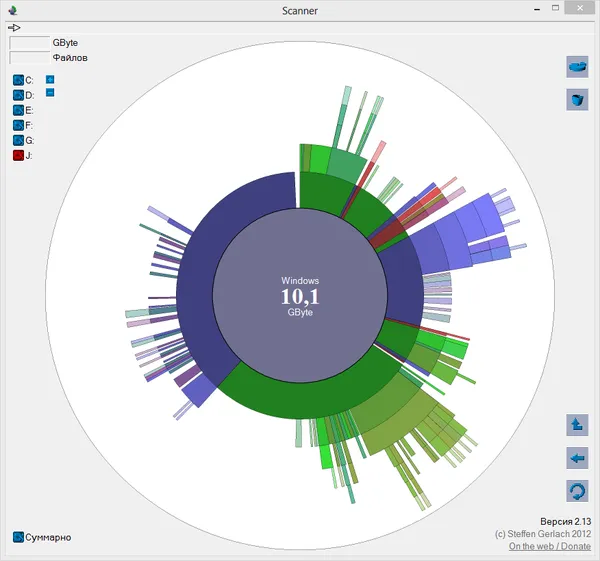
В центре находится круговая диаграмма, показывающая структуру файлов в виде секций. Для наглядности разделы имеют разный уровень вложенности и разные цвета. Наведите курсор на определенный участок графика, и на экране появится информация о количестве, размере и расположении файлов. Вы можете перейти в каталог, щелкнув по нему или выполнив операцию над файлом из контекстного меню.
Обзор. Эта программа поможет вам быстро и наглядно проанализировать занимаемое дисковое пространство. Для функций, доступных для файлов и каталогов, достаточно удалить и открыть файлы. Это означает, что сканер нельзя использовать в качестве файлового менеджера (поиск, функции отображения, статистика).
+Простота использования, интуитивность — минимальное количество функций файла
Очень маленькая утилита (менее 1 МБ). За несколько минут он покажет вам, какие папки и какие файлы занимают больше всего места. Это очень наглядно, и «виновник» обнаруживается очень быстро!
Как узнать, что занимает больше всего места ни диске в Windows 10
Со временем жесткие диски неизбежно заполняются файлами и приложениями. Поэтому его следует регулярно чистить, чтобы избежать скопления мусора. Детали этого процесса зависят от версии операционной системы. Полезно знать, что занимает большую часть дискового пространства. В Windows 10 существует несколько способов просмотра особо важных файлов и папок.
Этот метод прост и очень популярен. В настройках операционной системы можно увидеть список папок и программ, которые используют больше всего места на диске. Чтобы просмотреть этот список, необходимо сделать следующее
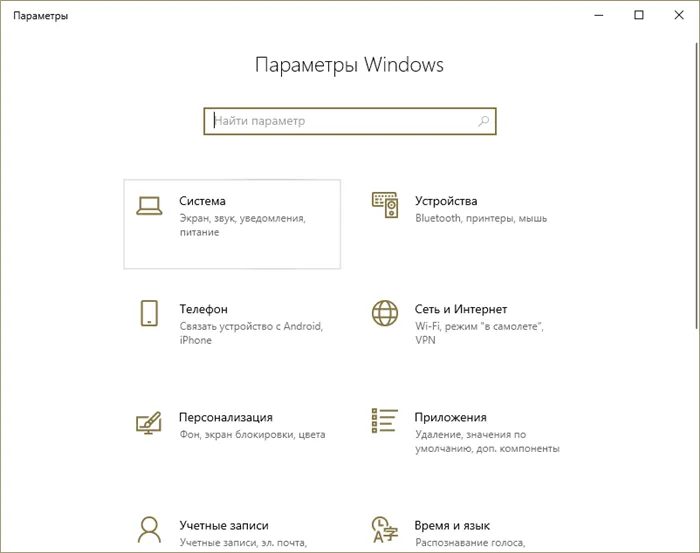
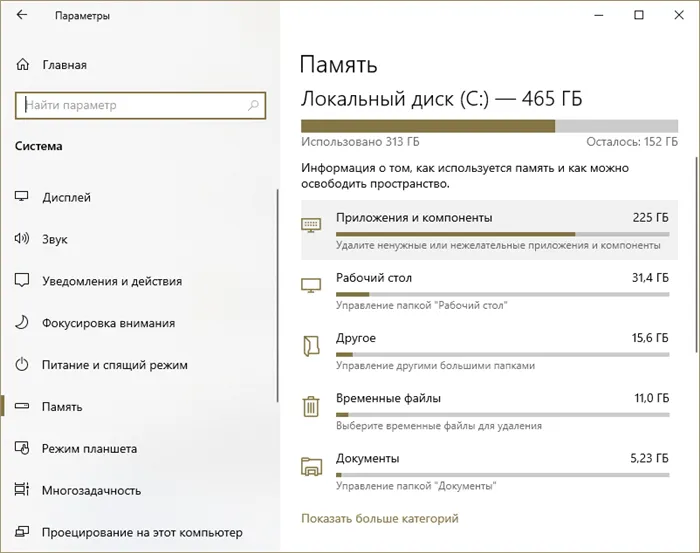
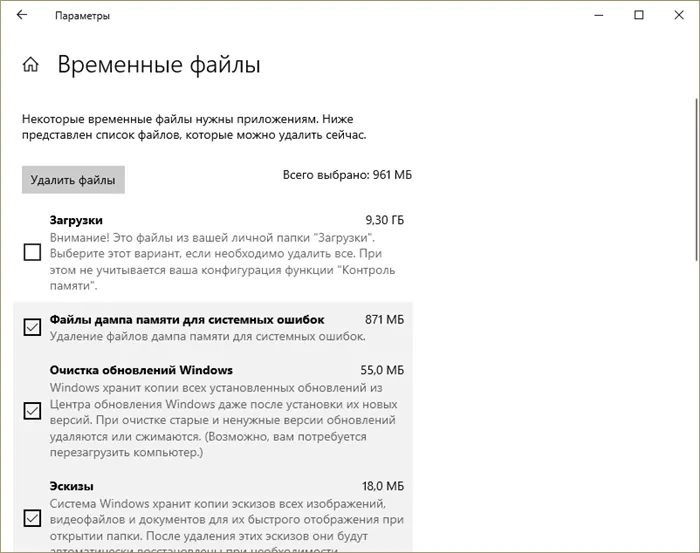
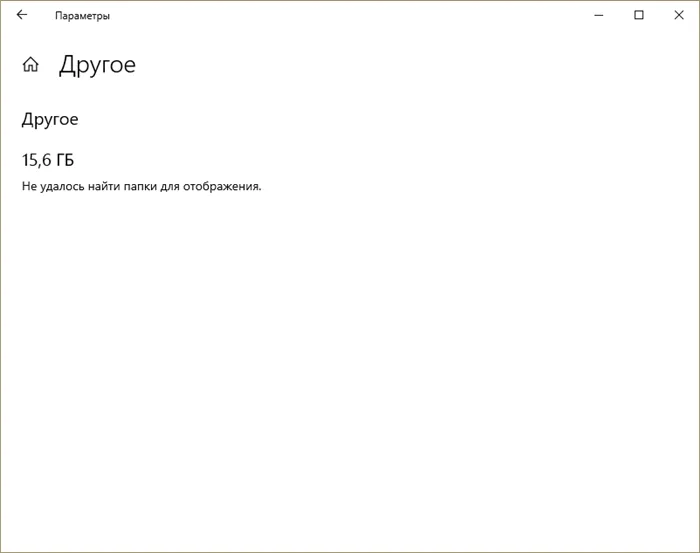
Обратите внимание, что рекомендуется выбрать «Другое», если вы не хотите просматривать конкретные детали. Однако информация может не отображаться. Этому есть несколько причин Они варьируются от вирусов до отключения служб операционной системы.
Проводник
Еще один простой, но малоизвестный вариант. Вы можете просматривать большие файлы с помощью специальной команды. Вы должны ввести его в строку поиска. Важно помнить, что перед началом поиска необходимо выбрать место, где вы хотите искать файлы. Кроме того, в отличие от предыдущего метода, этот метод позволяет искать файлы, а не папки или приложения.
Командой поиска является слово ‘size:’. Затем нужно написать либо «large» (от 100 МБ), либо «huge» (от 1 ГБ), разделенные пробелами. Не ставьте кавычки. Вот как это выглядит:.
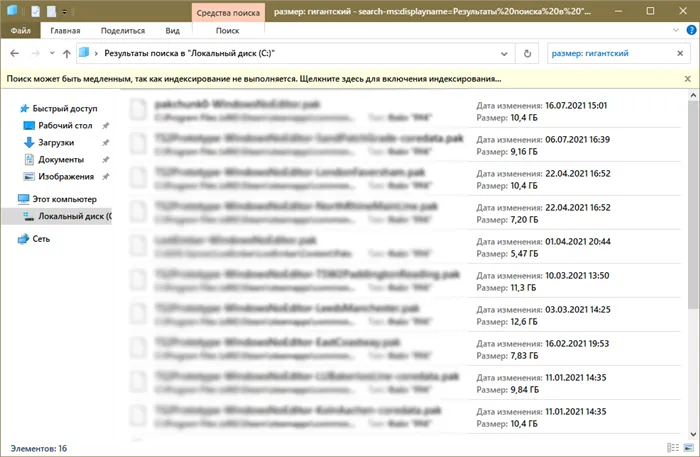
Также можно указать более точный размер. Например, >8 ГБ.
Специальные утилиты
Использование программы встречается несколько реже. Очистка приложения помогает. Самым популярным из них является CCleaner. Кроме того, существуют утилиты, позволяющие точно увидеть, сколько места на жестком диске занимает что. В большинстве случаев пользователи имеют следующие предпочтения
Важно помнить, что не все эти утилиты имеют русский язык. Кроме того, нечеткий интерфейс может затруднить их изучение. Рекомендуется загружать популярные приложения только с официальных сайтов или страниц.
Очистка жесткого диска в Windows 10 — важный процесс, с которым приходится сталкиваться каждому. Чтобы упростить процесс, необходимо определить, какие файлы, папки и программы занимают больше всего места. Самый быстрый способ сделать это — через настройки операционной системы или с помощью Проводника, но оба варианта имеют некоторые недостатки.
Чтобы избежать ошибок в журнале тестирования, запускайте программу от имени администратора. Щелкните правой кнопкой мыши ярлык и выберите Запуск от имени администратора.
TreeSize
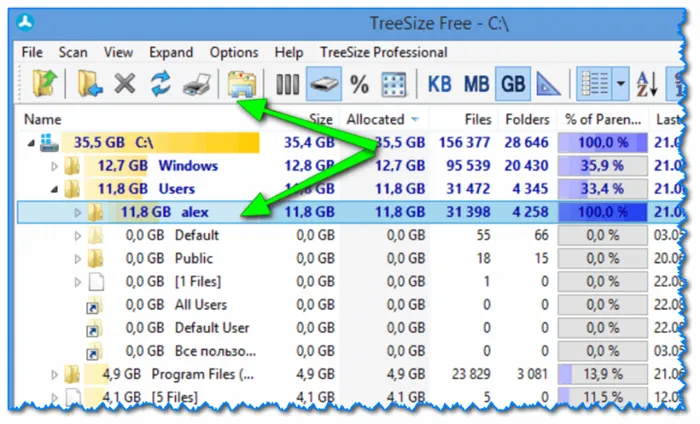
TreeSize — главное окно
Эта программа не создает диаграммы, как в предыдущей схеме, но позволяет легко сортировать папки по размеру. Каждой папке отводится определенный процент от ее размера (100% для всего диска).
И более практичный: вы можете открыть любую папку (файл) в Проводнике из его окна. Обратите внимание, что Treesize «показывает» все файлы и папки на диске (включая скрытые папки и системные папки) и поэтому удаляет все.
Примечание: Результаты анализа можно ввести в HTML-файл.
Scanner
Разрешение пространства на жестком диске с помощью сканера
Аналогичная полезность, но меньший размер. При запуске утилита быстро сканирует диск и отображает круговую диаграмму. Проводя мышью по отдельным частям, можно найти все папки и файлы, которые стали занимать много места.
Обратите внимание, что в левой части меню программы вы можете выбрать любой из жестких дисков, отображаемых в вашей системе Windows.
SpaceSniffer
Примечание: Вам не нужно устанавливать какое-либо программное обеспечение.
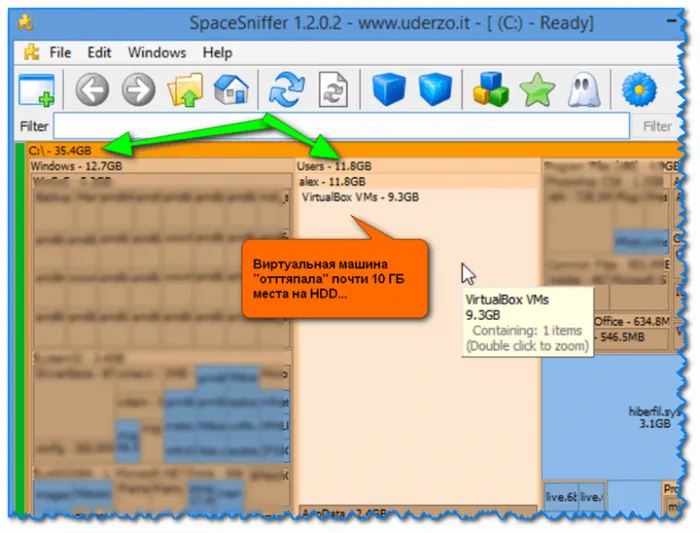
Главное окно SpacesNiffer.
SpacesNiffer отличается от других подобных программ тем, что имеет очень оригинальную рабочую среду и несколько иной подход (что может быть причиной ее востребованности).
При первом запуске программа отображает все диски, выбирает один из них и начинает сканирование. С помощью просмотра можно быстро увидеть, что «оттянуло» на себя ненужное дисковое пространство (см. скриншот).
Программа также позволяет удалять или перемещать файлы из окна и осуществляет поиск файлов с использованием определенных фильтров (например, на основе расширений).
В целом, эта программа заслуживает особой похвалы. Мы рекомендуем использовать его!
Старые программы очистки оценивают размер временных файлов, которые могут быть освобождены. Запустите CleanMgr в окне Win+R. Затем выберите нужный локальный диск…
Как узнать, что занимает место на жестком диске
Место на жестком диске занимают не только личные файлы пользователя, установленные программы и игры, но и системные данные и всевозможный мусор. Последние занимают от 100-200 МБ до 1-10 ГБ памяти. В следующих разделах описаны типы файлов, занимающих много места, способы управления объемом и очистки диска от ненужных данных.
Посмотрите на системные типы данных, которые скрыты от глаз обычного пользователя.
Временные файлы
Они создаются во время выполнения программы для ускорения доступа к информации или передачи ее другой части программного обеспечения. Временные файлы автоматически удаляются при выходе из программы, но остаются в случае сбоя операционной системы или программы.
По тому же принципу, что и временные файлы, но они не обязательно удаляются после закрытия программы. Использование поведения браузера для кэширования в качестве примера:.
- Пользователь заходит в социальную сеть, просматривает несколько профилей, групп и закрывает вкладку.
- Информация о посещенных страницах остается в памяти обозревателя.
- При следующем посещении соцсети скорость загрузки тех же страниц будет выше, поскольку часть данных уже есть в браузере, и скачивать их снова из сети не понадобится.
Такой подход экономит интернет-перемещение и увеличивает скорость доступа к частым ресурсам.
Когда интерфейс сайта меняется, устаревший кэш конфликтует с новым файлом, поэтому страница не загружается (перестает загружаться или отображается частично).
Файл подкачки (виртуальная память)
Компенсирует недостаток оперативной памяти. Работает следующим образом:.
- Программа поглощает ОЗУ больше, чем доступно на ПК.
- Операционная система, вместо закрытия софта, выделяет ему дополнительную память из жесткого диска.
Операционная система продолжает работать, когда программа свернута, в основном используя эту технику.
Вращающиеся файлы не рекомендуется использовать на SSD-дисках с ограниченным количеством циклов чтения/записи.
Точки восстановления системы
Сохраняет состояние операционной системы на определенный момент времени. Используйте перед установкой или удалением программного обеспечения, которое может повлиять на стабильность системы. Не рекомендуется удалять все точки сброса или хранить их в большом количестве.
Как проверить, что съедает место на жестком диске
Нет необходимости искать память, которая будет потеряна. Для этого существуют специальные программы и встроенные инструменты Windows.
Память устройства
Предустановленные в Windows 10 вспомогательные программы показывают, сколько памяти расходуется где на локальном и системном дисках.
Перейдите в правое нижнее окно — появится «Дополнительные параметры хранения». На компьютере или ноутбуке установлена опция ‘Показать уровни использования памяти на других дисках’.
SpaceSniffer
Полностью функциональна, так как не получила обратной совместимости с Win 10, поскольку разработчик перестал обновлять программное обеспечение с 2016 года. После загрузки файла с официального сайта:.
- есть система фильтра документов по их названию;
- доступен в portable-формате (не нужно устанавливать на ПК);
- мониторинг в реальном времени – папка, в которой появляются новые файлы, подсвечивается белым цветом.
- интерфейс только на английском;
- невозможно посмотреть временные файлы или кэш;
- нельзя переместиться к конкретному файлу через проводник, но его можно сразу удалить.
Чтобы избежать ошибок в журнале тестирования, запускайте программу от имени администратора. Щелкните правой кнопкой мыши ярлык и выберите Запуск от имени администратора.
WinDirStat
Это прямой аналог SpacesNiffer, но с русской рабочей средой. Вот способы, которыми вы можете работать
- Запустите софт после инсталляции. Выберите проверку между «Всеми локальными дисками» или «Индивидуальным диском». Щелкните по «ОК».
- После окончания проверки перед пользователем окажется древо папок, где верхние позиции занимают самые объемные. Внизу окна файлы отображаются в виде цветных квадратов, а справа отсортированы документы по типу расширения, цвету и краткому описанию.
Проект предназначен для более опытных пользователей, которые могут находить остаточные файлы или скрытую память на основе расширений. Существенных недостатков нет, а главное преимущество — быстрый переход к интересующему документу.
Disk Savvy
По сравнению с двумя предыдущими программами, это программное обеспечение не привносит ничего нового.
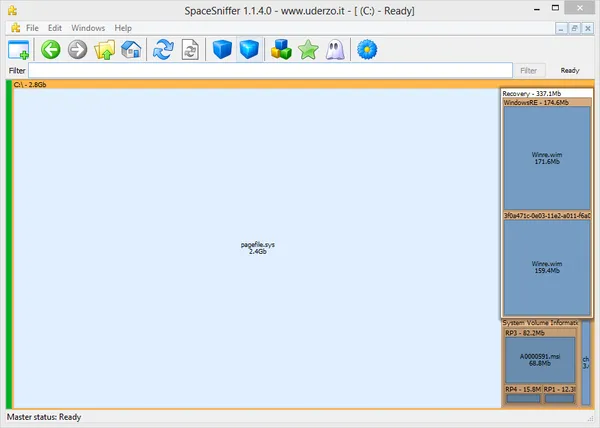
Преимущества этой программы по сравнению с другими программами следующие С помощью диаграмм и раздела Topfiles вы получите подробную информацию о пространстве, занимаемом каждым классом дисков или типом файлов.
Как вернуть место жестком на диске
Выяснив, какие файлы занимают больше всего места на жестком диске, вы можете переместить их в корзину. Системные файлы обрабатываются по-разному.
Очистка через Память устройства
Владельцам Win10 необходимо повторить описанные выше действия в разделе «Память устройства».
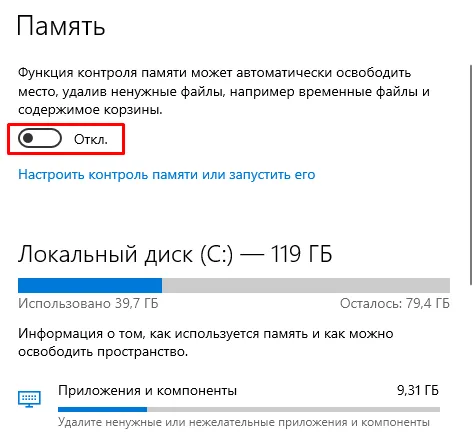
Кроме того, они могут вернуться в предыдущее меню и включить управление памятью. Временные файлы, документы из корзины и т.д. выгружаются автоматически.
Не удаляйте программы и игры с помощью встроенного инструмента Windows Tool — не останется ни файлов, ни записей в реестре.
Удаление точек восстановления
Каждая точка сохраняет состояние операционной системы на момент ее создания. Если каждый раз создавать одну точку перед установкой или удалением программы, то это займет примерно 2-5 ГБ памяти. Как их удалить:.
Затем создайте резервную копию для замены удаленной.
CCleaner
Эта вспомогательная программа полностью удаляет системный мусор, включая кэш-память установленных браузеров и системные файлы, недоступные для стандартной очистки.
Полную очистку системы можно произвести только с помощью профессионального выпуска программного обеспечения.
Чтобы увидеть, куда исчезает память жесткого диска, выполните проверку памяти с помощью встроенной вспомогательной программы или программного обеспечения сторонних производителей. Очистка ненужных файлов освобождает более 100 МБ пространства.
Бесплатный собеседник JDiskReport анализирует, какие файлы занимают больше всего места на диске. Кроме того, программа предоставляет статистику распространения данных. Распределение данных можно увидеть в виде графиков и диаграмм.
Чем занято место на диске в Windows 10?
Привет всем! Иногда у вас заканчивается место на жестком диске, но вы даже не знаете, сколько места на диске занято, или даже какие файлы хранятся и занимают все свободное пространство.
Поэтому сегодня мы расскажем вам, как узнать, что занимает место на диске Windows 10, и как сделать это простым, типичным способом, не требующим установки или использования дополнительного программного обеспечения.
Если до Windows 10 вам нужно было использовать различные вспомогательные программы, чтобы посмотреть, какие файлы используются на диске, сколько он весит, где хранится и т. д., то в Windows 10 это можно сделать без стандартных средств. Для этого используются специализированные системные операции.

Простой способ узнать, что занимает место на диске в Windows 10
Далее рассмотрим стандартные способы, с помощью которых можно узнать, что занимает место на диске в Windows 10.
Запускаем компонент «Параметры»
Чтобы найти и посмотреть, что занимает место на диске в Windows 10, нужно открыть пункт Настройки. Это делается с помощью меню «Пуск».
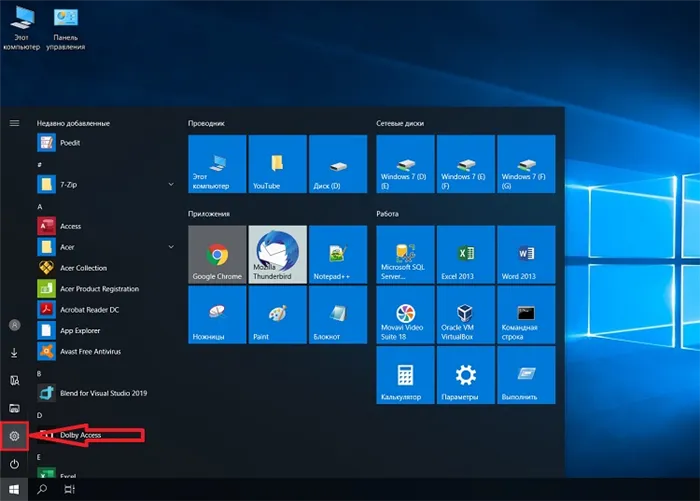
Открываем раздел «Система»
Затем нужно перейти в раздел «Система».
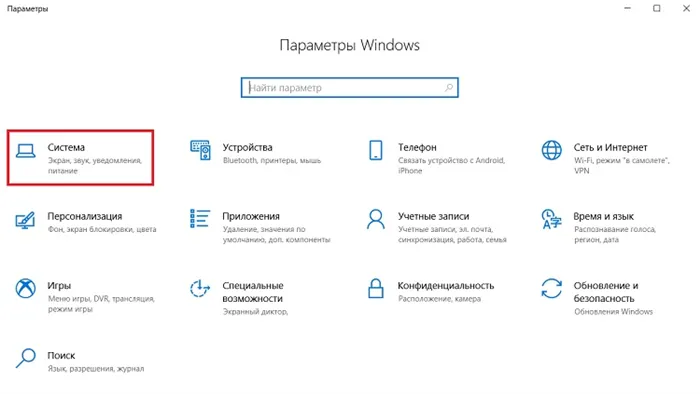
Переходим на вкладку «Память устройства» и выбираем диск
Далее перейдите на вкладку «Память устройства» и выберите пункт «Диск для разрешения».
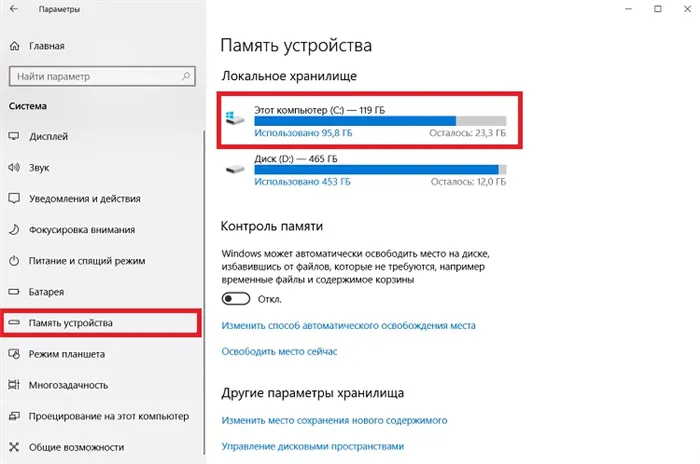
Анализируем диск на занятое место
Это позволит разрешить дисковый накопитель в Windows 10, а результаты будут отображены в отсортированном виде по размерам.
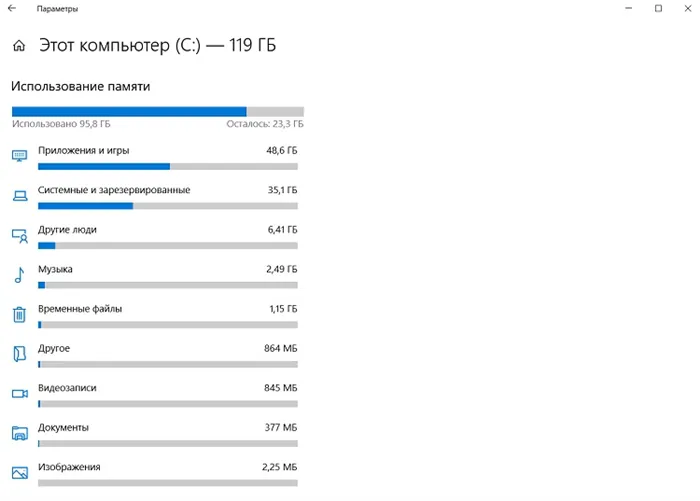
Здесь вы можете посмотреть, какое дисковое пространство доступно, т.е. какие файлы, папки, программы, игры и другие данные хранятся на вашем жестком диске.
Чтобы облегчить нам навигацию, результаты отображаются по категориям данных о размерах в этих категориях.
Чтобы увидеть, что именно занимает место, нужно просто щелкнуть на интересующей вас категории.
Приложения и игры
Это приложения и игрушки, установленные на вашем компьютере. Если вы хотите удалить ненужное приложение, щелкните его и нажмите Удалить.
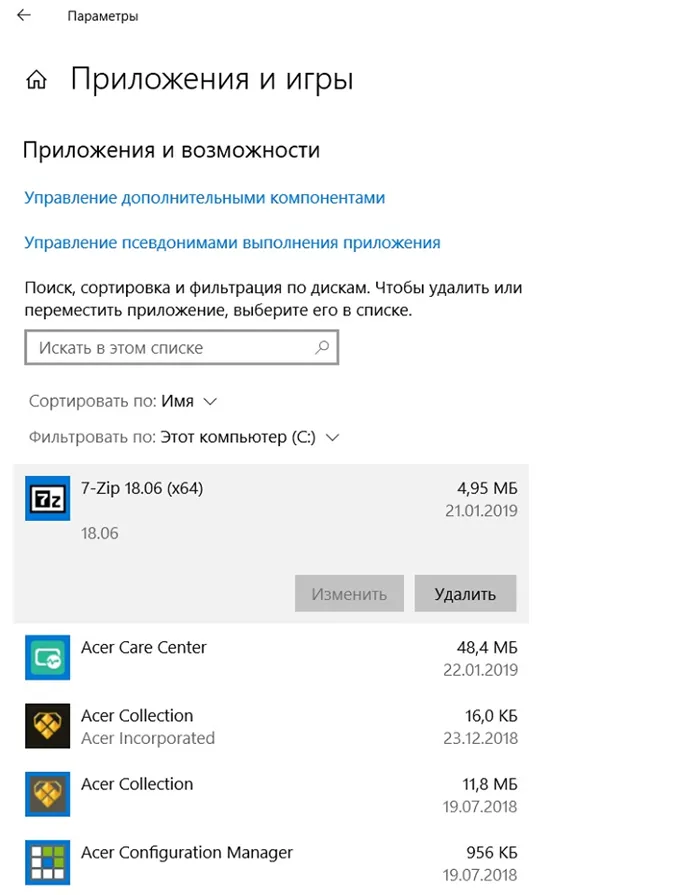
Система и резервирование
Как следует из названия, это системные данные, которые не нужно импортировать без необходимости.
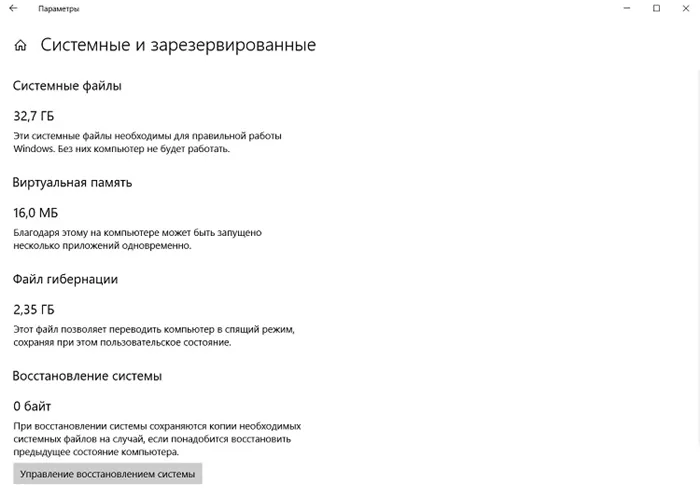
Временные файлы
Это временные данные, создаваемые системой и приложениями для своих целей. Целесообразно удалить эти временные данные, если размер этой категории слишком велик.
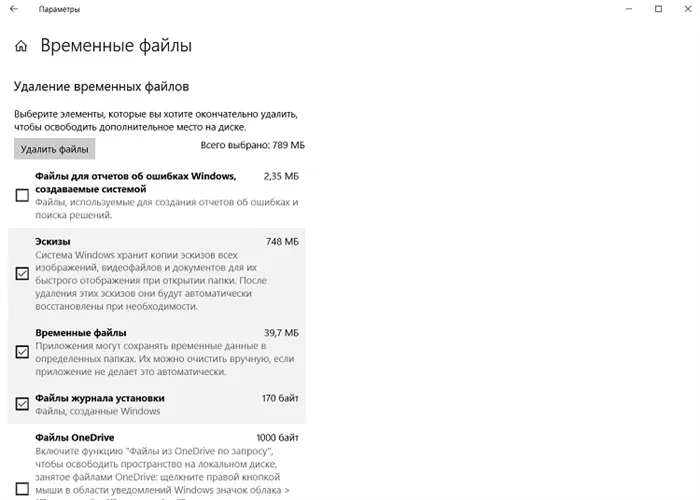
Это файлы и папки, которые не входят ни в одну из категорий. Как правило, это файлы, созданные, скопированные или назначенные сторонним программам.
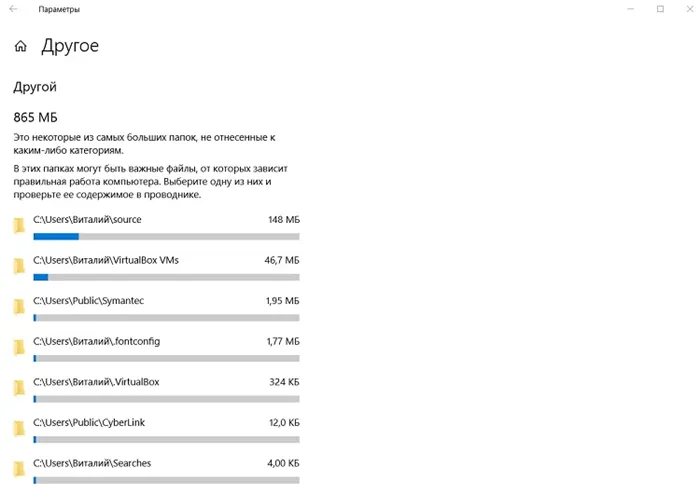
При нажатии на любой из элементов открывается проводник для этих файлов, которые можно просмотреть и удалить при необходимости.























