Курсор также можно настроить в экспериментальных настройках на вкладке Терминал. В разделе «Форма курсора» можно выбрать различные формы для мигающего курсора.
Цвет текста в командном файле
При разработке командных файлов, выводящих достаточно большой объем информации, возникает необходимость окрашивать части текста, например, сообщения о сбоях, в красный цвет, чтобы их можно было сразу распознать. Мы хотели иметь возможность выделить определенный цвет в одной или двух строках текста или в выводе определенной программы.
Существует несколько очень часто используемых методов, но они имеют серьезные недостатки.
- стандартная команда COLOR меняет цвет сразу всего текста в окне
- манипуляции с ANSY.SYS и ESC-последовательностями возможность выводить на экран в процессе работы пакетного файла текст с форматированием по цвету предполагают административные полномочия и не работают в современных версиях Windows
- Раскраска текста с помощью findstr CMD/BAT: Вывод разноцветного текста имеет ограничения по выводимому тексту.
Альтернативное решение – программа nhcolor
В результате мне пришлось создать следующее решение
- может менять цвет текста в консоли по строкам
- не ограничивает выводимый текст
- не требует административных полномочий.
Таким образом, у программы nhcolor есть два варианта выполнения.
Цвет текста входного потока stdin
Программа выводит все потоки, достигающие stdin, определенным цветом.
Цвет текста задается параметром. Например, 0c — это ярко-красный текст на черном фоне, и входной поток отправляется в nhcolor.
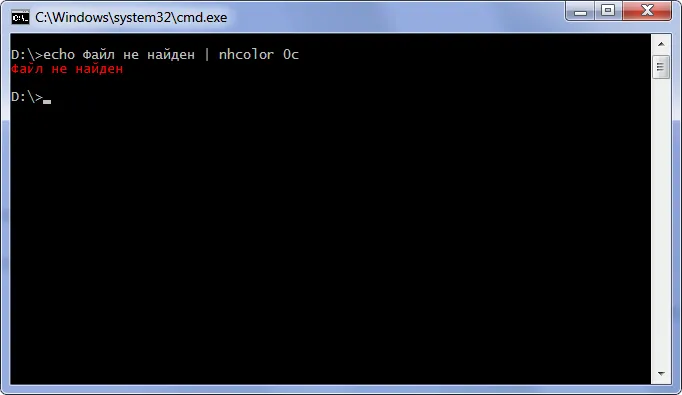
Результат:.
Цвет текста, заданного в командной строке
Программа выводит текст, указанный в командной строке, заданным цветом.
Цвет текста задается в первом параметре. Например, 0a — это светло-зеленый текст на черном фоне, а выходной текст задается аргументом nhcolor.
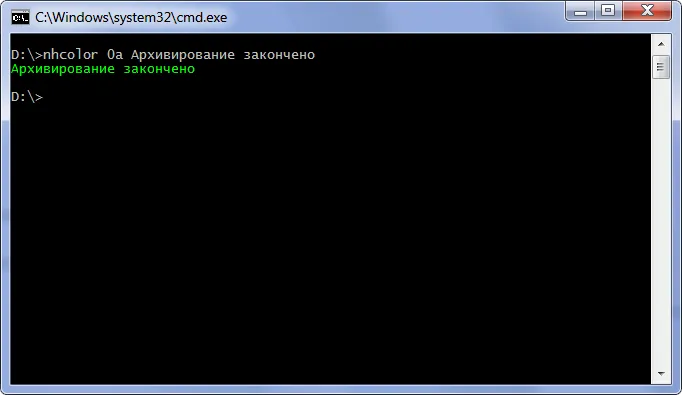
Результат:.
Другой пример показывает вывод текста во всех 15 цветах, доступных для черного текста.
Таблица цветов
Цвета обозначаются тем же кодом, что и команда COLOR.
Атрибут цвета задается в виде двузначного шестнадцатеричного числа. Первое число задает цвет фона, а второе — цвет текста.
| Цифра | Цвет |
| Черный | |
| 1 | Синий |
| 2 | Зеленый |
| 3 | Голубой |
| 4 | Красный |
| 5 | Лиловый |
| 6 | Желтый |
| 7 | Белый |
| 8 | Серый |
| 9 | Светло-синий |
| A | Светло-зеленый |
| B | Светло-голубой |
| C | Светло-красный |
| D | Светло-лиловый |
| E | Светло-желтый |
| F | Ярко-белый |
Компания Microsoft создала новую цветовую схему консоли для обновления Windows 10 Fall Creators Update, но существующие системы Windows не получают ее автоматически. Новые официальные инструменты позволяют легко настраивать окна командной строки, устанавливая эту новую цветовую схему и другие.
Настройка командной строки Windows
Некоторым пользователям может не нравиться стандартный вид командной строки Windows, или они считают ее громоздкой, например, мелкие шрифты, или по умолчанию не выделяется и не копируется вводимая команда, или их не устраивают цвета фона и шрифта.. Поэтому сегодня мы рассмотрим, как самостоятельно настроить командную строку Windows.
Многие начинающие администраторы и опытные пользователи, которые время от времени используют командную строку, не знают, что существуют способы настройки командной строки, но есть способы настройки командной строки. Он выглядит более удобным и содержит дополнительные функции.
Что такое командная строка и зачем она нужна, не объясняется. Об этом уже рассказывалось в нашей статье об основах командной строки Windows, поэтому сегодня мы коснемся только настроек командной строки, чтобы вы могли их использовать. Будущее.
Как открыть свойства командной строки?
Как вы уже догадались, все настройки командной строки Windows находятся в ее свойствах, и вы поймете, как использовать эти свойства для открытия окон.
Обратите внимание! В качестве примера работы с командной строкой мы будем использовать Windows 7.
Для запуска нажмите ‘Пуск’, введите ‘Cmd’ в строке поиска и нажмите ‘Enter’ для выполнения командной строки.
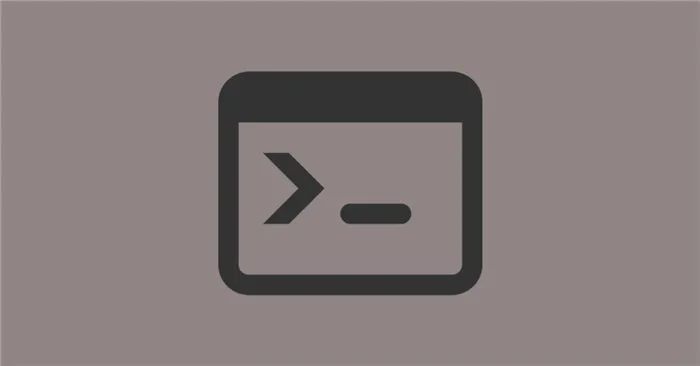
Командная строка также может быть вызвана с помощью функции ‘Run’. Для этого нажмите Пуск->Выполнить->Cmd и нажмите OK.
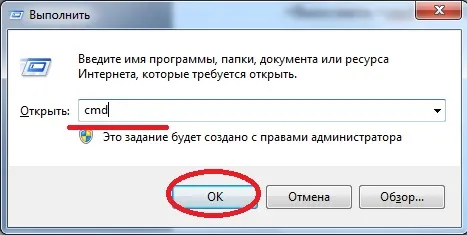
В обоих случаях открывается интерфейс командной строки.
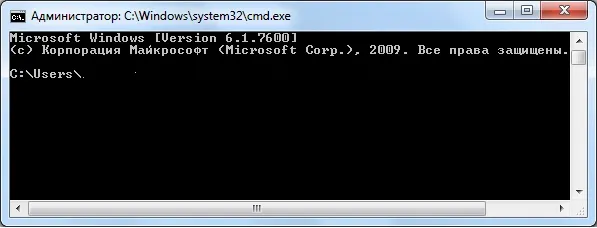
Теперь, чтобы открыть свойства командной строки, щелкните правой кнопкой мыши в любом месте верхнего контура командной строки и выберите Свойства.
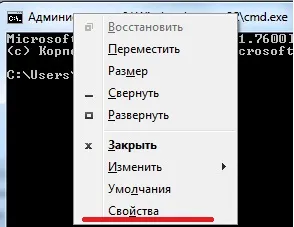
Вы также можете нажать на маленький черный значок, чтобы открыть окно с параметрами командной строки.
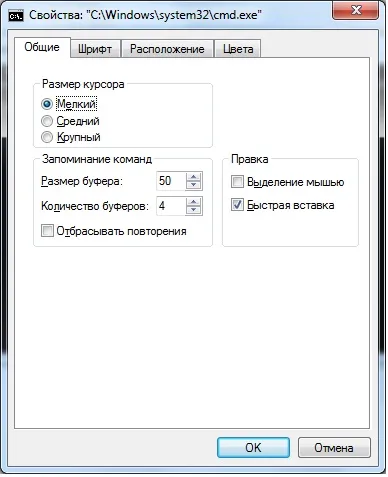
Все настройки разделены на четыре группы с четырьмя вкладками. Обычно это шрифт, макет и цвет.
Все они выделены и интуитивно понятны, поэтому я не считаю нужным объяснять какие-либо механизмы. Но есть некоторые полезные договоренности, которые мы все равно рассмотрим.
Полезные настройки командной строки
Выделение мышью
Первая полезная возможность — это возможность маркировать команды мыши. Чтобы включить эту функцию, установите флажок ‘Выбор мыши’ и нажмите ‘OK’.
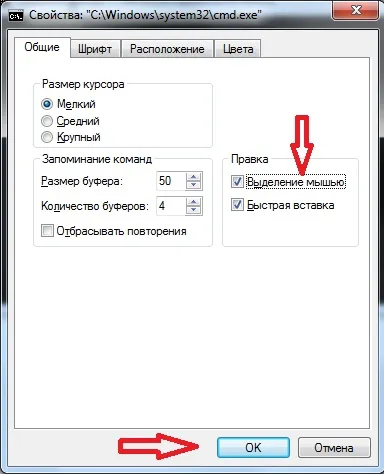
Теперь, когда вы пишете длинную команду, вы можете выделить ее и скопировать, щелкнув правой кнопкой мыши (не кнопкой копирования) перед закрытием.
Цвет фона и шрифта командной строки
В командной строке можно изменить фон и цвет шрифта. Обменяйте их. Для этого перейдите на вкладку Цвета и измените Фон на белый и Текст на экране (вы увидите эффект изменения образца).
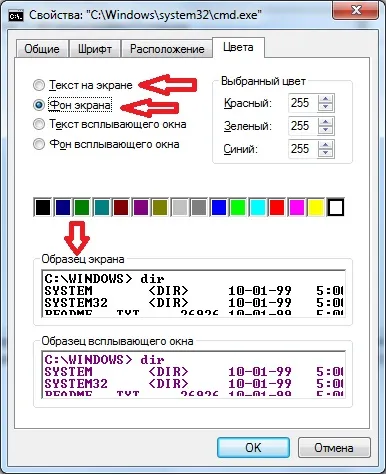
Нажмите OK, и результат будет выглядеть следующим образом
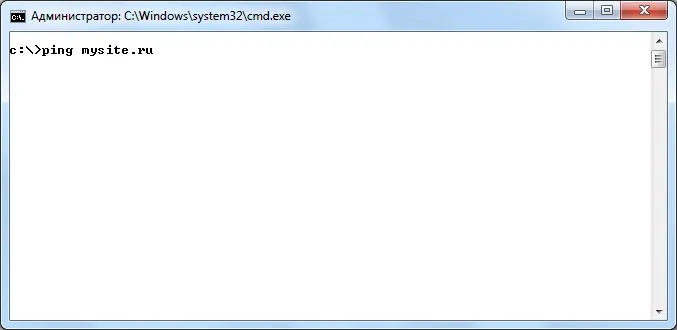
Для некоторых людей это может быть полезнее и понятнее.
Как вы знаете, это не все настройки; вы также можете изменить размер шрифта, размер окна, размер курсора, количество запоминаемых команд и т.д. В общем, если вас заинтересовали эти настройки, не стесняйтесь просматривать и пробовать их и подстраивать внешний вид командной строки под свои личные предпочтения. Удачи!
Существует множество способов запуска командной строки, но мы предпочитаем набрать ‘CMD’ в окне поиска работы и нажать Enter. Конечно, вы также можете нажать кнопку мыши или результаты поиска в командной строке.
Как запустить командную строку с правами администратора
Предположим, что вам нужны права администратора и у вас нет доступа к графическому интерфейсу.
Войдите в PowerShell и запустите CMD -V Runas в командной строке и нажмите Enter. Ответьте «Да» на запрос. Откроется новое окно командной строки с правами администратора.
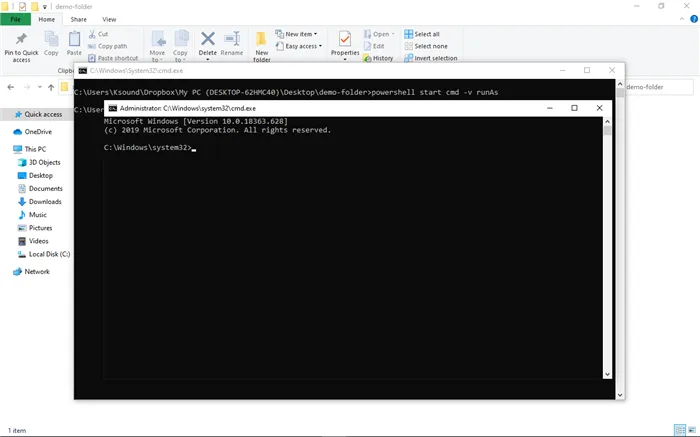
Как зашифровать файлы в командной строке Windows
Если вы сами не пользуетесь компьютером с Windows 10, но не имеете доступа к файлам других пользователей, вы можете зашифровать эти файлы. Для этого перейдите в папку с нужными файлами и выполните команду Cipher /E.
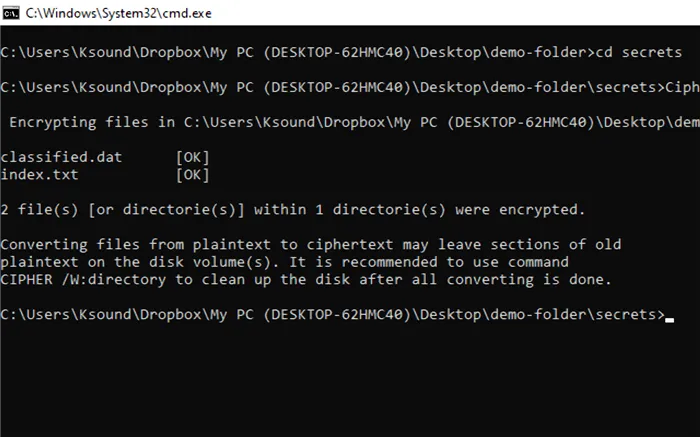
Теперь файлы не могут быть открыты.
Как спрятать папку с помощью командной строки
Чтобы создать скрытую папку, введите attrib +h +s +r name_fake и нажмите Enter.
Чтобы снова сделать папку видимой, введите attrib -h -s -r имя_поддельное.
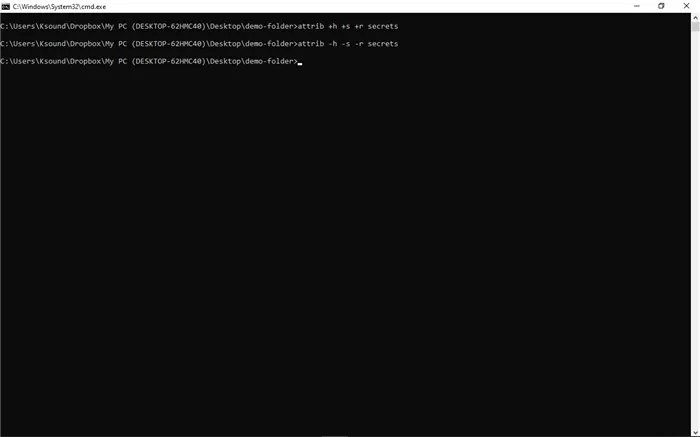
От редакции TechRocks. Читайте также Dotfiles: что это такое и как их создавать на Mac и Linux.
Solarized_dark и Solarized_light также включены, но схема Deuteranopia Corer направлена на то, чтобы сделать их более понятными для Deuteranopia (эрихропическая цветовая слепота). Не стесняйтесь экспериментировать с ними!
Обещанные два клика
Чтобы не потерять способность к программированию, мы оформили вышеизложенное в виде небольшого раздела Python, который можно использовать как утилиту командной строки. Если у вас уже установлен Python, просто выполните команду для установки вашего шедевра.
Если у вас нет Python, рекомендуется установить сборку ActivePython в дополнение к Python, которая также включает набор предустановленных расширений для работы с Windows. Как расписать консоль в хохломском стиле с помощью утилиты? Если вы запустите утилиту без командной строки, она попытается найти файл .xresources в каталоге пользователя и применить цвета оттуда. Если такого файла не существует, будут применены цвета Ubuntu, как показано в примере выше. Файл .xresources — это типичный способ хранения настроек терминала, особенно цветов. Если вы поищете его в Google, то сможете найти хорошую готовую форму.
Работа с ярлыками немного сложнее, чтобы изменить настройки ярлыка, необходимо вызвать утилиту с помощью командной строки ‘-Update-Link’ и полного ключа пути к ярлыку. Ярлыки рабочей строки Windows хранятся в списке ‘%userprofile%\ appdata \ roaming \ microsoft \ internet explorer \ Quick Launch \ User Pinned \ taskbar’. Пример изменения ярлыка powershell, прикрепленного к панели задач:.
Вот и все. Еще раз с праздником и надеюсь, что это будет полезно для некоторых из вас:).
Майк Гризе, программист Microsoft и Kolortool, рекомендует использовать репозиторий цветов ITERM2 для поиска и приобретения новых цветов. Перейдите на главную страницу репозитория, и вы увидите длинный список названий цветов и скриншотов.
Настройте размер и тип шрифта, используемого в командной строке
Вы можете легко изменить шрифт внешнего вида окна командной строки на вкладке Шрифты. В первом разделе вы можете изменить размер шрифта, используемого в окне командной строки. Выберите одно из значений из списка в разделе Размер или щелкните (или нажмите) в поле Размер и введите значение от 5 до 72.
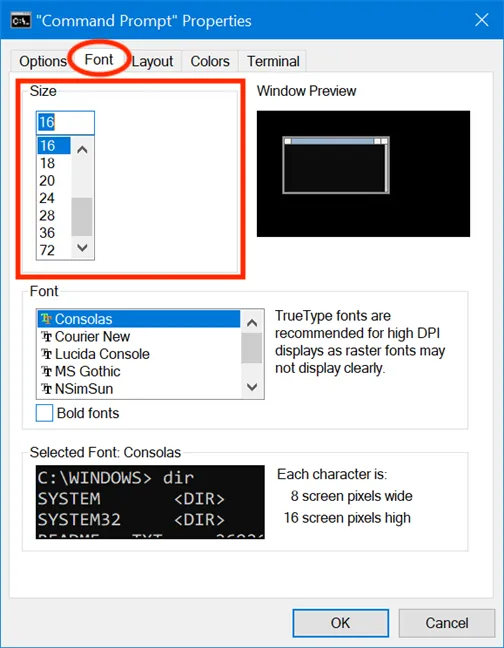
В разделе Шрифт можно изменить тип шрифта, используемого в командной строке. Из списка в этом разделе можно выбрать семь шрифтов: Consolas (по умолчанию), Courier New, Lucida Console, Ms Gothic, Nsimsun, Bitmap Fonts и Simsun-Extb. За исключением Bitmap Fonts, все остальные шесть списков каталога имеют интенсивный текст и могут быть активированы путем установки рамки рядом с опцией интенсивного шрифта.
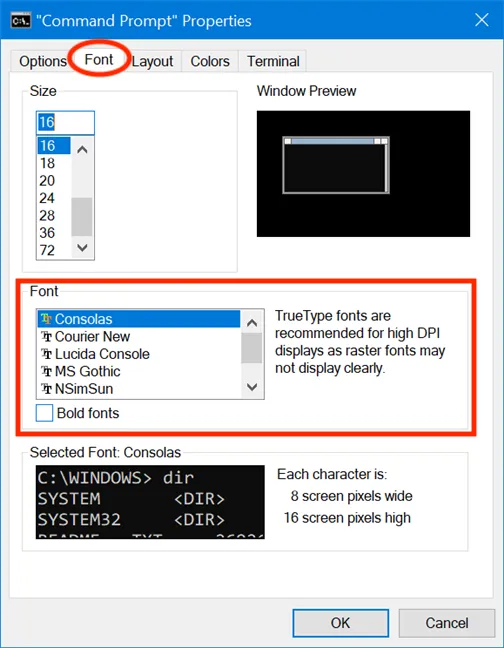
В нижней части поля «Выбранный шрифт» отображается предварительный просмотр фактического изменения времени для облегчения принятия решения. Обратите внимание, что выбор нового размера шрифта в поле ‘Размер’ также изменит размер окна командной строки, как показано в предварительном просмотре окна в правом верхнем углу. Однако вы можете настроить размер окна, следуя инструкциям в следующей части руководства.
Настройте макет, размер и положение окна командной строки
Вкладка Макет управляет положением и размером окна командной строки и позволяет определить, как отображается содержимое приложения. Первый раздел, «Размер экрана», позволяет настроить значение ширины, определяющее, сколько символов поместится в строке окна командной строки, прежде чем текст появится на следующей строке. Поле Высота регулирует максимальное количество строк, которые могут быть сохранены и отображены из приложения.
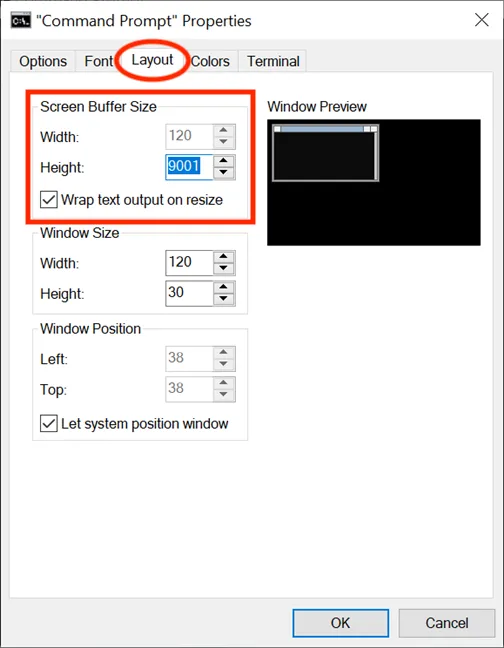
Если выбрана опция ‘Изменить размер текста’, параметр ширины остается серым и не может быть изменен, так как размер текста автоматически изменяется в соответствии с окном командной строки. Рекомендуется включить эту опцию, чтобы текстовый вывод командной строки всегда был полностью видимым.
Вы можете в любой момент настроить размер командной строки, захватив края и углы и перетащив настройки, но эти настройки применяются только к данному сеансу и теряются при его закрытии. Однако приложение запомнит все изменения, внесенные вами в размер окна карты. Обратите внимание, что эти настройки основаны на символьных ячейках, а не на пикселях, и что вы можете ввести нужные значения ширины и высоты в окне командной строки, и справа появится окно предварительного просмотра, показывающее изменение масштаба.
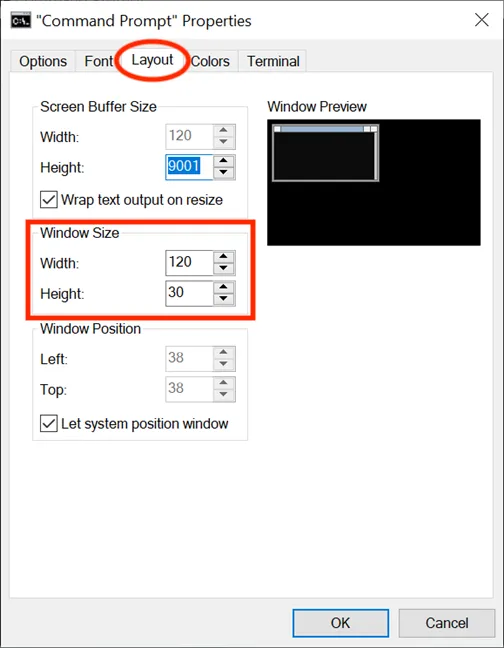
Используйте положение окна, чтобы настроить точку, в которой окно командной строки появляется на экране. Это можно сделать, отрегулировав расстояние в пикселях между окном приложения и левым и верхним краями экрана. Убедитесь, что флажок окна Let System Position снят. В противном случае поле в этом разделе неактивно. Опять же, окно предварительного просмотра справа показывает изменения в реальном времени.
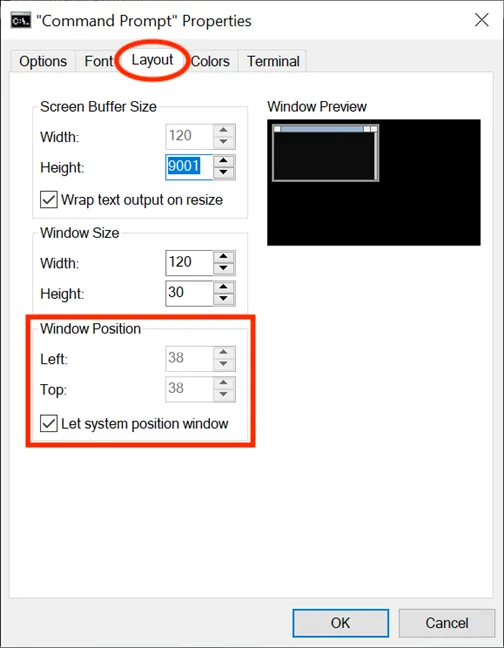
Настройте цвета, используемые в командной строке
Цветовые комбинации по умолчанию, вызывающие зевоту в командной строке, конфликтуют с яркими цветами, присутствующими в большинстве приложений Windows 10. К счастью, вы можете развлечься, изменив внешний вид на вкладке Цвета, которая полностью адаптирует цвета, используемые в командной строке.. Первые четыре элемента, которые появляются в левом верхнем углу вкладки, — это четыре элемента, которые можно настроить. Это текст на экране, фон экрана, текст всплывающего окна и фон всплывающего окна. Опция screen text изменяет цвет текста, отображаемого в окне командной строки, а screen screen изменяет фон текста, в то время как последние две опции не представляют особого интереса. .
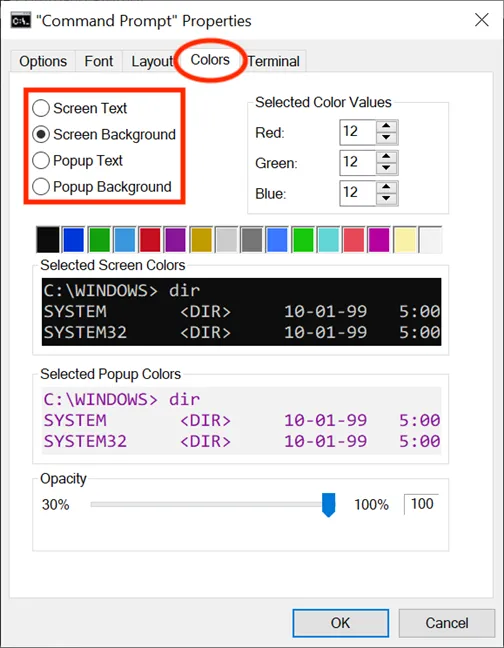
Чтобы изменить цвет этих элементов, сначала выберите их из списка. Затем вы можете выбрать свой собственный цвет, щелкнув или нажав на один из предопределенных цветов, показанных ниже, или введя дробный цветовой код RGB с помощью раздела «Выбранные значения цвета». Если у вас есть конкретный пользовательский цвет, вы можете воспользоваться поисковой системой для поиска кода RGB или просмотреть этот список встречающихся кодов.
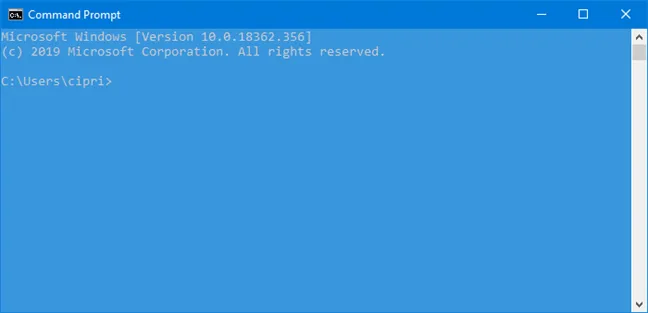
Если заданный фон окна командной строки имеет тот же цвет, что и текст, это сбивает пользователя с толку и делает невозможным чтение отображаемого текста. К счастью, поля «Выбранный цвет экрана» и «Выбранный цвет всплывающего окна» обеспечивают реальную обратную связь и облегчают выбор подходящих цветов.
На вкладке Терминал вы найдете дополнительные опции цвета, предлагаемые в качестве экспериментальных настроек. В верхней части раздела «Цвета бегунка», который уже обсуждался в предыдущем разделе этого курса, вы найдете раздел под названием «Цвета терминала». При выборе опции «Использовать индивидуальный передний план» можно изменить цвет текста, а опция «Использовать индивидуальный фон» позволяет настроить фон.
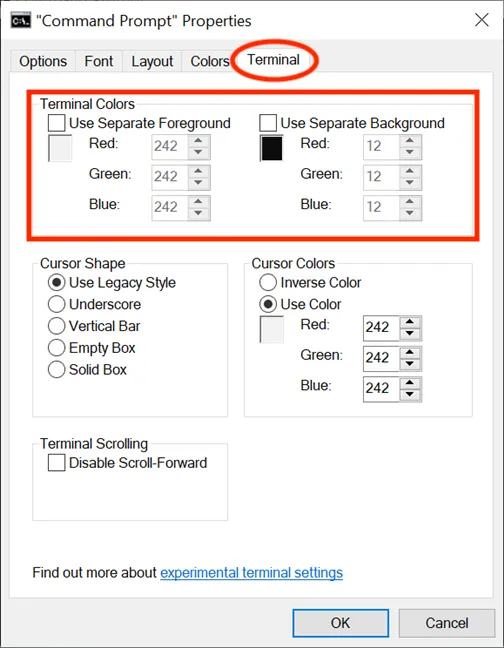
Используйте значения RGB для определения цветов спектра, наблюдая за полем управления под каждой опцией и используя предварительный просмотр опции цвета в реальном времени. Если цвет терминала активен (т.е. элемент управления выбран), цвет, указанный в тексте и на фоне вкладки терминала, будет приоритетным, перекрывая цвет, выбранный цветом.
Для запуска нажмите ‘Пуск’, введите ‘Cmd’ в строке поиска и нажмите ‘Enter’ для выполнения командной строки.
Как настроить курсор в командной строке
Чтобы настроить размер мигающего курсора в командной строке, выполните следующие действия.
-
.
Щелкните правой кнопкой мыши строку заголовка и выберите параметр «Значения по умолчанию».
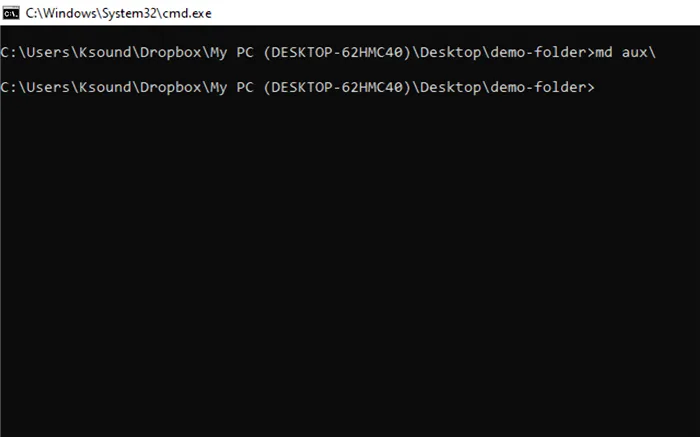
Хотя рекомендуется использовать настройки по умолчанию, доступ к настройкам командной строки в контекстном меню правой кнопки мыши можно получить как минимум двумя различными способами, каждый из которых по-разному влияет на внешний вид консоли.
- Значения по умолчанию: изменения, которые вы настраиваете с помощью этого параметра, не влияют на текущий сеанс, но новые параметры будут применяться при запуске командной строки с использованием любого ярлыка.
- Свойства.: изменения, сделанные с помощью этой опции, будут применяться к текущему и будущим сеансам. Однако эти настройки будут применяться только к ярлыку, свойства которого были настроены. (Этот параметр обычно бывает полезен, когда вы пытаетесь настроить соответствующие параметры для различных задач.)
Как настроить размер шрифта и семейство в командной строке
Опции командной строки позволяют задать размер и семейство шрифта в соответствии с вашими предпочтениями, выполнив следующие действия
-
.
- Щелкните правой кнопкой мыши строку заголовка и выберите параметр «Значения по умолчанию».
- Откройте вкладку Шрифт..
- В разделе «Размер» выберите размер шрифта, который вы хотите использовать. (Параметр по умолчанию – 16 пикселей, но можно увеличить до 72 пикселей.)
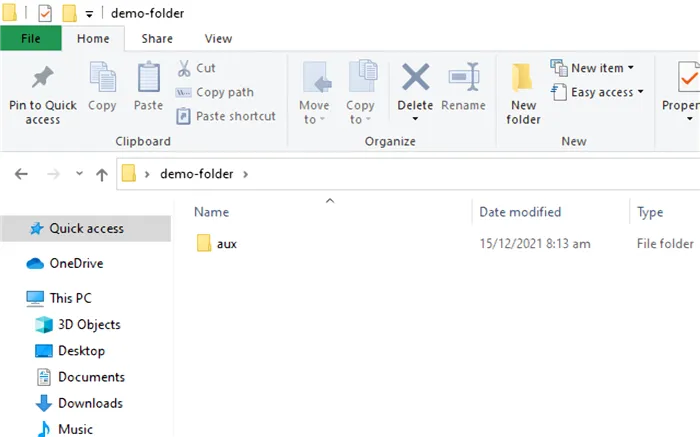
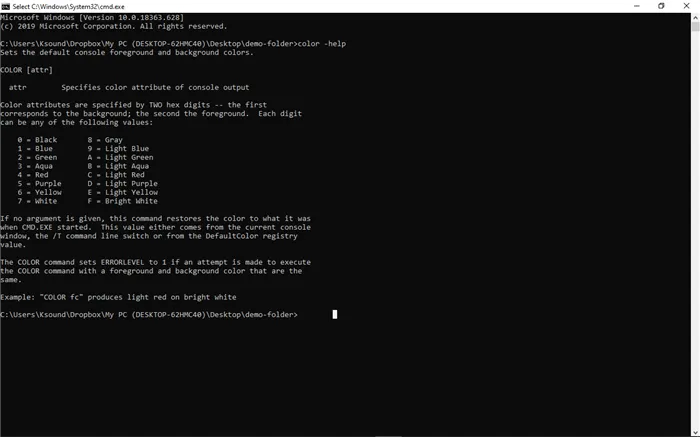
После выбора в нижней части страницы появится предварительный просмотр новой конфигурации.
Как настроить макет в командной строке
Чтобы использовать пользовательский макет командной строки, выполните следующие действия
-
.
- Щелкните правой кнопкой мыши строку заголовка и выберите параметр «Значения по умолчанию».
- Откройте вкладку Позиция.
- В разделе «Размер буфера экрана» вы можете указать, сколько контента вы можете просматривать и прокручивать при работе с командной строкой.
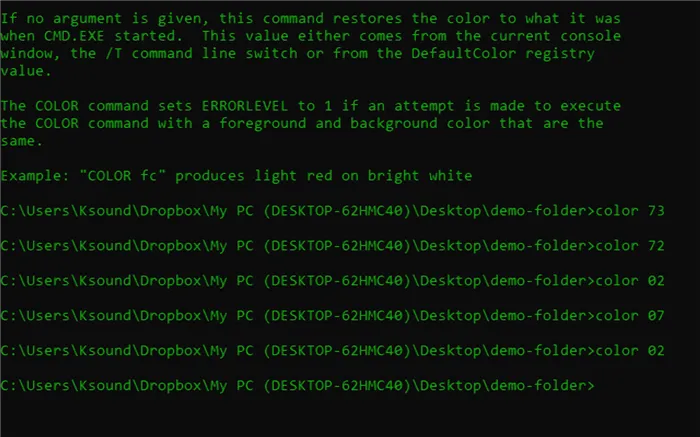
Советы.: если вы изменяете настройки ширины, не забудьте снять флажок вывода текста при изменении размера.
Для определения размера буфера используется сетка координат текстовых ячеек. Другими словами, ширина — это количество символьных ячеек, которые помещаются в каждой строке, а высота — количество строк. Чем шире и выше вы, тем больше контента вы можете отобразить, но эти настройки не влияют на размер консоли. (Обычно эти настройки не нужно изменять, если нет причин для этого).
В разделе «Размер окна» можно увеличить или уменьшить размер окна консоли, изменив параметры ширины и высоты на основе символьных ячеек (а не пикселей).
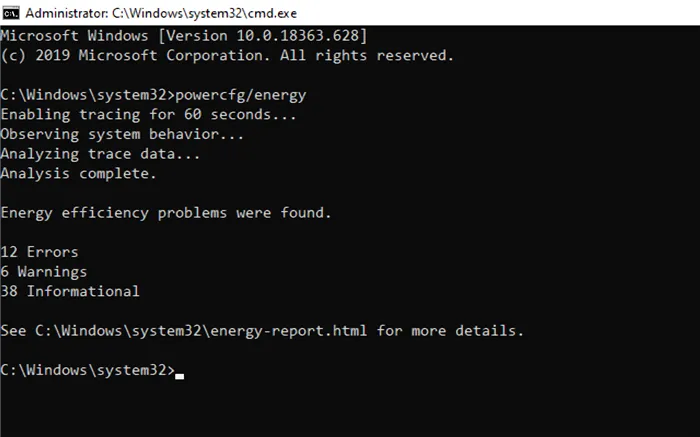
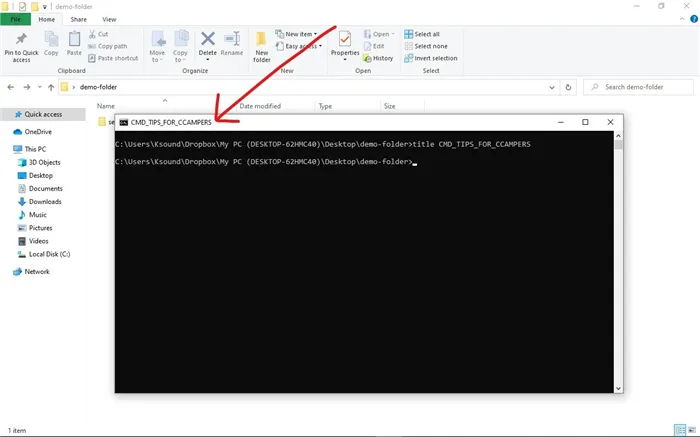
По мере внесения изменений в правой части страницы появляется предварительный просмотр новой конфигурации.























