Чтобы повысить производительность компьютера без естественного увеличения оперативной памяти, следует использовать ReadyBoost. Это позволяет временно хранить данные с помощью внешнего устройства хранения (например, USB-накопителя). Таким образом, увеличивается фактический объем оперативной памяти и повышается скорость работы компьютера.
Как увеличить оперативную память компьютера на Windows 7 или Windows 10
Оперативная память или ОЗУ — один из основных компонентов любого компьютера. Если оперативной памяти недостаточно, операционная система использует слишком много файлов подкачки и работает слишком медленно. В результате общая скорость работы компьютера будет очень низкой. В этом руководстве объясняется, как увеличить оперативную память на компьютере с Windows 7 или Windows 10.
Если вы хотите увеличить объем оперативной памяти на своем компьютере, первое, что вам нужно сделать, это проверить возможности вашей системы, чтобы убедиться, что вы можете увеличить объем оперативной памяти. Возможно, максимальный объем памяти уже установлен и нет другого способа его увеличить.
Прежде всего, необходимо убедиться, что сама операционная система Windows 7 или Windows 10 не ограничивает объем доступной оперативной памяти. В частности, вам нужно контролировать битрейт операционной системы. Для этого просто нажмите комбинацию клавиш Windows-Pause/Break. Эта комбинация клавиш открывает окно с информацией о вашей системе. Среди прочей информации вы увидите разрядность вашей операционной системы.
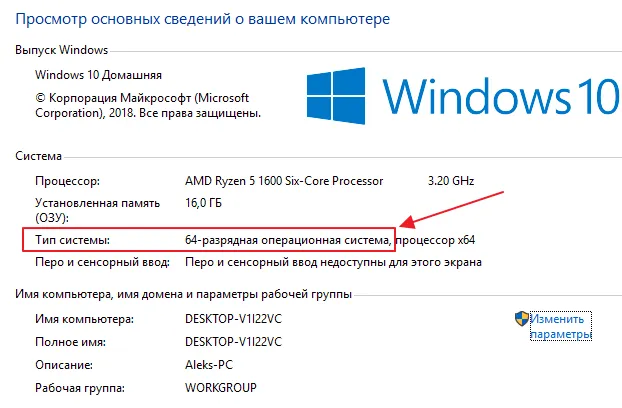
Если вы используете 32-разрядную операционную систему, объем оперативной памяти ограничен 4 ГБ. Если вы установите большее их количество, система не будет их распознавать. Если это произойдет, вам нужно будет переустановить Windows и установить на компьютер 64-разрядную версию Windows 7 или Windows 10, хотя 64-разрядные версии Windows также имеют ограничение на максимальный объем оперативной памяти. здесь очень большой и обычно не вызывает проблем.
| Версия Windows | Ограничение для 64 разрядной системы |
| Windows 10 Enterprise | 2 ТБ |
| Windows 10 Education | 2 ТБ |
| Windows 10 Pro | 2 ТБ |
| Windows 10 Home | 128 ГБ |
| Windows 7 Ultimate | 192 ГБ |
| Windows 7 Enterprise | 192 ГБ |
| Windows 7 Professional | 192 ГБ |
| Windows 7 Home Premium | 16 ГБ |
| Windows 7 Home Basic | 8 ГБ |
Подбор новых модулей оперативной памяти для компьютера
Выбор нового диска — самый важный шаг в увеличении оперативной памяти. Здесь легко ошибиться и купить память, которая не подходит для вашего компьютера.
Во-первых, определите, какой тип оперативной памяти используется в вашем компьютере. В современных компьютерах вы, скорее всего, встретите следующие типы оперативной памяти
Все четыре типа оперативной памяти несовместимы. Поэтому, чтобы увеличить объем оперативной памяти в компьютере, необходимо точно знать, какой тип материнской платы он поддерживает. Как упоминалось ранее, это можно найти на странице материнской платы на официальном сайте производителя.
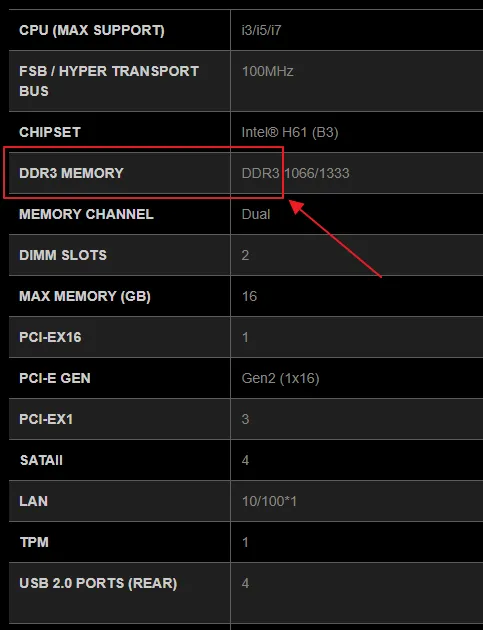
Вы также можете проверить частоты, поддерживаемые материнской платой. Эта информация не так важна, поскольку вы подключаете память не с самого начала, а к уже установленному устройству.
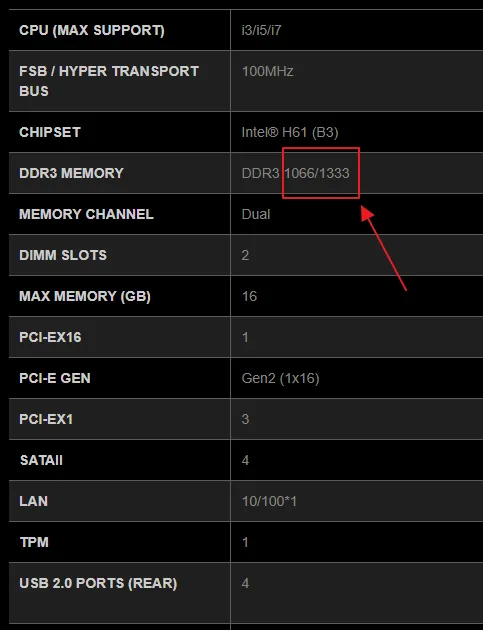
Что действительно важно, так это количество слотов памяти на плате. Эту информацию можно найти на странице технических характеристик материнской платы.
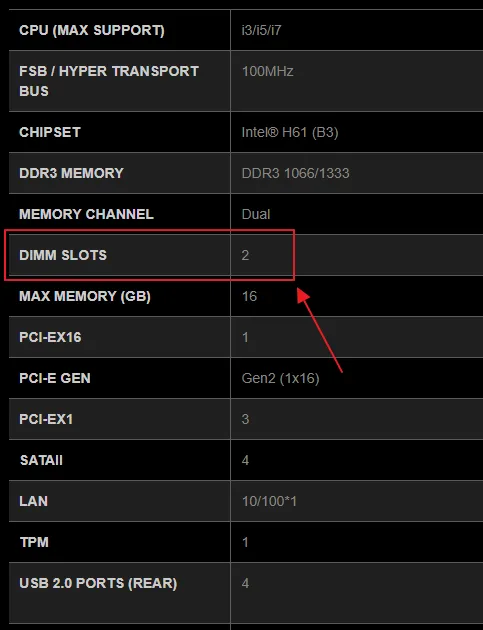
После ознакомления со спецификациями материнской платы следует проверить, какие модули памяти (планки) уже установлены. Для этого откройте боковую крышку компьютера и посмотрите.
Однако если вы не хотите разбирать компьютер, вы можете использовать CPU-Z. Для этого запустите CPU-Z, перейдите на вкладку SPD и откройте выпадающее меню. Это покажет все доступные слоты оперативной памяти на компьютере. Переключаясь между слотами, вы можете видеть характеристики всех установленных устройств.
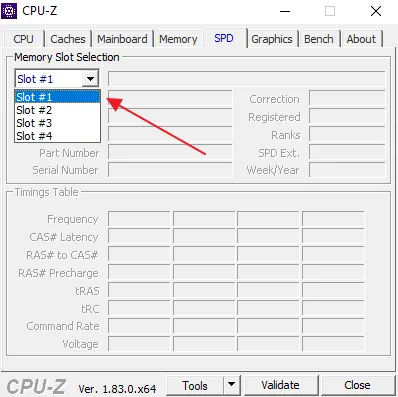
Самая важная информация о блоке оперативной памяти находится в верхней части окна. Здесь указаны размер устройства, тип и частота (максимальная пропускная способность), производитель (make), номер компонента и рейтинг (ranking).
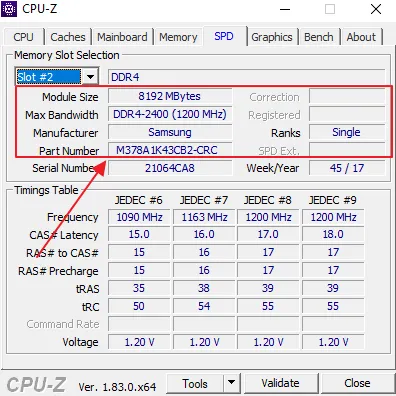
Лучший способ обновить оперативную память компьютера — найти точно такой же блок памяти от того же производителя с той же частотой, объемом и классом. Это позволяет избежать неожиданностей, связанных с совместимостью модулей, поскольку идентичные модули гарантированно будут работать вместе без проблем.
Например, если вы установите два модуля Samsung DDR4-2400 8G и у вас есть два свободных гнезда для оперативной памяти. В этом случае лучшим вариантом будет приобретение еще двух слотов Samsung DDR4-2400 по 8 ГБ и установка их в свободные гнезда. Используя этот подход, вы можете быть уверены, что все будет работать нормально.
Однако, к сожалению, такой подход не всегда возможен. Обычно, если компьютеру требуется больше оперативной памяти, необходимые блоки не будут доступны. В этом случае следует выбирать блоки памяти, максимально похожие на уже установленные. В частности, следует ориентироваться на производителя, тактовую частоту, порядок, тайминги и размер блока.
Увеличение оперативной памяти на компьютере
После выбора и покупки блока памяти вы можете сразу приступить к увеличению объема оперативной памяти в вашем компьютере. Для этого выключите компьютер и отсоедините его от периферийных устройств, отсоединив от него все кабели и полностью выключив его.
Затем компьютер был установлен на бок и снята боковая крышка. Это обеспечивает легкий доступ к материнской плате и блоку оперативной памяти.

Крепление для оперативной памяти находится в верхней части материнской платы, справа (или с обеих сторон) от процессора. Прибор страхуется на приеме, с одной или двумя оправками в конце приема. Если вам нужно извлечь старый блок оперативной памяти, сдвиньте эти предохранители в сторону и осторожно потяните блок вверх. Он должен выходить почти без усилий.

Чтобы установить новый блок памяти RAM, необходимо таким же образом отодвинуть защелку и установить блок памяти. Устройство должно входить в гнездо почти без усилий, со звучным щелчком.
Важно, чтобы устройство было правильно сориентировано при установке. Для этого убедитесь, что слоты планок памяти (клавиши) выровнены относительно полки к слоту. Помимо правильной ориентации устройства, прием гарантирует, что не будет установлен неправильный тип памяти (DDR, DDR2 и т.д.). Эти гнезда расположены в разных местах для разных типов памяти.
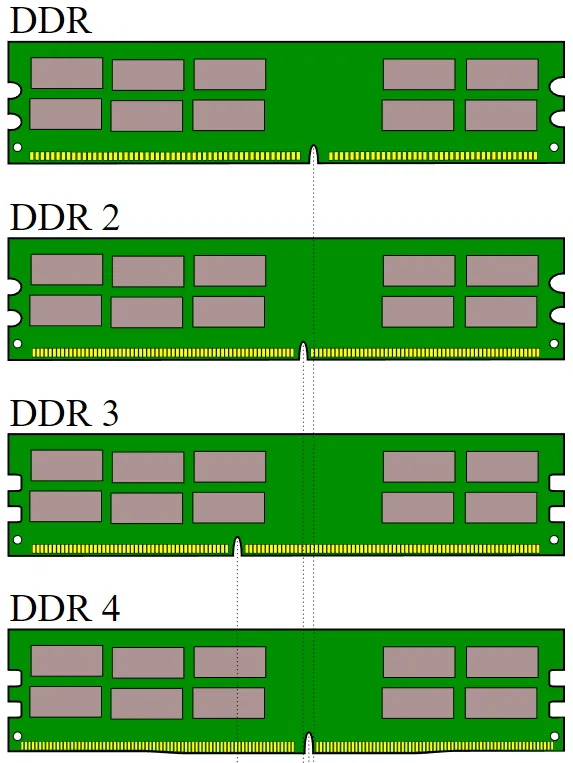
После установки нового ОЗУ необходимо вернуть мандалу в закрытое положение и надежно закрепить устройство в гнезде. Затем корпус можно закрыть, подключить кабели и загрузить компьютер.
Следующим показателем, характеризующим оперативную память, является ее тип. Перечислим их в зависимости от эволюции технологии SDRAMM DIMM, DDR (или PC), DDR3 (PC-3) и DDR4 (PC-4).

Этот метод используется недавно и уже является одним из самых эффективных и простых. Добавление памяти таким образом стало возможным благодаря внедрению в операционную систему технологии ReadyBoost. USB-накопитель подключается к компьютеру и предназначен для работы с его памятью. Однако для его работы необходим USB-накопитель со следующими характеристиками.
Readyboost позволяет одновременно подключать к компьютеру несколько дополнительных устройств памяти, но объем USB-накопителя должен быть больше, чем объем оперативной памяти компьютера.
Чтобы увеличить объем памяти компьютера с помощью USB-накопителя, выполните следующие действия.
- Подключаем её к компьютеру и заходим в меню.
- Кликаем по подключенному устройству и жмем «Свойства».
- Находим пункт с названием «ReadyBoost» и жмем «предоставлять это устройство для технологии ReadyBoost».
- Устанавливаем требуемый объём и жмем «ОК».
Это позволит вам иметь больше памяти и использовать ее всю сразу.
Увеличение памяти через файл подкачки Windows
Когда компьютер работает, он использует так называемую виртуальную память, которая состоит из оперативной памяти и файла подкачки. Windows использует этот файл для хранения информации, необходимой для запуска программ, так же, как и оперативную память. Способ обработки этого файла медленнее, чем оперативная память, но помогает облегчить нагрузку, если оперативной памяти недостаточно. Размер этого файла автоматически определяется операционной системой, но при необходимости может быть увеличен. Эта функция в Windows 7 выглядит следующим образом.
- Открываем меню «Пуск».
- Жмем «Компьютер» и выбираем «Свойства».
- Откроется страница с информацией о компьютере. Здесь в меню с левой стороны будет раздел «Дополнительные параметры системы». Открываем его.
- В появившемся окне жмем сначала кнопку «Дополнительно», а затем «Параметры» в разделе «Быстродействие».
- Появляется новое окно, где выбираем снова «Дополнительно», а затем «Изменить» в разделе «Виртуальная память».
- Снимаем галочку напротив «Автоматически выбирать объём файла подкачки» и выбираем диск.
- Ставим галочку напротив «Указать размер» и пишем размер больше, чем было указано.
- Жмем «ОК»
Теперь у вас есть определенное количество воспоминаний.
Возможность увеличения памяти с помощью файла подкачки в Windows 8 и 10 практически идентична Windows 7, но здесь вам нужно набрать «параметры производительности» в строке поиска компьютера и нажать «расширенные параметры». Дальше все делается точно так же, как и в «7».
Использование BIOS для увеличения памяти ПК
Этот метод несложный, но не стоит полагаться на него, если вы не уверены в своих силах.
Поэтому, чтобы увеличить память компьютера, сделайте следующее
- Заходим в BIOS. На разных моделях это делается по-разному. Чаще всего используются кнопки F2 или Delete. Если они не подходят, попробуйте найти информацию в сети, какая кнопка предназначена для входа в BIOS для вашего ПК.
- Находим пункт Video Ram или Shared Memory и жмем.
- Теперь нужно уменьшить число циклов в RAM. Для этого находим пункт Dram Read Timing. Имейте в виду, что снижение циклов до минимума скажется на работе ПК не лучшим образом, поэтому старайтесь выбрать оптимальную планку.
- Сохраняем настройки нажатием F10 и выходим из BIOS.
Если все сделано правильно, память компьютера увеличится.
Поэтому увеличить оперативную память компьютера можно самостоятельно, и для этого существует несколько платных и бесплатных способов. Выберите то, что вам больше всего подходит, и забудьте о недостатке памяти надолго.
Для этого мы рассмотрели все возможные (и невозможные) способы увеличения рабочей памяти вашего компьютера. Статья довольно длинная и полезная. Если вы нашли эту статью полезной и она помогла вам улучшить производительность вашего компьютера, пожалуйста, напишите об этом в комментариях.
Как увеличить оперативную память компьютера за счет жесткого диска
На жестком диске компьютера есть инструменты для увеличения оперативной памяти компьютера. Следуйте инструкциям по его использованию.
На рабочем столе откройте ярлык Мой компьютер. Затем щелкните правой кнопкой мыши в открывшемся окне и выберите пункт меню Свойства (снимок 1).
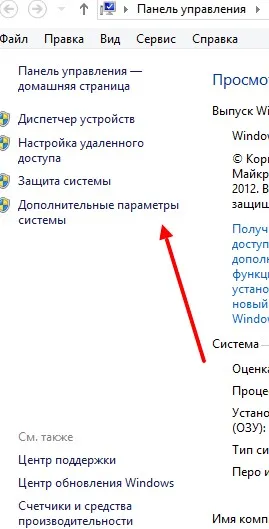
В разделе Свойства компьютера нажмите на раздел Дополнительные параметры системы (снимок 2).
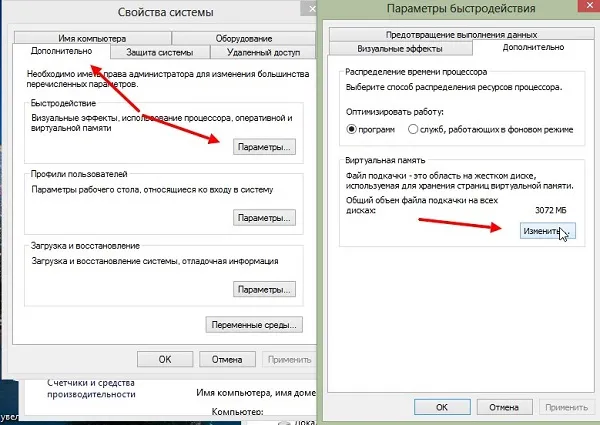
Затем на вкладке Дополнительно нажмите Настройки (первый набор настроек). Нажмите кнопку «Дополнительно» и перейдите в другое окно с помощью кнопки «Изменить» (снимок 3).
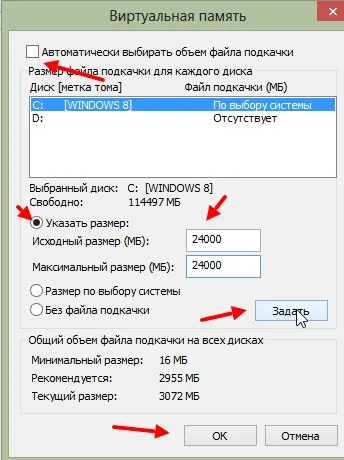
В нем снимите флажок с пункта «Автоматически выбирать размер файла подкачки». Затем нажмите кнопку Указать размер и введите, например, 24000 МБ в оба поля. Затем нажмите кнопку Установить, а затем нажмите кнопку OK. В этом окне отметьте раздел «Рекомендации». Это указывает на объем оперативной памяти, который будет увеличен в компьютере.
Перезагрузите компьютер, чтобы изменения вступили в силу. После выполнения описанных выше действий объем оперативной памяти компьютера должен увеличиться.
Как сделать оперативную память из флешки, что такое Readyboost
USB-накопители можно использовать для увеличения «оперативной памяти» компьютера. Вставьте USB-накопитель в разъем на компьютере или ноутбуке. Затем настройте его для работы с Readyboost (снимок 4).
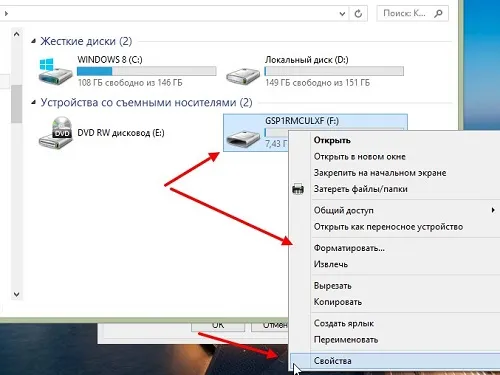
Это программа для создания оперативной памяти в Windows. Он используется для увеличения памяти компьютера.
Если на флэш-накопителе есть файлы, например, перенесите их на другой USB-накопитель или используйте пустой флэш-накопитель.
В некоторых случаях Readyboost может не сработать. Например, если отключен Superfetch или другая служба. Перейдите в Панель управления, Администрирование и найдите раздел Службы на локальном компьютере. Затем найдите отключенную службу (или проверьте службу) и запустите ее, нажав кнопку Run. Если все в порядке, перейдите к следующему шагу.
Когда процедура будет завершена, щелкните правой кнопкой мыши на флэш-накопителе и перейдите к его свойствам. Появится окно с разделом под названием «Readyboost». Нажмите на него, чтобы открыть. Чтобы открыть эту функцию, можно использовать автовоспроизведение USB-накопителя (снимок экрана 5).
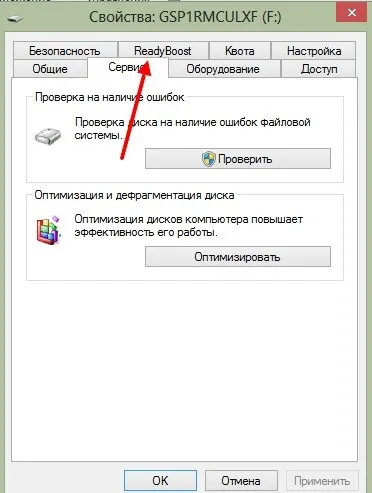
Затем установите параметры — ‘Предложить это устройство технологии Readyboost’ или ‘Использовать это устройство’ (снимок 6).
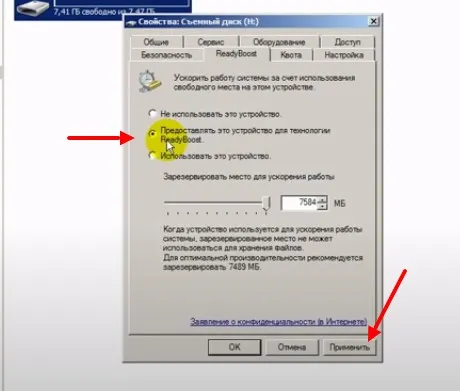
После выбора параметров нажмите ‘Применить’ или ‘OK’. Флэш-накопитель может быть сохранен на компьютере. Это может быть дополнительное устройство оперативной памяти. Флэш-накопитель указывает на то, что память заполнена.
Также рекомендуется использовать MemReduct, небольшую утилиту, предназначенную для управления и очистки оперативной памяти компьютера. Он понимает, как очистить кэш с помощью незащищенных системных функций, и позволяет выбрать области для очистки кэша.
Оперативная Память Компьютера — Как Увеличить Объем ПРАВИЛЬНО — DDR3, DDR4
Если вы столкнулись с проблемой оптимизации памяти компьютера для повышения производительности, первое, что вам нужно сделать, это увеличить объем оперативной памяти или оптимизировать ее для повышения производительности. Лучшим вариантом является приобретение дополнительных блоков памяти или замена существующих блоков памяти на более крупные.
Сложность выбора замены диска оперативной памяти Windows заключается в том, как его параметры влияют на производительность компьютера. Стоит помнить, что оперативная память взаимодействует с центральным процессором. Чем сильнее связь между этими элементами, тем быстрее система выполнит необходимые вычисления. Поэтому к выбору памяти следует подходить, исходя из вышесказанного. Таким образом, оперативная память будет работать с максимально возможной производительностью.
Однако перед приобретением новых дорожек необходимо установить следующие дорожки.
- Какой объем памяти установлен в данные момент и какой максимальный объем поддерживается платой?
- Какой тип памяти поддерживается материнской платой и процессором?
- Сколько слотов памяти имеется и в каком режиме они работают?
- Какая поддерживаемая процессором частота памяти?
Начните с заказа. Почему мне с самого начала нужна оперативная память? В нем временно хранятся данные для текущих функций процессора. Чем он больше, тем легче процессору выполнять больше задач одновременно.
Оперативная память зависит от действий. Это означает, что при выключении компьютера все данные в оперативной памяти удаляются, в отличие от данных, хранящихся на жестком диске.
Как узнать текущий объем оперативной памяти?
Нет необходимости открывать крышку, чтобы посмотреть, сколько оперативной памяти установлено на компьютере. Запустите известную утилиту Speccy и найдите текущую спецификацию в соответствующем разделе. По сути, здесь доступны все основные функции. Более подробно они будут описаны позже.
В настоящее время мы заинтересованы в мощности. На ноутбуке есть два слота, и оба они заняты. Общий размер составляет 2000 МБ (2 ГБ). Это означает, что на ноутбуке есть два слота по 1 ГБ.
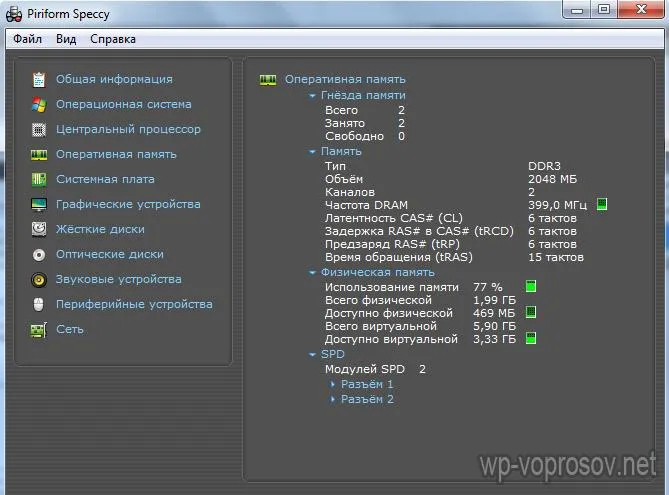
Этого достаточно для нормальной работы Windows, но если вы играете в игры со сложной графикой или используете тяжелые графические или видеопрограммы, вам, возможно, захочется добавить больше.
Кстати, все версии операционных систем имеют минимальные требования к оперативной памяти, без которой они не будут функционировать.
- Для Windows XP — Не менее 64 МБ оперативной памяти (рекомендуется не менее 128 МБ)
- Windows 10, 7 и 8 — 1 гигабайт (ГБ) (для 32-разрядной системы) или 2 ГБ (для 64-разрядной системы) оперативной памяти (ОЗУ).
Даже если вы планируете увеличить емкость, вам необходимо знать максимальный поддерживаемый размер из спецификаций материнской платы или процессора. Это можно найти в подробном описании в разделе памяти. Например, максимальный объем для IntelCorei54430 составляет 32 ГБ.























