Затем наведите курсор мыши на строку с моделью процессора, и во всплывающей подсказке появится количество ядер и логических процессоров (пример показан на скриншоте ниже).
Сколько ядер на компе, как узнать?
Количество ядер в процессоре компьютера — очень важная характеристика современных компьютеров. Ядра влияют на мощность и производительность компьютера, при этом несколько ядер перераспределяют нагрузку и сокращают время вычислений. Ядра расположены на кристалле процессора. Современные средние процессоры оснащаются от двух до четырех ядер, а мощные компьютеры могут иметь восемь ядер, хотя существуют и экзотические варианты с шестью ядрами.
До появления многоядерных процессоров для расчета мощности использовалась только тактовая частота. Информация обрабатывалась в одном потоке, и вычисления занимали много времени. Современные многоядерные процессоры разбивают выполняемый процесс на несколько независимых потоков с помощью специального программного обеспечения, что сокращает время вычислений. Это означает, что вычислительная мощность может быть увеличена во много раз.
Однако это также зависит от области применения. Не все приложения используют мультиплексирование. В некоторых случаях многоядерные процессоры заблокированы на одном ядре, что замедляет их работу. В этом случае одно ядро с тактовой частотой 3 ГГц будет быстрее четырехъядерного с тактовой частотой 2,5 ГГц, поскольку нагрузка приходится только на один поток.
Центральный процессор — это мозг компьютера и его самый важный компонент, поэтому знание его технических характеристик имеет решающее значение. Узнать количество ядер не является сложной задачей. Существует несколько способов сделать это, некоторые из них рассмотрены ниже. Предполагается, что на компьютере пользователя установлена Windows, наиболее распространенная операционная система.
Как узнать количество ядер процессора?
Способ 1
При включении компьютера
- В меню «пуск» или на рабочем столе, необходимо кликнуть правой кнопкой мышки на иконке «мой компьютер» (в меню пуск это — не иконка, а просто кликабельная надпись, кликаем по ней правой кнопкой мыши). Выбираем пункт «свойства».
- В открывшемся меню необходимо выбрать пункт «диспетчер задач».
- Диспетчер задач представляет собой древовидное меню, в нем необходимо найти пункт «процессоры», кликнуть на нем левой кнопкой мышки, откроется список процессоров. Эти повторяющиеся надписи и являются ядрами процессора, сколько их будет в списке — столько и содержит их в себе процессор.
Этот метод хорош, но может быть неверным, если процессор произведен компанией Intel. На рынке этого продукта конкурируют две компании-гиганта: Intel и AMD. Процессоры Intel могут работать по технологии Hyper-Threiding. Эта технология создает виртуальные дополнительные ядра, которых на самом деле не существует. Например, в серии процессоров i3 есть ряд двухъядерных продуктов, которые, благодаря этой технологии, функционируют как четыре ядра. Поэтому, если ваш процессор от Intel, рекомендуется протестировать его с помощью специальной утилиты.
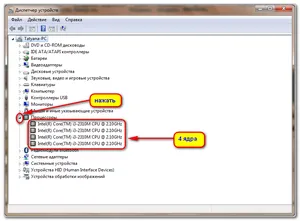
Способ 2
Для тех, кто хочет узнать количество ядер в своем процессоре, одной из таких бесплатных программ является специальная утилита под названием CPU-Z. Алгоритм использования этой утилиты следующий: используйте утилиту CPU-Z, чтобы узнать количество ядер в вашем процессоре.
- Используя поисковики, нужно перейти на официальный сайт программы CPU-Z, где скачивается последняя версия. Или найти ее на одном из порталов загрузок софта, в котором пользователь уверен. Есть два типа программы, одна устанавливается в систему, другая — нет. Лучше выбрать второй вариант, если нет планов использовать ее в дальнейшем.
- Скачав программу, ее необходимо распаковать и запустить.
- После запуска откроется окно программы, где будут указаны подробные данные о процессоре, от объёма кэша и ширины шины, вплоть до напряжения на каждое ядро. Внизу окошко «cores», оно как раз и сообщает сколько ядер содержит процессор.
Способ 3
Альтернативным методом является использование диспетчера задач.
- Чтобы вызвать диспетчер задач, нужно кликнуть правой кнопкой мыши по панели быстрого доступа (почти всегда расположена внизу экрана).
- Из выскочившего подменю необходимо выбрать пункт «диспетчер задач». Есть более продвинутый способ вызова диспетчера задач, который очень полезен когда некое приложение зависает, и не позволяет использовать другие варианты. Нажав сочетание клавиш alt+ctrl+delete, запускается диспетчер задач поверх всех окон (в виндовс 10 открывается страница безопасности, с которой можно запустить диспетчер).
- Вверху окна диспетчера задач расположены вкладки, чтобы определить количество ядер необходимо выбрать «быстродействие». Количество окон с диаграммами нагрузки и будет соответствовать количеству ядер.
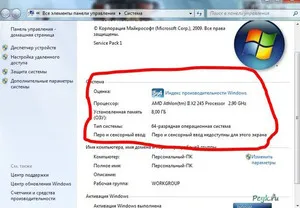
Способ 4
Для использования этого метода необходима документация на процессор. Если производителем является AMD, название должно содержать букву X и цифру рядом с ней. Для 2 это означает, что есть два ядра, а для 4 — что есть четыре ядра.
Затем наведите курсор мыши на строку с моделью процессора, и во всплывающей подсказке появится количество ядер и логических процессоров (пример показан на скриншоте ниже).
Сведения о системе
Последние версии Windows имеют встроенную утилиту для отображения основной информации о системе. Запустите его, нажав Win+R на клавиатуре и набрав msinfo32 (и нажав Enter).
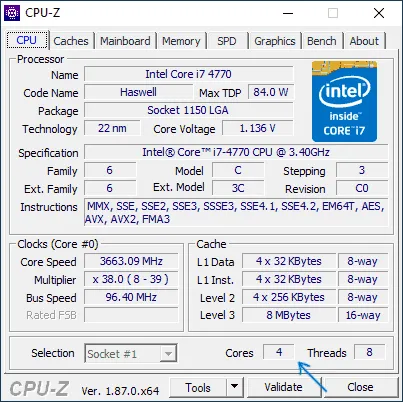
В разделе Процессор отображается модель процессора, количество ядер (физических) и логических процессоров (потоков).
Узнаем, сколько ядер у CPU компьютера в командной строке
Вы также можете просматривать информацию о ядре и потоках из командной строки, хотя не все об этом знают. Запустите (не обязательно от имени администратора) и введите команду.
Здесь будет отображен список процессоров компьютера (обычно один), количество физических ядер (NumberOfCores) и количество потоков (NumberOfLogicalProcessors).
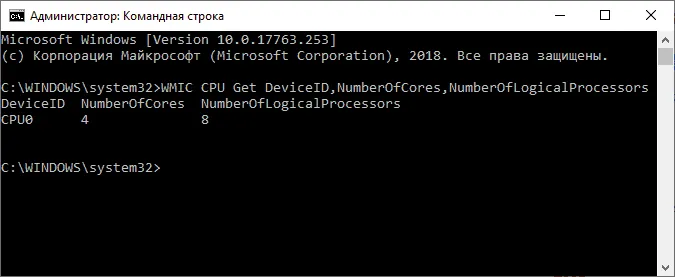
На официальном сайте производителя процессора
Если вам известна модель процессора, вы можете проверить его характеристики в System Information или на официальном сайте производителя, открыв его свойства через значок My Computer на рабочем столе.
Обычно достаточно ввести модель процессора в поисковую систему, и первый результат (если пропустить рекламу) приведет вас на официальный сайт Intel или AMD, где вы сможете ознакомиться с техническими характеристиками процессора.
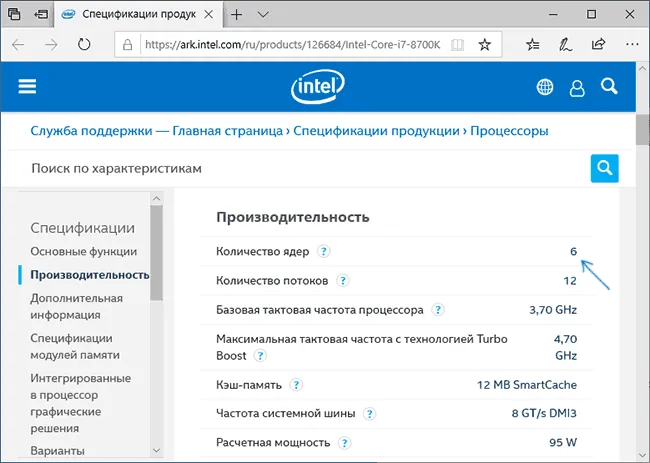
Спецификации содержат, в частности, информацию о количестве ядер и потоков процессора.
В Интернете полно различных инструментов для управления компонентами материнской платы и процессора. Две наиболее популярные программы — Speccy и HWiNFO. Оба варианта работают очень хорошо и предоставляют почти все данные об оборудовании.
Как узнать сколько ядер на компьютере: 5 простых способа
Количество ядер и частота являются важными параметрами для любого персонального компьютера. Количество ядер определяет многозадачность, производительность устройства и скорость работы. Информация об устройстве также может потребоваться при установке требовательных приложений и игр или обновлении драйверов. Чтобы узнать, сколько ядер у вашего компьютера, вы можете выбрать один из следующих методов
Если вы не хотите устанавливать программное обеспечение сторонних производителей, вы можете воспользоваться стандартными средствами Windows. Для этого выполните следующие действия
-
В меню «Пуск» открываем строку поиска, вводим в нее «Сведения о системе».
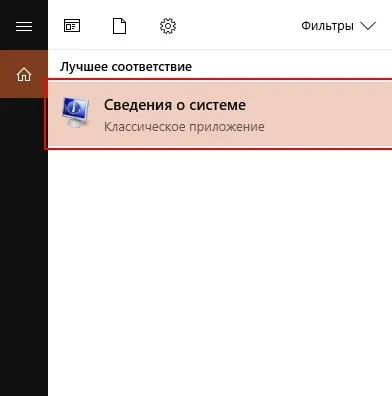
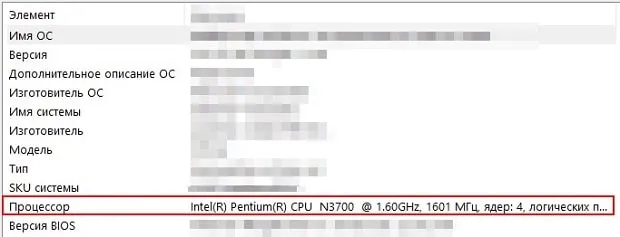
При помощи диспетчера устройств
- Поочередно нажимаем комбинацию клавиш Ctrl + Alt + Delete.
- В открывшемся окне находим вкладку «Производительность».
- Выбираем раздел «Центральный процессор».
- Перед нами отображаются подробные статистические сведения о ядрах гаджета: их количество, частота, загруженность.
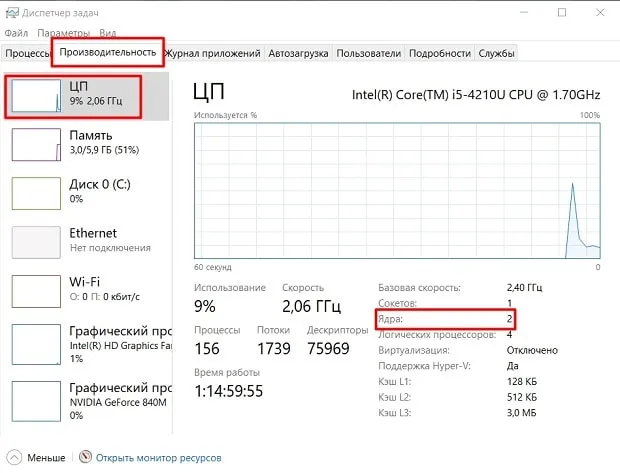
При помощи сторонних утилит
Программные продукты, предназначенные для мониторинга компьютерного оборудования, имеют широкий спектр функций. Например, он отображает температуру ядра, использование памяти и подробную информацию о процессоре и материнской плате.
- контролировать частоту ядер и памяти CPU;
- проверить, обновлены ли драйвера;
- увидеть скорость работы кулера и загрузки графического процессора в режиме реального времени;
- отслеживать изменения в напряжении ядра и температуре CPU;
- увидеть количество задействованных в работе каналов памяти.
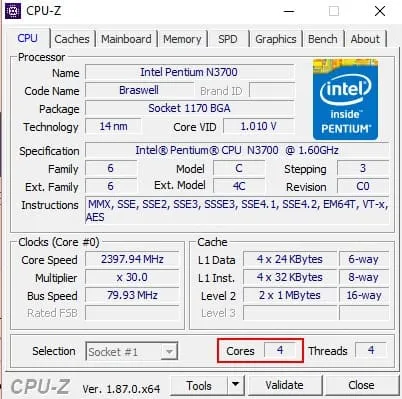
Инструмент Core Temp занимает минимум дискового пространства и отображает основную информацию о ядре. Дисплей температуры сердечника показывает температуру каждого сердечника в отдельности для предотвращения перегрева. Интерфейс Core Temp прост и адаптирован для русскоязычных пользователей.
Чтобы просмотреть информацию о ядре с помощью приложения Core Temp, перейдите в приложение. В открывшемся окне будет отображена необходимая информация.
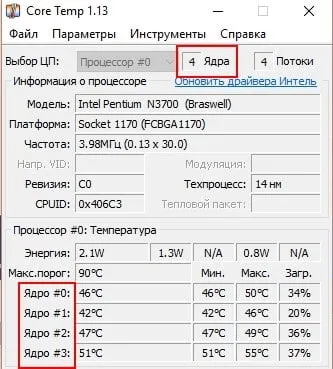
Скачайте программу с официального сайта: https: //www.alcpu.com/CoreTemp/
AIDA64 AIDA64 позволяет отслеживать и контролировать температуру, загрузку процессора и другие параметры. Программное обеспечение является платным, но пробный период достаточно длительный, чтобы пользователи могли больше узнать о системе.
- Запустите софт.
- Откройте вкладку «Системная плата».
- В нем найдите строку «Центральный процессор».
- Пролистайте страницу вниз. Количество ядер будет отображено в нижней части экрана.
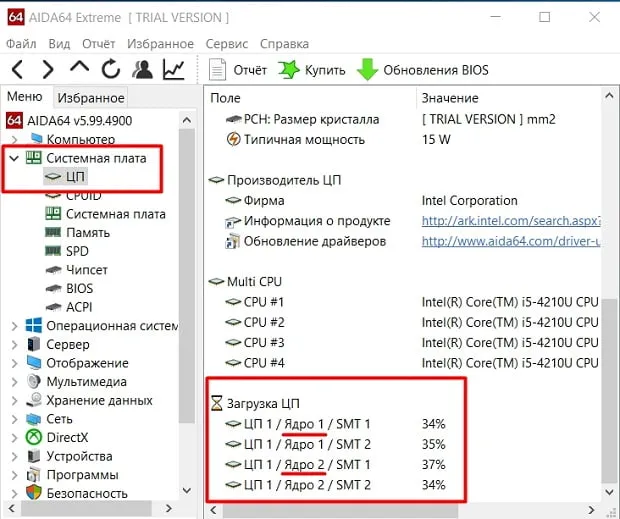
Пользователи могут свободно выбирать подходящие варианты тестов. Рекомендуется установить одну из перечисленных выше утилит расширения.
System Information — это альтернатива, которая позволяет управлять количеством ядер процессора без необходимости использования дополнительного программного обеспечения. С этой целью процедура выглядит следующим образом
Приём №3
Последовательность действий следующая
- Запускаем диспетчер с помощью клика правой стороны мышки на панели быстрого запуска, обычно расположенной внизу.
- Откроется окно, ищем в нём пункт «Запустить диспетчер задач»
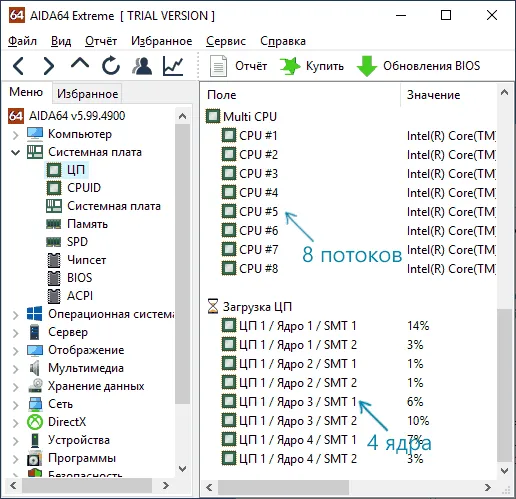
- В самом верху диспетчера задач Windows находится вкладка «Быстродействие», вот в ней, с помощью хронологической загрузки центральной памяти и видно количество ядер. Ведь каждое окно и обозначает ядро, показывая его загрузку.

Приём №4
Другой вариант подсчета компьютерных ядер — наличие документации на компьютер, включая полный список компонентов. Найдите запись для процессора. Если процессор AMD, найдите символ X и номер рядом с ним. Если на нем стоит маркировка X 2, вы получаете, например, двухъядерный процессор.
Для процессоров Intel количество ядер описывается словом. Core 2 Duo, Dual, имеет два ядра, Quad — четыре ядра.
Конечно, вы можете посчитать ядра, зайдя в BIOS родительской карты, но это стоит того, если вышеописанный метод даст четкий ответ на ваш вопрос. Количество ядер на вашем компьютере.
Поэзия Таким образом, это даже четыре способа узнать, сколько ядер у вас на компьютере и кто их использует.
Большинство сторонних программ продвижения материалов показывают, помимо прочего, количество ядер в вашем компьютере. Например, в бесплатной программе CPU -Z вы можете увидеть эту информацию на вкладке CPU (cores — количество ядер, threads — количество потоков).
Способ 3: Диспетчер задач
Этот метод подходит только для пользователей Windows 8, 8.1 и 10. Выполните следующие действия, чтобы определить количество ядер с помощью этого метода.
- Откройте «Диспетчер задач». Для этого можно воспользоваться поиском по системе или комбинацией клавиш Ctrl+Shift+Esc .
- Теперь перейдите во вкладку «Производительность». В правой нижней части найдите пункт «Ядра» , напротив которого и будет написано количество ядер.
Способ 4: Диспетчер устройств
Этот метод подходит для всех версий Windows. При его использовании имейте в виду, что некоторые процессоры Intel могут предоставлять неверную информацию. Дело в том, что в процессорах Intel используется технология гиперпоточности, которая разделяет ядро процессора на множество потоков, тем самым повышая производительность. Однако управление устройствами может видеть различные потоки внутри ядра, как и в случае с множеством отдельных ядер.
Пошаговые инструкции приведены ниже
- Перейдите в «Диспетчер устройств». Сделать это можно при помощи «Панели управления» , где нужно поставить в разделе «Просмотр» (находится в правой верхней части) режим «Мелкие значки». Теперь в общем списке найдите «Диспетчер устройств» .
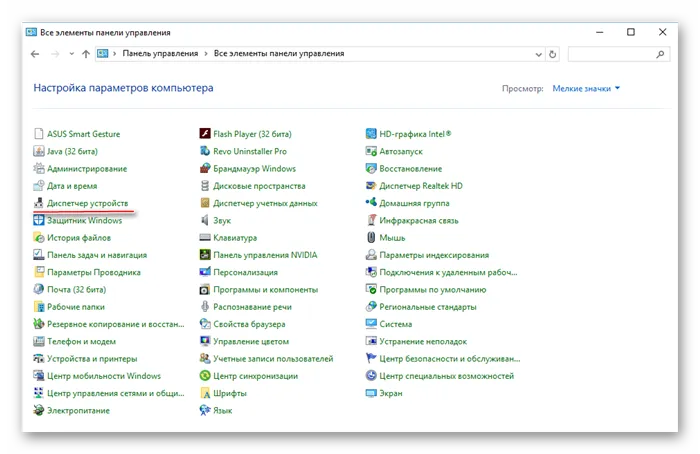
Узнать количество ядер процессора несложно. Если у вас есть грубый, вы можете просто поискать спецификации в документации к вашему компьютеру/ноутбуку. В качестве альтернативы, если вы знаете модель процессора, «погуглите» модель процессора.
Мы рады, что помогли вам решить вашу проблему, и надеемся, что эта статья будет вам полезна.
Помимо этой статьи, на сайте есть еще 12842 полезные инструкции. Добавление lumpics.ru в закладки (ctrl+d), безусловно, полезно.
Помогла ли вам эта статья?
Еще статьи по данной теме:
Задавайте вопросы или оставляйте свои отзывы.Отменить комментарий
В этой статье вы найдете несколько способов узнать, сколько у вас ядер (и не запутаться), и в чем разница между «реальными» и «виртуальными» ядрами.
Что значит: ядер – 2, логических процессоров – 4
В качестве примера взято количество ядер и логических процессоров. В вашем случае это может быть несколько иначе. Ядер — 4, а логических процессоров — 8.
Это означает, что процессоры двухъядерные (а не четырехъядерные, как многие думают). Проще говоря, каждое ядро «разбивается» на два виртуальных ядра (называемых потоками). Это специальная технология Intel под названием hyperthreading (кстати, не на всех процессорах Intel).
Процессоры AMD имеют одинаковое количество натуральных и рациональных ядер. Поэтому в них нет никакой путаницы.
По умолчанию гиперпоточность обычно активна (настраивается в BIOS/UEFI, часто отображается как ‘HT’, см. скриншот ниже).
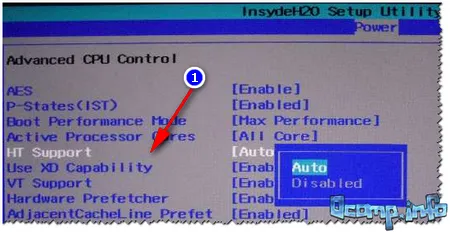
BIOS — отключение технологии HT
BIOS (uefi)- статья о вводе на https: //ocomp.info/kak-voyti-v-bios.html
Благодаря этой технологии процессор должен работать немного быстрее в потоковых приложениях. Например, это ощущается при кодировании видео (скорость кодирования увеличивается на 15÷30%!). .
В целом, прибыль от этой технологии зависит от ее применения и оптимизации. Некоторые игры от этого не увеличиваются, но другие значительно увеличиваются! Многие пользователи просто организуют такой тест — активируют/деактивируют эту технологию и сравнивают производительность без нее.

Помощь!
Как сделать стресс-тест процессора и всей системы, если держать частоту, перегрев https: //ocomp.info/kak-vyipolnit-stress-test-videokartyi-noutbuka-v-aida-64 .html























