Также может потребоваться изменить букву диска, чтобы компьютер отображал носитель в системе. Для этого также выполните первые три шага, но вместо Активировать раздел нажмите Изменить букву диска…. Нажмите Изменить букву диска… вместо Активировать раздел.
ТОП-3 причин, почему компьютер не видит флешку
Ниже приведен список основных проблем.
- Проблемы с USB-портом. Проблемы с USB-портами являются довольно распространенным явлением. Такое бывает, когда пользователи переустанавливают операционную систему или меняют ее на другую версию. Когда подключаем какое-нибудь периферийное устройство, то может возникать ошибка под номером 43. Если перейти в «Диспетчер устройств», то там можно будет обнаружить желтые треугольники на USB-портах. Чтобы обнаружить проблему, можно просто воспользоваться соседним разъемом или проверить кабель самого устройства.
- Вирусы. Бывает так, что компьютер не видит USB флешку из-за вируса. Это также распространенная проблема. Суть проблемы заключается в том, что такой вредоносный код просто блокирует порты. Скачайте бесплатную утилиту Dr.Web Curetlt и просканируйте ПК на вирусы.
- USB-разъем у флешки загрязнен. Такая ошибка может появляться из-за того, что разъемы на портах или на флешке просто загрязненные. Чтобы это исправить, достаточно просто почистить контакты.
Другие причины, почему компьютер не видит флешку с помощью USB
К сожалению, эти три ошибки — не единственные проблемы с нечитаемыми флеш-накопителями. Вот некоторые менее распространенные проблемы и их решения
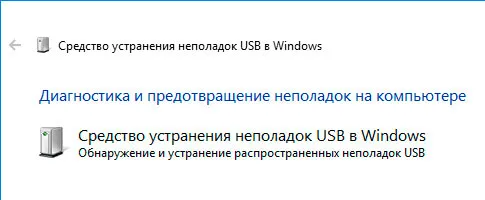
Еще одна распространенная причина, по которой флэш-накопитель не может быть считан с компьютера, — повреждение устройства. В этом случае ремонт можно попытаться осуществить, просто обратившись в сервисный центр или купив новый диск. Повреждение стика может быть вызвано внешними повреждениями, например, от удара, влажности или температуры.
Чтобы проверить, не поврежден ли диск, выполните следующие действия
- обнаружить, что при подключении не горит светодиод;
- накопитель не видит ноутбук или компьютер;
- оно может определяться в качестве неопознанного объекта (ошибка 43).
Компьютер может не распознать флэш-накопитель из-за поврежденных контактов. Чтобы проверить это, начните с подключения к другому компьютеру. Можно также вставить другое устройство.
Проблема с драйверами на компе
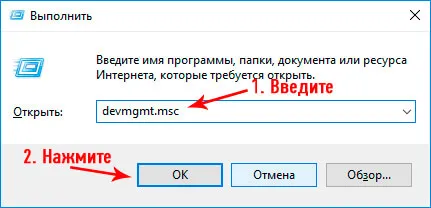
Каждый носитель содержит драйвер, который автоматически считывается операционной системой. Устройство устанавливается при первом подключении к системе. USB-накопитель может не отображаться на компьютере в Windows 7, поскольку операционная система может быть повреждена.
Чтобы диагностировать проблему такого типа, необходимо зайти в Диспетчер устройств. Затем подключите флэш-накопитель и дождитесь, пока один из элементов на вкладке Контроллеры USB не будет переименован. Вам необходимо удалить его, для чего нужно перейти в раздел ‘USB Controller’, а затем на вкладку ‘USB Controller’. Затем снова подключите внешний накопитель.
Для начала убедитесь, что все ранее подключенные устройства были успешно отключены от всех ранее подключенных портов, затем запустите программу и выделите пункт Кнопка.
Компьютер не видит флешку — Что делать? Решение!
USB-накопители и SD-карты являются, пожалуй, самыми популярными съемными носителями информации на сегодняшний день. Они используются практически везде, от компьютеров до портативных телевизоров в автомобилях.
Однако нередко компьютеры и ноутбуки перестают распознавать USB-накопители. Почти всегда это связано с неисправностью оборудования или программного обеспечения. Узнайте больше о том, как устранить эту проблему, в этой подробной статье.

Надеемся, вам будет интересно узнать, что делать, если ваш накопитель защищен от записи, и как снять защиту с флешки. Сегодня мы продолжим тему отказов съемных USB-накопителей и рассмотрим подробнее, что делать, если флешка или SD-карта не отображается.
Попробуйте подключить флешку к одному из USB-портов компьютера, прежде чем думать о том, что сама флешка может быть неработоспособна. Это может быть проблема или даже другой компьютер. Наиболее распространенной неисправностью является порт на передней панели корпуса компьютера. Также подключайте накопитель без удлинителя — если он есть, это может стать проблемой.
Почему компьютер не видит флешку
Существует много возможных причин для этого. Во-первых, проверьте, нет ли физических повреждений. Возможно, он вышел из строя, потому что был просто поврежден. Если флэш-накопитель физически поврежден, мы не будем вдаваться в подробности его ремонта и рекомендуем обратиться к специалисту.
Если он не неисправен и выглядит совершенно нормально, возможно, произошла программная ошибка, например, устройство было случайно извлечено. Всегда безопасно извлекайте устройство Windows из компьютера или ноутбука перед его отключением.
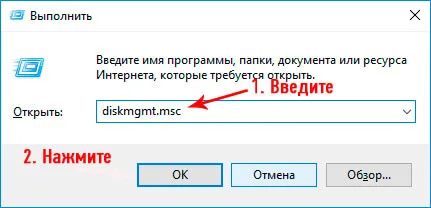
Устройство также может не распознаваться системой, если порт USB отключен в BIOS. Каждый тип BIOS имеет свои настройки, которые должны быть в этом пункте USB.
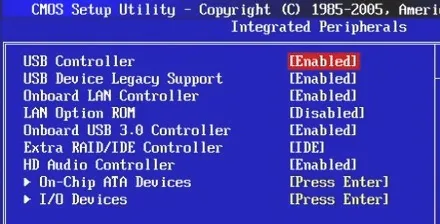
Откройте нужный элемент и установите все настройки на «Активировать». Сохраните настройки и проверьте, что все работает.
После выявления причины и характеристик внешнего вида USB-флеш-накопителя перейдите к списку возможных решений. Мы рекомендуем следующее
Как определить проблему с флешкой?
Правильное распознавание USB-накопителя операционной системой зависит от ряда факторов, которые проверяются для выявления и устранения проблемы. По этой причине для диагностики привода следует придерживаться комплексного подхода.
Первоначально USB-накопитель следует проверить в разделе «Управление дисками». Для этого нажмите кнопку Пуск справа и выберите Управление дисками.
Другой метод, подходящий для пользователей старых версий Windows, заключается в вызове программы «Управление дисками». Нажмите правой кнопкой мыши на кнопку «Пуск», выберите пункт «Выполнить» и в открывшемся окне введите diskmgmt.msc.
В открывшемся окне вы должны найти все подключенные диски. Вам нужно найти диск, соответствующий размеру USB-накопителя. Этот диск может появиться, даже если он не является автоматическим и не отображается на компьютере.
Если USB-накопитель не отображается в «Управлении дисками», это указывает на то, что с ним могли возникнуть следующие проблемы
- Сломан USB порт компьютера. Чтобы выявить это, необходимо воспользоваться другим портом или вставить флешку в другой компьютер.
- На носитель не подается питание. Иногда флешки могут иметь внутренние повреждения, ограничивающие подачу питания. Помимо этого, существуют носители, требующие внешнего источника питания. В этом случае следует проверить кабель .
- Проблемы с накопителем, аксессуарами или компьютером. Чтобы исключить все проблемы, следует попробовать подключить флешку напрямую к материнской плате в разные порты. Явным признаком скорой поломки материнской платы являются выходящие из строя мосты , которые подключены к USB-входам. Чтобы убедиться в поломке флешки, ее можно проверить на другом компьютере.
Проблема с драйверами
Если Windows просит настроить флэш-накопитель после его подключения, проблема заключается в том, что он не может распознать файловую систему устройства. Флешка будет работать после форматирования, но при этом все данные с нее будут удалены. Проблему можно обнаружить, подключив неисправную флешку к другому компьютеру. Если другая система считывает флешку, проблема заключается в конфликте драйверов между флешкой и компьютером.
Чтобы устранить проблему с программой вождения, вам необходимо
Шаг 1.Щелкните правой кнопкой мыши, чтобы открыть Управление устройствами, затяните Пуск и выберите соответствующий пункт.
Шаг 2.В появившемся окне перейдите к опции ‘Disk Disk’. В этом разделе вы должны найти нужный диск. Проблемные USB-накопители можно пометить желтым восклицательным знаком.
Шаг 3. Щелкните правой кнопкой мыши на флешке и выберите «Свойства».
Шаг 4. Выберите вкладку Драйверы, чтобы открыть окно. Откроется окно, в котором нужно нажать кнопку Обновить драйвер.
Нераспределенный диск
Одной из проблем в понимании флэш-накопителей из системы является распределение устройств. Не выделенные дисковые накопители не отображаются на компьютере. Однако они появляются в меню «Управление дисками». Чтобы восстановить диск, выполните следующие действия
Перейдите в раздел «Управление дисками» и щелкните диск справа. В выпадающем меню выберите Создать простой том. Все, что вам нужно сделать в настройках создания тома, — это выбрать максимальный размер тома и дождаться завершения создания.
Чтобы выявить проблемы с драйверами, щелкните правой кнопкой мыши и выберите Управление устройствами. Проблемные диски обозначаются желтым восклицательным знаком. Если вы не видите этого, значит, с драйвером все в порядке.
Компьютер не видит флешку через USB

Многие пользователи компьютеров сегодня сталкиваются с тем, что их системы не распознают USB-устройства. Эта проблема возникает практически на всех операционных системах, независимо от установленной операционной системы. Следует заранее оговорить, нужно ли подчеркивать, что USB-накопители не распознаются.
- Само устройство уже было подключено к компьютеру, а система пишет лишь «вставьте диск».
- Появляется обычный значок вроде воск.знака, но сам диск не открывается.
- Система уведомляет пользователя, что флешку нужно отформатировать, для дальнейшего его использования.
- Появляется обычный значок подключенной флешки, ну а сам накопитель никак не появляется в проводнике.
- При подключении того или иного устройства выходит сообщение об ошибке.
- Компьютер часто зависает намертво, при подключении того или иного устройства.
Компьютер не видит USB
В этом руководстве мы рассмотрим все проблемы, с которыми сталкивается каждый пользователь при подключении флэш-накопителя USB-USB. Сначала будет описан самый простой способ исправить ту или иную ошибку, а в конце — подробное объяснение этого вопроса. пока система не напишет, что диск необходимо отформатировать. В частности, нажатие кнопки format часто приводит к другой ошибке. То есть диск защищен от записи данным устройством, но пока не может быть отформатирован.
Если в процессе чтения этой статьи у вас нет выбора, переходите к следующему разделу (если, конечно, USB-устройство не повреждено или не испорчено иным образом). Если эта статья не помогла, воспользуйтесь такими программами, как (Kingston, Sandisk, Silicon Power и т.д.). предназначенные для ремонта этих и других флэш-накопителей.
Как устранить различные ошибки USB в самой системе
Прежде всего, следует обратить внимание на самый простой и безопасный способ устранения проблем с подключением USB-накопителя. Для этого посетите официальные ресурсы Microsoft и загрузите нужную программу, созданную для исправления ошибок USB-подключения. Утилита прекрасно работает на всех известных операционных системах.
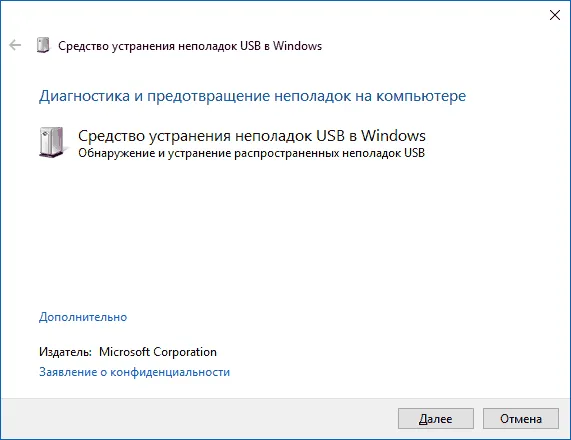
Средство для устранения неполадок USB устройства
После завершения загрузки утилиты необходимо открыть программу и нажать кнопку Next, чтобы проверить, какие проблемы возникли и были ли они устранены.
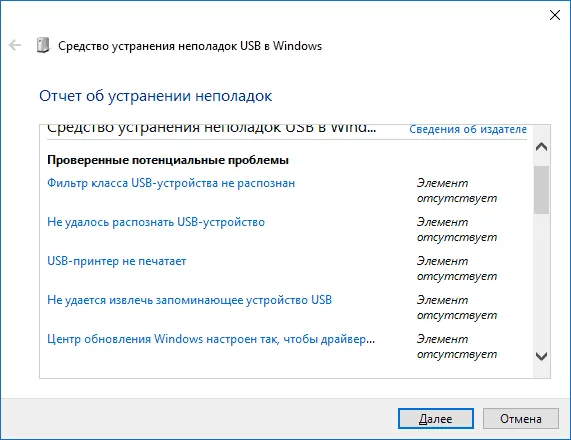
В процессе устранения различных ошибок в первую очередь следует проверить самые основные проблемы с подключением.
- Если устройство никак не может распознаваться.
- USB-устройство не работает. Такая ошибка может быть принята многими факторами. В том числе и самим программным обеспечением, которое конфликтует с устройством.
Иногда бывает необходимо отключить USB-устройство от оборудования. Для этого можно использовать простой метод безопасного удаления оборудования (SED). Однако во многих случаях эта ошибка возникает из-за того, что Windows не может остановить устройство, поскольку оно в данный момент подключено к другой программе. Чтобы устранить эту ошибку, сначала закройте все открытые программы, которые в данный момент используют само оборудование, а затем повторите процедуру выхода из системы. И, конечно, не забудьте обновить сам драйвер для конкретного устройства. Некоторые ошибки связаны с тем, что драйверы просто устарели.
Исправленные проблемы с флешками
Если после работы программы появляются ошибки, их следует немедленно устранить. На всякий случай, само программное обеспечение можно загрузить с сайта производителя.
Если USB-накопитель не появляется, рекомендуется проверить его с помощью Диспетчера дисков.
Во-первых, для запуска самой программы нажмите кнопку Пуск (Run), введите в окне название команды diskmgmt.msc и нажмите Enter.
Как поступить, если компьютер не видит флешку?
Сегодняшние технологии не стоят на месте. В прошлом жесткие диски компьютеров не превышали 40 Гб и были поразительных размеров. Но теперь на смену жестким дискам пришли флэш-накопители, достигающие размеров в несколько терабайт. Однако, к сожалению, стоимость таких устройств кажется большой для среднего пользователя. Тем не менее, флеш-карты по-прежнему востребованы (благодаря им вы можете носить любую информацию, поэтому у вас есть флешки меньших размеров). Однако, как это часто бывает, вскоре все изнашивается, и возникают некоторые повреждения. По этой причине в данной статье описаны действия и способы починки флэш-накопителя, если он вышел из строя.
Почему компьютер не видит флешку?
Прежде чем перейти к самой проблеме, необходимо понять причину ее возникновения и то, что проблема кроется в самом флеш-накопителе. Неопытные пользователи, не понимающие всей ситуации, могут внезапно осознать, что проблема вызвана не самой флешкой, а ноутбуком или компьютером. Конечно, существуют и другие случаи, о которых вам поможет узнать эта статья.
Как же узнать, что проблема в самом флэш-накопителе, а не в компьютере? Чтобы узнать это, подключите флэш-накопитель к другому компьютеру. Если флешка работает на втором компьютере, проблема в самой системе, а не в флешке. Если соединение не подает признаков жизни, проблема заключается в самом флеш-накопителе. Лучший вариант, конечно, — купить новый флеш-накопитель. На данном этапе стоимость находится в пределах 200 рублей. Однако, обладая этой важнейшей информацией, следует потестить или отнести устройство в специальный сервисный центр, или, по крайней мере, решить проблему собственноручно.























