Снимки экрана в Windows 10 могут оказать большую помощь. Большинство людей делают скриншоты и прикрепляют их к документам. В результате система имеет свои собственные инструменты. Однако они несколько ограничены, а программное обеспечение сторонних производителей имеет гораздо более широкие возможности.
Как сделать скриншот на Windows 10 и где они хранятся?
Если кто-то заинтересуется этим семинаром, он найдет его. Это объясняется тем, что предмет очень прост и его не нужно объяснять. Но начнем с того, что многие начинающие пользователи до сих пор не знают многих оттенков пользования компьютером. В этой статье рассказывается о том, как сделать скриншот, как с ним работать и как сохранить изображение.
Для создания скриншота можно использовать ту же клавишу Windows+PrintScreen. Это работает на всех семействах Windows.
Поэтому нажмите клавишу Win+PRSCR. Итак, снимок экрана был извлечен из «Фото» и «Снимки экрана». В качестве альтернативы нажмите клавишу PRSCR, чтобы скопировать снимок экрана, и нажмите Ctrl+V, чтобы вставить его в Paint.
Недостатком первого метода является то, что записывается вся область экрана, а не конкретный участок, что может быть необходимо.
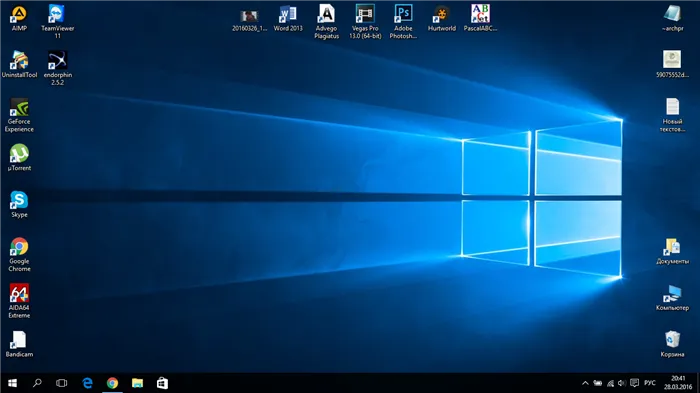
Клавиша PrintSrin и сочетание Alt+PrintScrin
Как было сказано выше, нажатие клавиши printscreen не создает изображение, а копирует его в буфер обмена. Затем вы можете вставить его куда угодно.
Если вы хотите сделать скриншот определенного окна, вы должны сделать это, нажав Alt+Printscrin.
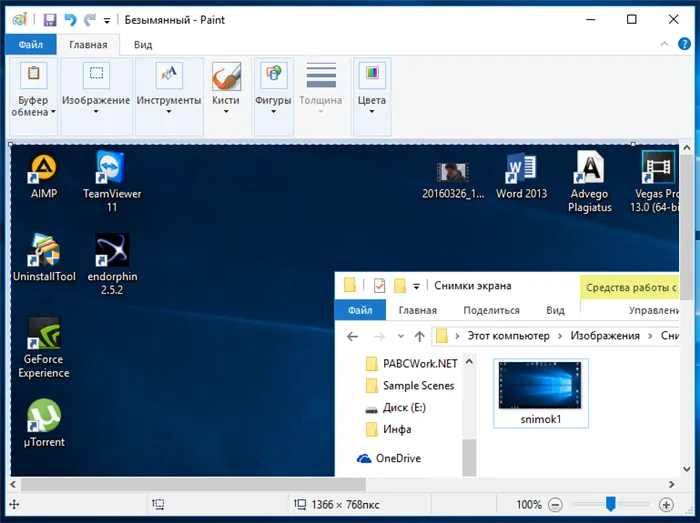
Программа «Ножницы»
В Windows 10 есть интересная программа-утилита под названием «Ножницы». С его помощью можно делать различные скриншоты определенных размеров, выделять область и размечать изображение с помощью специального инструмента.
Введите фразу «ножницы» в поле поиска, чтобы открыть приложение.
Выберите последующую опцию, чтобы сделать снимок экрана.
Нажмите кнопку Создать и выберите область для захвата.
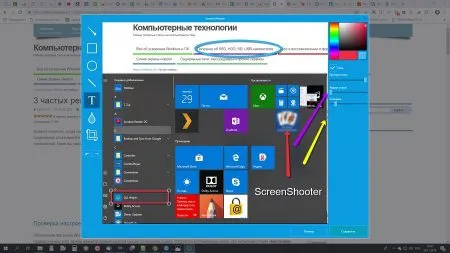
Изображение может быть сохранено в любой из известных форм, таких как PNG, JPG и т.д.
Однако это можно сделать быстрее, нажав Win + PRT SC. Изображение будет сохранено в формате .png в папке c:³ Images³ Screenshots.
Как переместить папку Скриншоты в Windows 10
Если вы знаете вышеуказанную функцию Windows, не спешите закрывать вкладку. Эта функция также имеет возможность регулировки непрозрачности.
По умолчанию все скриншоты отправляются в папку screenshots в папке photos. Эта папка со снимками экрана появляется автоматически, как только вы впервые нажимаете Win+PRSCR. Однако, согласитесь, это не очень удобное расположение. К счастью, его можно изменить.
Щелкните правой кнопкой мыши на папке со снимками экрана и выберите пункт Свойства в меню Среда.
В появившемся окне перейдите на вкладку Расположение.
Здесь вы можете определить адрес другой папки на вашем компьютере, в которой можно сохранять снимки экрана. Нажмите OK, и система отобразит соответствующее предупреждение.
Если вы согласны, список ‘Crane snapshot’ исчезнет, а снимок экрана будет сохранен в указанной папке.
При необходимости вы можете изменить адрес этой «волшебной» папки на любое неограниченное количество адресов.
Сохранение скриншотов Windows 10 на рабочий стол
Возможно, самым удачным применением вышеупомянутых возможностей нового окна является установка снимков экрана для сохранения непосредственно на рабочем столе. Для этого измените путь к качеству, как показано на снимке, но вместо псевдонима автора (Raik) укажите собственное имя в операционной системе.
Основным недостатком восстановления рабочего стола является то, что больше невозможно создать другую папку для снимков экрана. Операционная система немедленно предупреждает вас об этом.
Это означает, что скриншоты всегда хранятся на рабочем столе, и вы не можете переопределить другие.
Если вам не страшно, нажмите Да в окне на картинке выше, затем нажмите Win+PRSCR, чтобы сохранить скриншот прямо на рабочий стол, минуя папку.
Создание скриншотов Windows 10 с задержкой
Кстати, в Windows Vista есть небольшая утилита под названием Scissors, которая немного расширяет возможности создания скриншотов. Я упомянул об этом неспроста: возможно, вы не знаете об этом, но в Windows 10 он был немного обновлен. Появилась новая функция загрузки скриншотов с задержкой.
Любой, кому по работе необходимо делать скрупулезные скриншоты, прекрасно знает, насколько иногда полезна эта функция. Задержка может быть отрегулирована от 1 до 5 секунд.
Сама утилита также имеет свою собственную комбинацию Ctrl+PRSCR для обеспечения ее активации. Однако, чтобы эта комбинация сработала, «ножницы» должны быть уже запущены. Кроме того, его можно добавить в автоматическую загрузку.
Игорь Андреев — автор статей на Itrew.ru и Firefox.ru. (Меня интересуют современные технологии, я рассказываю о них в своих статьях) Следуйте за мной на — Twitter.com
Поэтому нажмите клавишу Win+PRSCR. Итак, снимок экрана был извлечен из «Фото» и «Снимки экрана». В качестве альтернативы нажмите клавишу PRSCR, чтобы скопировать снимок экрана, и нажмите Ctrl+V, чтобы вставить его в Paint.
PrtScr + Paint
Рассмотрим второй метод, который использует клавиатуру Windows — Paint Image Processor и стандартный Image Processor.
-
Нажмите клавишу PrtScr в нужный момент взаимодействия с компьютером для снятия скриншота.
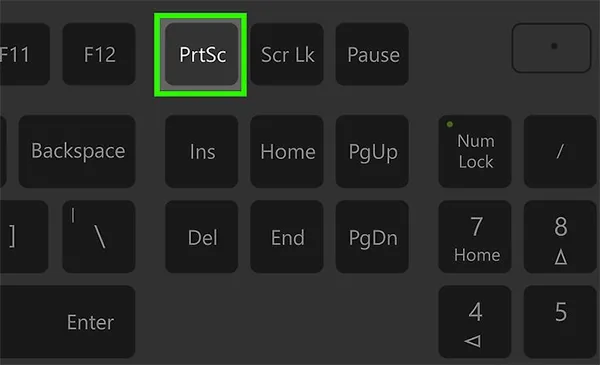
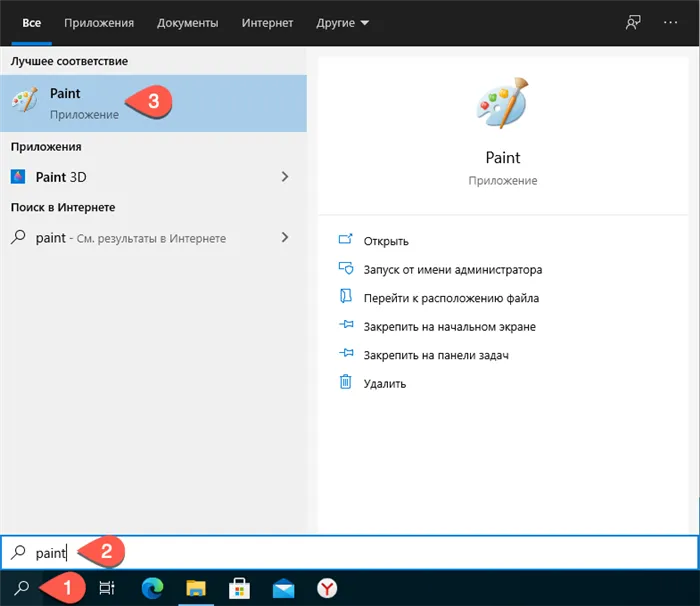
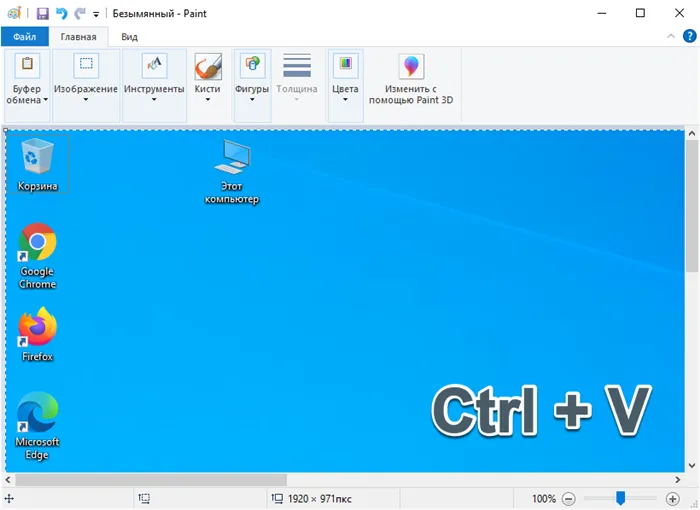
Аналогично, помимо стандартного Paint, для изменения изображения можно использовать любую программу редактирования изображений. Это может быть Photoshop. Здесь можно вырезать нужный фрагмент или добавить надпись.
Alt + PrtScr
Существует два сочетания клавиш и аналогичный метод использования графического процессора. Комбинации клавиш, такие как Alt + PRSCR, создают снимок только активного окна, а не всего рабочего стола, и копируют его в буфер.
-
Нажмите Alt + PrtScr в то время, как на экране активно окно, изображение которого требуется сохранить. В примере показан скриншот окна браузера.
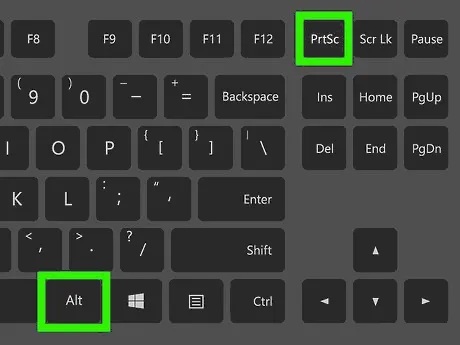
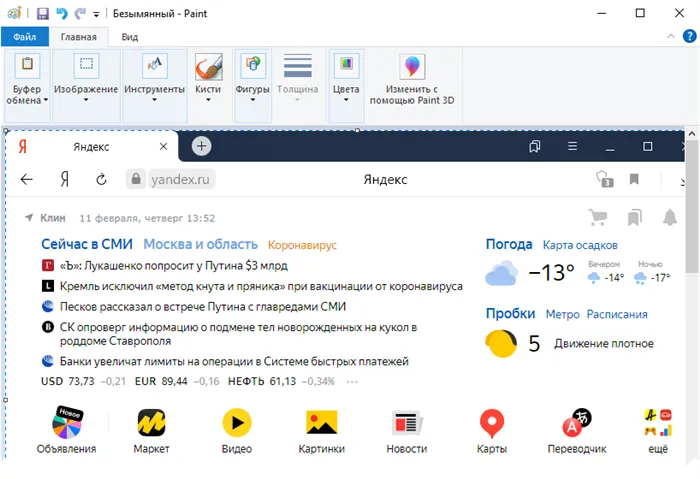
«Ножницы»
Windows 10 радует владельцев простым и удобным расписанием скриншотов. Он позволяет сохранить любой участок экрана в виде моментального снимка. Можно делать полноэкранные скриншоты, снимки отдельных областей или выбранных окон.
-
Открываем приложение через поиск по системе, оно называется « Ножницы ».
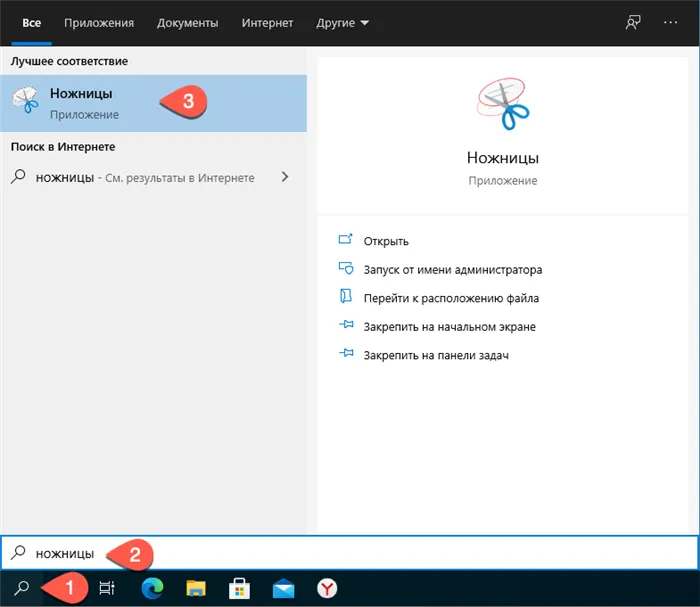
Перейдите в Режим и выберите инструмент, чтобы сделать снимок экрана области отображения. Скриншоты в порядке:.
- Прямоугольник – позволяет выбрать произвольную область экрана;
- Окно – для сохранения снимка одного из открытых окон;
- Весь экран – соответственно, сделает снимок всего экрана.
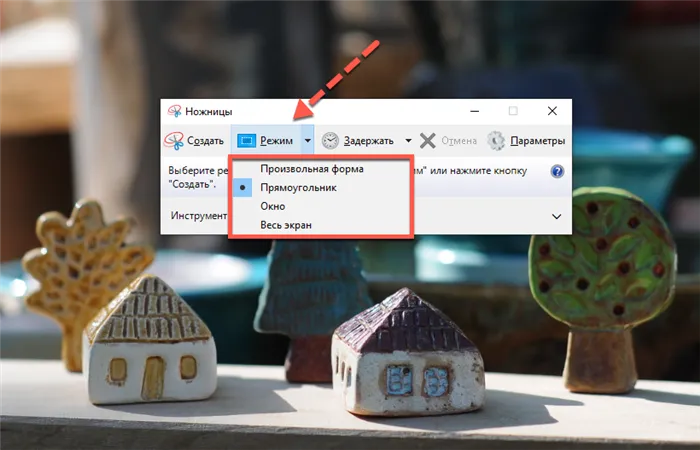
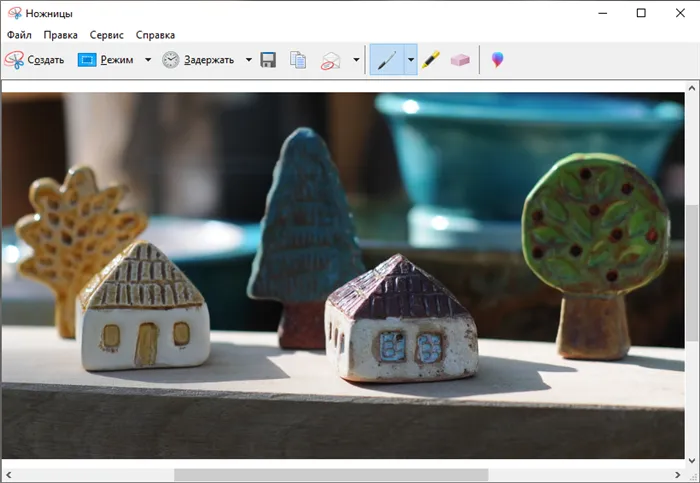
Изначально в современных операционных системах есть утилита «Paint». Вы можете найти его в меню Пуск или открыть с помощью окна Выполнить. Последний можно открыть, нажав Win+R. В появившейся строке введите ‘mspaint’.
Снимок экрана через комбинацию клавиш Win+Shift+S
Это новый метод, и он, вероятно, не сработает, если вы не обновили Windows 10. Эта функциональность доступна начиная с версии 1703 (выпущенной примерно в апреле 2017 года).
Как работает этот метод: просто нажмите Win + Shift + S
Выделите область, в которой нужно сделать снимок.
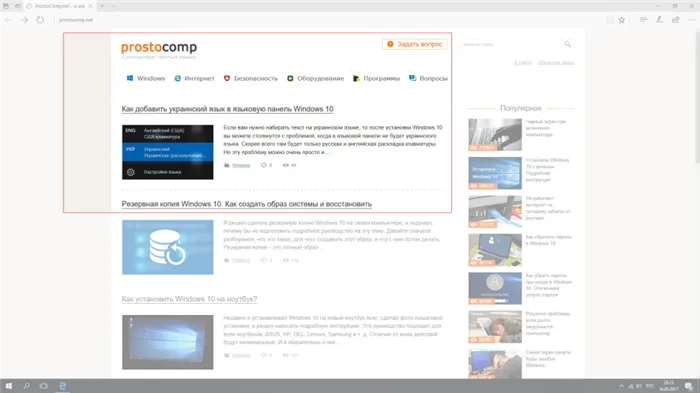
Сделанное изображение помещается в буфер обмена. Оттуда его можно вставить в различные программы обработки (например, Paint, Word и т.д.) с помощью комбинации клавиш CTRL + V.
Программа Microsoft Snip Editor
Snip Editor — это новая программа Microsoft, которая позволяет пользователям рисовать и редактировать скриншоты в Windows 10. Сама программа, по-видимому, предназначена для замены стандартного Snip (описанного выше). На самом деле, редактор СНиП более функционален, а интерфейс оптимизирован для сенсорных экранов.
https://mix.office.com/snipからプログラムをダウンロードしてください. Маленький. После загрузки запустите установочный файл, чтобы установить программу.
Значок находится в панели уведомлений, а небольшая рамка приклеена к краю экрана (можно перемещать). Проведите мышью над этой таблицей, и появятся три большие кнопки. Создать скриншот, Обработать диафрагму и Запустить камеру.
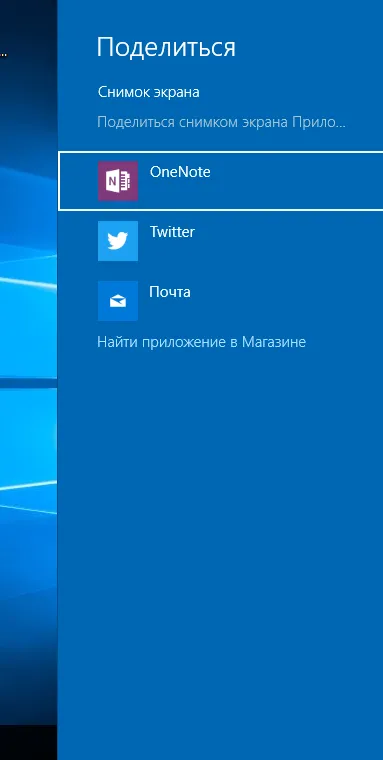
Выделите нужную область или нажмите Enter, чтобы сделать снимок экрана со всего экрана. Также отображается кнопка печати экрана. Созданное изображение сразу же открывается в процессоре.
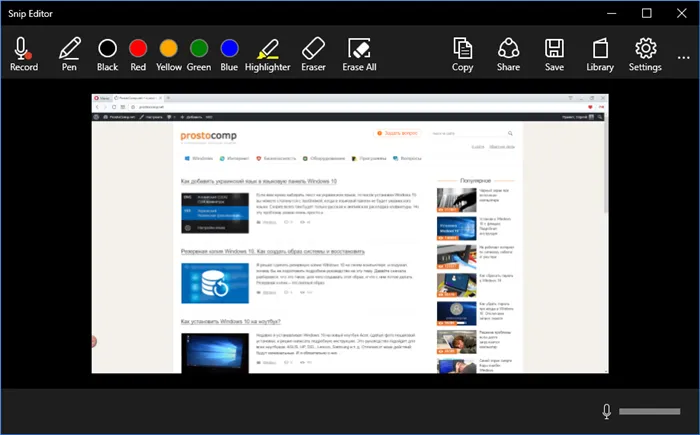
Первая кнопка «Запись» позволяет записать комментарий. Когда вы объясняете что-то и показываете это на созданном вами скриншоте. Это позволяет вам создавать что-то, сохранять это и делиться выдержками.
В настройках вы можете отключить сам стол (если вам это важно), запускать при запуске Windows, назначить клавишу и установить задержку перед загрузкой экрана.
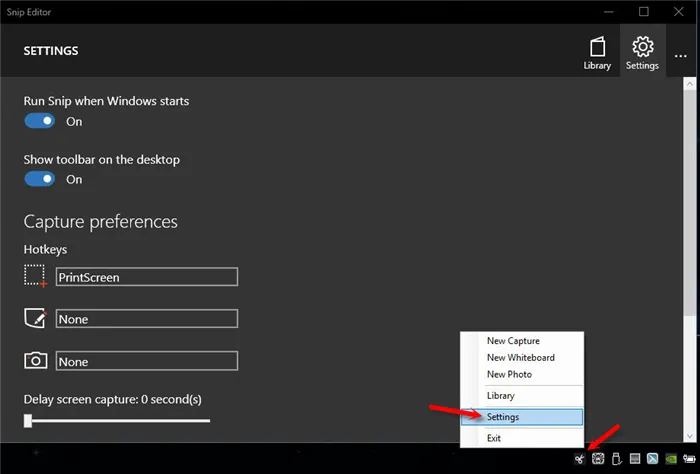
Программа по-прежнему на английском языке, но очень проста в использовании. Интерфейс понятен без проблем. Рекомендую!
Снимок всего экрана через Win + G – игровая панель в Windows 10
Нажатие комбинации Win + G в Windows 10 открывает панель «Игрушки». Он предназначен для записи видео и скриншотов игр и полноэкранных приложений.
Все, что вам нужно сделать, это нажать кнопку Снимок экрана. В качестве альтернативы нажмите Win + Alt + Печать экрана.
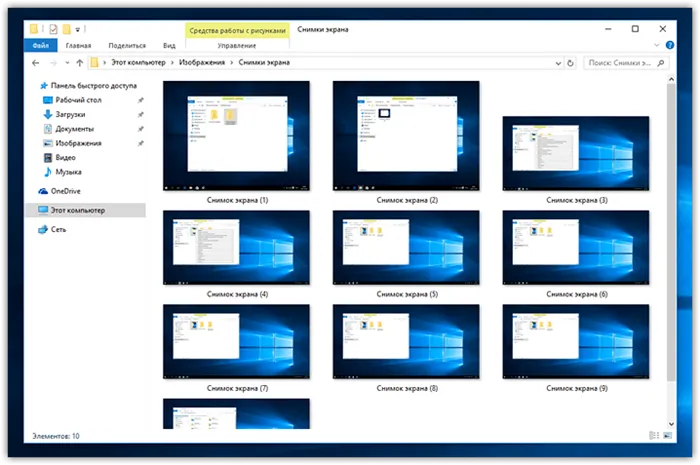
Скриншоты, созданные с помощью панели Игры, сохраняются в папке Видео — Клипы.
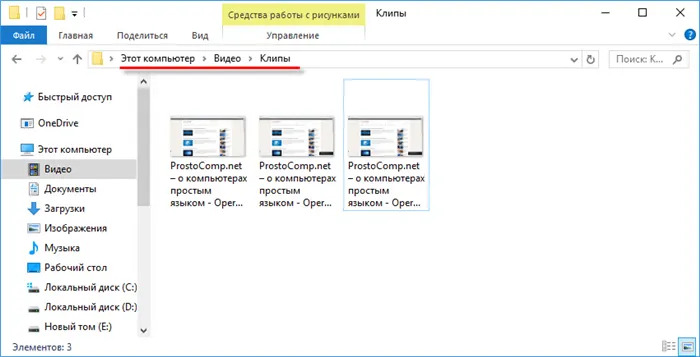
Что вы будете делать с ними дальше, я думаю, вы поймете.
PicPick – программа для скриншотов в Windows 10
Я не буду утверждать, что это лучшая программа. Их так много. Я уже давно пользуюсь Picpic, и он идеально мне подходит. Кроме того, она бесплатна (домашняя версия). Поэтому я решил показать вам, возможно, вам это пригодится.
Вы можете найти его на официальном сайте http://ngwin.com/picpick/download?lang=ruからプログラムをダウンロードすることをお勧めします.
После установки вы увидите значок picpic на системном диске. Чтобы открыть главное окно программы, дважды щелкните по нему. Или щелкните правой кнопкой мыши. Выберите один из вариантов, чтобы сделать скриншот или открыть процессор. В дополнение к этим функциям имеются линейки, цветовые палитры и окна увеличения.
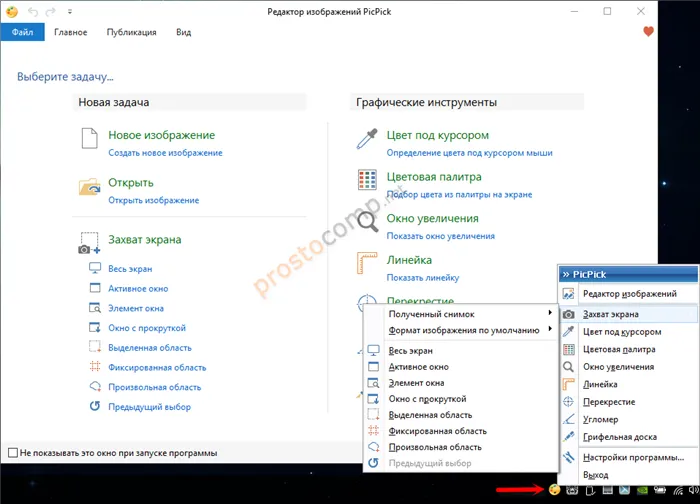
Ключ для загрузки скриншотов можно установить в настройках.
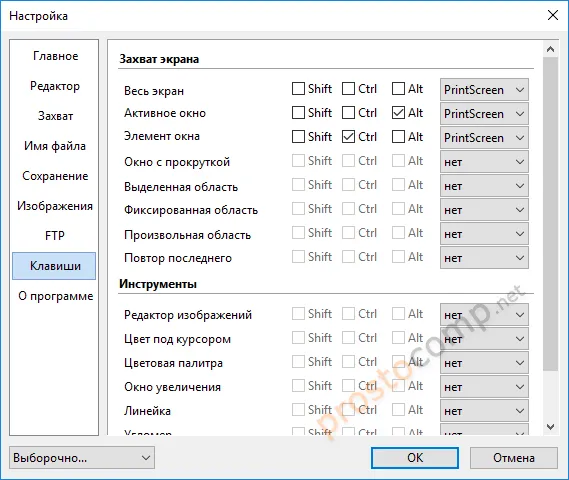
После создания скриншота в Picpick его можно открыть в процессоре.
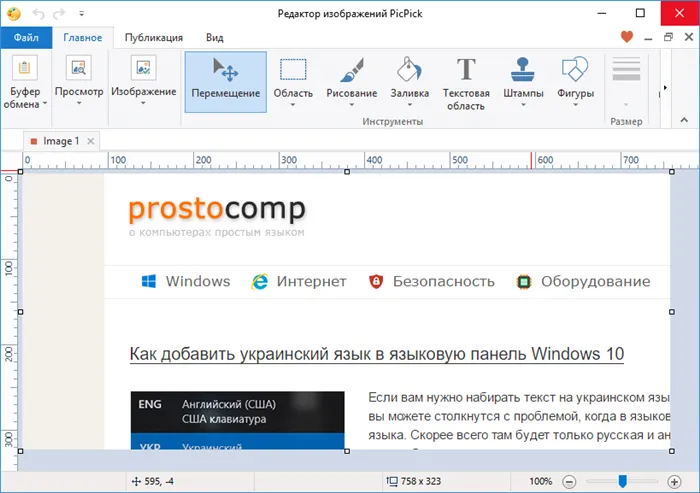
Я продолжал использовать Picpick после обновления до Windows 10. Вы можете управлять им, возможно, он вам даже нравится.
Я нахожу вышеописанные методы подавляющими для быстрого получения, редактирования и сохранения скриншотов в Windows 10. Если вы используете другие способы получения скриншотов, не стесняйтесь поделиться ими в комментариях. И задавайте мне любые вопросы по теме этой статьи, я обязательно отвечу на все!
Основным недостатком восстановления рабочего стола является то, что больше невозможно создать другую папку для снимков экрана. Операционная система немедленно предупреждает вас об этом.
Захват элементов интерфейса с помощью программы Snipaste
Если вы хотите сохранить определенные детали пользовательского интерфейса программы в виде скриншотов, например, «линии инструментов», «кнопки» или «линии задач», попробуйте использовать утилиту Snipaste. Особенно выделяется автоматическое определение данных пользовательского интерфейса при загрузке скриншотов.
-
Загрузите 64-битную или 32-битную версию на сайте.
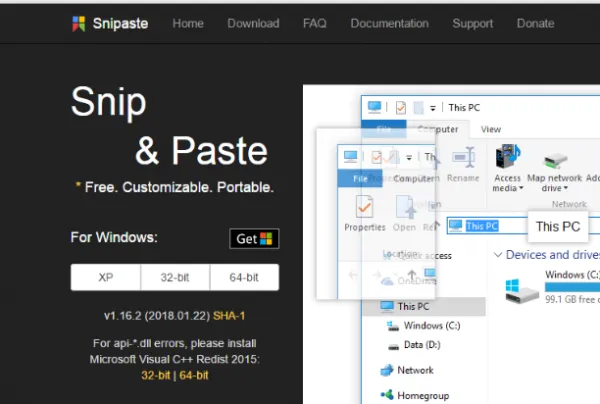
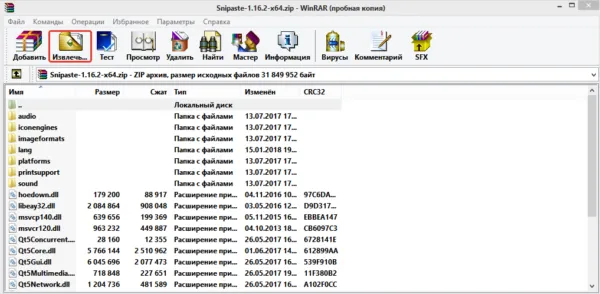
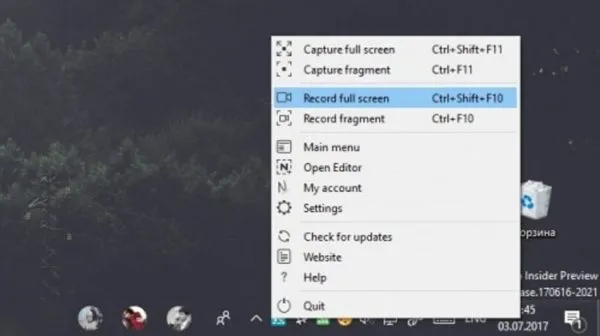
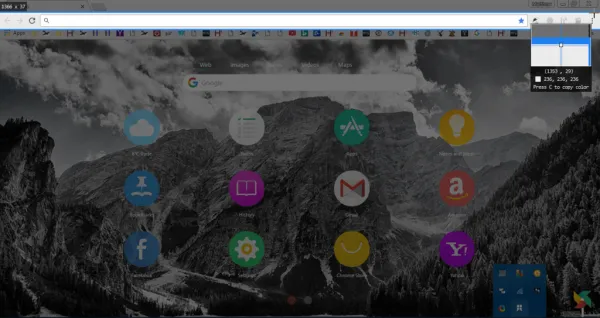
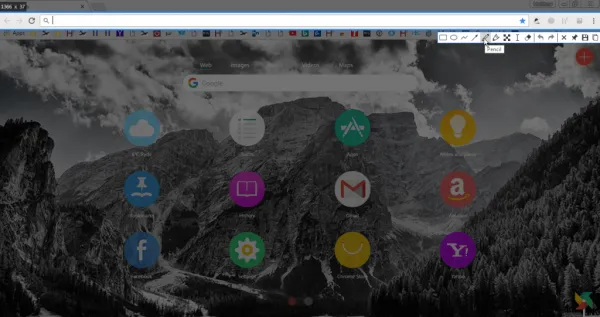
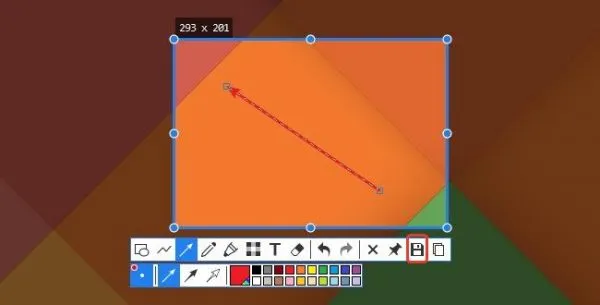
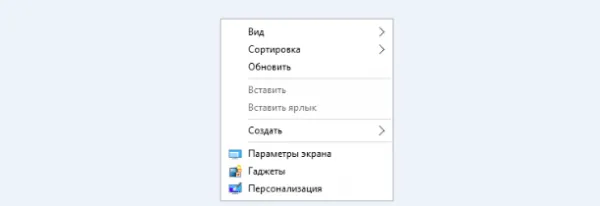
Обратите внимание! Вы также можете вставить скриншот рабочего стола без дополнительной помощи, нажав клавишу F3, как показано ниже. Чтобы закрыть «Панель инструментов» без сохранения снимка экрана, нажмите кнопку Остановить захват.
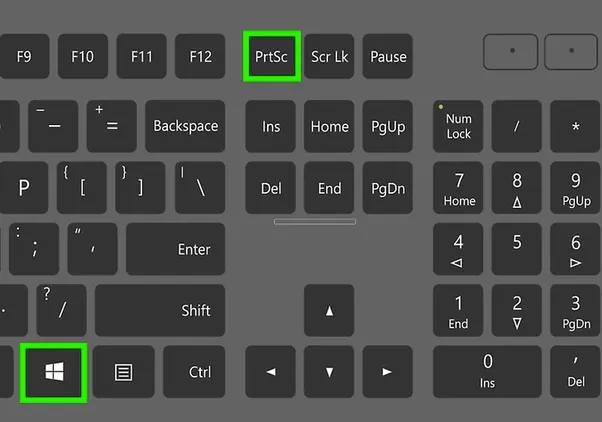
Нажмите клавишу F3, чтобы закрыть «Панель инструментов» без сохранения снимка, и нажмите кнопку Загрузить.
Поэтому скриншоты можно делать с помощью встроенного по умолчанию инструмента Windows 10 или с помощью дополнительного программного обеспечения. Если вы хотите собирать снимки главного экрана, попробуйте применить инструменты Windows 10 Sharex и Snipaste.
Видео — Как сделать снимок экрана в Windows 10
Система имеет еще одну функцию, которая позволяет быстро делиться скриншотами в социальных сетях или отправлять их по электронной почте. Это называется «делиться».
Как сделать скриншот стандартными и сторонними приложениями в Windows 10
Снимок экрана — это моментальный снимок того, что в данный момент происходит на экране устройства. Сохранить скриншоты можно как стандартными средствами Windows 10, так и с помощью стороннего приложения.
Windows 10 предлагает несколько способов извлечения стороннего экрана без дисплея.

Копирование в буфер обмена
Весь экран сохраняется с помощью одной клавиши печати экрана (PRT SC, PRNT SCR). Она чаще встречается в правой части клавиатуры и может сочетаться с другой клавишей, например PRT SYSRQ. Нажатие этой клавиши отправляет снимок экрана в буфер обмена.
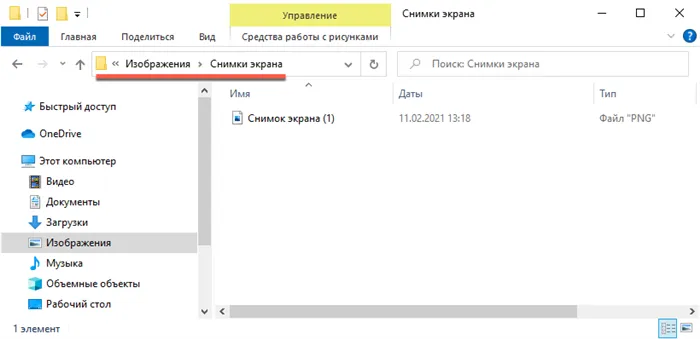
Нажмите Print screen (Печать экрана), чтобы сделать снимок всего экрана.
Чтобы записать только одно окно, а не весь экран, одновременно нажмите ALT + PRT SC.
Начиная с версии Build 1703, Windows 10 позволяет сделать скриншот произвольной прямоугольной области экрана, удерживая Win + Shift + S. Снимок экрана также отправляется в буфер.
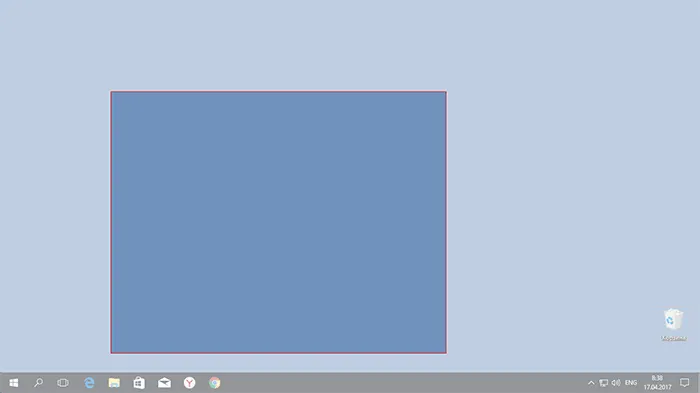
Нажмите Win + Shift + S, чтобы записать любую часть экрана.
Как получить скриншот из буфера обмена
После снятия скриншота одним из вышеперечисленных способов изображение сохраняется в памяти буфера обмена. Чтобы увидеть его, необходимо выполнить действие «Вставить» в программе, поддерживающей вставку изображений.
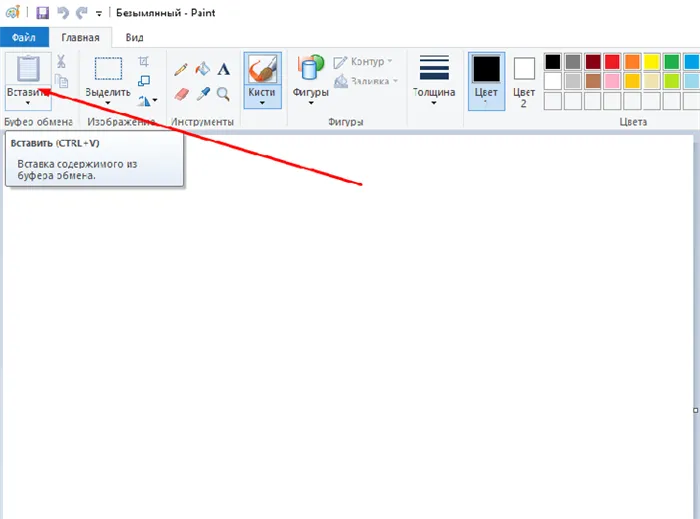
Нажмите кнопку Вставить, чтобы отобразить черновое изображение на холсте.
Например, если вы сохраняете изображение на компьютере, то лучший инструмент, который вы можете использовать, — это Paint. Откройте его и нажмите кнопку Вставить. Изображение будет скопировано на холст, но не исчезнет из буфера, пока не будет заменено новым изображением или текстом.
Если вы хотите отправить его кому-то другому, вы можете вставить изображение из буфера в документ word или диалог в социальной сети. Вы также можете сделать это с помощью универсальной комбинации клавиш Ctrl + V, которая выполняет функцию «вставить».
Быстрая отправка скриншота
Если вы хотите быстро отправить скриншот вместе с электронным письмом другому пользователю, лучше всего использовать Win + H.

Используйте Win + H для быстрой отправки скриншотов
Сохранение снимка напрямую в память компьютера
Приведенные выше методы требуют сохранения снимка экрана.
- Скопировать снимок в буфер обмена.
- Вставить его в Paint или другую программу.
- Сохранить в памяти компьютера.
Создание скриншотов с помощью сторонних программ
Если вышеперечисленные методы по каким-то причинам вам не подходят, воспользуйтесь сторонним пособием с понятной рабочей средой и набором функций.
Чтобы сделать снимок экрана программы, описанной ниже, выполните следующие действия.
- Зажмите кнопку на клавиатуре, назначенную на вызов программы.
- Растяните появившийся на экране прямоугольник до нужных размеров.
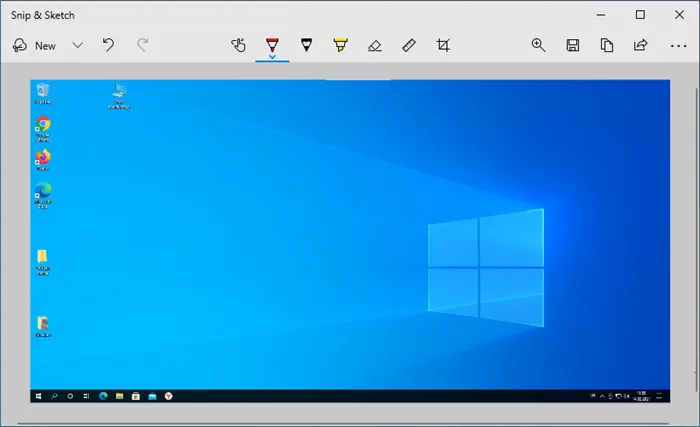
Выберите прямоугольную область и сохраните снимок экрана.
Snip Editor
Это программное обеспечение сторонних производителей, разработанное компанией Microsoft. Его можно бесплатно загрузить с их официального сайта. Snip Editor обладает всеми стандартными функциями, которые мы уже видели в Snip. Она делает скриншот всего экрана или его части, редактирует полученное изображение и сохраняет его в памяти компьютера, буфере обмена или по электронной почте.
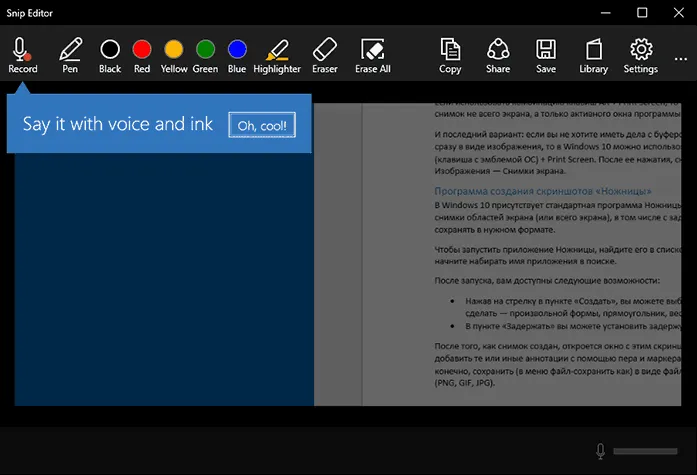
Единственным недостатком Snip Editor является отсутствие русской локализации.
Однако есть и несколько новых функций. Это голосовые заметки и захват скриншотов с помощью клавиши PrintScreen, ранее использовавшейся для переноса скриншотов в буфер обмена. Другим положительным аспектом программы является приятная и современная рабочая среда, а недостаток русского языка — это минус. Однако работа с программой интуитивно понятна, поэтому достаточно рекомендаций на английском языке.
Gyazo
Gyazo — это сторонняя программа, позволяющая создавать и редактировать скриншоты одним нажатием кнопки. После выделения нужной области можно добавить текст, теги и градиенты. Вы можете перемещать выделенную область даже после того, как на скриншоте что-то нарисовано. Имеются все стандартные функции, а также различные способы сохранения и редактирования скриншотов.
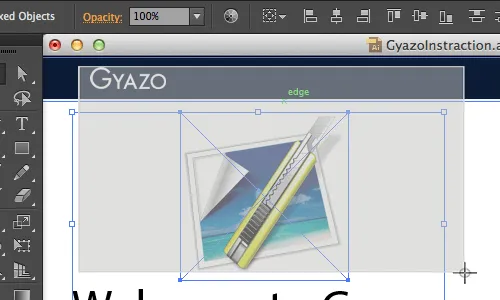
Gyazo создает скриншоты и загружает их в облачное хранилище
Видео: как пользоваться программой Gyazo
Lightshot
Минималистичный интерфейс включает все необходимые функции, такие как сохранение, редактирование и изменение областей скриншота. Программа позволяет пользователям настраивать горячие клавиши для создания скриншотов, а также встроенную комбинацию для быстрого сохранения и редактирования файлов.
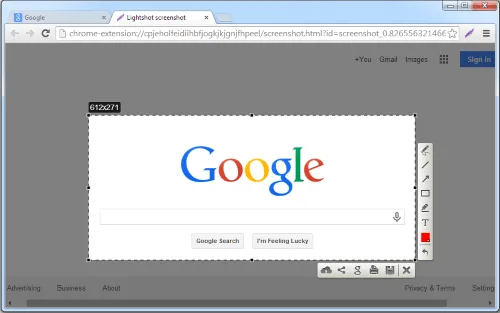
Lighshot позволяет пользователям создавать собственные скриншоты с горячими клавишами
Видео: как пользоваться программой Lightshot
Для создания скриншотов происходящего на экране можно использовать как стандартное программное обеспечение, так и приложения сторонних разработчиков. Самый простой и быстрый способ — скопировать нужное изображение в буфер обмена с помощью кнопки Print Screen. Если вам необходимо часто делать скриншоты, рекомендуется установить стороннее программное обеспечение с расширениями.























