Напротив, карты NVIDIA предназначены для работы с требовательными графическими программами (обычно это современные и мощные игры и программы обработки графики). Они имеют мощные системы охлаждения и высокое энергопотребление.
Как переключить видеокарту на ноутбуке
В портативных компьютерах среднего класса изначально установлены две видеокарты — встроенная и другая, и система автоматически решает, какая из них больше подходит для выполнения конкретной задачи.
Однако если по какой-то причине операционная система не может переключиться с одной видеокарты на другую, пользователь должен сделать это вручную.
- Как переключить видеокарту на ноутбуке со встроенной на дискретную
- Nvidia
- AMD Radeon
Как переключить видеокарту на ноутбуке со встроенной на дискретную
Встроенные видеокарты интегрированы в материнскую плату и используются для простых задач, таких как просмотр видео, прослушивание музыки и поиск информации в Интернете. Отдельные видеокарты работают лучше и должны быть установлены отдельно. Они идеально подходят для графических программ, игр и высококачественного просмотра фильмов.
Вручную чередовать видеокарты легко, но многое зависит от операционной системы ноутбука и производителя видеокарты.
Nvidia
Если в вашем ноутбуке установлена видеокарта NVIDIA, вы можете сменить видеокарту с помощью специальной утилиты в Центре управления. Как правило, он автоматически устанавливается на устройство вместе с драйверами. Однако если пользователь не может найти утилиту, она появится, просто обновив драйвер.
Утилита автоматически интегрируется в меню среды и может быть открыта одним щелчком мыши.
Следующие шаги пользователя следующие
- Правой кнопкой мышки кликают по любой пустой области рабочего стола, и в выпавшем меню выбирают вкладку «Панель управления Nvidia».
- В открывшемся окне нужно перейти во вкладку «Параметры 3D», которое расположено с левой стороны панели, потом переходят в управление параметрами и из выпадающего списка выбирают приложение, которое должно запускаться с видеокарты.
- Если нужного приложения в списке не оказалось, его добавляют вручную с помощью специальной кнопки.
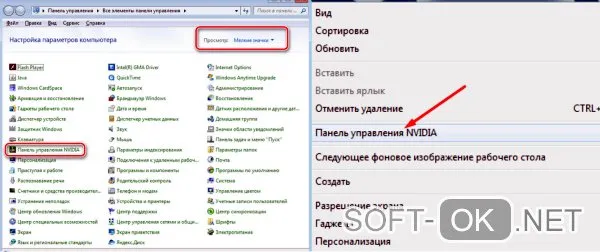
Эти инструкции по изменению являются универсальными и подходят для всех видеокарт NVIDIA, независимо от производителя.
AMD Radeon
Для владельцев видеокарт AMD также было создано отдельное приложение-катализатор. Его можно загрузить с официального сайта, а затем использовать для переключения видеокарт.
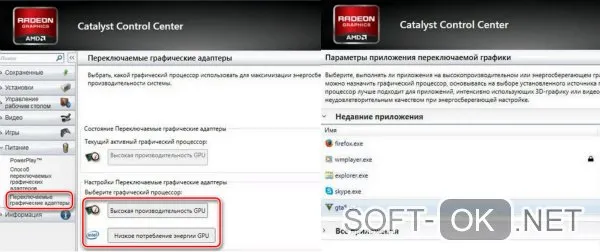
Вот как это сделать
- После установки и запуска утилиты нужно перейти во вкладку «Питание» и кликнуть на подраздел «Переключаемые графические адапторы».
- Чтобы постоянно использовать дискретную карту, нужно выбрать пункт «Высокая производительность».
- Если пользователь хочет переключиться на встроенную видеокарту, выбирают пункт «Энергосбережение».
Переключение через диспетчер устройств
Если ноутбук постоянно работает со встроенной видеокартой и пользователю необходимо перейти на более производительное индивидуальное устройство, единственный способ сделать это — полностью отключить встроенную видеокарту.

В этом случае операционная система ноутбука всегда будет выбирать отдельное устройство по умолчанию.
Для этого запустите Управление устройствами, найдите и выберите пункт «Видеокарта». В списке выберите нужный раздел, щелкните правой кнопкой мыши и нажмите Отключить. Ноутбук перезагрузится и сохранит внесенные изменения.
Встроенные видеокарты интегрированы в материнскую плату и используются для простых задач, таких как просмотр видео, прослушивание музыки и поиск информации в Интернете. Отдельные видеокарты работают лучше и должны быть установлены отдельно. Они идеально подходят для графических программ, игр и высококачественного просмотра фильмов.
Переключаемся между видеокартами в Windows 10
В Windows 10 можно настраивать и создавать индивидуальные приложения — как IN, так и с отдельными видеокартами. Для этого необходимо внести несколько изменений, в частности, в системные настройки.
- Открываем «Параметры», «Система» и в меню слева выбираем «Дисплей». Прокручиваем ползунок вниз и выбираем «Настройки графики».
- Далее переходим по пути «Игры и программы» и вновь «Настройки графики».
- Теперь выбираем приложение, нажав на кнопку «Добавить».
- Появится небольшое окно «Спецификации графики». Здесь будет три значения: Системные значения по умолчанию, Энергосбережения (интегрированная видеокарта) и Высокая производительность (дискретная видеокарта).
После перезагрузки компьютера система автоматически выбирает нужную видеокарту при запуске приложений.
Кроме того, если вы используете операционную систему версии до Windows 10, вам необходимо отключить вторую видеокарту и выбрать одну. Например, в ноутбуках используется интегрированная видеокарта. Чтобы включить дискретный графический ускоритель в системе, необходимо открыть «Диспетчер устройств» (Win + R, devmgmt.msc) и развернуть ветку «Видеоадаптеры». Здесь щелкните правой кнопкой мыши интегрированную видеокарту и выберите Отключить.
При перезагрузке компьютера система активирует дискретную графическую карту.
Как переключать видеокарты через BIOS?
Чтобы переключиться с одной видеокарты на другую, необходимо активировать BIOS. Для этого нажмите F2, Del и F11 (комбинация клавиш для входа в BIOS указана в руководстве к материнской плате или ноутбуку).
Далее необходимо найти раздел ‘Config’ или ‘Advanced’. Выберите «Графические устройства». Появится список видеокарт. Выберите видеокарту, которую вы хотите отключить, и установите для нее значение ‘Disabled’ или ‘Enabled’, чтобы включить ее.
Затем нажмите ‘F10’, чтобы сохранить настройки. Изменения вступят в силу после перезагрузки системы.
Переключаемся между видеокартами с помощью стороннего софта
Если вы используете фирменные утилиты NVidia или AMD, для переключения видеокарт можно воспользоваться следующим методом.
- Появится небольшое окно. В меню слева нужно развернуть ветку «Параметры 3D» и выбрать «Управление параметрами 3D».
- В небольшом окне нужно перейти во вкладку «Программные настройки». Здесь будет пункт «Выберете программу для настройки». Нажимаем «Добавить» и указываем путь к исполнительному файлу программы.
Сохраните настройки и перезагрузите компьютер, игра будет использовать функциональность видеокарты NVidia.
Для AMD переключение видеокарт настраивается немного проще. Все, что вам нужно сделать, это загрузить программное обеспечение Catalyst. После установки и запуска утилиты необходимо перейти в раздел Power и выбрать Switchable graphics adapters. Здесь вы найдете список программ. Рядом с программой находится небольшое меню. Чтобы запустить программу с дискретными функциями карты, необходимо выбрать High Performance, переключиться на другую карту и установить функцию Power Saving.
Все остальные программы имеют свои собственные системы настройки, поэтому стоит подробно изучить их описание на официальной странице разработчика.
Это также выполняется через панель управления Nvidia. Если утилита была добавлена в список автоматического запуска (он всегда используется по умолчанию), ее значок появится в системном трее в правом нижнем углу экрана. Щелкните его правой кнопкой мыши и выберите нужный элемент управления.
Как сменить видеокарту на ноутбуке через диспетчер устройств
Второй вариант, как поменять видеокарту ноутбука, — это воспользоваться инструментом Диспетчер устройств Windows. Это меню содержит все системные компоненты, установленные на ноутбуке. Здесь нельзя изменить конфигурацию, но можно отключить любое устройство. Чтобы перейти к столу, выполните следующие действия.
- Кликните правой кнопкой на иконке «Мой компьютер».
- Выберите пункт «Управление».
- В левом меню найдите строчку «Диспетчер устройств».
- Раскройте пункт «Видеоадаптеры». В нем находятся те чипсеты, которые установлены в системе.
- Кликните по встроенному адаптеру правой кнопкой, выберите пункт «Отключить».
Это деактивирует все ненужные чипы, оставляя только один основной чип. Это временная мера, так как устройство продолжит работать после перезагрузки компьютера. Чтобы навсегда изменить приоритет активации, необходимо использовать специальное программное обеспечение, поставляемое с адаптерами AMD Radeon и NvidiaGeForce. Этот способ изменения приоритета гораздо надежнее и проще.
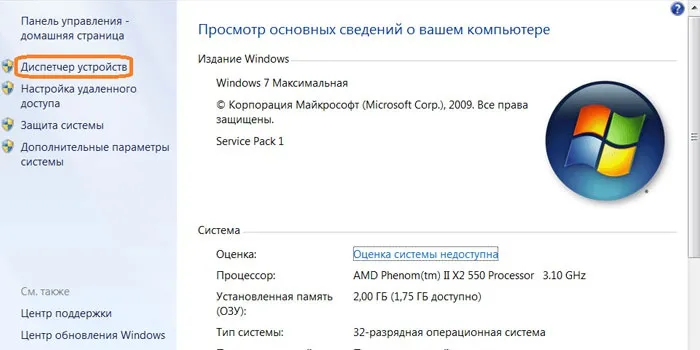
Переключение видеокарт ноутбука специальными программами
Две основные программы управления видеокартами могут использоваться только с разными типами адаптеров. CatalystControlCentre для продуктов AMD и NVIDIAControlCentre для Nvidia. Эти приложения позволяют более детально управлять устройствами, определять их приоритеты, включать или отключать совместное использование и устанавливать автоматическую смену чипов в зависимости от запущенной игры или программы.
Как выбрать основную видеокарту на ноутбуке в NVIDIA
К адаптеру прилагается компакт-диск со специальным программным обеспечением продукта. Он содержит несколько специализированных приложений для настройки драйверов, частоты чипов, скорости вращения вентиляторов, а также программы для общего управления графическими параметрами системы. На Nvidia эту функцию выполняет раздел «Центр управления». В этом приложении можно создать специальные настройки. Инструкции по замене видеокарты ноутбука:.
- Нажмите в системном трее на иконку компании Нвидиа (правый нижний угол экрана) и кликните на «Открыть панель управления».
- Нажмите на пункт из левого меню «Управление параметрами 3D».
- Справа выберите вкладку «Программные настройки».
- Система найдет все возможные приложения, для которых можно задать предпочтительный графический адаптер.
- Найдите игру или программу, которая запускается не с тем чипом, из выпадающего списка.
- Под ним находится раздел, через который задается необходимая видеокарта.
- Если через список найти нужный файл не удалось, то можно его внести вручную через кнопку «Добавить».

Как переключиться на дискретную видеокарту в ноутбуке в Catalyst
Вы также можете изменить предпочитаемый адаптер через программное обеспечение Radeon. Карта поставляется вместе с программным обеспечением, и если диск утерян, последнюю версию необходимо бесплатно загрузить с сайта производителя. Помните, что обе карты могут быть настроены на одновременную работу. Инструкция по замене видеокарты AMD в ноутбуке:.
Это также выполняется через панель управления Nvidia. Если утилита была добавлена в список автоматического запуска (он всегда используется по умолчанию), ее значок появится в системном трее в правом нижнем углу экрана. Щелкните его правой кнопкой мыши и выберите нужный элемент управления.
Как переключится на дискретную видеокарту в ноутбуке
Во многих современных ноутбуках производители устанавливают две видеокарты, которые при необходимости автоматически включают в операционную систему. Графическая карта, встроенная в материнскую плату или непосредственно в сам процессор, называется встроенной графической картой. Обычно он используется для второстепенных задач, таких как просмотр веб-страниц или отображение видео со средним разрешением. Графические карты, подключенные к материнской плате, называются отдельными картами. В большинстве случаев разные карты обеспечивают более высокую производительность и используются для обработки графики более высокого качества.
Однако на ноутбуках Windows по умолчанию использует самую слабую интегрированную видеокарту и переходит на другую графику только при необходимости. Если по какой-то причине это не так, или если вы хотите установить отдельный видеоадаптер в качестве графического процессора по умолчанию, этот семинар идеально подходит. Поэтому наша цель — перейти от встроенной видеокарты к отдельной. Давайте рассмотрим, как это сделать.
↑ Через Диспетчер устройств
Самый очевидный, но не лучший способ перейти со встроенной видеокарты на чистую — отключить управление задачами. Первое, что нужно сделать, — отключить управление задачами. Откройте Управление из меню Win + X, выберите «Видеоадаптеры», нажмите ПКМ на интегрированной видеокарте Intel, выберите «Отключить» в меню и подтвердите отключение в диалоговом окне.
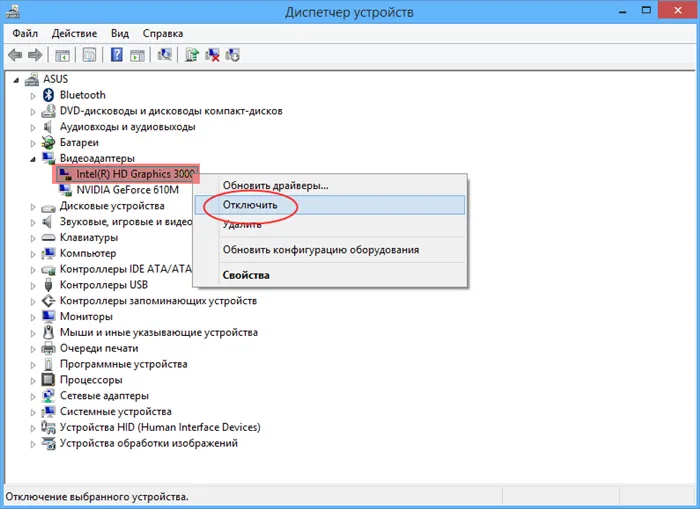
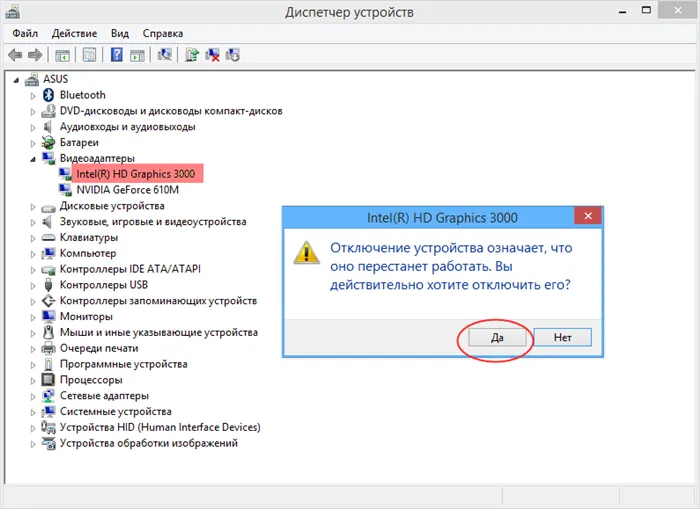
Экран на некоторое время освободится, система перейдет к отдельным картам, и изображение снова появится на экране. Чтобы полностью применить настройки, перезагрузите компьютер и проверьте, действительно ли система использует требуемую видеокарту. Чтобы проверить это, используйте утилиту GPU-Z, перейдите на вкладку Sensors, внизу выберите отдельную видеокарту, а затем запустите программу. Если выполняемая программа использует ресурсы выбранной видеокарты, индикатор «Загрузка GPU» должен увеличиться.
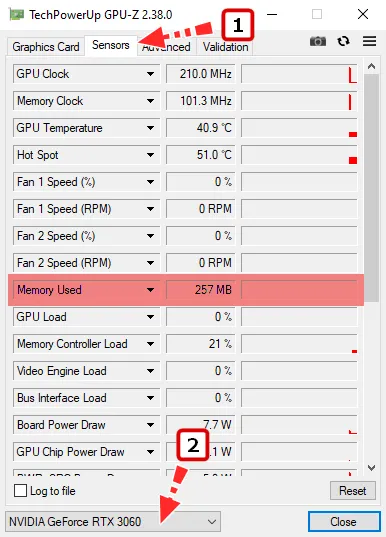
↑ В панели управления дискретной графикой
Если у вас есть отдельные видеокарты NVIDIA или AMD Radeon, вместе с драйверами должна быть установлена панель управления, позволяющая управлять их детальной настройкой. Это можно использовать для определения графики Add -On в качестве графики по умолчанию. Для этого перейдите на рабочий стол, нажмите на ПКМ и выберите в меню «панель управления nvidia» или «настройки radeon» (названия могут немного отличаться).
В NVIDIA нажмите 3D Settings слева и выберите NVIDIA High Performance Processor из выпадающего списка Preferred GPU вместо Auto Select. Нажмите Применить.
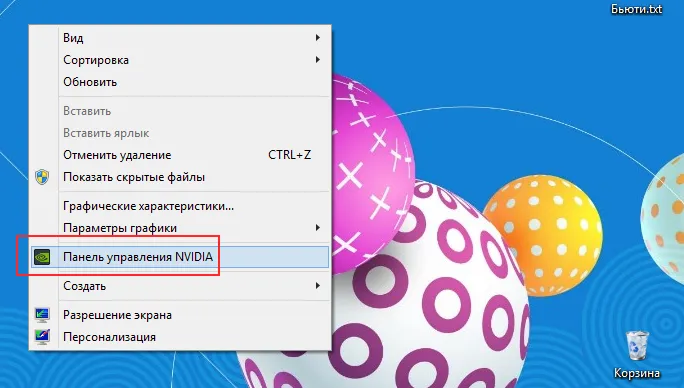
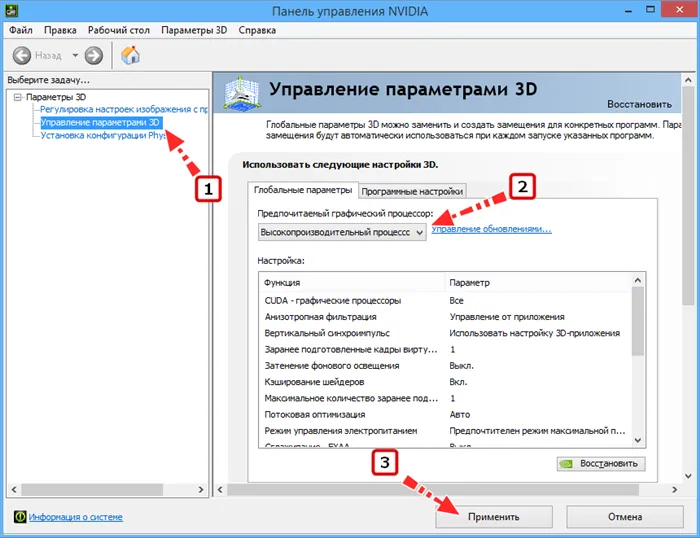
Для AMD Radeon необходимо перейти в раздел Switchable Graphics Options и выбрать HighPerformance, тогда как PowerSaving означает использование более слабой внутренней видеокарты.
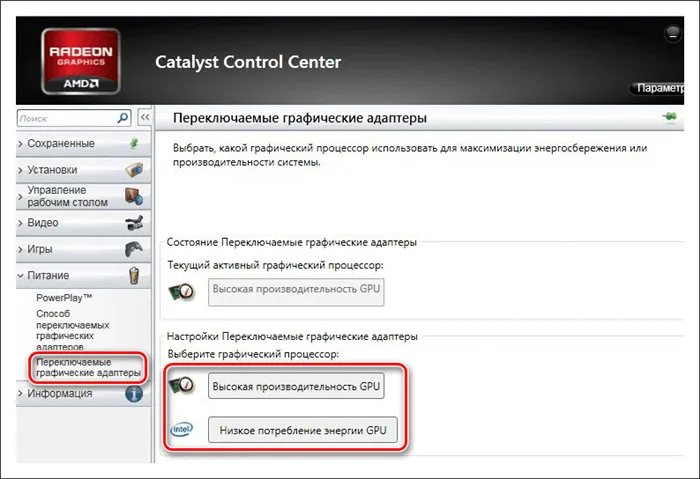
Многие модели ноутбуков оснащены графическими ускорителями AMD. Они могут быть как на ноутбуках на базе Intel, так и на ноутбуках с процессором той же марки. Принципиальных различий нет. Все настройки в каждом случае выполняются с помощью специальных утилит для управления графическим ускорителем.
Способ 3: системные настройки экрана
Если приведенные выше рекомендации не работают, можно применить другой способ применения системных настроек для монитора и видеокарты.
-
Вызов окна параметров осуществляется нажатием ПКМ по рабочему столу и выбором пункта «Разрешение экрана» .
Откройте графические настройки Skyrim и проверьте, все ли настроено правильно.
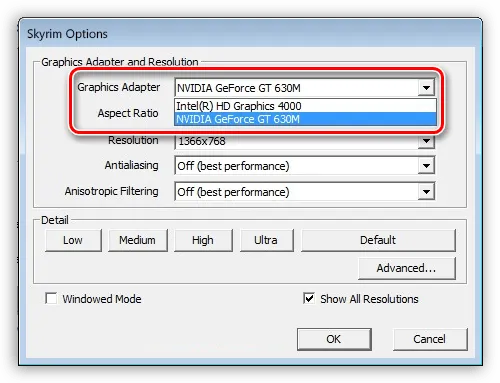
Теперь вы можете выбрать дискретную видеокарту, которая будет использоваться в игре.
Если по какой-то причине вам необходимо восстановить исходное состояние настроек, выполните следующие действия
-
Снова идем в настройки параметров экрана и выбираем пункт «Отображать рабочий стол только на 1» и нажимаем «Применить» .
Ниже описаны три способа замены видеокарты на ноутбуке. Обратите внимание, что все эти рекомендации применимы только при полностью исправной системе.
Мы будем рады помочь вам в решении проблемы.
Помимо этой статьи, на сайте есть еще 12842 полезные инструкции. Вы обязательно найдете нас полезными, если добавите Lumpics.ru в закладки (CTRL + D).
Стремление производителей увеличить графическую мощность своих ноутбуков приводит к установке дополнительных дискретных видеокарт. Если производитель не удосужился установить высокопроизводительный графический адаптер, пользователю придется добавлять необходимые компоненты в систему.
Порядок переключения видеокарты на ноутбуке с Intel на nVidia
Активация адаптеров Nvidia обычно напрямую зависит от профиля приложения, созданного на компьютере. Если у приложения нет такого профиля и для выполнения используется не та видеокарта, такой профиль необходимо создать. Обратите внимание, что использование карты Nvidia для повседневных приложений значительно сократит время автономной работы ноутбука.
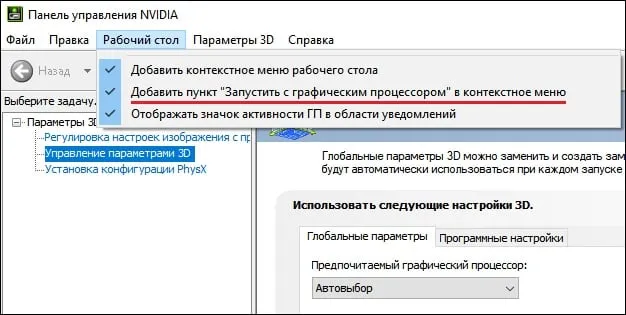
- Запустите Панель управления вашего ПК;
- Кликните на «Оборудование и Звук» — «Панель управления NVIDIA»;
- После запуска Панели на самом верху кликните на вкладке «Рабочий стол», и поставьте галочку на опции «Запустить с графическим процессором» в контекстное меню;
- Теперь для запуска нужного приложения с помощью карты от Нвидиа наведите на его ярлык на рабочем столе курсор, щёлкните ПКМ. В появившемся меню выберите опцию «Запустить с графическим процессором» — «Высокопроизводительный процессор NVIDIA».
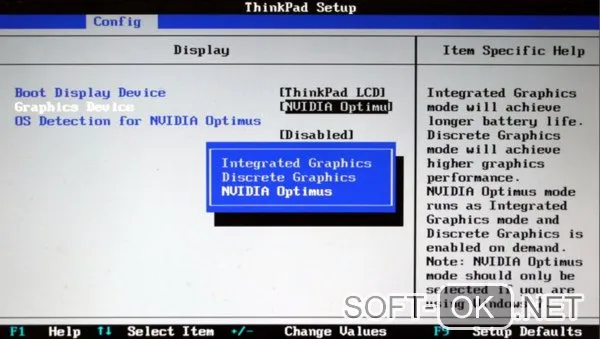
Выберите Загрузка с картой Nvidia
Способ №2. Настройка Панели управления
Вы также можете перенаправить видеоадаптер с Intel на Nvidia на вашем ноутбуке с помощью панели управления. Сделайте следующее.
- Вновь запустите «Панель Управления Nvidia» как описано выше;
- Слева выберите пункт «Управление параметрами 3D»;
- На панели справа выберите «Программные настройки»;
- В поле «Выберите программу для настройки» выберите нужную программу, которую вы хотите запускать с помощью платы Нвидиа;
- В поле «Выберите предпочтительный графический процессор» выберите «Высокопроизводительный процессор NVIDIA», и нажмите внизу на «Применить».
Ранее мы также объясняли, что делать, если вы получаете сообщение «Установка NVIDIA не может продолжаться».
Способ №3. Активация через BIOS
Вы также можете использовать BIOS для замены видеокарты ноутбука. Сделайте следующее:.
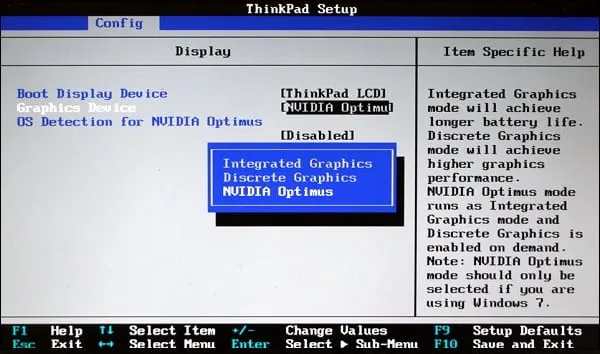
- Перезагрузите ПК, и при его запуске быстро жмите на кнопки «Esc», «Del» или F2 для перехода в БИОС.
- Там выбираем «Advanced» — вкладку «Chipset» (или «Display»).
- В параметре «Graphics Device» ставим «Discrete graphics» или «PCI» (внешняя видеокарта).
- Сохраняем изменения (F10) в BIOS и перезагружаем наш ПК.























