ДСП и контроллер также удерживаются на месте одним или несколькими винтами. При необходимости их можно снять, аккуратно открутив крепежные винты.
Как восстановить жесткий диск, если система его не видит
Возможно, потребуется разобрать блок жесткого диска ноутбука. Для ремонта можно «пожертвовать» запасные части или превратить нефункциональные устройства в декоративные элементы. Вот подробное описание процесса разборки понятного и русского Перед разборкой жесткого диска из ноутбука его необходимо извлечь. Для этого необходимо снять заднюю крышку ноутбука, открутить винты, удерживающие устройство за края, и аккуратно потянуть диск, чтобы удалить звенья. Только после выполнения этих функций можно извлечь жесткий диск.
Существует несколько причин, по которым жесткий диск может выйти из строя: физические повреждения или неисправное программное обеспечение. Иногда жесткий диск разрушается без какого-либо внешнего вмешательства. Это просто связано со временем и механическим износом. Нормальный срок службы жесткого диска составляет до восьми лет. Агрессивное использование приведет к его преждевременному выходу из строя даже при очень осторожном обращении. Учитывая это, старайтесь как можно чаще создавать резервные копии своих файлов. Такие действия помогут избежать расходов на восстановление данных с поврежденного жесткого диска.
Если ваш жесткий диск нуждается в ремонте, в первую очередь необходимо разобраться в своих приоритетах. Ремонт жесткого диска и восстановление данных — это два разных процесса, которые часто исключают друг друга. Поэтому перед ремонтом жесткого диска рекомендуется попытаться восстановить существующие файлы. Если вы не можете сделать это самостоятельно, обратитесь в лабораторию. Во многих случаях вы можете попросить мастера вернуть имеющуюся информацию, а затем установить в компьютер новый жесткий диск.
Еще один совет: не пытайтесь разбирать жесткий диск. После такой операции пыль, грязь и влага могут попасть внутрь компонентов, что в конечном итоге приведет к их разрушению. После этого лаборатория не сможет его отремонтировать и восстановить.





Содержание:
- Первичная оценка состояния жесткого диска.
- Диагностика подключенного накопителя.
- Физические и логические ошибки HDD.
- Как бороться и предотвращать утерю информации?
Жесткие диски являются одним из самых популярных, доступных и очень надежных средств хранения данных, используемых для хранения больших объемов информации. Они могут иметь огромную мощность, высокую скорость и другие особенности, отличающие их от других средств, использующих иные принципы работы.
Несмотря на свою надежность и безотказность, каждый жесткий диск имеет свой срок службы, который определяется производителем. Кроме того, все жесткие диски очень чувствительны к влаге и механическим воздействиям. Это связано с тем, что в каждом диске имеется множество критически важных движущихся частей, взаимодействие которых позволяет многократно записывать и перезаписывать информацию на поверхности диска.
К сожалению, неисправность жесткого диска является наиболее распространенной причиной потери важных файлов и данных, хранящихся на HDD-носителях. Ниже приведены основные методы диагностики проблемных устройств и советы по устранению проблемы и ремонту носителя.
Проверка возможности отремонтировать жесткий диск через S.M.A.R.T
Чтобы определить, можно ли отремонтировать жесткий диск в домашних условиях, необходимо провести тестирование. Производители заранее готовятся к этому испытанию. Все подразделения оснащены системой S.M.A.R.T. Это позволяет протестировать аксессуары. Позволяет системе:.
- проверить степень износа накопителя,
- увидеть рабочие параметры и сравнить с критическими,
- оценить производительность электроники.
Чтобы проверить это, загрузите и запустите утилиту s.m.a.r.t, дождитесь появления результатов и оцените отображаемые параметры. Если ситуация критическая, рекомендуется немедленно перенести данные на другое место хранения и установить в компьютер новый жесткий диск.
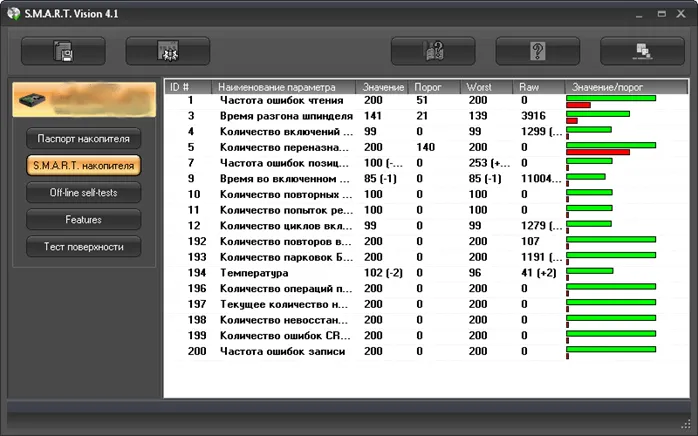
После этого жесткий диск не будет отвечать, пока вы снова не разберете его и не подключите к порту USB. По совпадению, альбомы сегодня являются довольно популярными моделями. Seagate Backup and Slim 2 TB Black.
Как самостоятельно разобрать жесткий диск

Если у вас возникла проблема с жестким диском, при наличии соответствующего опыта вполне разумно осмотреть устройство самостоятельно, не прибегая к помощи профессионалов. В качестве альтернативы, те, кто хочет узнать о сборке и общем виде диска только изнутри, прибегают к самостоятельной разборке диска. Обычно для этих целей используются неработающие или ненужные жесткие диски.
Самостоятельная разборка жесткого диска
Прежде всего, я хотел бы предостеречь новичков, пытающихся самостоятельно отремонтировать жесткий диск, от таких проблем, как шумовые удары под крышкой. Неправильное и небрежное обращение может легко разрушить диск и привести к необратимому повреждению и потере всех сохраненных данных. Поэтому не рискуйте сэкономить, нанимая профессионала. По возможности делайте резервные копии всей важной информации.
Берегите пластины жесткого диска от загрязнений. Даже самая маленькая пылинка может преодолеть высоту полета приводной головки. Пыль, волосы, отпечатки пальцев, другой мусор на плате или другие препятствия для движения считывающей головки могут сделать устройство бесполезным, а данные потерянными без возможности восстановления. Всегда разбирайте устройство в чистой и стерильной среде, в перчатках.
Типичный жесткий диск компьютера или ноутбука имеет следующие форматы

Задняя часть обычно крепится винтами «звездочкой» на задней панели контроллера. Эти же винты расположены и на передней части корпуса. В некоторых случаях дополнительные винты могут быть скрыты заводской наклейкой, поэтому после удаления видимых винтов откройте крышку очень аккуратно, без резких движений.
Под крышкой находятся компоненты жесткого диска, отвечающие за регистрацию и считывание данных: пластина головки и сама пластина лотка.


В зависимости от размера и цены устройства, в нем может быть от одного до четырех дисков и головок. Каждая такая пластина устанавливается на вал двигателя, «постепенно» позиционируется и отделяется от другой с помощью кухни и мембраны. Каждый диск имеет две стороны для записи и чтения, что удваивает высоту диска.

Диски вращаются при работе двигателя, который управляется контроллером через шток. Начало простое. Головка вращается, не касаясь диска, и считывает намагниченные участки. Следовательно, вся связь между этими частями диска основана на принципе электромагнетизма.
В головке имеется катушка, за которой находится подарок. Эта катушка расположена в центре двух постоянных магнитов. Интенсивность электричества влияет на силу электромагнитного поля, заставляя манипуляторы выбирать определенный угол наклона. Эта конструкция зависит от аудитора.

Следующий пункт — об аудиторе.
- Чипсет с данными о производителе, емкости устройства, его модели и различных других заводских характеристиках;
- Контроллеры, управляющие механическими деталями;
- Кэш, предназначенный для обмена данными;
- Модуль передачи данных;
- Миниатюрный процессор, управляющий работой установленных модулей;
- Микросхемы для второстепенных действий.
Это не обязательно после запуска Poetry Recovery, но рекомендуется проверить пространство на жестком диске с помощью программы MHDD или Victoria. Если вы переустанавливаете Windows, пересоберите диск.
Отключение и снятие накопителей на ПК
Разборка жесткого диска может быть выполнена по ряду причин. Она заключается в диагностике компонентов, очистке системного блока и замене дефектных или устаревших дисков на новые.
ВАЖНО! После извлечения жесткого диска или SDD-диска из компьютера все сохраненные данные становятся недоступными, а если на жестком диске или SDD-диске установлена операционная система, то компьютер не будет активирован до тех пор, пока жесткий диск Компьютер не будет активирован.
Соблюдайте следующую последовательность действий.
-
Выключите компьютер и выдернете сетевой шнур из блока питания. Дайте системному блоку постоять 10-15 минут. Этого времени будет достаточно, чтобы механические элементы HDD перестали вращаться, нагретые во время работы детали остыли, а конденсаторы отдали остаточный заряд.




Жесткий диск был извлечен. Установка выполняется в обратном порядке.
Отключение и снятие накопителей на ноутбуке
Основная структура блоков фиксированной системы практически идентична. Различия касаются размера, положения и типа опоры для определенных компонентов, но не основной конфигурации коробки передач. Поэтому извлечь жесткий диск из компьютера довольно просто. С ноутбуками немного сложнее, поскольку каждый производитель в поисках компрессии разрабатывает собственную компоновку.

Ноутбук! Сначала внимательно осмотрите дно ноутбука. Он может быть общим или состоять из различных частей.
Второй случай предпочтительнее, так как специальное окно обеспечивает прямой доступ к жесткому диску. Однако если вся нижняя часть гаджета закрыта общей крышкой, вам придется сделать небольшой «рывок», чтобы найти накопитель и освободить для него место. На примере устройства с отдельной крышкой рассмотрим распространенный метод извлечения HDD или SDD из ноутбука.
-
Выключите ноутбук, отсоедините от него коннектор питания и все прочие шнуры. Закройте ноутбук и переверните нижней крышкой вверх, после чего выньте аккумуляторную батарею (она обычно фиксируется одной или двумя сдвижными защелками). Оставьте гаджет на 10-15 минут.





На этом извлечение жесткого диска завершено. Разворот происходит в обратном порядке. Соединенные соединения, особенно соединения крышки, должны быть усилены небольшим количеством герметика.
Нюансы подключения несовместимых жестких дисков
Может потребоваться подключить жесткий диск компьютера к ноутбуку или наоборот. Разнообразие продуктов или типов интерфейсов может вызвать некоторые проблемы, но их можно решить очень легко. Следуйте этим советам, и вы добьетесь успеха.
-
для подключения жесткого диска с интерфейсом IDE к материнской плате SATA воспользуйтесь специальным переходником, он же допускает и обратную последовательность подключения детали;





Снять или заменить жесткий диск или установить дополнительный диск не так сложно, как кажется. Точно следуйте приведенным здесь инструкциям, будьте внимательны и осторожны — у вас все получится!
Видео — Как снять жесткий диск с компьютера
Снять или заменить жесткий диск или установить дополнительный диск не так сложно, как кажется. Точно следуйте приведенным здесь инструкциям, будьте внимательны и осторожны — у вас все получится!
Как восстановить жесткий диск

Как всем известно, одним из самых важных компонентов компьютера является жесткий диск, он же винчестер, он же винт или HDD. С жесткими дисками связаны некоторые странности, которые случаются раз в жизни. Жесткие диски выполняют очень разные функции, но статистика показывает, что средний срок службы жесткого диска составляет пять-шесть лет.
О работе жестких дисков
Ваши жесткие диски всегда работают и полны информации, документов, фотографий и фильмов, но в какой-то момент начинаются проблемы. Ваш жесткий диск может зависать, система может не загружаться или иметь шум или другие проблемы. Однако конечный результат почти всегда одинаков, независимо от того, покупаете ли вы новый жесткий диск или относите его в сервисный центр для ремонта или восстановления данных.
В этой статье мы хотим рассказать, как провести диагностику, ремонт и восстановление в домашних условиях, не прибегая к помощи специалиста.
Все следующие предупреждения делайте на свой страх и риск, я не несу ответственности за работоспособность вашего устройства и данных.
Как восстановить жесткий диск
Однажды мой жесткий диск 320 Гб начал очень сильно залипать, все на экране замирает, залипает примерно на 30-60 секунд и продолжает щелкать и работать. Я был готов переустановить Windows, пересобрать диск, пересобрать Chkdsk, все безрезультатно и отправить его на кладбище, но сначала решил разобрать его и посмотреть, что представляет собой жесткий диск изнутри.
Как разобрать жесткий диск
Первое, что я сделал, это снял плату управления жестким диском. Очень легко, но вам понадобится отвертка со звездочкой.
Отвертка звезда для HDD

Обычно контроллер жесткого диска имеет две контактные подушки на задней панели, а соединения жесткого диска затягиваются винтами на плате.

Выявление дефектов и восстановление жесткого диска
Тщательный осмотр платы жесткого диска и контактов показал, что они сильно окислены. Вооружившись ватным тампоном, спиртом и ластиком, я начал тереть шипы окисления на жестком диске. Это нужно было делать очень аккуратно, так как ничего нельзя было повредить или погнуть.

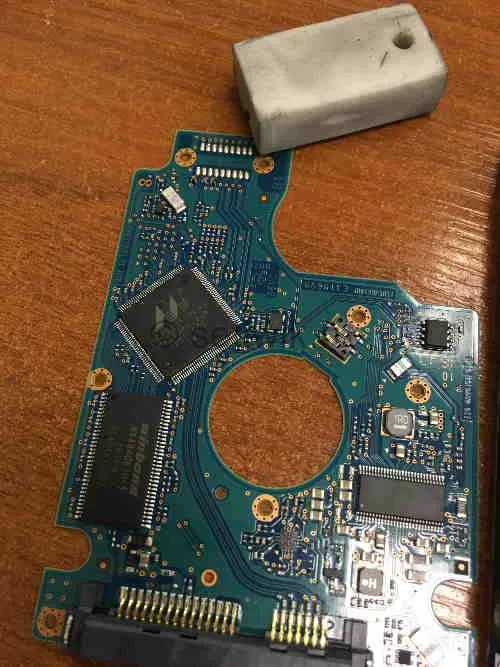
После очистки диска я собрал его и установил в компьютер. Представьте мое удивление, когда после запуска системы все обнаруженные ранее повреждения исчезли. Жесткий диск был восстановлен и готов к работе. То, что и по сей день вызывает у меня желание летать! Операционная система Windows, на которой я сейчас пишу это сообщение, установлена именно на этом жестком диске. Статистика восстановления жестких дисков, но это еще не все. Я вспоминаю, что на работе есть десятки старых жестких дисков, которые были удалены за ненадобностью. Хотите верьте, хотите нет, но из 14 жестких дисков девять получили второй шанс на жизнь. Это неплохая статистика. Поэтому подумайте сейчас, прежде чем лететь или ехать ремонтировать неработающий жесткий диск.
Коротко про восстановление жесткого диска
Итак, что вам нужно сделать для ремонта жесткого диска?
- Снимаем жесткий диск
- Разбираем винчестер. С помощью звездообразной отвертки, откручиваем плату контроллера, с обратной стороны HDD
- Чистим контактные площадки на плате контроллера и на самом винчестере.
- Собираем винчестер
- Подключаем к компьютеру
- Радуемся. Вы только что, отремонтировали свой винчестер сами.























