Эта функция может значительно улучшить функциональность устройства. Его также могут активировать пользователи, не знакомые с работой смартфона.
Делаем 2 и больше окна на андроиде — поддержка функции
Смартфоны Android постоянно развиваются и добавляют новые функции для удобства пользователей. Некоторое время назад появилась новая опция — экран можно разделить на две или более частей, то есть сделать его многоцелевым. Технология доступна только на Android 7 Nougat и выше. Эта простая в использовании функция экономит время и позволяет посвятить его более важным и серьезным вещам, избавив вас от постоянного переключения между окнами.
Разделенный дисплей или «разделенный экран» — это специальный программный режим для устройств Android версии 7 и выше. В зависимости от структуры, экран можно разделить на две или более частей и быстрее создавать чередующиеся окна. Другими словами, экран разделен на различные части, которые никак не связаны друг с другом.
Благодаря универсальности соединения вы можете выполнять множество задач одновременно, не расставляя приоритеты и не отрываясь от одного занятия ради другого. Например, вы можете разместить сообщение с учебным курсом и тренером или просмотреть конференции и обзорные статьи. Интересно, что некоторые игры поддерживают многозадачность, поэтому вы можете, например, разговаривать по телефону по громкой связи и одновременно играть.
Созданные на экране окна разделены на равные части и независимы друг от друга. Они активны одновременно, и пользователи могут взаимодействовать друг с другом без лишнего вращения датчиков. Это особенно актуально при передаче данных из одного приложения в другое. Этого можно добиться с помощью плюрализма и осаждения.
Однако стоит помнить, что не все приложения поддерживают эту форму. В настоящее время такие программы, как электронные книги, фотоаппараты и некоторые социальные сети (Instagram, Facebook), не могут быть отключены.
Поддержка
Разделенные экраны поддерживаются на всех устройствах Android ниже версии 7 nougat. В частности, это не зависит от молодости модели телефона или его возможностей — все зависит от прошивки. Поэтому рекомендуется поинтересоваться о гаджете или самостоятельно помурлыкать, чтобы добавить больше возможностей.
Что касается точного количества открываемых окон, то все зависит от диагонали экрана. Чем он больше, тем более универсален. В современных моделях планшетов может быть одновременно открыто до пяти приложений.
С самого начала функции поддерживались не всеми моделями, даже если они относились к поколению Nougat. Поэтому разработчики опробовали новые функции и просмотрели статистику, чтобы понять, нужны ли они. Чтобы посмотреть версию прошивки, зайдите в настройки телефона, выберите «На телефоне» и найдите правильное утверждение между всей информацией о конструкции.
Как разделить экран на две части?
Существует несколько способов активировать операцию и начать ее использование. Некоторые модели не нуждаются в предварительной активации, поскольку они предоставляются разработчиком.
Включение функции
Если функция отключена и экран не может быть разделен, необходимо сделать следующее
- Зайти в настройки и выбрать пункт «О телефоне». В нем найти подпункт версия или номер прошивки, нажать на него быстро около 7 раз.
- Это позволяет включить режим разработчика.
- Следует возвратиться в меню и зайти в раздел разработчиков. В некоторых моделях он называется «Специальные возможности» – опять же, все зависит от смартфона и его сборки.
- Среди всех пунктов в появившемся окне найти «Изменение размера в многооконном режиме». Чтобы активировать Split Screen – переведите тумблер в активное положение.
- Чтобы изменения сохранились и пришли в действие – перезагрузите телефон, предварительно закрыв все окна.
Разделение на две части с помощью тапов
Нажатие для разделения экрана — это простой способ активировать несколько функциональных режимов. Для этого:.
- Запустить несколько приложений – достаточно двух.
- Нажать на кнопку многозадачности – квадратик в нижнем правом углу. Расположение может изменяться в зависимости от модели устройства.
- Теперь нужно поднять одну из вкладок вверх или опустить вниз. Если телефон находится в горизонтальном положении – влево или вправо. В некоторых моделях возможно потребуется подтверждать свое действие.
- В итоге совершенных действий потянутое приложение окажется закрепленным вверху экрана, в то время как внизу будет предоставлен список всех открытых приложений, которые можно прикрепить ко второй половине.
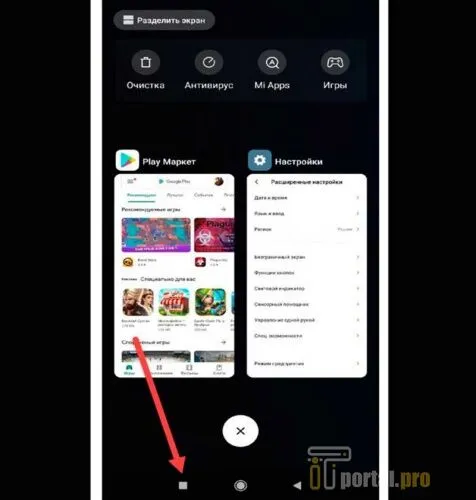
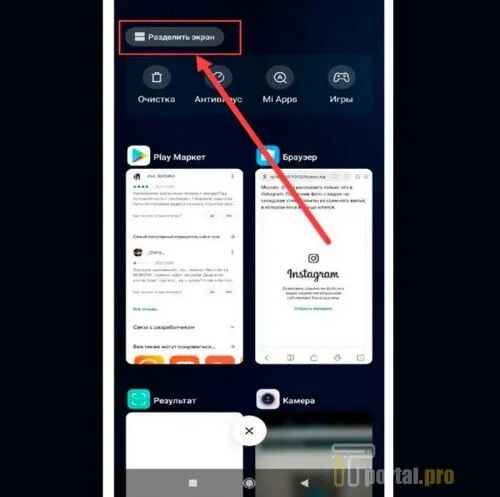
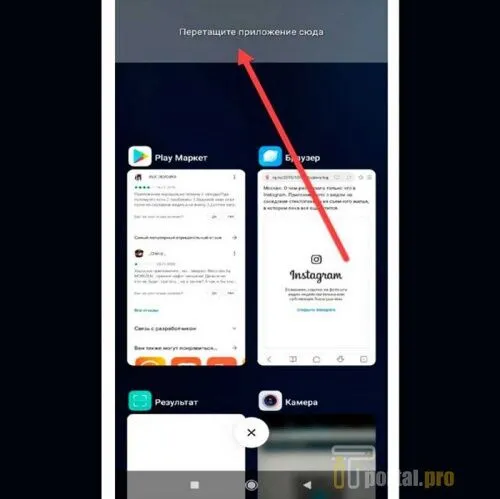
Между прикрепленными окнами появляется черная линия. Перетаскивайте его, пока соотношение окон и их размер меняются.
Разделенные экраны поддерживаются на всех устройствах Android ниже версии 7 nougat. В частности, это не зависит от молодости модели телефона или его возможностей — все зависит от прошивки. Поэтому рекомендуется поинтересоваться о гаджете или самостоятельно помурлыкать, чтобы добавить больше возможностей.
Пример разделения на Андроид 7 и 8
Далее рассмотрим, как выглядит разделенный экран. Из скриншота видно, что есть две четные вкладки.
Увеличение видимости окна многоэкранного режима
Видеоролики YouTube отображаются без проблем и не вызывают никаких сбоев или торможений. Да, видимость снижается, особенно если вы пользуетесь маленьким смартфоном. Однако вы можете сделать и другое — вы можете использовать окно для просмотра видео на телефоне. Электронная почта, ВКонтакте и Карты также работают и функционируют в обычном режиме.
Не все так радужно для игр, которые весят более 1 Гб и отличаются детальной графической визуализацией, мощностью и высоким энергопотреблением. Они могут зависнуть на разделенном экране, и вы ничего не сможете с этим поделать. Очень популярная игра SubwaySurf обычно не поддерживает несколько окон, и неизвестно, когда производитель устранит этот недостаток.
Как включить разделение экрана на Андроиде
Если вы только что приобрели устройство или никогда раньше не пользовались многооконным режимом, есть вероятность, что эта функция на вашем смартфоне отключена. Активировать его очень просто. Продолжайте.
- Находим на главном экране ярлык «Настроек» и включаем режим разработчика;
- Возвращаемся в корень меню и переходим в пункт «Параметры разработчика ;
- В данном разделе должна находиться функция «Разрешить изменять экран в многооконном режиме». Передвигаем ползунок в сторону «Вкл» .
- Теперь осталось только перезагрузить смартфон , а после наслаждаться комфортным разделением.
Как разделить экран смартфона на две части
Практика сейчас — как добиться двойного экрана? Существует несколько способов, каждый из которых очень прост и понятен.
Способ 1: с помощью тапов
Это самый распространенный и простой вариант, который работает только на более старых операционных системах, чем AndroidN. Запуск нескольких приложений или открытие определенного количества вкладок в браузере.
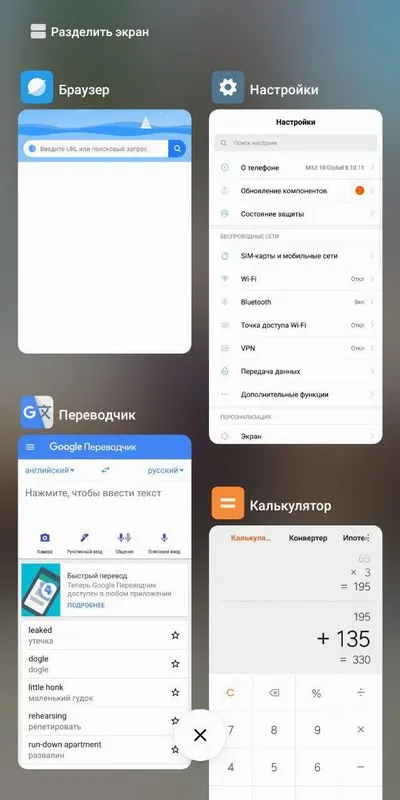
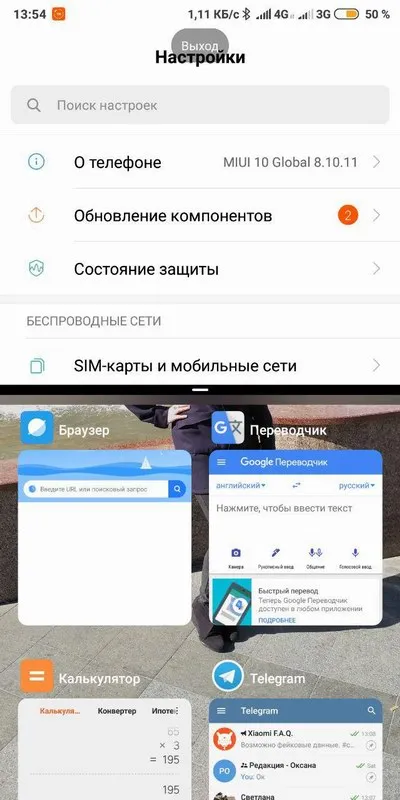
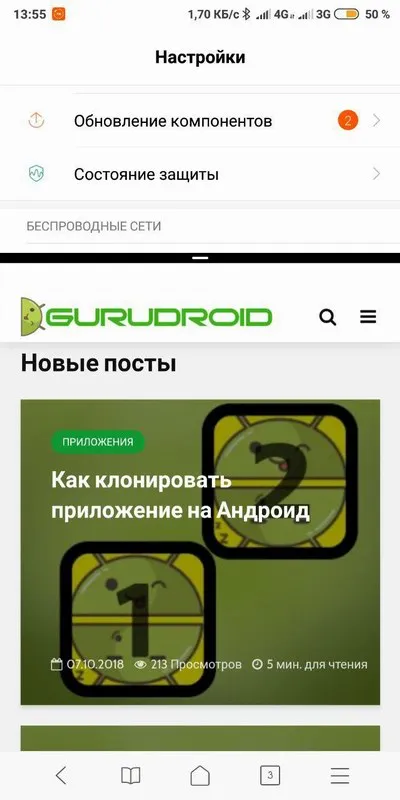
Нажмите кнопку многозадачности (обычно в средней или левой части панели экрана). Появится список всех запущенных программ и окон. Выберите одну вкладку и переместите ее вверх или вниз.
Экран мгновенно разделяется, и нужное окно появляется в верхней части. Сделайте то же самое для второго приложения. Слегка сдвиньте и дважды нажмите. В этом случае у вас есть два экрана с разделителями в виде регулируемых линий.
Способ 2: с помощью панели быстрых настроек
Это более нестандартный метод и работает не на всех моделях мобильных устройств. Но это гораздо проще, чем вышеперечисленное! Начало работы.
- Открываем движением вниз верхнюю панель быстрых настроек и кликаем на изображение шестеренки. Удерживаем палец в течение нескольких секунд. Гаечка должна завертеться, и вы можете увидеть новое всплывающее уведомление о добавлении функции «System UI Tuner» ;
- Заходим в меню данной функции и активируем разделение экрана жестом. Теперь открытие многооконного режима будет происходить просто по свайпу вверх. Согласитесь, очень удобно, а главное – быстро.
Способ 3: с помощью программы Floating Apps Free
Floating Apps Free — это отличное приложение для разделения экрана, которое умеет создавать настоящие многооконные возможности. Помимо разделения экрана пополам, вы также можете создать три, четыре или более отдельных окон (больше подходит для планшетов).
Вкладки перекрывают друг друга и могут быть активированы одним щелчком мыши. Перемещайтесь в любом месте экрана, увеличивайте или уменьшайте масштаб. Это идеальный вариант для людей, которые не только ценят свое время, но и имеют очень большое количество задач, которые нужно выполнять на телефоне.
Разделение экрана на две части — отличная многооконная опция, доступная на телефонах Android. Включив эту функцию, пользователи могут разделить экран устройства на две части и работать на них отдельно и одновременно.
Способы разделения экрана на Android
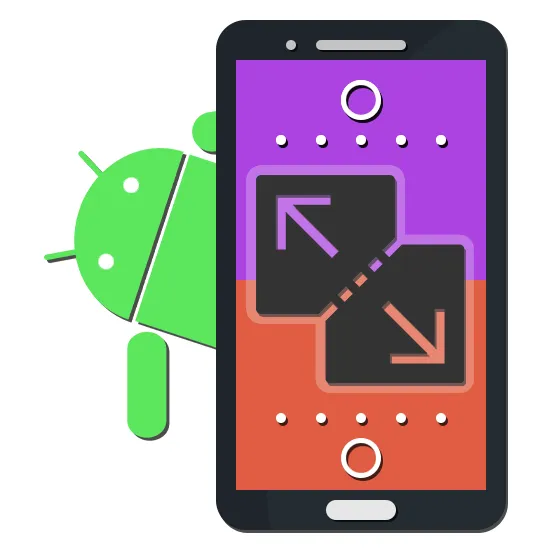
Использование нескольких приложений одновременно является стандартным для большинства операционных систем, включая Android. Если в Linux и Windows программы можно открывать в нескольких окнах, то на смартфонах возможность разделения экрана гораздо более ограничена. В этом руководстве объясняется, как использовать два приложения на одном экране устройства Android.
Разделение экрана на Android
В настоящее время существует только два способа разделить экран Android на две части. Либо с помощью стандартных средств смартфона, либо с помощью сторонних приложений. Во-первых, это зависит от установленной операционной системы. Это связано с тем, что устройства Android с версией 6 не предоставляют необходимых инструментов по умолчанию. Однако при правильном выборе телефона оба метода могут использоваться одновременно.
Приложения, установленные на смартфонах Android, могут использовать обширную библиотеку программ, которые могут быть активированы только плавающими приложениями. Если это требование выполнено, каждая открытая программа открывается в виде отдельного окна, например, Windows или Linux. Эта опция более важна для планшетов, поскольку не все телефоны имеют большие экраны.
-
Загрузив приложение из Плей Маркета, откройте его. По желанию можете сразу приобрести полную версию или, как и в нашем примере, пользоваться бесплатной.
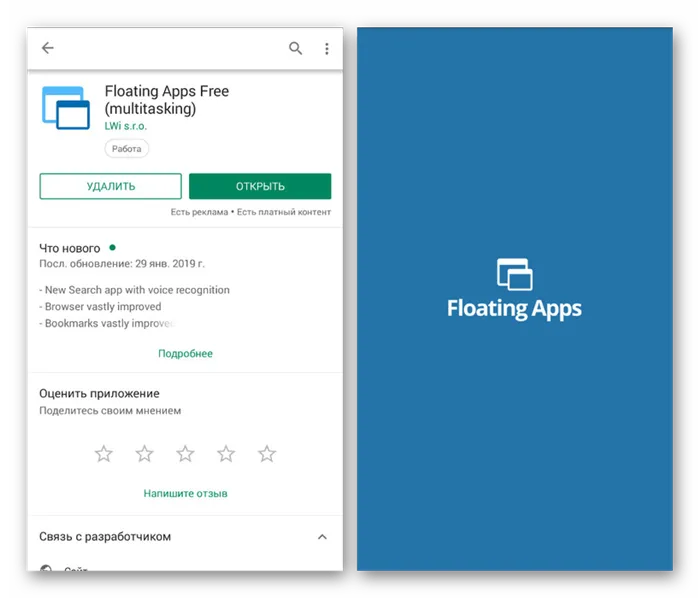
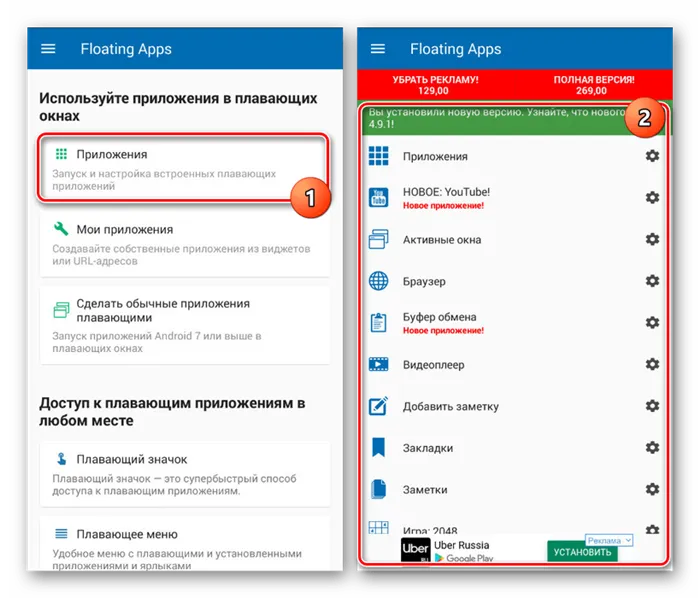
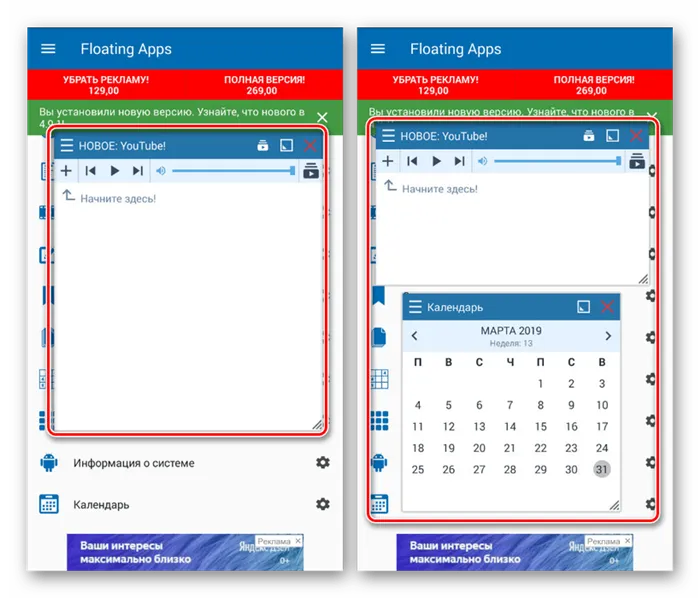
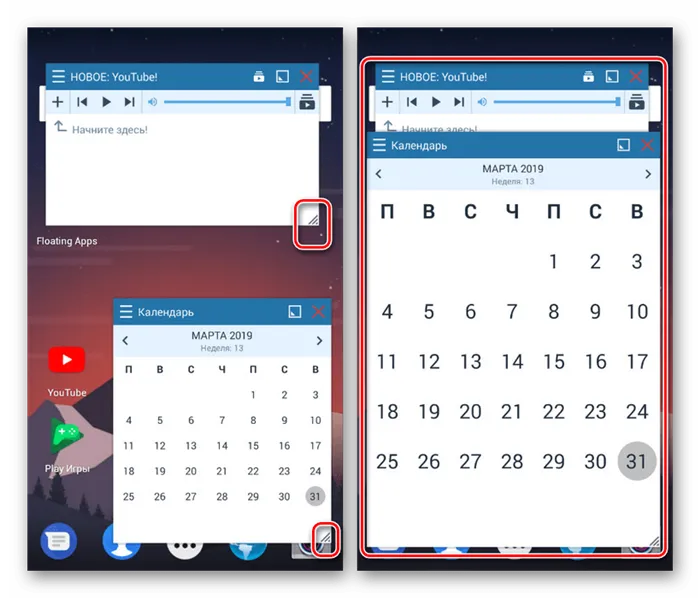
Чтобы увеличить окно, используйте стрелку в правом нижнем углу окна. Его можно изменить до любого размера, независимо от размера экрана или других приложений.
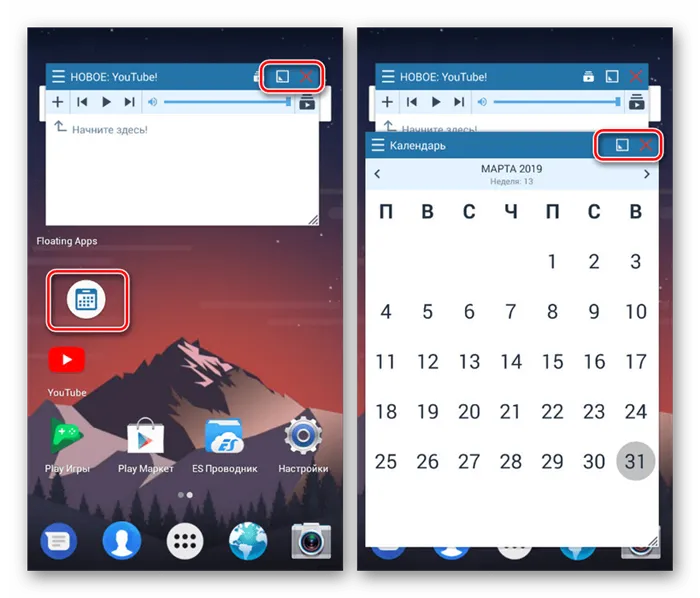
Нажмите на квадратный значок на верхней панели, чтобы свернуть окно. Чтобы закрыть его, нажмите на перекрещенные значки в той же области.
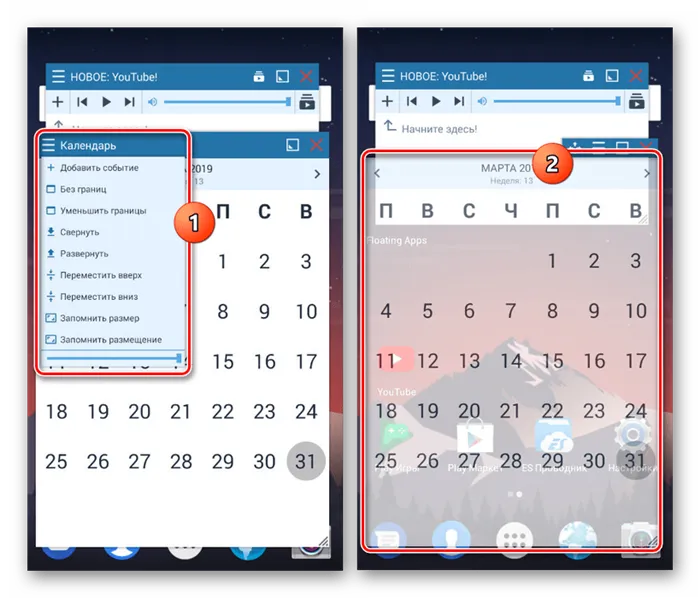
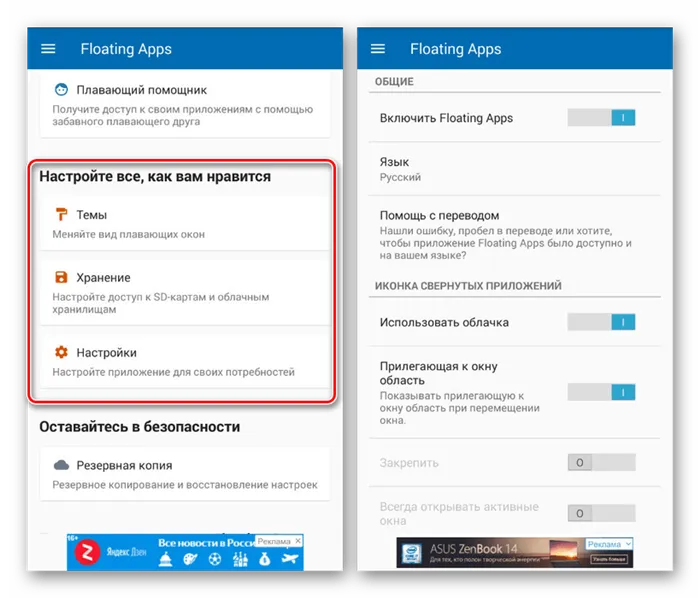
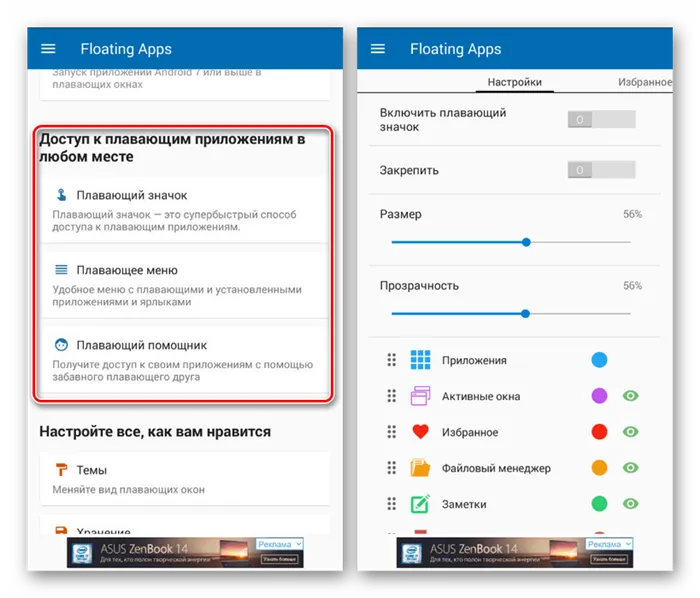

Если вы устанавливаете приложение на Android 7 или более позднюю версию, доступные опции немного расширяются. Например, вы можете развернуть любое программное обеспечение, установленное на телефоне, в виде отдельного окна, включая игры. Однако не забывайте о технических характеристиках смартфона, так как одновременный запуск большого количества приложений может привести к зависанию и перезагрузке операционной системы.
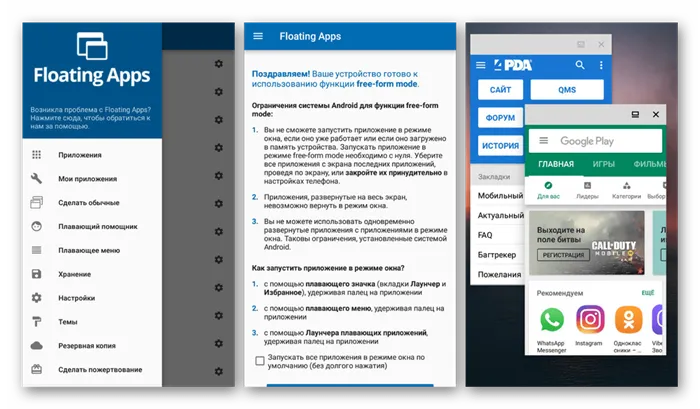
Способ 2: Стандартные средства
Этот вариант подходит только для смартфонов под управлением Android 6 Marshmallow или выше. В этом случае экран можно одновременно разделить разными способами, применяя одну и ту же построенную функцию. Однако если на устройстве установлена более ранняя версия операционной системы, необходимые функции просто недоступны.
-
В отличие от прошлого метода, стандартные средства Android позволяют разделить экран только если каждое из приложений было предварительно запущено. Откройте нужное ПО и нажмите кнопку «Последние приложения».
Примечание: Возможно, вам придется нажать и удерживать виртуальную кнопку «Домой».
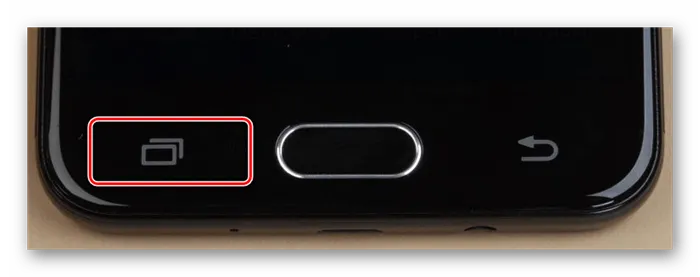
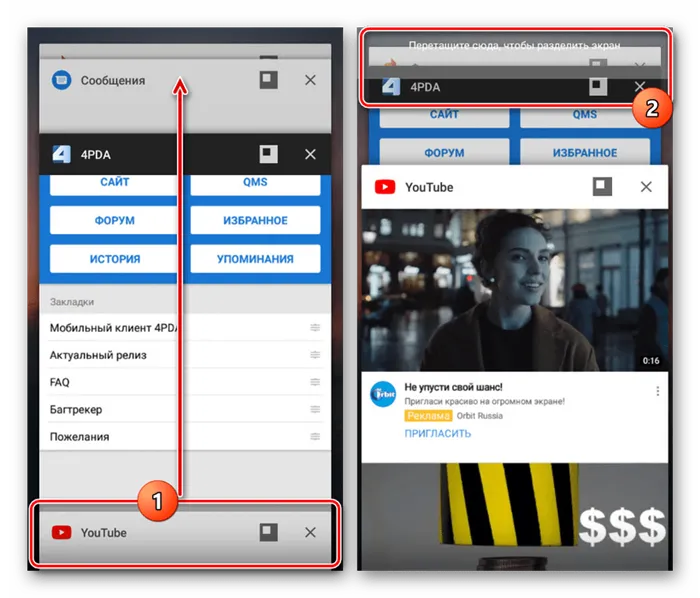
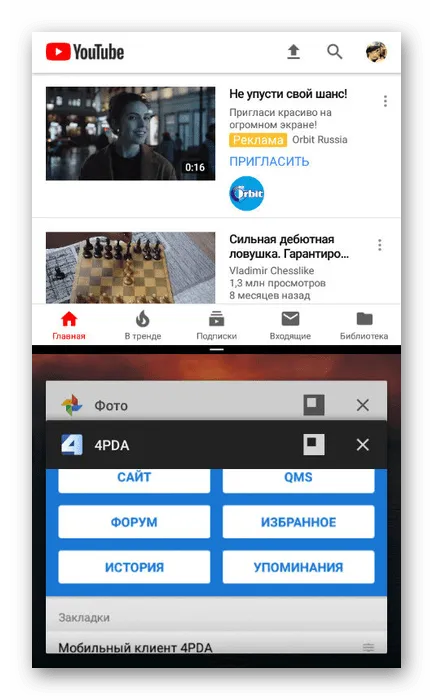
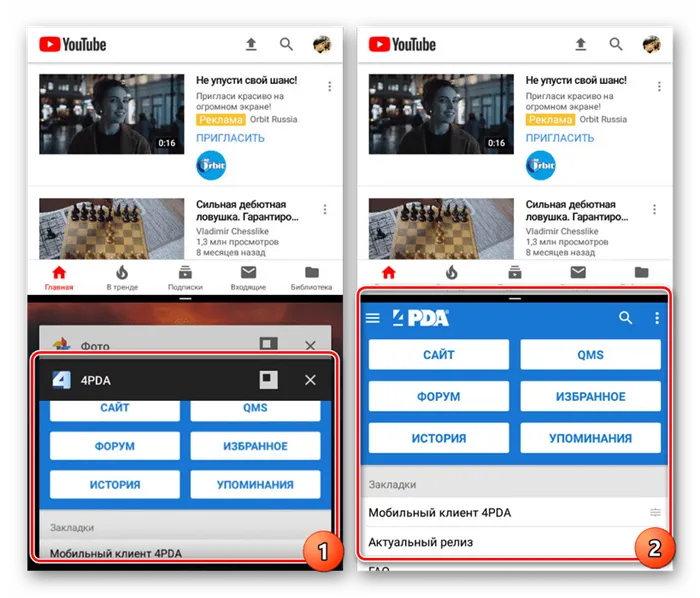
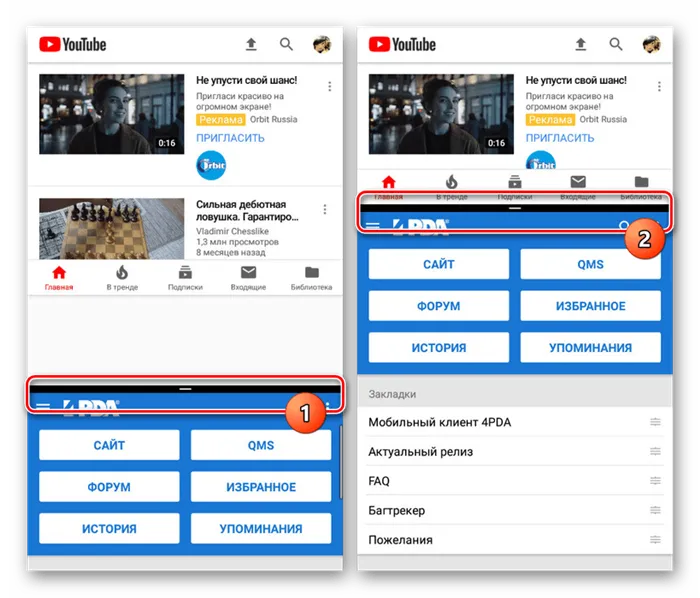
Несколько окон.
-
В точности так же, как и при работе с Floating Apps, можно произвести разделение экрана между несколькими приложениями. Это позволит работать с более чем двумя программами одновременно.
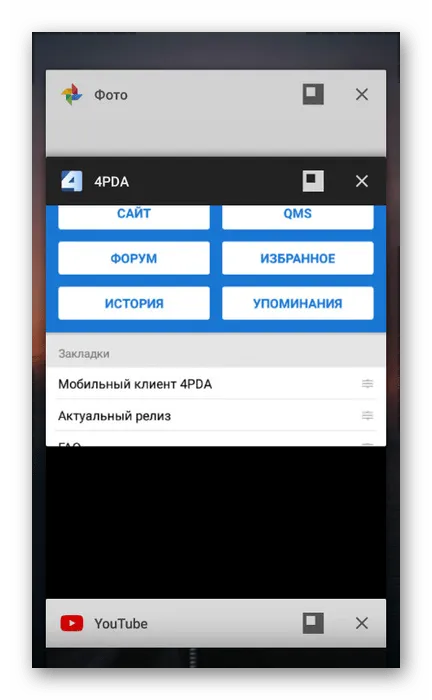
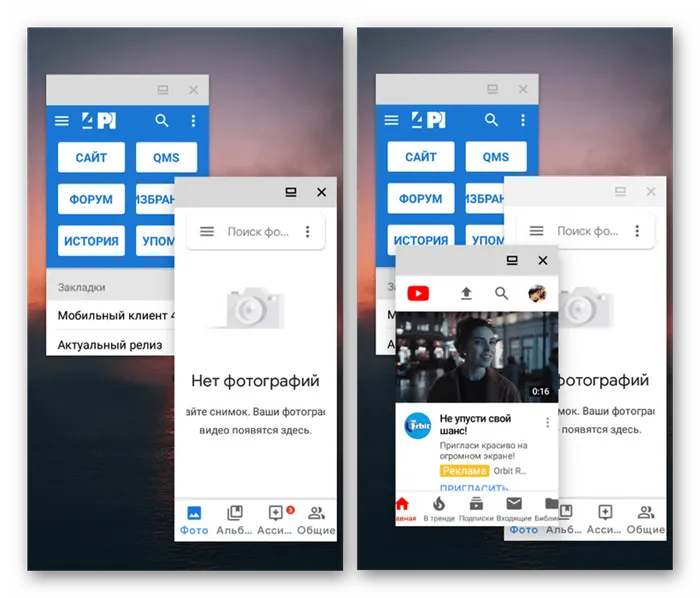
Это заполнит данную статью, поскольку она охватывает оба текущих метода разделения Android. Это гарантирует, что в некоторых случаях можно найти альтернативный метод, если ни один из двух вариантов не работает. Кроме того, в последних версиях Android расширены многие функции и предоставлен больший контроль над приложениями.
Мы рады, что смогли помочь вам решить вашу проблему, и надеемся, что вы найдете решение вашей проблемы как можно проще.
Помимо этой статьи, на сайте есть 12843 полезные инструкции. Добавление lumpics.ru в закладки (ctrl+d), безусловно, полезно.
Экран мгновенно разделяется, и нужное окно появляется в верхней части. Сделайте то же самое для второго приложения. Слегка сдвиньте и дважды нажмите. В этом случае у вас есть два экрана с разделителями в виде регулируемых линий.
Как выключить разделение экрана
Самый простой способ удалить несколько экранов — перезапустить гаджет. Другой способ — сворачивать, закрывать и перемещать каждое открытое окно.
Если вы хотите запустить два экрана с помощью стороннего программного обеспечения, вам нужно перейти в Настройки. Там вы решаете, какие операции следует отключить.
Вы можете сделать все проще — нажмите на крестик в верхнем углу экрана. После этого разделенный экран будет отключен.
Инженеры по ремонту мобильной и компьютерной техники в специализированных сервисных центрах в Москве. Непрерывный опыт работы с 2010 года. Вопросы? Спрашивайте в комментариях к статье. Отвечать вам как можно быстрее с конкретным сообщением. Каждый случай индивидуален, поэтому очень важно как можно точнее определить проблему и модель устройства.
В каком телефоне второй экран не замирает во время разделенного экрана? Поэтому можно ли одновременно нажимать на оба экрана и не чередовать их друг с другом?
Как удалить значок морозильной камеры с главного экрана Tecno Spark3Pro?
И как я могу заблокировать эту чертову функцию? Я играю в игры и сосредотачиваюсь. Яндекс находится на вершине. И вместо этого игра идет на полном экране внизу, заметьте! Вместо двух квадратиков с тире кнопки прорисовываются и не реагируют.
Здравствуйте!!! У моего ребенка есть телефон Samsung S6. Телефон Samsung S6 что-то нажимает, но иногда самопроизвольно пишет мои странности.
Здравствуйте! Изолированный экран самопроизвольно активируется, и открытые приложения появляются одно за другим. Все это происходит при отсутствии мобильного интернета. Как полностью отключить многоэкранный режим на Android 9? Как отключить многоэкранный режим? Спасибо.
Укажите модель устройства и все признаки повреждения. Пожалуйста, предоставьте подробное описание того, что, где и какие условия не работают или перестали работать. Тогда мы можем вам помочь.
Чтобы понять, как создать два экрана на Android, вам нужно прочитать следующие инструкции Если вы только что купили телефон и еще не пользуетесь функцией разделенного экрана, вам необходимо ее включить. Для этого есть несколько шагов:.
Чем удобна функция разделения экрана на 2 части
Функция разделения экрана предлагает владельцам смартфонов довольно широкий спектр возможностей, но главная тема — это универсальность. Благодаря совместному использованию экрана больше не имеет смысла отказываться от одного дела ради другого.
Например, во время просмотра фильма или видео на популярном видеохостинге вы можете проверить электронную почту или проверить свои заметки.
Эта функция очень полезна при общении с различными мессенджерами. В любое время вы можете подключиться к другим социальным сетям и просматривать мультимедийные файлы своих друзей. Кроме того, вам больше не нужно отключаться от мессенджера, чтобы проверить программу.
Даже некоторые игры поддерживают многозадачность, поэтому вы можете сосредоточиться на своем любимом хобби, общаясь в чате или занимаясь другими делами.
В каких телефонах есть опция разделения экрана
Доступность зависит от предустановленной версии Android, а не от конкретной модели смартфона. Возможность работать с двумя приложениями одновременно появилась только в Android 7. Все более старые версии также поддерживают эту операцию. Поэтому при покупке смартфона следует заранее проверить, работает ли он на актуальной версии программного обеспечения.
Чтобы проверить версию Android вашего смартфона, сделайте следующее
- Зайти в меню настроек.
- Выбрать пункт «о телефоне». Чаще всего он находится в самом начале списка.
- В большинстве оболочек версия Android указана в всплывающем меню.
- Если пункта «версия Android » нет, то в списке нужно найти графу «сведения о ПО». В ней будет вся необходимая информация.
Как разделить экран на 2 части в Android
Способ активации отдельных функций экрана зависит от оболочки, установленной производителем. Всего можно выделить два основных метода.
П ервый
- Откройте список запущенных приложений. В большинстве смартфонов для этого достаточно нажать на одну из боковых кнопок в основании устройства.
- Выберите одно из тех приложений, которым хотите воспользоваться. Долгим нажатием перетащите его в верхнюю часть экрана.
- В списке выберите второе приложение.
- Между приложениями появится небольшой разделитель. С его помощью отрегулируйте область на экране, отведенную под каждое приложение.
Второй
Некоторые версии оболочки предоставляют специальную кнопку в списке приложений. Чтобы активировать отдельный экран, достаточно войти в соответствующее меню (нажать одну из боковых кнопок на основании смартфона) и нажать на кнопку «Отдельный экран» в верхнем углу. Затем выберите два необходимых приложения.
Эта функция может значительно улучшить функциональность устройства. Его также могут активировать пользователи, не знакомые с работой смартфона.























