Что делать, если сломалась мышка и как выключить компьютер без нее? Можно пользоваться горячими клавишами, например: Alt+F4, Tab, Alt+Tab, стрелки. Но что делать, если необходим именно курсор мыши?
Как управлять курсором мыши с клавиатуры
Если вы оказались в ситуации, когда мышь не работает или ее тупо нет, управлять курсором можно даже с клавиатуры. Для этого в системе предусмотрен ряд настроек специальных возможностей. Он называется Упрощение работы с мышью и позволяет вам перемещать курсор с помощью цифрового блока клавиш, делать двойной клик и даже drag-and-drop.
Примечание: чтобы функция управления курсором с клавиатуры работала, вам понадобится клавиатура с отдельным цифровым блоком клавиш. Отключать мышь для проверки работы этой функции не обязательно.
Как включить управление курсором с клавиатуры в Windows 10
Как и большое количество других параметров, эта опция активируется как из приложения Параметры, так и з классической Панели управления. Первый вариант проще, но во втором случае вы получите доступ к большему количеству настроек, что позволит настроить этот процесс под собственные предпочтения.
Самый быстрый способ — сочетание клавиш Левый Alt + Левый Shift + Num Lock. Это аварийная комбинация, которая избавит вас от необходимости пытаться открыть настройки или панель управления без мыши. Система выдаст предупреждение об активации управления курсором с клавиатуры и вам надо только нажать на Enter, чтобы подтвердить выбор. После этого можно уже использовать цифровой блок для перемещения курсора.
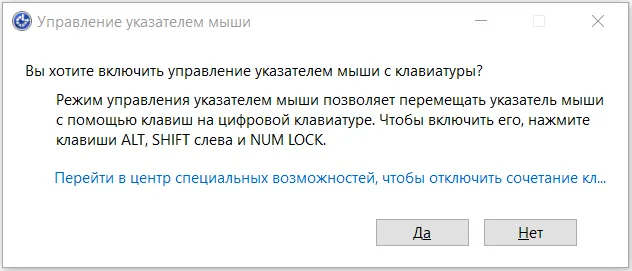
Активировать эту функцию можно и другим способом:
Теперь можно использовать кнопки 2, 4, 6 и 8 для перемещения курсора вниз, влево, вправо и вверх, а также 1, 7, 9 и 3 для перемещения курсора по диагонали. Учтите, что по умолчанию система включит управление курсором только при включенном Num Lock. Это значит, что в других приложениях вы не сможете вводить числа с цифрового блока (в Word или в браузере, например), поскольку теперь эти кнопки будут ответственны не за ввод знаков, а за управление курсором. Также курсор не будет двигаться, если Num Lock отключен.
Система работает предельно просто: чем дольше вы жмете кнопку, тем быстрее перемещается курсор. Чтобы увеличить его скорость, включите настройку Использовать Ctrl для ускорения и Shift для замедления движения. Это поможет вам быстрее перемещать курсор по экрану, но потребует зажимать Ctrl для увеличения скорости или Shift для замедления.
Конечно же, не трудно догадаться зачем и когда может понадобиться такое, пусть и не сильное, но усложнение навигации по системному менеджеру файлов или в обозревателе сети Интернет.
Как управлять мышью с клавиатуры
Для того чтобы задействовать функцию управления мышью с клавиатуры нажмите комбинацию клавиш: ALT (слева) + SHIFT (слева) + NUM LOCK (способ работает на всех версиях ОС Windows),

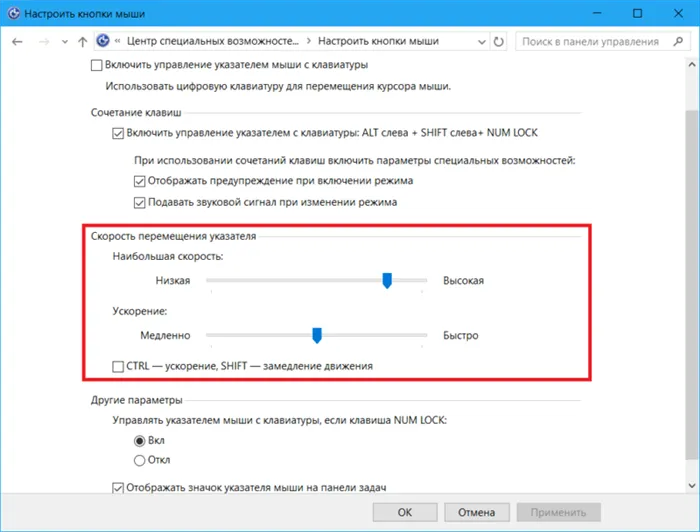
Нажмите «Enter» на клавиатуре.
Перемещение указателя с помощью клавиатуры
После того как функция управления указателем с клавиатуры была активирована вы сможете перемещать указатель мыши, используя цифровой блок клавиш клавиатуры.
Перемещение указателя мыши
- 2 – вниз;
- 8 – вверх;
- 4 – влево;
- 6 – вправо;
- 7 – вверх и влево;
- 9 – вверх и вправо;
- 1 – вниз и влево;
- 3 – вниз и вправо;
Для выбора элементов на экране, необходимо сначала выбрать, какая кнопка будет активна: левая, правая или обе кнопки.
- Косая черта (/) – выбор левой кнопки мыши;
- Знак «минус» (-) – выбор правой;
- Звездочка (*) – обе кнопки.
Обратите внимание, если, к примеру, вы сделали активной левую кнопку, то она будет оставаться таковой до тех пор, пока не будет выбрана другая кнопка.
Кроме того, отсюда можно отключить управление указателем с клавиатуры при помощи сочетания клавиш Alt + Shift + Num Lock. Но отключать этот параметр не стоит, поскольку он используется для включения управления курсором с клавиатуры, когда мышь не подключена. Как вариант, можно отключить предупреждение включения режима и подачу звукового сигнала.
↑ Windows 8.1
В среде системы Windows 8.1 нам необходимо добраться до панели управления. Здесь поступаем, кому как удобнее. Либо клавишами Win+X вызываем меню в левом нижнем углу экрана, стрелками вверх или вниз перемещаемся на пункт «Панель управления» и клавишей Enter подтверждаем выбор. Либо жмём Win+I, в этом случае выбор на пункте «Панель управления» будет стоять по умолчанию. Нужно просто подтвердить его нажатием Enter.
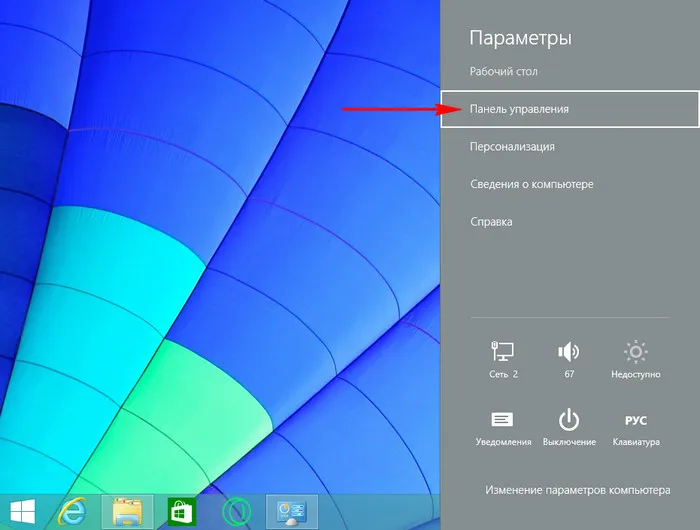
В окне панели управления, какое бы представление значков там ни было задействовано, с помощью клавиш Tab и стрелок опускаемся к разделу «Специальные возможности» и выбираем его клавишей Enter.
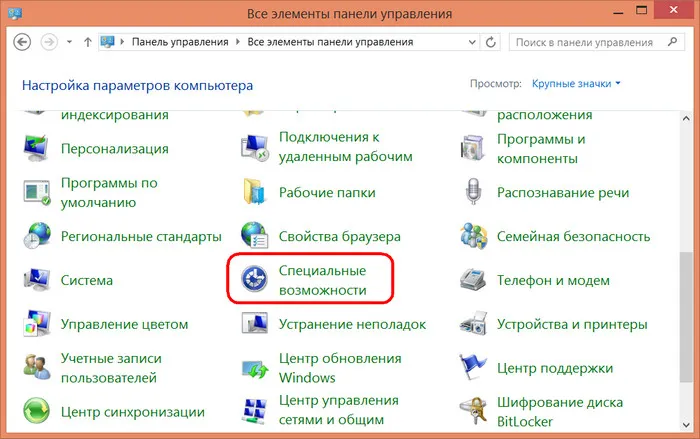
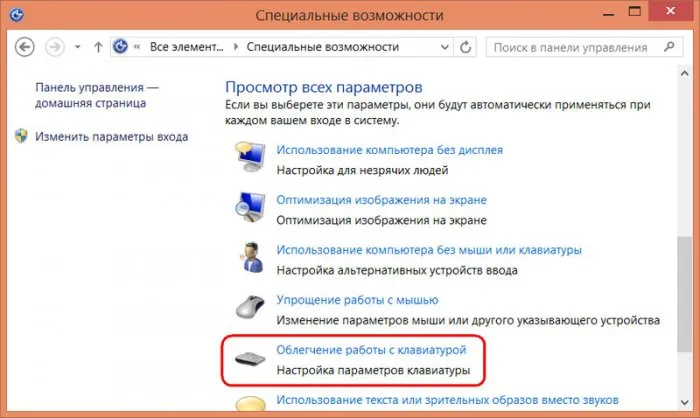
Далее нажимаем сначала Tab, затем – пробел. Это активирует функцию управления указателем с помощью клавиатуры, стоящую в перечне возможных настроек первой. Используя Tab, пролистываем все прочие пункты настроек, добираемся до выбора кнопки «Применить» и жмём на ней Enter.
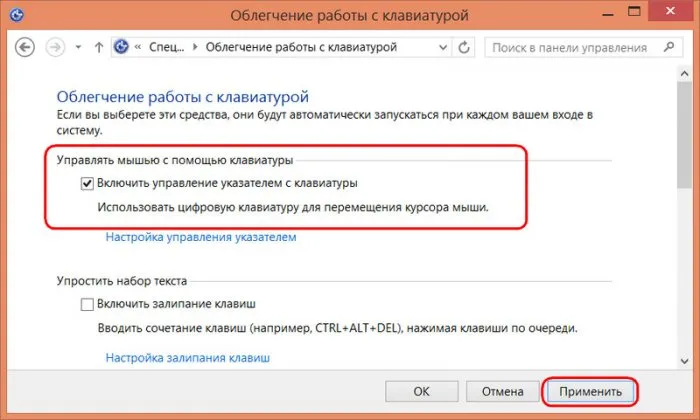
↑ Windows 7
В среде Windows 7 функция управления курсором с помощью клавиатуры активируется точно так же, как и в версии 8.1 – внутри панели управления. А попасть внутрь последней, не имея возможности управлять сенсором или мышью, очень просто: на клавиатуре жмём клавишу Win, с помощью Tab переключаемся на правый блок ссылок, стрелкой вниз опускаемся к пункту «Панель управления» и запускаем её клавишей Enter.
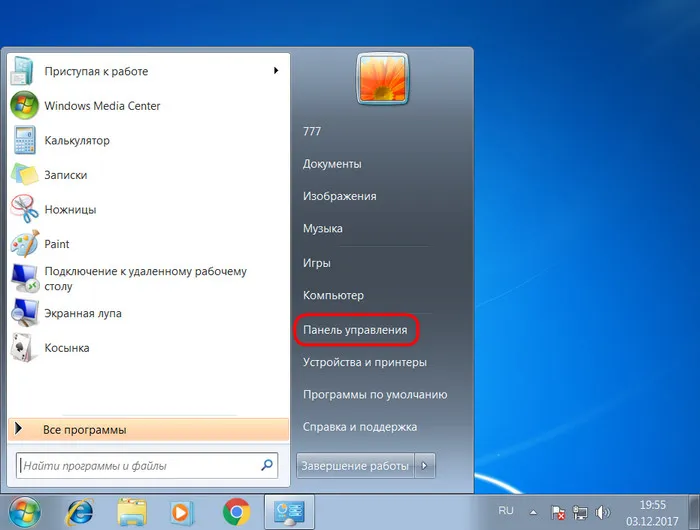
Вот таким простым способом можно решить проблему внезапно вышедшей из строя мышки. Главное запомнить как можно войти в режим управления клавишами, и как из него выйти.
Управление курсором мыши с клавиатуры
Управлять компьютером можно при помощи клавиатуры, вместо использования традиционного манипулятора: компьютерной мыши. В данном случае, рассмотрим команды клавиатуры, при помощи которых можно заменить управление компьютера, производимое кнопками и указателем мыши.
Иногда, при работе на компьютере, случаются такие обстоятельства, при которых перестала работать мышь. Почему такое может произойти?
Потому что, могут быть разные причины, например, компьютерная мышь, просто вышла из строя или в беспроводной мыши разрядился аккумулятор (батарея). После этого компьютер становиться неуправляемым. Даже просто выключить компьютер для пользователя станет проблематично.
Управление курсором мыши с клавиатуры
Для того, чтобы активировать управление мышью с клавиатуры нужно выполнить следующие действия:
- Нажмите одновременно на клавиатуре на клавиши: левую «Shift» + левую «Alt» + «Num Lock».
- После открытия окна «Указатели мыши», нажмите на клавиатуре на клавишу «Enter».
- В Панели уведомлений (трее) появляется значок мыши «Управление указателем с клавиатуры». Теперь у вас на компьютере, активировано управление указателем мыши с клавиатуры с помощью клавиш на цифровом блоке.
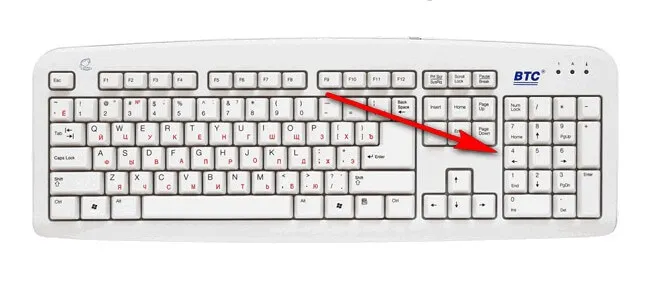
Привожу команды управления клавишами клавиатуры в операционной системе Windows: Windows 7, Windows 8, Windows 8.1, Windows 10.
Команды управления клавишами клавиатуры:
- 1 — перемещение вниз слева по диагонали.
- 2 — перемещение вниз.
- 3 — перемещение вниз вправо по диагонали.
- 4 — перемещение влево.
- 5 — заменяет щелчок левой кнопки мыши.
- 6 — перемещение вправо.
- 7 — перемещение вверх влево по диагонали.
- 8 — перемещение вверх.
- 9 — перемещение вверх вправо по диагонали.
Нажатие на клавишу «+» заменяет щелчок правой кнопки мыши.
Для перемещения нужно нажимать или удерживать соответствующие клавиши на цифровом блоке.
Давайте сейчас активируем данную специальную возможность Windows и настроим её заранее, пока не пришёл петух и не начал нас клевать куда попало. Показывать буду на любимой «десятке».
Как включить управление курсором мышки с клавиатуры на Windows 7, XP:
Чтобы включить эту функцию одновременно нажимаем клавиши: Shift + Alt + Num lock и нажимаем Enter.
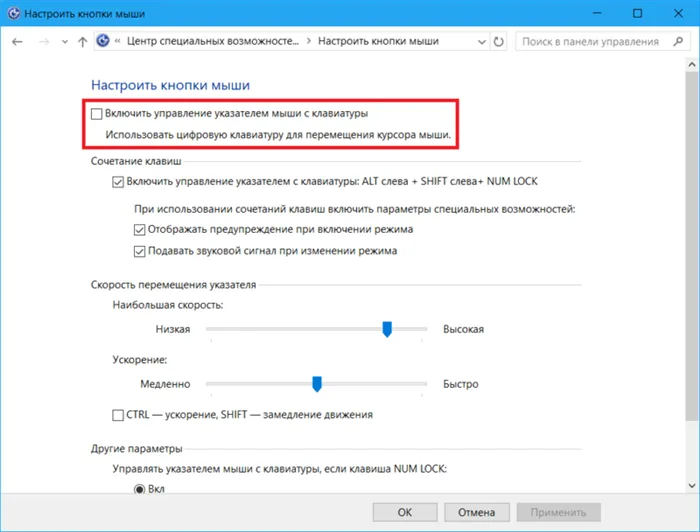
Это окно вы увидите нажав Shift + Alt + Num Lock
Как управлять курсором с клавиатуры:
— Активация функции кнопкой Num Lock;
— Все цифры кроме 5 и это движение по направлениях;
— 5 это по умолчанию левая кнопка мыши;
— Что бы сменить 5 на правую кнопку мыши нажимаем «-« (минус) на цифровой клавиатуре, теперь при нажатии 5 будет работать правая кнопка мыши;
— Что бы сменить обратно 5 на левую кнопку мыши нажимаем «/» на цифровой клавиатуре;
— Так же нажатие правой кнопки мыши можно вызвать комбинацией Shift + F10 но это менее удобный вариант, советую использовать вариант выше;
— Чтобы сделать двойной щелчок нажимаем «+» или 2 раза быстро нажимаем клавишу «5» цифрового блока;
— Чтобы зажать и держать нужный объект, при выбранной левой или правой кнопке мышки нажимаем и держим «0» на цифровом блоке, это делается для перетаскивания объектов в нужное место;
— Чтобы отпустить зажатый объект нажимаем «.» на цифровом блоке.
В принципе готово, нажимаем NumLock и управляем с помощью NumPad, но есть один нюанс, перемещение курсора будет очень медленным , но это можно исправить.
Чтобы ускорить перемещение курсора мыши, в Windows 7 заходим:
Пуск > Панель управления > Центр специальных возможностей > Облегчение работы с мышью > Настройка управления указателем
Зайти можно уже с помощью курсора и клавиатуры, или перемещаясь с помощью горячих клавиш TAB, стрелок.
В панели управления должны стоять мелкие значки что бы увидеть нужный раздел:

Настройка управления указателем.
И ставим оба ползунка на максимум, и ставим галку возле CTRL — ускорение, SHIFT — замедление как показано на рисунке выше.
И конечно же нажимаем Применить, или ОК.
Теперь при нажатии CTRL наш курсор мышки будет летать при управлении с клавиатуры так же быстро как бы мы пользовались настоящей мышкой.
В принципе готово, нажимаем NumLock и управляем с помощью NumPad, но есть один нюанс, перемещение курсора будет очень медленным , но это можно исправить.
Значение клавиш
Что означают клавиши (стандартные настройки):
- 1 2 3 4 6 7 8 9 управление курсором мыши;
- 5 клик мышкой;
- 0 удерживает клавишу мыши;
- + двойной клик мышкой;
- Shift и Ctrl ускорение или замедление передвижения курсора;
- – включается правая кнопка мыши;
- / включается левая кнопка мыши;
- * нажатие сразу двух кнопок мыши;
- . отпускает зажатую клавишу.
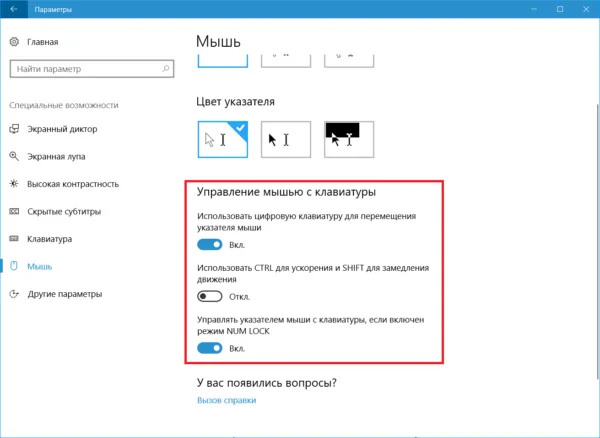
Обратите внимание!
В настройках кнопки мыши (в Центре специальных возможностей) можно задать скорость перемещения мыши и настроить эти клавиши по вашему усмотрению.
После запуска этого режима в правом нижнем углу должно появиться маленькое изображение компьютерной мыши. Это говорит о том, что все сделано верно, и режим начал функционировать.
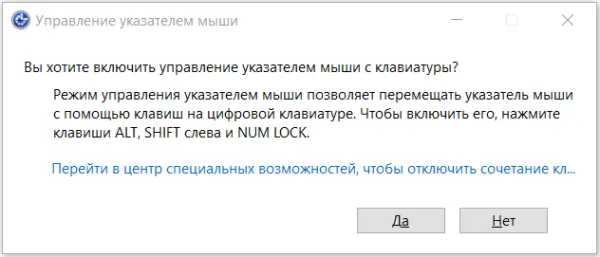
Также рассмотрим список самых нужных комбинаций для стандартных действий «копировать-вставить», т.к. не зная их, сделать что-либо без мыши будет сложно.
| Ctrl+C | Копировать |
| Ctrl+V | Вставить |
| Ctrl+X | Вырезать |
| Ctrl+A | Выделить все |
| Ctrl+F | Поиск |
| Ctrl+Z | Отмена последних действий |
| Ctrl+Y | Повтор последних действий |
| Ctrl+S | Сохранение |
| Ctrl+O | Открыть |
| Ctrl+P | Распечатать |
Этот список – не полный перечень горячих клавиш. Все доступные комбинации находятся в справке Windows.
Важно!
Для отключения этого режима, нужно использовать то же самое сочетание Alt+Shift+Num Lock.
Вот таким простым способом можно решить проблему внезапно вышедшей из строя мышки. Главное запомнить как можно войти в режим управления клавишами, и как из него выйти.
Управляем курсором мыши без мыши. А вы не знали что так можно? : 5 комментариев
Ну или просто использовать таб. Правда им немного сложнее
Знаю давно, но у меня всегда есть запасная мышь. В чём проблема-то?
У вас никаких проблем, но не у всех есть запасная мышь, как у вас и деньги на новую мышь, как у меня. Я знал, что есть такие функции клавы, но как-то не углублялся.
Очень полезная статья, надо бы распечатать и пускай будет на всякий случай. Хотя я скорее всего выключу принудительно и допишу, что хотел, на смартфоне. А новую мышь купить не долго.
на windows 8.1 не работает нажатие клавиш lt (слева) + Shift (слева) + Num Lock при любом состоянии Num Lock
Так вот, когда неожиданно происходит один из вышеперечисленных моментов — пользователь, в большинстве случаев, оказывается совершенно неподготовленным к такому развитию событий.
Скачать NeatMouse
Данную бесплатную программу для управления курсором с помощью клавиатуры можно скачать с её официального сайта. Там найдёте специальную кнопку для загрузки универсального установщика…
| Предназначение: | Бесплатная программа для удобного управления курсором мыши в Windows |
| Название программы: | NeatMouse |
| Производитель (автор): | Neat Decisions® |
| Статус: | Бесплатно |
| Категория: | Компьютерная мышь |
| Размер инсталлятора (архива): | 832 кб |
| Поддержка ОС: | Windows XP,7,8,10 |
| Язык интерфейса: | Английский, Русский… |
| Безопасность: | Вирусов нет |
| Похожие программы: | Раздел сайта о компьютерной мышке |
| Ссылка на инсталлятор/сайт: | Скачать/Перейти |
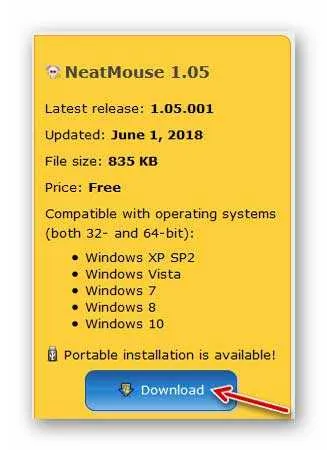
Почему универсального? Потому что он позволяет при начале инсталляции выбрать версию программы — обычную или портативную…
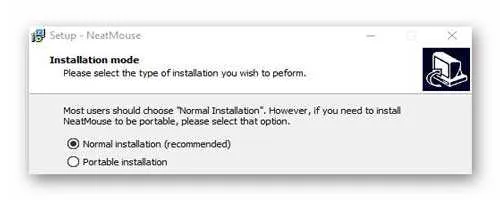
Обвинять производителей в плохой поддержке язык не поворачивается — она часто обновляется.
Краткий итог
Для того, чтоб управлять курсором с помощью клавиатуры нужно…
- Перейти в Панель управления Windows
- Открыть «Центр специальных возможностей»
- Кликнуть на ссылку «Упрощение работы с мышью»
- Поставить галочку на «Включить управление указателем с клавиатуры»
- Кликнуть на кнопку «Применить»
- Перейти по ссылке «Настройка управления указателем» для тщательной настройки функции
- …или воспользоваться бесплатной программой NeatMouse
Вот и всё на сегодня. Теперь знаете про управление курсором с клавиатуры. До новых полезных программ и просто советов.























