В схеме сегментации вы можете выбрать между MBR-разделом объемом до 2 ТБ и GPT, используемым для BIOS UEFI, который позволяет разбить диск на разделы, превышающие 2 ТБ.
6 способов сделать загрузочную флешку Windows 10 от WiFiGid
Здравствуйте, еще одна интересная статья и вопрос, касающийся создания запускаемых флэш-памяти Windows, из официальной вспомогательной программы Microsoft, с дополнительными программами для записи различных методов. В дополнение ко всему, что было упомянуто в последней статье, я подготовил ряд советов, которые помогут вам в дальнейшем в процессе установки. Не буду утомлять вас долгим ожиданием, тогда давайте начнем. Если у вас есть вопросы или вы хотите написать дополнение, вы можете сделать это в разделе «Комментарии».
Это официальная утилита, позволяющая быстро создать центральный установочный образ. Он также известен как Microsoft Media Creation Tool. Этот способ подходит для установки на уже лицензионные версии 7, 8.1 или другие 10 (для глубокой смены бит). Это все равно, что обновить текущую операционную систему до более новой версии. Поэтому, когда вы вводите лицензионный ключ, система автоматически активируется более старой версией операционной системы, просто пропуская этот шаг. В этом методе используются ISO-образы из версии «Профессиональная» или «Домашняя».
Примечание: Необходим USB-накопитель объемом не менее 8 Гб. Также помните, что все данные будут удалены.
- Переходим на официальную страницу загрузки Win10 .
- Нажимаем «Скачать средства сейчас». Скидываем его в любое место, так как файлик не большой.
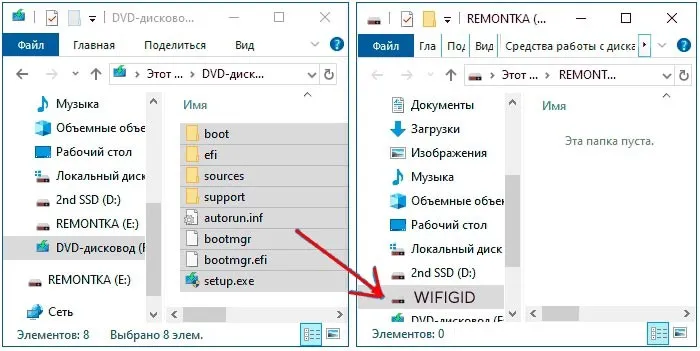
- Далее запускаем эту программу. Подождите, пока приложение выполнит подготовительные функции. Принимаем соглашение.
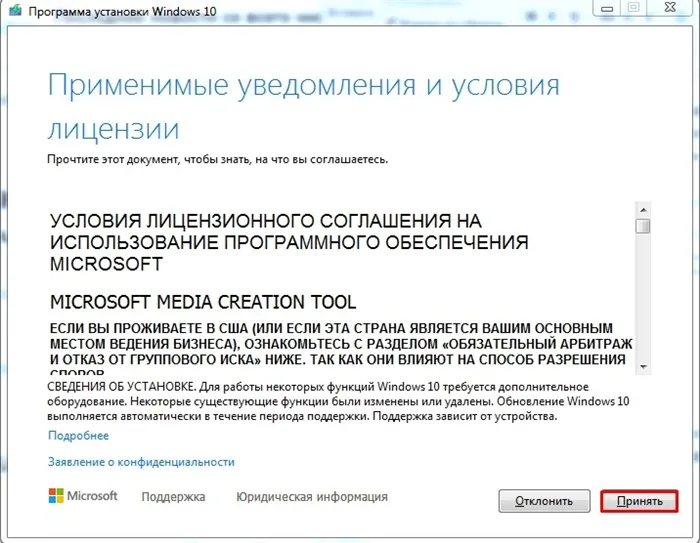
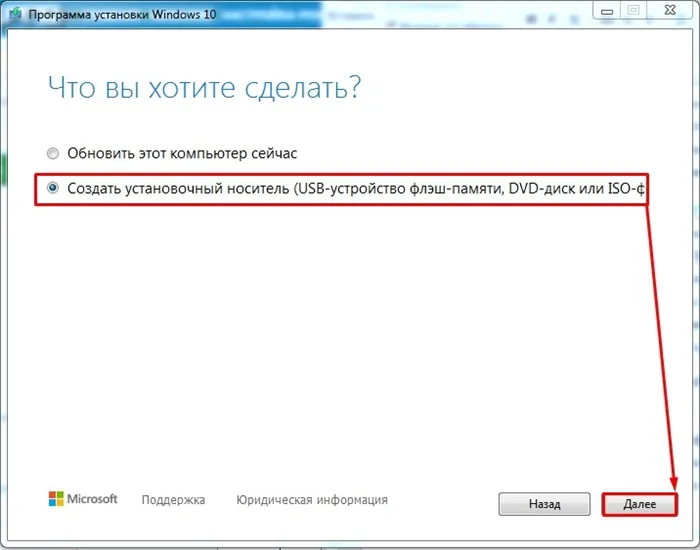
- Теперь вам нужно принять параметры по умолчанию. Или вы можете их изменить, убрав нижнюю галочку. Например, меняем язык и разрядность. Можно установить: 64-х, 32-х или сразу установить обе версии.
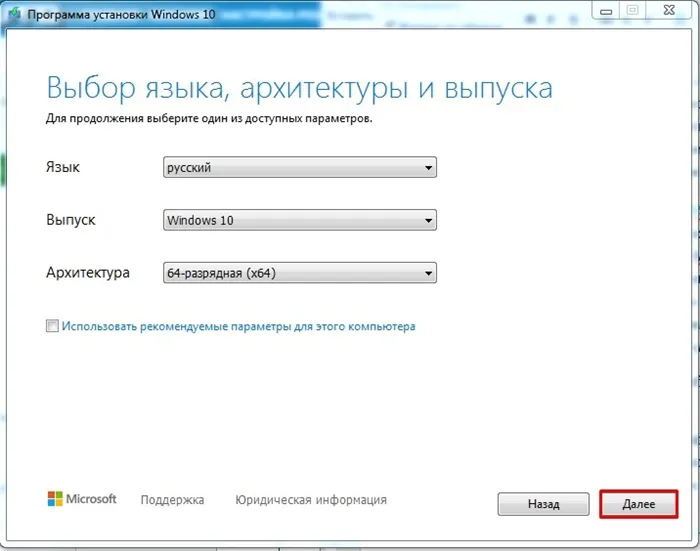
- На следующем этапе нам нужно просто выбрать «USB- устройство». Ещё раз убедитесь, что на флешке достаточно места, и помните, что с неё все будет удалено.
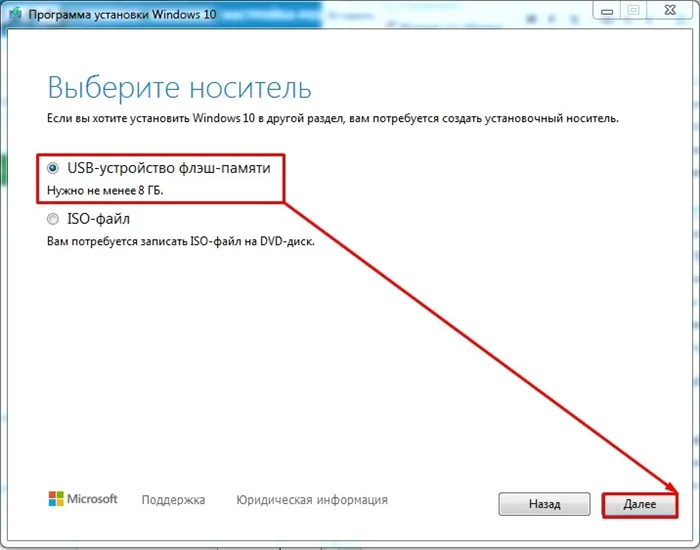
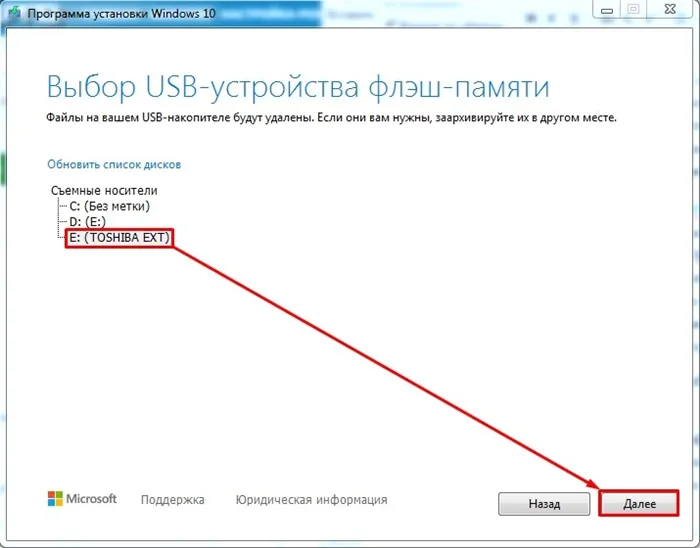
Вот и все, процесс должен начаться немедленно! В конце концов, вы увидите, что палочка готова к использованию. Программа установки хорошо работает с UEFI и устаревшими версиями (CSM). Этот же флеш-накопитель можно использовать для сброса операционной системы.
Способ 2: UltraISO
- Скачиваем и устанавливаем программу с оф сайта. После запуска программы, вас попросят ввести лицензионный ключ, но вы можете воспользоваться и пробной версией.

- Сначала выделите ISO образ, который вы ранее скачали. После этого в самом верху нажимаем на «Самозагрузка» и далее на запись образа на жесткий диск.
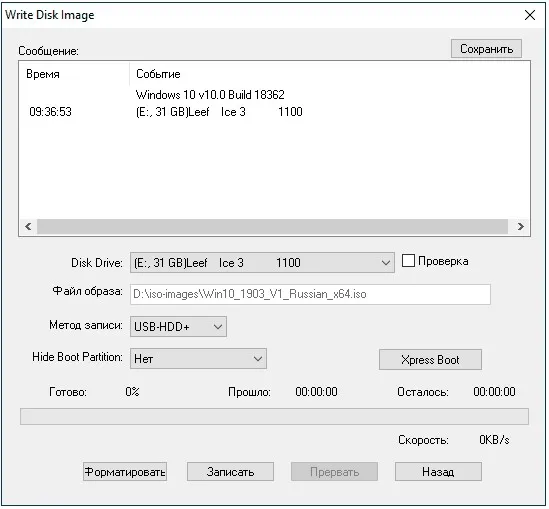
Способ 3: Rufus
Это отличная программа для создания загрузочных флеш-накопителей с Windows 7, 8 или 10 в любом месте. Таким образом, приложение по-прежнему не позволяет загружать фотографии. Загрузка осуществляется с официального сервера Microsoft.
- Заходим на сайт и скачиваем программу. После установки, или если вы скачали портативную версию – просто запускаем прогу.
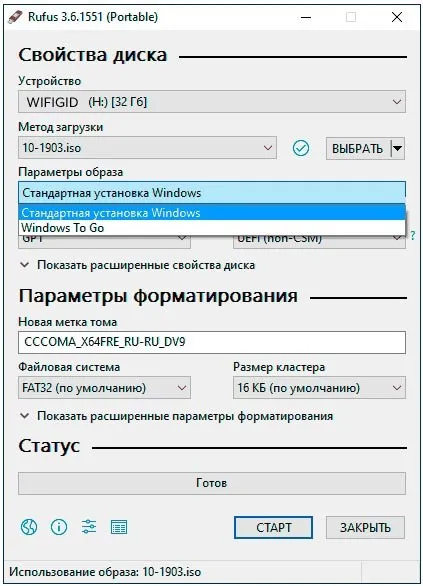
Используйте ISO
- Сначала указываем устройство – то бишь флешку, на которую будут закачены файлы. Далее нажимаем «Выбрать» и выбираем ISO образ, который вы скачали ранее. Укажите тип диска: GPT или MBR чуть ниже. После этого кликаем «Старт».
Скачать ISO.
Однако, как мы уже говорили в начале, у вас есть возможность загрузить ISO-файл. Сделайте следующее:.
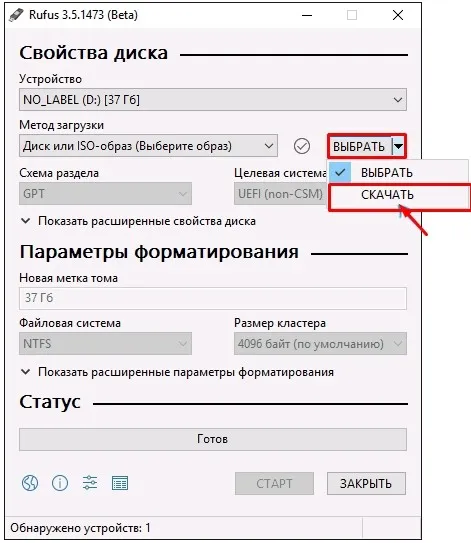
- Теперь по порядку сначала указываем версию винды, но так как нам нужна 10, выбираем её. Далее «Релиз» – лучше выбрать самую новую. Потом «Издание», в которой будет «PRO» версия. Останется уточнить язык и архитектуру.
Примечание: Если вы выберете опцию загрузки из браузера, файл будет взят из системного браузера по умолчанию. Наконец, необходимо сохранить файл изображения на диске для последующего использования.
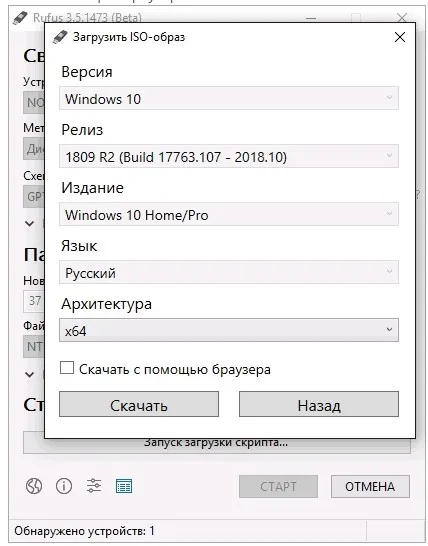
WinsetUpFromUSB — это небольшая, профессиональная программа для создания USB-накопителей Windows Flash. Он идеально подходит для создания флэш-накопителей Windows 10.
Создаем загрузочную флешку Windows 10 без программ.
Этот метод работает не на всех компьютерах. Необходимым условием является наличие материнской платы с поддержкой программного обеспечения UEFI (т.е. материнская плата должна поддерживать запуск EFI).
Чтобы создать загрузочную флешку Windows 10 этим методом, необходимо загрузить флешку с ISO-образом системы и файлом FAT32 (обязательно).
Чтобы рисовать на флэш-накопителе, необходимо выполнить следующие действия
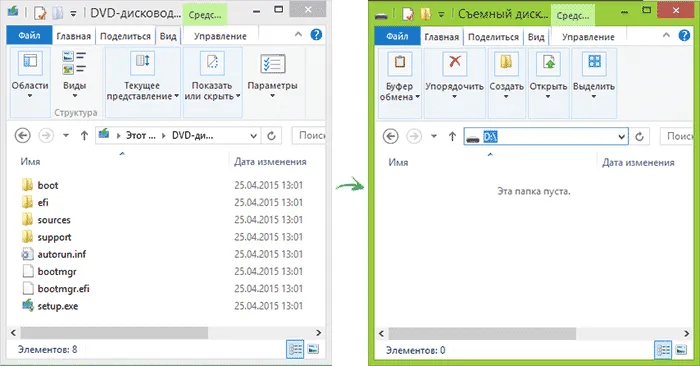
- Скаченный образ операционной системы необходимо смонтировать через специальную утилиту (Daemon Tools, Alcohol120%) или открыть при помощи стандартных средств;
- Выполнить копирование всех файлов, находящихся в образе на подготовленную флешку;
- После этого, можно перезагрузить компьютер и если в системе выставлен режим загрузки UEFI, то вы с легкостью сможете установить Windows
Программа Rufus поможет создать установочный USB накопитель.
Как видите, мы с вами медленно и неуклонно движемся вперед и рассматриваем вопрос о том, как создать загрузочную флешку в Windows 10 с помощью стороннего программного обеспечения. Этот метод будет полезен всем тем, кто по каким-либо причинам не смог воспользоваться двумя предыдущими методами.
Rufus — это специальная программа, которая несколькими щелчками мыши создает загрузочный флеш-накопитель. Кстати, он отлично подходит для всех пользователей, которые спешат.
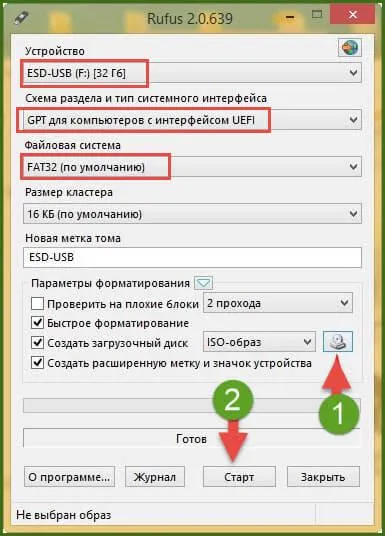
Чтобы создать загрузочный USB-носитель с помощью Rufus, просто определите корень USB-устройства в строке ‘Device’.
Решите, что вы хотите, чтобы программное обеспечение делало. В данном примере это «Создать загрузочный диск». Укажите путь к ISO-образу и нажмите Start. Затем программа отформатирует флешку и запишет образ. После завершения процесса у вас под рукой будет загрузочный USB-накопитель.
При создании загрузочного USB-накопителя с помощью Rufus обратите внимание на «расположение разделов и тип системного интерфейса». Поэтому, если вы используете обычную BIOS, необходимо выбрать MBR для компьютеров с BIOS или UEFI-CSM. Если вы используете материнскую плату, совместимую с UEFI, выберите GPT для компьютеров с UEFI. Прочтите полное руководство — Как использовать Rufus.
Как создать загрузочную флешку с UltraISO.
Как можно понять из названия этого раздела, для создания загрузочных флеш-накопителей Windows 10 можно использовать другую популярную программу — UltraISO. Эта программа предназначена для обработки образов дисков. Таким образом, он идеально подходит для наших целей.
UltraISO — платная программа, но, как и большинство программ, существует пробная версия, которой достаточно для создания загрузочного флеш-накопителя.
Чтобы создать загрузочный флеш-накопитель Windows 10 из ISO-образа с помощью UltraISO, необходимо выполнить следующие шаги
Как создать загрузочный флеш-накопитель с помощью UltraISO, подробно описано в отдельной статье.
Вторая рекомендуемая процедура, которой я бы последовал, заключается в ускоренной переустановке Windows (с помощью встроенного инструмента операционной системы или инструмента стороннего производителя) после успешной установки всех драйверов и активации системы, но перед установкой любого программного обеспечения с помощью) для создания образа полного восстановления системы. В будущем, если потребуется.
Алгоритм создания загрузочной флешки с Windows 10
Теперь, когда определения понятны, опишем алгоритм, используемый для создания загрузочного USB с дистрибутивом Windows 10.
- Вы скачиваете ISO образ и кладете его в удобное для вас место на компьютере
- Устанавливаете специальную утилиту, на ваш выбор. Я покажу их много, как встроенные, так и сторонние.
- Записываете ISO образ на вашу флешку
- Проверяете загрузочный носитель и устанавливаете с него операционную систему

Ниже описаны четыре простых шага, которые можно выполнить, чтобы начать процесс подготовки к опосредованному переносу Windows 10 на обычный USB-накопитель. Теперь давайте перейдем от теории к практике.
Как создать загрузочную флешку windows 10 в USB DVD Download Tool
Создайте загрузочный USB-накопитель из пригодного для использования образа ISO. Это традиционный инструмент захвата USBDVD, созданный компанией Microsoft с выходом Windows 7, но совместимый с другими операционными системами, например, с флеш-накопителями Windows Server 2012R2.
Процесс установки рассмотренного мной загрузчика USBDVD, который можно посмотреть здесь, очень прост и понятен. Мастер настройки — это всего несколько кликов. Откройте Пуск и найдите папку USBDVD Downloader. Запустите исполняемый файл.
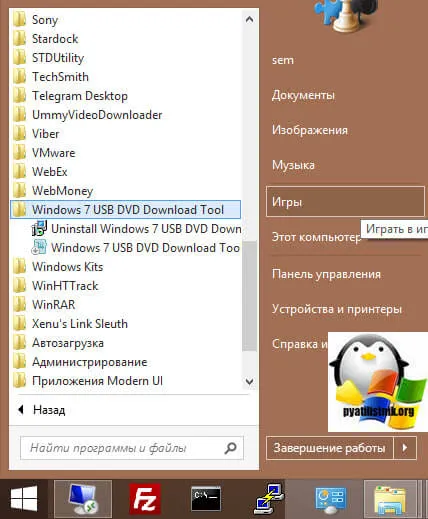
Перейдите к мастеру создания загрузочного загрузочного носителя. Обратите внимание, что USB-накопитель, диск G: ⌘. В настоящее время он не пуст; в нем есть FreeDos. На первом экране мастера нужно указать путь к файлу ISO. Это делается с помощью кнопки Browse (Обзор).
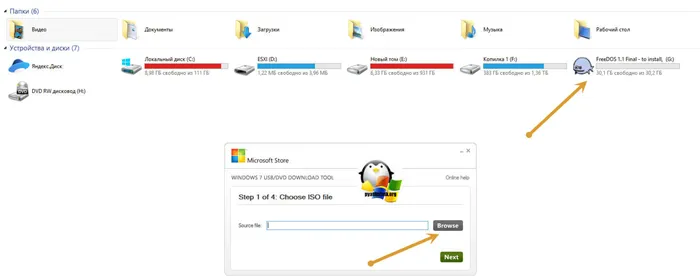
Перейдите в соответствующее место и укажите нужный ISO. Затем нажмите кнопку Открыть.
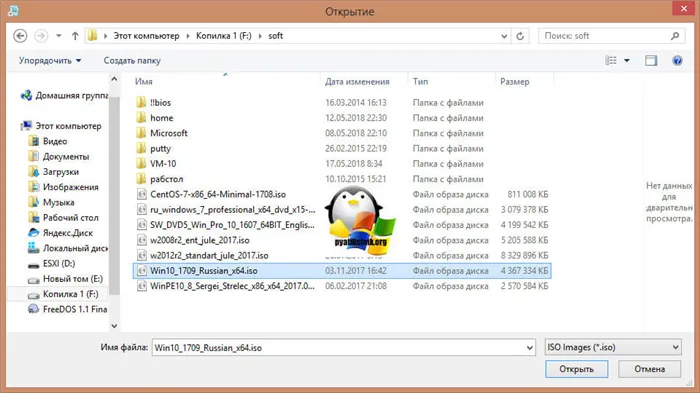
Вы увидите, что в поле Исходный файл указан прямой путь к дистрибутиву Windows 10. Нажмите кнопку Далее.
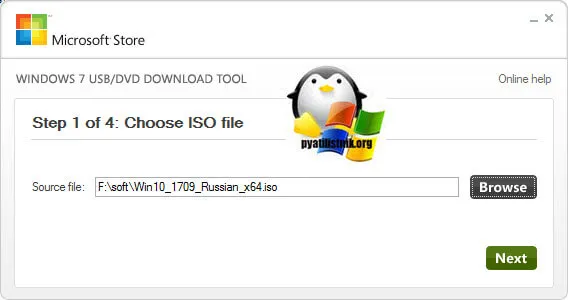
Далее необходимо нажать на USB Device. Это предложит утилите загрузки USB DVD создать загрузочный USB; нажатие DVD запишет его на DVD и позволит утилите запустить его.
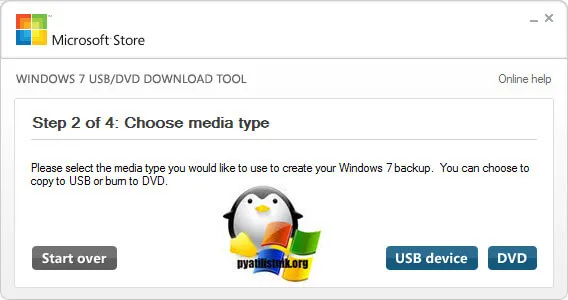
Если, как и у меня, у вас в системе более одного флеш-накопителя, вам нужно выбрать нужный флеш-накопитель.
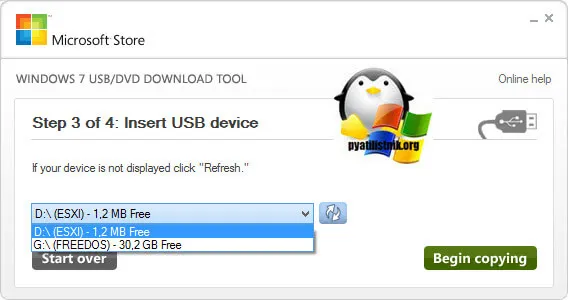
Затем нажмите кнопку Начать копирование, чтобы создать загрузочный флеш-накопитель Tens с помощью ISO.
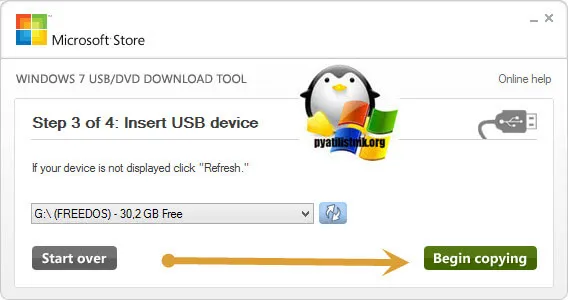
Обратите внимание, что после этого появится предупреждение о том, что USB будет отформатирован и все данные на нем будут удалены.
Чтобы продолжить регистрацию, необходимо нажать Удалить USB-устройство.
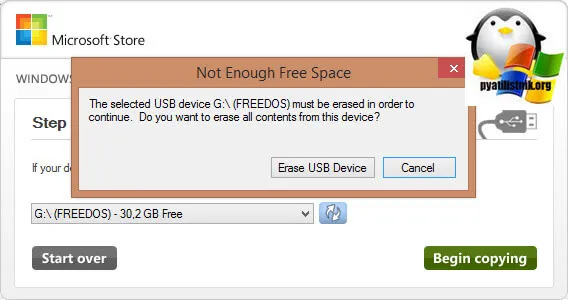
Вас снова предупредят, что вы понимаете, что данные USB будут удалены, и вы скажете «да».
В поле Volume label задайте его имя. В разделе Файловая система можно выбрать способ конфигурирования флэш-накопителя. Многое зависит от типа файловой системы, например, максимальный размер файла. Rufus может формировать флешку в FAT32 и NTFS. Для загрузочных флеш-накопителей Windows 10 необходимо использовать формат NTFS.
Установка Windows 10
В первом окне установки пользователю предлагается выбрать язык, форму валюты и раскладку клавиатуры. Если при запуске операционной системы на флешке выбран русский язык, все элементы автоматически определяются в стандартных настройках и их не нужно менять — например, раскладку можно изменить позже. Кроме того, стоит уточнить, что размеры окна, шрифта и разрешения на экране недостаточно привычны. Это нормально — пока что в компьютере еще нет программы вождения GPU, поэтому используются универсальные формы, которых не стоит бояться.
Процесс установки Windows 10:.
- После непродолжительной загрузки на экране появится большая кнопка « Установить », нажав на которую, собственно, начинается процесс установки ОС Windows 10.
- Сразу после этого на экране появится меню с предложением активировать Windows. Если у вас имеется ключ активации, то его можно ввести прямо здесь, в специальное поле. Если ключа нет или вам сейчас его неудобно вводить, то можно нажать в нижней части окна « У меня нет ключа продукта » и активировать операционную систему позже, уже после установки.
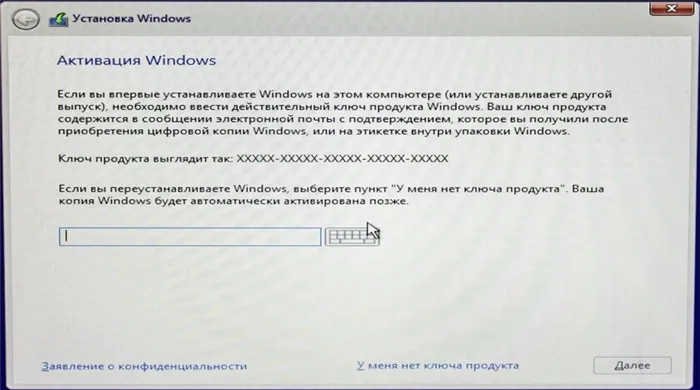
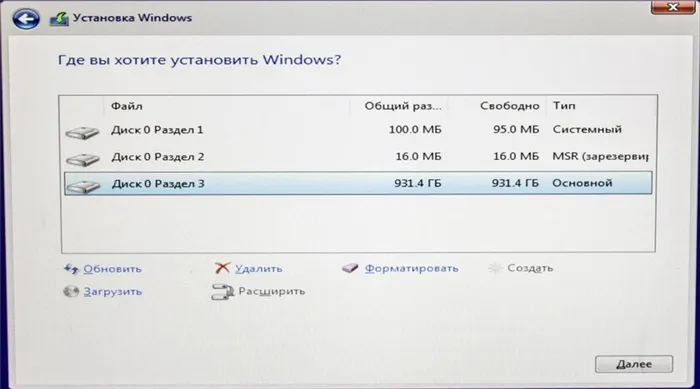
Возможные трудности и ошибки при установке Windows 10
1.Перед установкой начального образа операционной системы на флэш-накопитель, его необходимо настроить на FAT32, чтобы процедура прошла правильно.
2.Если вы не можете найти BIOS компьютера или меню загрузки ноутбука, вам нужно открыть руководство пользователя родительской карты или ноутбука, где указана эта информация, или найти название модели на сайте производителя или ввести его в поисковую систему. Вопрос ‘материнская плата/ноутбук + название загрузочного меню’.
3. при выборе дискового блока может возникнуть ошибка, указывающая на то, что в системах Windows можно использовать только диски GPT. Решить эту проблему очень просто: в
- нажмите Shift + F10 (ПК) или Shift + Fn + F10 (ноутбук) на клавиатуре;
- в окне командной строки пишем команду diskpart;
- после запуска дисковой утилиты вписываем команду list disk для вывода списка дисков;
- из полученного списка дисков выберите номер того, который необходим для установки (в данном случае — Диск 0);
- напишите команду select disk 0;
- напишите команду clean для очистки диска (теряются все данные на нём);
- напишите команду convert gpt;
- в командной строке должно появится сообщение «Выбранный диск успешно преобразован к формату GPT»
В окне нажмите кнопку Загрузить рельеф сейчас. Когда появится запрос, восстановите исполняемый файл в браузере, выберите каталог и сохраните его.
Действия после установки ОС на компьютер
Первое, о чем необходимо позаботиться после чистой установки системы на компьютер, — это установка программы-драйвера. Таким образом, Windows 10 будет самостоятельно загружать многие драйверы устройств при наличии подключения к Интернету. Обратите внимание, что большинство драйверов работают нормально, но в каждом конкретном случае их можно загрузить.
- Для ноутбуков — с официального сайта производителя ноутбука, в разделе поддержка, для вашей конкретной модели ноутбука. При этом, даже если на официальном сайте есть драйверы только для Windows 8.1, 8 и 7, их можно устанавливать и в Windows 10, обычно они будут работать. См. Как установить драйверы на ноутбук
- Для ПК — с сайта производителя материнской платы для вашей модели.
- Для видеокарты — с соответствующих сайтов NVIDIA или AMD (или даже Intel), в зависимости от того, какая видеокарта используется. См. Как обновить драйверы видеокарты.
Вторая рекомендуемая процедура, которой я бы последовал, заключается в ускоренной переустановке Windows (с помощью встроенного инструмента операционной системы или инструмента стороннего производителя) после успешной установки всех драйверов и активации системы, но перед установкой любого программного обеспечения с помощью) для создания образа полного восстановления системы. В будущем, если потребуется.
Помните, что существует раздел скидок, где вы можете найти коды предложений CityLink.
Чтобы создать загрузочную флешку Windows 10 этим методом, необходимо загрузить флешку с ISO-образом системы и файлом FAT32 (обязательно).
Как сделать загрузочную флешку Windows 10 с помощью UltraISO
Флеш-блоки Windows 10 можно легко создать с помощью известной программы ‘Ultraiso’. Для этого необходимо выполнить ряд простых действий.
- Вставляем подготовленную для создания загрузочного носителя флешку.
- Запускаем программу и во вкладке «File (Файл)», через пункт «Open (Открыть)», находим ISO-образ операционной системы Windows 10 и выбираем его. При этом, в правом поле программы должно отобразится все содержимое образа, которое и будет записано на загрузочную флешку.
- Открываем вкладку «Bootable (Самозагрузка)» и выбираем опцию записи образа жесткого диска.
- Во вновь открывшемся окне, в графе «Disk Drive» выбираем подключенную флешку, которую и будем делать загрузочным носителем и включаем опцию проверки корректности выполненной записи образа. Если подключен лишь один USB-носитель, то он отобразится по умолчанию.
Примечание: Чтобы избежать потери важных данных в процессе форматирования, рекомендуется отсоединить все ненужные устройства USB от компьютера. В противном случае из-за неосторожности и неправильных действий вы можете сформировать неправильную среду со всеми вытекающими последствиями.
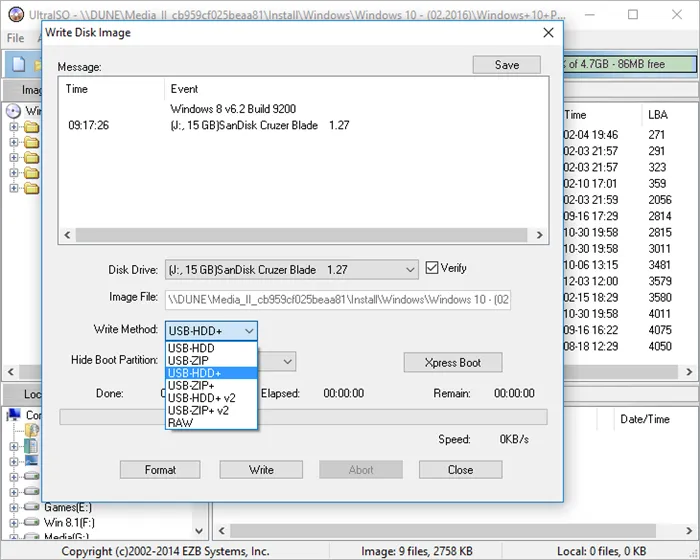
- В графе «Write Method (Метод записи )» оставляем «USB-HDD+» или задействуем «USB-HDD+ v2», что позволяет увеличить совместимость будущей загрузочной флешки с Bios вашего ПК.
- Нажимаем «Write (Записать)». После чего программа автоматически отформатирует флешку в требуемую файловую систему, если это конечно необходимо, произведет запись ISO-образа и проверит ее на отсутствие ошибок. По окончании записи и проверки в программе будут созданы логи выполненных действий.
Оцените метод:.
Создание загрузочной флешки Windows 10 с помощью программы «Rufus»
Утилита ‘Rufus’ также может легко создавать загрузочные флеш-накопители с Windows 10. Если вы загрузите и запустите программу, вам не нужно устанавливать саму программу. Затем вставьте подготовленный флеш-накопитель в любой USB-порт компьютера или ноутбука.
Затем в интерфейсе программы выполните следующие действия
- В графе «Устройство» указываем подключенную флешку
- Схему раздела и типа системного интерфейса оставляем по умолчанию «MVR»
- В графе «Файловая система» выбираем «NTFS»
- Присваиваем метку загрузочному носителю (на ваше усмотрение)
- Включить режим быстрого форматирования
- Возле строки «Создать загрузочный диск» выбираем из списка «ISO-образ»
- Указываем путь к директории хранения образа, кликнув по значку дисковода
- Нажать на кнопку «Старт»
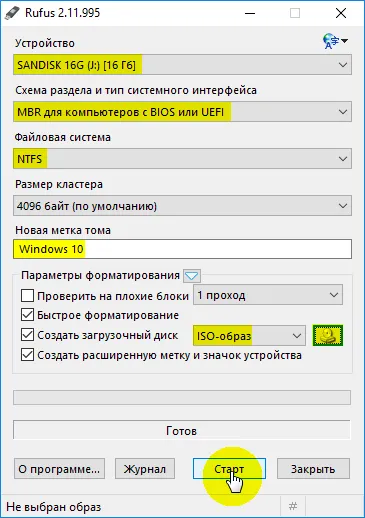
Оцените метод:.
Запись Windows 10 на флешку в DAEMON Tools Ultra
DAEMON Tools Ultra замыкает список программ, с помощью которых можно легко создать загрузочный USB10-накопитель в Windows 10. Для этого выполните следующие действия.
После успешного завершения регистрации программа проинформирует вас соответствующим сообщением. После этого можно смело продолжать установку или сброс операционной системы.
Оцените метод:.























