Однако в большинстве случаев причина перегрузки жесткого диска может быть устранена путем предоставления расширенных прав системным процессам. Найдите его в диспетчере задач, щелкните правой кнопкой мыши и выберите Безопасность в разделе Свойства.
Как исправить 100% загрузку диска в Windows 10
Если вы являетесь пользователем Windows, вы могли столкнуться с ситуацией, когда диск заполнен на 100%. Цифры в диспетчере задач, кажется, указывают на то, что он выполняет много тяжелой работы, но на самом деле он запускает только медиаплеер, который, похоже, не в состоянии поглотить всю энергию.
К счастью, причин для этого не так много.
Статья.
Что же может спровоцировать данную ситуацию?
Многие обвиняют такие приложения, как GoogleChrome и Skype, в том, что они потребляют ненужное количество ресурсов жесткого диска. В этот список входят SuperFetch, Print Spooler и BITS.
Отключение этих служб может быть полезным, но имеет побочные эффекты. Например, отключение Print Spooler приведет к тому, что принтер перестанет работать, пока его снова не включат. Отключение этих функций также не обязательно снижает нагрузку на диск.
Если система заражена вредоносным ПО, главное — устранить причину проблемы, так как это может вызвать проблемы с загрузкой на 100%. После этого приложение или компонент Windows будет остановлен.
“Найти и обезвредить”
Вы можете использовать диспетчер задач Windows 10, чтобы найти приложения и службы, которые потребляют больше всего ресурсов. На вкладке Процедуры щелкните по столбцу Диск и отсортируйте список программ в порядке убывания используемого ими дискового пространства. Теперь вы можете видеть, какие приложения и сколько места на диске они занимают.
В Google Chrome основной причиной использования слишком большого объема дискового пространства является функция предварительной загрузки веб-страниц. Вы можете отключить его, перейдя в Настройки > Дополнительно > Конфиденциальность. Здесь отключите функцию предварительной выборки ресурсов.
Страница безопасности была полностью переработана в последней версии Chrome, и вы можете ускорить загрузку страницы, отключив «Использовать службы отображения» в разделе «Конфиденциальность и безопасность».
Теперь найдите файл Skype.exe. Щелкните его правой кнопкой мыши и выберите Свойства. Перейдите на вкладку Безопасность и нажмите кнопку Изменить.
Отключение файла подкачки
Перейдите в Панель управления и выберите Система, затем Дополнительные параметры системы. Перейдите в раздел Производительность и нажмите Настройки.
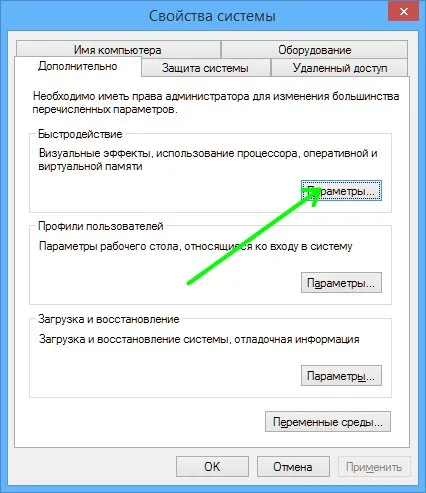
На вкладке Дополнительно нажмите Изменить.
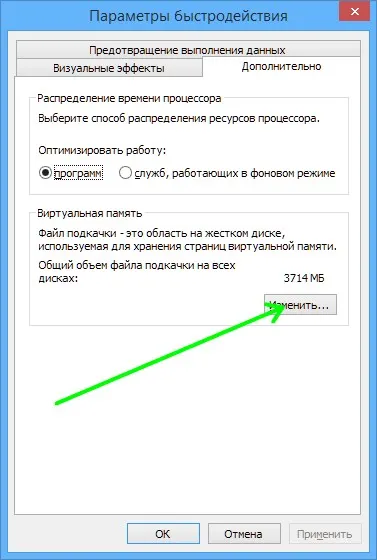
Затем выберите опцию «Без файла подкачки».
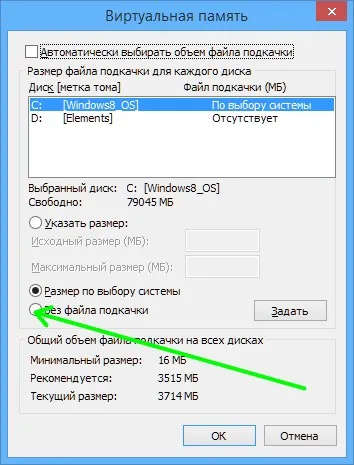
Эта опция не является лучшим способом снижения нагрузки на диск и должна использоваться только в крайнем случае.
Выключение индексации файлов
Более эффективным методом является отключение индексирования файлов, а также отключение супервыборки. Введите services.msc в командной строке, чтобы вызвать окно диспетчера служб. Там найдите службу Windows Search и отключите ее.

Повторите операцию, на этот раз для Superfetch.
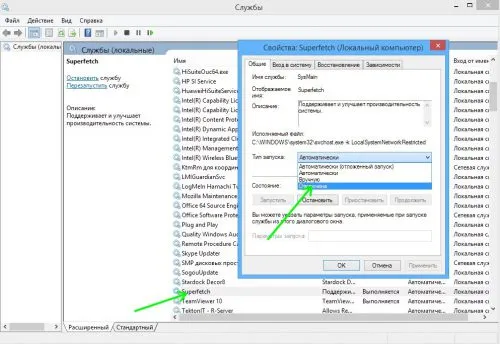
Закройте окно. Изменения вступят в силу после перезагрузки системы.
Расширяем права для System
Однако в большинстве случаев причина перегрузки жесткого диска может быть устранена путем предоставления расширенных прав системным процессам. Найдите его в диспетчере задач, щелкните правой кнопкой мыши и выберите Безопасность в разделе Свойства.
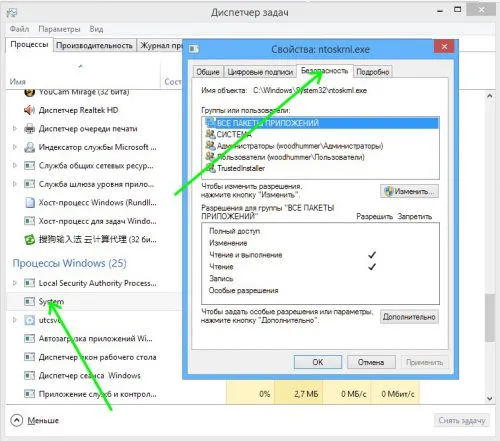
Установите все флажки в группе ‘Все пакеты приложений’. Если флажки неактивны и вы не можете выбрать флажок, вам необходимо изменить права собственности на TrusedInstaller. Нажмите TrustInstaller, нажмите Дополнительно, а затем нажмите Изменить.
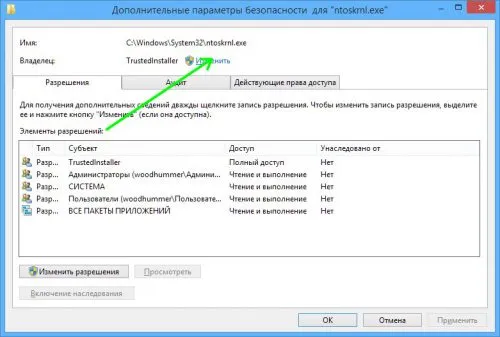
Добавьте нового пользователя.
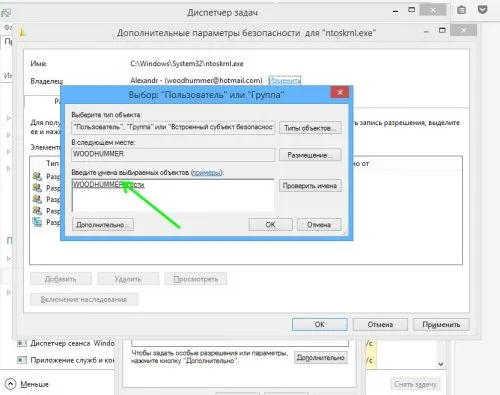
Нажмите OK, чтобы сохранить изменения.
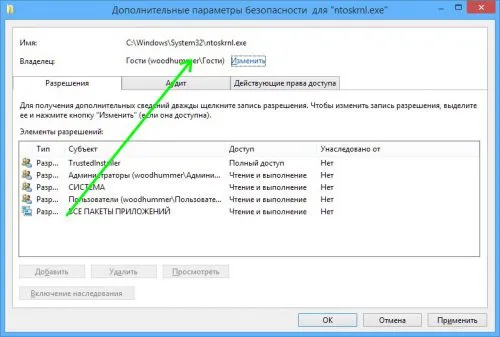
Затем отметьте все поля, как указано выше.
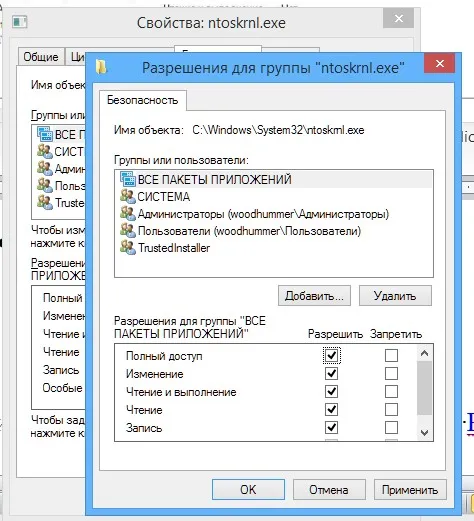
Вы можете проверить загрузку диска управления задачами на вкладке с процессами, которые были выполнены. Возможно, вы уже использовали этот системный инструмент в прошлом, но не обратили внимания на колонку Загрузка диска (это означает, что вы новичок в Windows).
Как проверить, что именно нагружает диск
Чтобы точно проверить, что нагрузка на диск очень высока, сделайте следующее
- Открыть Диспетчер задач. Это можно сделать, кликнув правой кнопкой мышки на нижнюю панель рабочего стола и выбрав соответствующий пункт. Также вызов может быть совершен путем нажатия комбинации клавиш CTR + ALT + DEL. Загрузится окно, в котором необходимо кликнуть на последний пункт. Помимо этого, вызов диспетчера может быть осуществлен при помощи одновременного нажатия кнопок Ctrl+Shift+Esc.
- Откроется окно со всеми процессами, что идут на устройстве. Нужно нажать на столбец «Диск». Если в диспетчере задач диск загружен на 100 процентов на Windows 10, будет хорошо видно какой процесс виноват.
столбце, вы увидите действия, которые сильно загружают диски. Как правило, вы можете отключить их напрямую руководству, чтобы снизить нагрузку.
Способы устранения проблемы, когда жесткий диск загружен на 100 процентов
Существует несколько способов решения этой проблемы. Нагрузка может быть бессимптомной. Это означает, что все процессы приостановлены и никакие приложения не выполняются, но нагрузка присутствует. В таких случаях рекомендуется испробовать все методы и помочь выявить основную причину проблемы.
Отключаем Windows Search
Эта служба помогает определить местонахождение файлов на компьютере. Тем не менее, иногда кто-то сильно нагружает устройство. Чтобы отключить его, необходимо сделать следующее
- Запустить командную строку от имени администратора.
- Ввести и выполнить команду net.exe stop“Windows search” .
Это поможет отключить сервис на некоторое время. После перезагрузки устройства оно снова будет работать. Загрузите диск, чтобы отключить его навсегда. Для этого нажмите win+r и введите команду services.msc. В разделе Службы найдите Поиск Windows. Дважды щелкните на нем и установите опцию ‘Disable’ для параметра ‘Startup type’.
Деактивация режима Message Signaled Interrupt
Для решения проблемы необходимо воспроизвести следующие действия
- Открыть Диспетчер устройств.
- Развернуть список контроллеров. Два раза кликнуть на AHCI .
- Перейти во вкладку драйвера и посмотреть сведения.
- Открыть вкладку «Сведени я » и посмотреть путь. Скопировать его в блокнот.
- Открыть утилиту «Выполнить» при помощи комбинации клавиш ВИН+ R. Ввести команду regedit.
- В реестре найти HKEYLOCALMACHINE/System/CurrentControlSet/Enum/PCI/«скопированный путь».
- Развернуть строку DeviceParameters /Interrupt Management/ MessageSignaledInterruptProperties .
- Дважды кликнуть на « MSISupported » и подкорректировать значение на нуль. Сохранить изменения. Затем проверить грузит диск на 100 процентов на Windows 10 или уже нет.
Перед внесением каких-либо изменений рекомендуется сделать копию регистра.
Отключаем «Получать советы, подсказки и рекомендации при использовании Windows»
Следуйте инструкциям, чтобы отключить подсказку.
Отключаем обновления Windows
Если диск всегда загружен на 100% в Windows 10, стоит отключить обновления системы.
Исправляем неправильную работу драйверов AHCI
Если драйвер работает некорректно, его следует обновить. Вы можете сделать это следующим образом:.
- Зайти на официальный ресурс производителя материнской платы компьютера. Перейти в раздел «Драйвер а » .
- Найти драйвер типа SATA(RAID) и скачать файл.
- В некоторых случаях скачанный документ будет установщиком и его потребуется просто запустить.
- Но иногда это просто драйвера и установить их необходимо другим образом. Для этого нужно открыть архив и переместить все документы в другу папку с удобным путем.
- Перейти в диспетчер устройств и кликнуть правой кнопкой мышки по «Стандартный контроллер САТА». Выбрать пункт «Обновить драйвера» .
- Выбрать поиск драйверов на устройстве. И в отрывшемся окне указать путь к папке с ними.
- Подождать обновления и перезагрузить систему.
Командная строка
В Windows есть служба, которая собирает данные о производительности и отправляет их в Microsoft. Чтобы отключить его, сделайте следующее.
Существуют дополнительные простые методы, которые могут исправить загрузку диска при возникновении некоторых стандартных функций Windows 10. Если ни один из вышеперечисленных методов не помогает, попробуйте и их.
Оптимизация Windows для использования SSD диска: мифы и реальность

Интернет говорит вам, что SSD ненадежны и что SSD настолько быстры, что вы больше никогда не будете работать с жесткими дисками. Думаю, пришло время прояснить море противоречивой информации о том, как настроить SSD и параметры Windows, которые с ними работают.
Если вы заинтересованы, введите капот.
Вот я и стал счастливым обладателем этого чуда современной технологии: OCZ Vertex 3 120 ГБ. Сначала я обновил прошивку SSD, запустив старую систему, поскольку программа прошивки OCZ не может обновить прошивку, если диск является системным. После покупки SSD первым делом следует обновить прошивку. Это связано с тем, что, как показывает практика, ошибок очень много, особенно в новых моделях SSD (Vertex 3 уже даже не самый младший). Затем я решил поставить чистую систему на SSD. Установка Windows 7 через USB (USB 2.0) длилась около 10 минут. Ого, я думал, что установка тяжелого программного обеспечения, не говоря уже об операционной системе, занимает гораздо больше времени!
С этого момента я мог начать использовать сверхбыстрые диски и наслаждаться жизнью, но я чувствовал паранойю, что SSD-диски скоро сломаются из-за частой замены. На самом деле, ограниченная емкость записи твердотельных накопителей — это еще не миф. Но, как мы все знаем, даже ресурс записи в 10 000 записей слишком велик для накопителя емкостью 120 Гб. В зависимости от контроллера SSD могут также применяться различные уравнения внутреннего износа, передача данных из одного места в другое, сжатие записи (относится к контроллерам SandForce) — диск делает все возможное, чтобы работать быстро и долго:) это практически невозможно влияет на внутреннюю логику (кроме обновления микропрограммного обеспечения), поэтому при выборе SSD для конкретной задачи следует искать информацию о логике работы контроллера.
Для тех, кто особенно заинтересован в диске и его защите, в Интернете есть множество советов по снижению нагрузки на запись с операционной системы на диск. Эти советы можно разделить на полезные, вредные и спорные.
1) Перенос каталога для временных файлов на обычный (HDD) диск
Путь к каталогу TEMP выглядит следующим образом. Компьютер — Свойства — Дополнительные параметры системы — вкладка Дополнительно — Переменные среды — TMP и TEMP (общие для текущего пользователя).
Некоторые советуют перенести Temp на RAMDisk, но это довольно плохой совет. Это происходит потому, что некоторые программы (включая патчи) записывают данные во временный каталог, отправляют компьютер на перезагрузку и ждут, пока эти данные там появятся. RAMDisk также очищается по умолчанию при перезагрузке. Даже если RAMDisk поддерживает сохранение образа и перезагрузку, это не панацея, так как RAMDisk может не успеть загрузиться и инициализироваться, чтобы программы получили доступ к временному каталогу.
2) Отключение гибернации
Это довольно странный совет. С одной стороны, отключение гибернации позволит избавиться от файла hiberfil.sys, размер которого равен размеру оперативной памяти. Это особенно ценно для пространства на твердотельных накопителях. Каждое состояние гибернации также записывает относительно большой объем данных на SSD. Это позволяет «износ, что-то, что-то, что-то, что-то, что-то, что-то»… Сторонники этого совета говорят: «Зачем нужна гибернация, почему SSD-системы и так загружаются за секунды». Но лично мне нужна спячка. Полезность отключения спящего режима является большой проблемой, поскольку он не запускается сразу и не закрывает (и не открывает заново) множество приложений, которые я использую постоянно. Я хочу переместить файл hiberfil.sys на другой диск (HDD), но не могу из-за ограничений системы.
Вы можете проверить загрузку диска управления задачами на вкладке с процессами, которые были выполнены. Возможно, вы уже использовали этот системный инструмент в прошлом, но не обратили внимания на колонку Загрузка диска (это означает, что вы новичок в Windows).
Выключение данных диагностики и использования (Windows 10)
Windows 10 имеет встроенные функции для сбора и отправки диагностических данных из системы в Microsoft. Это статистические данные об использовании Windows, которые отправляются разработчиками для исправления ошибок и улучшения качества системы. Многие люди испытывают проблемы с этой функцией, утверждая, что она снижает конфиденциальность пользователей. Однако, помимо таких проблем, существует не менее важный технический вопрос. Это… Загрузочные диски.
После обновления KB3201845 функция диагностики и сбора данных, похоже, запускает дополнительную службу, связанную с мониторингом производительности Windows. Вкратце, обновление заставляет службу под названием Windows Performance Recorder (WPR) собирать большое количество информации о компьютере. В результате работы этой службы жесткие диски постоянно работают, а Task Management показывает, что диски загружены на 100%. Так что же вы делаете для этого?
Первое, что необходимо сделать, это проверить, не является ли именно Windows Performance Recording причиной перегрузки диска. Для этого щелкните правой кнопкой мыши и выберите в выпадающем меню пункт Командная строка.
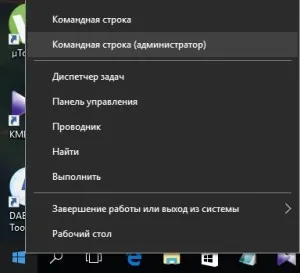
В окне командной строки введите следующую команду и нажмите Enter для подтверждения.
Эта команда может задержать работу службы WPR (Windows Performance Recorder). Если на дисплее появляется сообщение «No trace profile», это означает, что WPR не работал, т.е. он не является причиной проблемы, и решение нужно искать в другом месте.

Однако если сообщение подтверждает задержку, а нагрузка на диск через некоторое время снижается, WPR будет фактически работать в фоновом режиме и запускаться при каждой перезагрузке системы.
Решение заключается в ограничении сбора данных в Windows 10.
Для этого перейдите в Настройки через кнопку Пуск и выберите Конфиденциально.
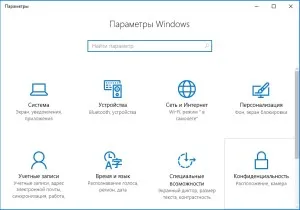
В боковом меню перейдите к пункту Обратная связь и диагностика и найдите справа пункт Диагностика и данные об использовании. В поле ‘Отправить данные устройства Microsoft’ установите значение ‘Основная информация’.
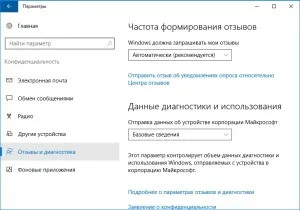
Эта служба автоматически отключается и не активируется операционной системой. Теперь нагрузка на диск должна снизиться до более низкого уровня.
Конфликт программ Skype и Chrome в Windows 10
Следующая причина высокой нагрузки может быть связана не только со старыми компьютерами, но и проявляться на более новых ноутбуках с Windows 10. Это указывает на то, что причиной может быть установленная программа (возможно, комбинация Skype и Chrome).
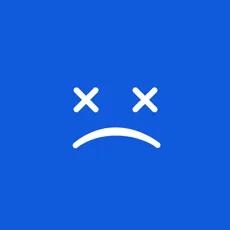
Мы уже рассматриваем способы решения проблемы высокой нагрузки на диск путем отключения ненужных служб. Однако эти решения не всегда могут помочь, поскольку проблема может быть результатом определенного набора причинно-следственных действий.
Пользователи, которые приобрели новый ноутбук с Windows 10, обнаружат, что система показывает загрузку диска на 100%. Система запускается и работает быстро, но примерно через пять минут компьютер значительно замедляется. Проблема возникает при установке двух программ (Chrome и Skype) на ноутбуке с Windows 10. Эта ситуация описана на официальном форуме Microsoft, и есть решение, основанное на отчете. Эти программы каким-то образом конфликтуют друг с другом, что приводит к высокой загрузке диска. Чтобы избежать этого, необходимо изменить настройки в Chrome и Skype.
Chrome
В браузере Chrome необходимо перейти к расширенным настройкам. Для этого щелкните в правом верхнем углу окна Настройки и управление опциями (отмечено тремя вертикальными точками). Затем нажмите на Настройки в выпадающем меню и найдите внизу ссылку Показать Расширенные настройки… (Показать Расширенные настройки…) .
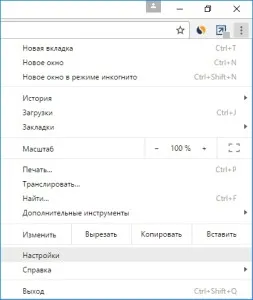
В развернутом списке найдите раздел «Личные данные». Здесь вы найдете пункт «Использовать адаптации для ускорения загрузки страниц».

В некоторых случаях эта опция может вызвать проблемы с загрузкой диска, поэтому ее следует отключить.
Skype
Теперь необходимо внести изменения в Skype. Во-первых, необходимо полностью закрыть его, чтобы он больше не функционировал в фоновом режиме. Закройте его с помощью значка диска или удалив сам процесс Skype.exe из «Управления задачами».
Перейдите в папку, в которой установлен Skype. Если ничего не было изменено, корнем по умолчанию будет
c:ߋ Program files (x86) ߋ skype ߋ Phone.
Теперь найдите файл Skype.exe. Щелкните его правой кнопкой мыши и выберите Свойства. Перейдите на вкладку Безопасность и нажмите кнопку Изменить.
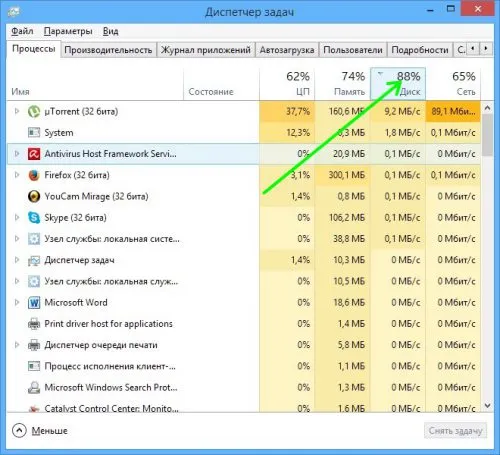
Обратите внимание, что появившееся окно позволяет редактировать права доступа отдельных групп. Выберите в списке группу Все пакеты приложений. Теперь вы можете управлять правами доступа к этой группе, используя нижнюю позицию.

В столбце Разрешения установите флажок Записывать, чтобы разрешить команде ‘Все пакеты приложений’ записывать данные. Выберите OK, чтобы сохранить изменения. Теперь вы можете снова активировать Skype и использовать Chrome. Нагрузка на диск значительно снизится.























