Особенностью программы является низкоуровневое управление оперативной памятью в Windows 10/8/7. Несмотря на ограниченное количество тестовых операций, утилита может диагностировать весь компьютер, включая процессор и чипсет. Результаты тестирования записываются, а журналы не удаляются автоматически.
Каковы признаки сбоя ОЗУ: Проверка оперативной памяти
Оперативная память — важный компонент компьютера. Это энергозависимая память, в которой хранятся все вычисления процессора, необходимые для работы приложений или программного обеспечения. Если оперативная память повреждена, компьютер не сможет загрузиться. Существует несколько признаков, указывающих на то, что оперативная память в вашей системе не работает. В этой заметке перечислены некоторые распространенные симптомы повреждения оперативной памяти и проверки.
При проверке оперативной памяти на наличие ошибок следующие признаки указывают на то, что оперативная память компьютера требует внимания
- Снижение производительности.
- Произвольные перезагрузки.
- Частые ошибки BSOD.
- Компьютер отображает неверную RAM.
- Видеокарта не загружается.
1 Снижение производительности
Низкая производительность системы — один из самых распространенных симптомов повреждения оперативной памяти. Если вы обнаружили, что ваш компьютер работает хорошо при первом включении, но со временем замедляется, возможно, у вас неисправна оперативная память. Однако существуют и другие факторы, которые могут повлиять на производительность системы, например, неисправные программы, запуск большого количества тяжелых программ, требующих больше оперативной памяти.

Как узнать, неисправна ли ваша оперативная память? Если большинство приложений или программ, установленных на вашем компьютере, часто выходят из строя или медленно загружаются, возможно, ваша оперативная память неисправна. Кроме того, существуют и другие проблемы.
2 Случайные перезапуски
Если компьютер неоднократно перезагружается без предупреждающих сообщений, это означает, что оперативная память неисправна.

Однако при повреждении жесткого диска компьютер неоднократно перезагружается. Однако это признак плохой оперативной памяти, особенно если жесткий диск не поврежден после инициализации рабочей поверхности, и вы знаете, что компьютер часто перезагружается.
Вы можете проверить свой жесткий диск с помощью этих программ.
3 Частые ошибки BSOD
Ошибки BSOD вызваны поврежденным программным обеспечением или дефектными материалами. Поэтому это не всегда является признаком плохого барана.

Проанализируйте это на примере. Если синий экран смерти (BSOD) появляется каждый раз, когда вы запускаете определенное программное обеспечение, причиной ошибки может быть не материал, а программное обеспечение. Однако если вы заметили, что ваша система разрушается очень часто, особенно при попытке установить новые приложения или программное обеспечение, ваша оперативная память может быть повреждена.
4 Неправильно отображается объем оперативной памяти.
Одним из симптомов повреждения оперативной памяти является то, что система имеет меньше оперативной памяти, чем есть на самом деле. Вы можете легко проверить объем оперативной памяти, установленной в вашей системе, но этот процесс может отличаться в разных версиях Windows.
Как проверить, исправна ли оперативная память?
Если вы столкнулись с любой из вышеперечисленных проблем, возможно, неисправна оперативная память вашей системы. Однако ничего нельзя сказать без надлежащей диагностики. Следующие методы могут помочь диагностировать проблему
1 Очистите оперативную память и снова вставьте ее.
Грязная или стертая оперативная память может вызвать ряд ошибок в работе компьютера. Поэтому, если в системе появились признаки повреждения оперативной памяти, первым делом необходимо извлечь ее из слота и посмотреть, не загрязнена ли она, и если да, то почистить чрево. Для удаления коррозии можно использовать изопропиловый спирт.
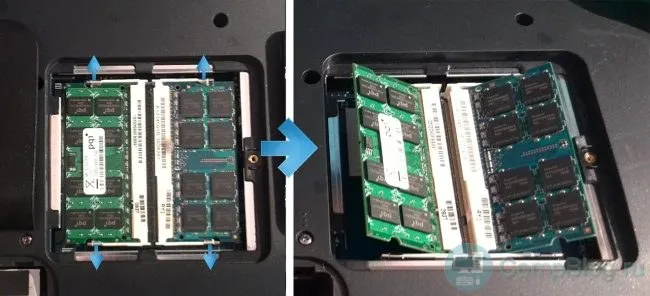
Затем разверните его снова и проверьте, отображается ли описанная выше проблема.
2 Запустите средство диагностики ОЗУ Windows.
В Windows 10 встроен инструмент диагностики памяти. Этот инструмент контролирует оперативную память системы на наличие ошибок.
Чтобы запустить этот инструмент, перейдите в Панель управления > Система и безопасность > Администрирование > Контроль памяти Windows. Дважды щелкните, чтобы запустить. На экране появится сообщение. Выберите «Перезагрузить сейчас, чтобы проверить наличие проблем».
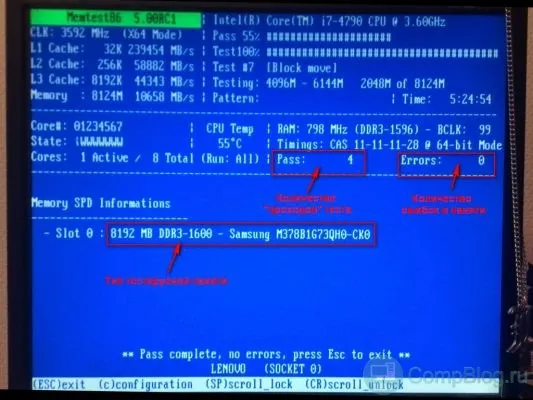
Этот процесс займет некоторое время. После завершения система автоматически перезагрузится. Результаты диагностики памяти доступны в событии Windows после завершения сканирования. В результате вы можете запустить другое задание (если таковое имеется) вместо того, чтобы наблюдать за тестом.
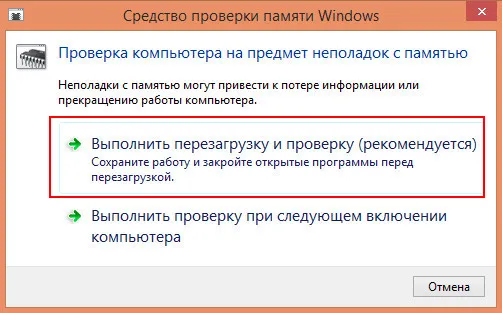
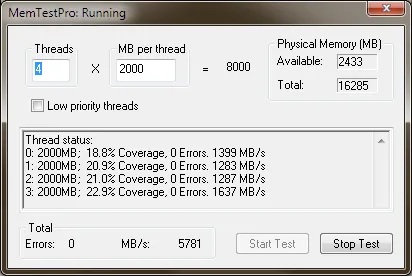
Выполните следующие действия, чтобы просмотреть отчет о тестировании оперативной памяти в окне просмотра событий.
- Введите « Просмотр событий » в поисковой строке Windows и щелкните приложение, чтобы запустить его.
- Разверните раздел « Журналы Windows » слева и нажмите « Система ». Подождите, пока средство просмотра событий загрузит все журналы Windows.
- Нажмите на опцию « Найти » справа. Появится всплывающее окно.
- Введите « MemoryDiagnostic » в это окно и нажмите « Найти далее ». Он покажет вам результат диагностики памяти.
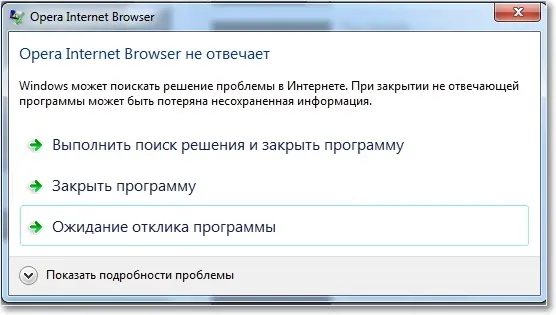
Вот и все. Если у вас есть вопросы, сообщите нам об этом в комментариях ниже.
Однако при повреждении жесткого диска компьютер неоднократно перезагружается. Однако это признак плохой оперативной памяти, особенно если жесткий диск не поврежден после инициализации рабочей поверхности, и вы знаете, что компьютер часто перезагружается.
Как проверить оперативную память на работоспособность

Если компьютер начинает часто показывать синий экран смерти, отметьте номер ошибки и поищите причину в Интернете. Проблема может быть связана с неисправностью компонента (чаще всего жесткого диска или оперативной памяти). В сегодняшней статье мы узнаем, как проверить оперативную память.
Признаки сбоев памяти
Существуют различные признаки, которые могут помочь вам понять, является ли оперативная память причиной различных неисправностей.
- Часто появляются синие экраны смерти с номерами ошибок 0x0000000A и 0x0000008e. Также могут быть и другие ошибки, которые говорят о неисправности.
- Вылеты при высокой нагрузке на ОЗУ — во время игр, рендеринга видео, работе с графикой и другое.
- Не запускается компьютер. Могут быть звуковые сигналы, которые говорят о неисправности.
- Искаженное изображение на мониторе. Данный симптом больше говорит о проблемах видеокарты, но иногда причиной может выступать и память.
Кстати, если вы заметили какой-либо из вышеперечисленных симптомов, это не означает, что проблема с оперативной памятью вашего компьютера. Тем не менее, проверить его стоит.
Способы проверки ОЗУ
Существует несколько способов контролировать оперативную память, доступную каждому пользователю, включая использование дополнительного программного обеспечения и исключительно средствами Windows. В этой статье рассматриваются некоторые методы, которые могут оказаться полезными.
Способ 1: Windows Memory Diagnostic Utility
Одной из самых популярных вспомогательных программ для контроля оперативной памяти является утилита Windows Memory Diagnostic Utility. Это продукт, созданный компанией Microsoft для контроля памяти компьютера при возникновении сложных проблем. Для использования программы необходимо создать загрузочный Rescue Bootable (флэш- или дисковый блок). Инструкции о том, как это сделать, см. в следующей статье.
Затем устройство необходимо подключить к компьютеру и установить приоритет Flash-блока в BIOS (оставьте ссылку на семинар о том, как это сделать). Запустится программа Windows Memory Diagnostics и начнется проверка оперативной памяти. Если во время проверки обнаружены ошибки, возможно, стоит обратиться в сервисный центр.

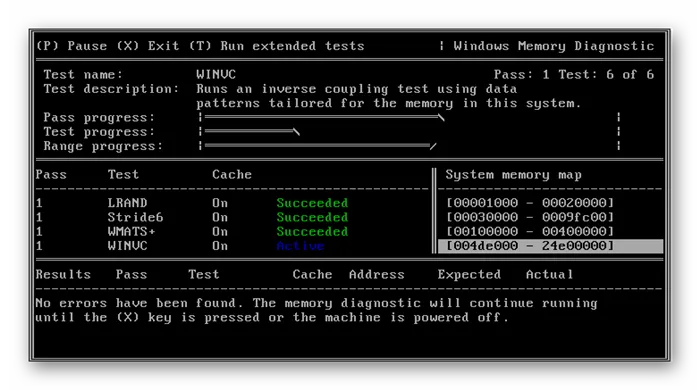
Способ 2: MemTest86+
Одной из лучших программ для контроля оперативной памяти является Memtest86+. Как и в случае с предыдущей программой, сначала необходимо создать загрузочный флеш-накопитель с помощью memtest86+. Вам нужно сделать несколько вещей — поместить носитель в слот компьютера и выбрать загрузку с USB-накопителя через BIOS. Запустится тест оперативной памяти, и результаты будут отображены немедленно.
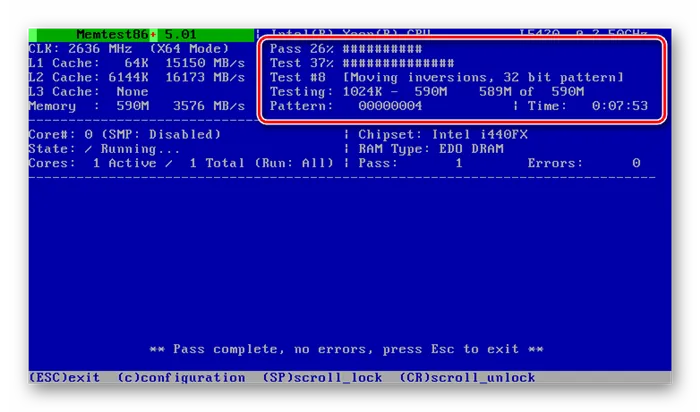
Способ 3: Штатные средства системы
Вы также можете проверить оперативную память без помощи дополнительного программного обеспечения, так как в Windows есть специальные инструменты для этой цели.
-
Откройте «Средство проверки памяти Windows». Для этого нажмите комбинацию клавиш Win + R на клавиатуре, чтобы вызвать диалоговое окно «Выполнить» и введите команду mdsched. Затем нажмите «ОК» .
Мы рассмотрели три способа, с помощью которых пользователи могут определить, связана ли ошибка с неисправной оперативной памятью. Если во время тестирования любым из вышеперечисленных способов была выявлена ошибка памяти RAM, рекомендуется обратиться к техническому специалисту и произвести замену устройства позднее.
Мы рады помочь вам решить этот вопрос и надеемся, что вы найдете решение вашей проблемы.
Помимо этой статьи, на сайте есть еще 12842 полезные инструкции. Добавление lumpics.ru в закладки (ctrl+d) определенно поможет.
Тест выполняется в автоматическом режиме. Вам не нужно ничего менять. Примечания. Он работает неограниченно долго. Если после 1-2 проходов (проездов) в нижнем поле не появляется красных полос, а счетчик «ошибок» равен нулю, то память почти наверняка чиста!
Признаки отказа оперативной памяти и как проверить неисправную оперативную память
Добрый вечер. Оперативная память — важный компонент компьютера. Это энергозависимая память, в которой хранятся все вычисления процессора, необходимые для работы приложений или программного обеспечения. Если есть признаки повреждения оперативной памяти или если оперативная память повреждена, запуск компьютера невозможен.
Существует несколько признаков, указывающих на то, что оперативная память в вашей системе «умирает». В этой заметке перечислены некоторые распространенные симптомы повреждения оперативной памяти.
Каковы признаки отказа оперативной памяти?
Эти признаки указывают на то, что оперативная память вашего компьютера требует внимания.
- Снижение производительности ПК.
- Случайные перезагрузки.
- Частые ошибки BSOD.
- Компьютер отображает неточную оперативную память.
- Видеокарта не загружается.
Снижение производительности оперативной памяти
Низкая производительность — один из самых распространенных симптомов дефекта оперативной памяти. Если вы видите, что ваш компьютер работает идеально, а через некоторое время в нем появляются различные сбои и он начинает тормозить, возможно, у вас неисправна оперативная память. Однако существуют и другие факторы, которые могут повлиять на производительность вашей системы, например, неправильный запуск программ, запуск большого количества тяжелых программ, требующих больше оперативной памяти, и т.д.
Как узнать, неисправна ли ваша оперативная память? Если большинство приложений или программ, установленных на вашем компьютере, запускаются медленно или вяло, это свидетельствует о проблемах с оперативной памятью и других проблемах.
Случайные перезагрузки оперативной памяти
Если компьютер неоднократно перезагружается без предупреждающих сообщений, оперативная память также может быть неисправна. Однако если жесткий диск поврежден, компьютер может быть перезагружен случайным образом. Однако это является признаком плохой оперативной памяти, особенно если жесткий диск не поврежден после инициализации рабочей поверхности и известно, что компьютер часто перезагружается.
Частые ошибки BSOD
Ошибки BSOD вызваны поврежденным программным обеспечением или неисправным материалом. Поэтому это не всегда является признаком неисправной оперативной памяти. Давайте проанализируем это на примере. Если вы получаете ошибку BSOD каждый раз при запуске определенного программного обеспечения, ошибка может быть вызвана программным обеспечением, а не оборудованием. Однако если вы заметили, что ваша система очень часто разрушается, особенно при попытке установить новые приложения или программы, возможно, ваша оперативная память повреждена.
Объем оперативной памяти отображается неправильно
Одним из симптомов повреждения оперативной памяти является то, что система имеет меньше оперативной памяти, чем есть на самом деле. Вы можете легко проверить объем оперативной памяти, установленной в вашей системе, но этот процесс различается в разных версиях Windows. При неисправной оперативной памяти система покажет гораздо меньше памяти, чем есть на самом деле.
Видеокарта не загружается
Возможно, при включении компьютера вы услышали звуковой сигнал. Звуковой сигнал при включении компьютера означает, что видеокарта успешно обнаружена. Однако если компьютер не может загрузить видеокарту, этот аудиосигнал не будет слышен. В этом случае вы также получите предупреждающее сообщение. Причиной этой проблемы является либо неисправная оперативная память в системе, либо видеокарта.
Как проверить неисправную оперативную память
Если вы испытываете любую из вышеперечисленных проблем, возможно, оперативная память в вашей системе повреждена. Однако ничего нельзя сказать без надлежащей диагностики компьютера. Следующие методы могут помочь диагностировать проблему
- Очистите оперативную память и вставьте ее снова.
- Запустите средство диагностики памяти Windows.
Очистите оперативную память и снова вставьте ее
Грязный или корродированный контакт оперативной памяти также может стать причиной ряда ошибок в работе компьютера. Поэтому, если система показывает признаки плохой оперативной памяти, необходимо сделать первый шаг. Это означает отключение компьютера от розетки и извлечение оперативной памяти из слота, чтобы проверить, не загрязнена ли она. Если обнаружится, что он загрязнен или контакты заражены, его следует очистить. Для удаления эрозии можно использовать изопропиловый спирт. Затем переустановите его и посмотрите, не появятся ли вышеуказанные проблемы снова.
Запустите средство диагностики памяти Windows
В Windows 10 встроен инструмент диагностики памяти. Этот инструмент контролирует оперативную память системы на наличие ошибок. Чтобы запустить этот инструмент, перейдите в Панель управления > Система и безопасность > Администрирование > Контроль памяти Windows. Дважды щелкните на нем, чтобы запустить его.
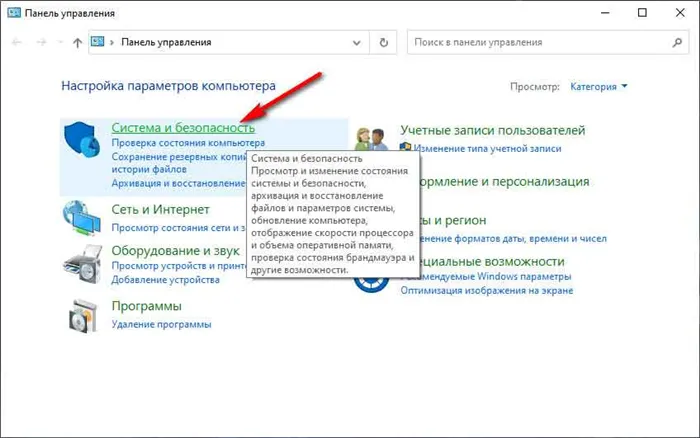
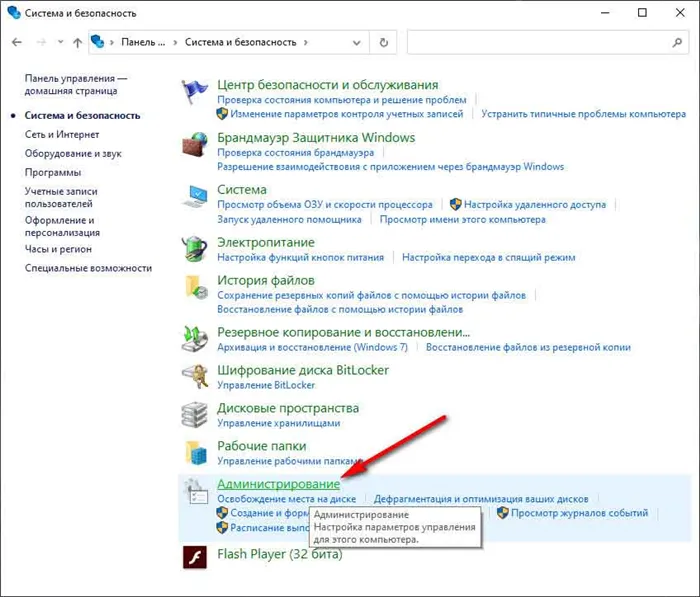
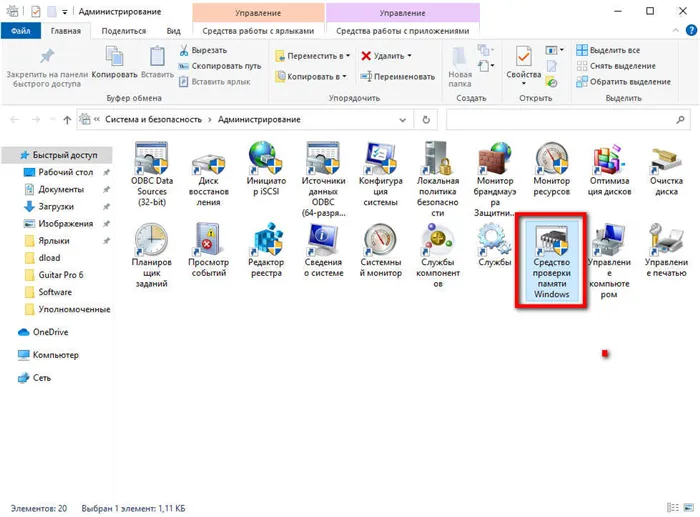
На экране появится сообщение. Выберите Перезапустить сейчас, чтобы проверить проблему.
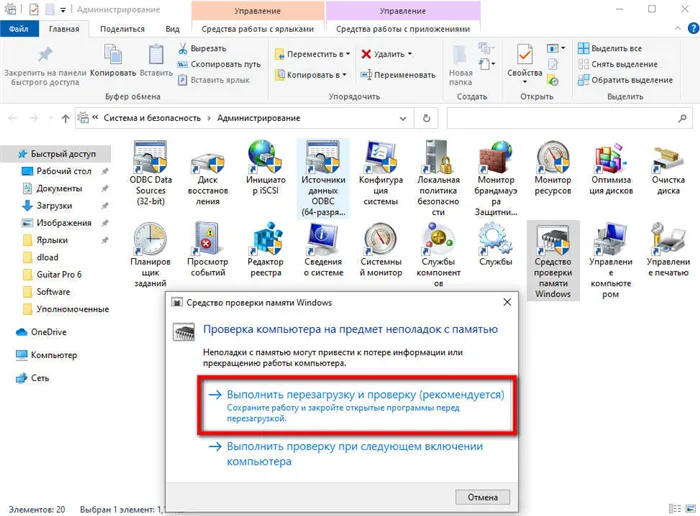
Этот процесс займет некоторое время. После завершения система автоматически перезагрузится. Результаты диагностики памяти доступны в Событиях Windows после завершения сканирования. Чтобы просмотреть отчет о проверке оперативной памяти на дисплее событий, убедитесь, что
Введите win+r на клавиатуре, разверните раздел Журналы Windows в левой части eventvwr.msc в открывшемся окне и нажмите Система. Подождите, пока журнал Windows загрузит программу отображения событий. Нажмите Поиск с правой стороны. Появится всплывающее окно. В этом окне введите ‘Диагностика памяти’ и нажмите Поиск далее. Отображаются результаты контроля диагностики памяти.
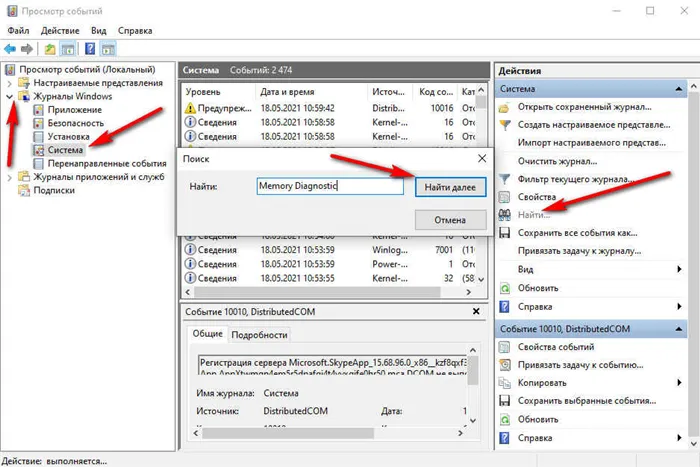
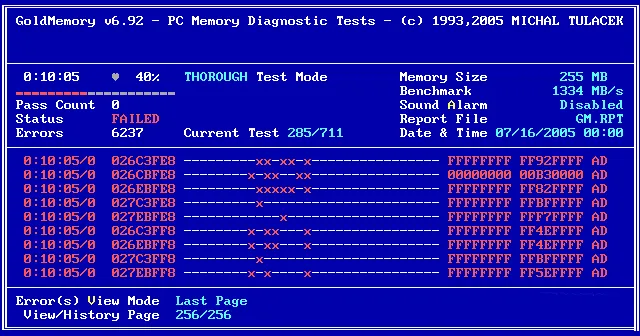
После перезагрузки появляется синий экран с текущим тестом. Ваше вмешательство не требуется. По завершении процедуры компьютер автоматически перезагрузится, а на экране на несколько секунд появится уведомление от диагностического инструмента.
Если проблемы обнаружены
Если обнаружена ошибка, попробуйте использовать оперативную память еще с одной или двумя программами, чтобы определить, есть ли проблема. Если установлено несколько карт, извлеките одну из них и протестируйте остальные, чтобы найти виновника. После этого замените блок и повторите процесс. Если диагноз подтвердится, подумайте о покупке новой оперативной памяти.
Во избежание проблем рекомендуется приобретать идентичные карты у авторитетных производителей. Перегружайте только в исключительных случаях и не изменяйте незнакомые настройки BIOS.























