Главное отличие этой вспомогательной программы в том, что она абсолютно проста в использовании, самостоятельно отслеживает состояние всех жестких дисков в системе и предупреждает пользователя о потенциальных рисках.
HDDScan
Вспомогательная программа контролирует жесткие диски и SSD в мертвых секторах, отображает S.M.A.R.T. и изменяет специальные настройки, такие как управление энергопотреблением, запуск/остановка спринта и настройки частоты кадров в голове. На панели задач могут отображаться значения температуры тренировки.
- HDD с интерфейсом ATA/SATA.
- HDD с интерфейсом SCSI.
- HDD с интерфейсом USB (см. Приложение А).
- HDD с интерфейсом FireWire или IEEE 1394 (см. Приложение А).
- RAID массивы с ATA/SATA/SCSI интерфейсом (только тесты).
- Flash накопители с интерфейсом USB (только тесты).
- SSD с интерфейсом ATA/SATA.
- Тест в режиме линейной верификации.
- Тест в режиме линейного чтения.
- Тест в режиме линейной записи.
- Тест в режиме чтения Butterfly (искусственный тест случайного чтения)
- Чтение и анализ S.M.A.R.T. параметров с дисков с интерфейсом ATA/SATA/USB/FireWire.
- Чтение и анализ таблиц логов с дисков с интерфейсом SCSI.
- Запуск S.M.A.R.T. тестов на накопителях с интерфейсом ATA/SATA/USB/FireWire.
- Монитор температуры на накопителях с интерфейсом ATA/SATA/USB/FireWire/SCSI.
- Чтение и анализ идентификационной информации с накопителей с интерфейсом ATA/SATA/USB/FireWire/SCSI.
- Изменение параметров AAM, APM, PM на накопителях с интерфейсом ATA/SATA/USB/FireWire.
- Просмотр информации о дефектах на накопителя с интерфейсом SCSI.
- Старт/стоп шпинделя на накопителях с интерфейсом ATA/SATA/USB/FireWire/SCSI.
- Сохранения отчетов в формате MHT.
- Печать отчетов.
- Поддержка «скинов».
- Поддержка командной строки.
- Поддержка SSD накопителей.
- Операционная система: Windows XP SP3, Windows Server 2003, Windows Vista, Windows 7, Windows 8, Windows 10 (НОВОЕ).
- Программа не должна запускаться с накопителя, работающего в режиме «только для чтения».
Интерфейс пользователя
Основной вид программы при запуске
Рис. 1 Основной вид программного обеспечения.
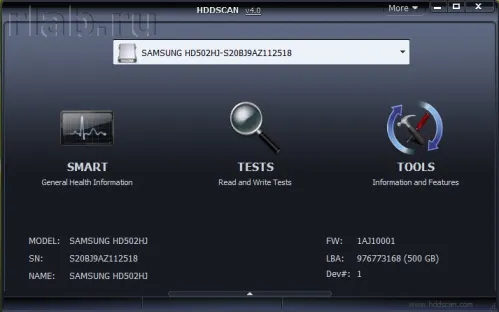
- Select Drive – выпадающий список, который содержит все поддерживаемые накопители в системе. Выводится модель накопителя и серийный номер. Рядом находится иконка, определяющая предположительный тип накопителя.
- Кнопка S.M.A.R.T. – позволяет получить отчет о состоянии драйва, сделанный на основе атрибутов S.M.A.R.T.
- Кнопка TESTS – показывает всплывающее меню с выбором тестов чтения и записи (см. Рис. 2).
- Кнопка TOOLS – показывает всплывающее меню для выбора доступных элементов управления и функций диска (см. Рис. 3).
- Кнопка More – показывает раскрывающееся меню с элементами управления программой.
Когда вы нажимаете на кнопку Обучение, во всплывающем меню предлагается один из тестов. При выборе теста отображается диалог теста (см. рис. 4).
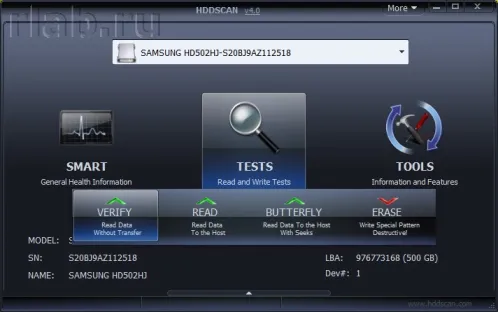
Если вы нажмете кнопку Инструменты, во всплывающем меню будет предложена одна из следующих опций
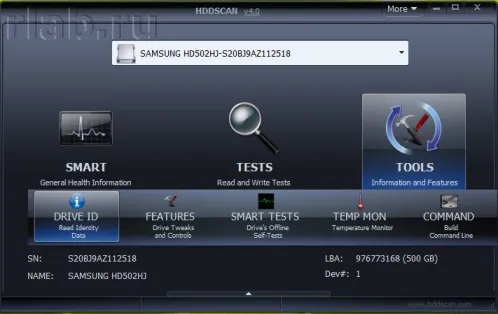
- DRIVE ID – генерирует отчет идентификационной информации.
- FEATURES – открывает окно дополнительных возможностей программы.
- S.M.A.R.T. TEST – открывает окно S.M.A.R.T. тестов: Short, Extended, Conveyance.
- TEMP MON – запускает задачу мониторинга температуры.
- COMMAND – открывает окно построения командной строки.
Диалоговое окно теста
Рис. 4 Кадр тестового диалога.
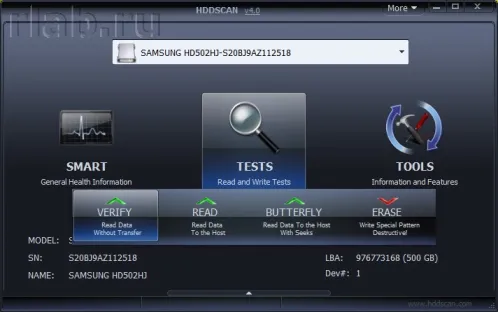
- Поле FIRST SECTOR – начальный логический номер сектора для тестирования.
- Поле SIZE – количество логических номеров сектора для тестирования.
- Поле BLOCK SIZE – размер блока в секторах для тестирования.
- Кнопка Previous – возвращает к основному окну программы.
- Кнопка Next – добавляет тест в очередь задач.
- Может быть запущен только один тест поверхности в одно время. Это связано с тем, что автору программы не удалось пока получить стабильных качественных результатов при запуске 2-х и более тестов одновременно (на разных накопителях).
- Тест в режиме Verify может иметь ограничение на размер блока в 256, 16384 или 65536 секторов. Это связано с особенностями работы Windows.
- Тест в режиме Verify может неправильно работать на USB/Flash накопителях.
- При тестировании в режиме Verify накопитель считывает блок данных во внутренний буфер и проверяет их целостность, передача данных через интерфейс не происходит. Программа замеряет время готовности накопителя после выполнения этой операции после каждого блока и выводит результаты. Блоки тестируются последовательно — от минимального к максимальному.
- При тестировании в режиме Read накопитель считывает данные во внутренний буфер, после чего данные передаются через интерфейс и сохраняются во временном буфере программы. Программа замеряет суммарное время готовности накопителя и передачи данных после каждого блока и выводит результаты. Блоки тестируются последовательно — от минимального к максимальному.
- При тестировании в режиме Erase программа подготавливает блок данных заполненных специальным паттерном с номером сектора и передает данные накопителю, накопитель записывает полученный блок ( информация в блоке безвозвратно теряется! ). Программа замеряет суммарное время передачи и записи блока и готовности накопителя после каждого блока и выводит результаты. Блоки тестируются последовательно — от минимального к максимальному.
- Тестирование в режиме Butterfly Read аналогично тестированию в режиме Read. Разница заключается в порядке тестирования блоков. Блоки обрабатываются парами. Первый блок в первой паре будет Блок 0. Второй блок в первой паре будет Блок N, где N это последний блок заданного участка. Следующая пара будет Блок 1, Блок N-1 и т.д. Завершается тестирование в середине заданного участка. Этот тест замеряет время чтения и позиционирования.
Приложение А: Накопители с интерфейсом USB/FireWire
Если устройство поддерживается программным обеспечением, доступно тестирование, S.M.A.R.T. Дополнительные функции устройства.
Если устройство не поддерживается программным обеспечением, доступно только тестирование, S.M.A.R.T.
Накопители с интерфейсом USB/FireWire, которые поддерживает программа:
| Накопитель | Микросхема контроллера |
| StarTeck IDECase35U2 | Cypress CY7C68001 |
| WD Passpopt | Неизвестно |
| Iomega PB-10391 | Неизвестно |
| Seagate ST9000U2 (PN: 9W3638-556) | Cypress CY7C68300B |
| Seagate External Drive (PN: 9W286D) | Cypress CY7C68300B |
| Seagate FreeAgentPro | Oxford |
| CASE SWEXX ST010 | Cypress AT2LP RC7 |
| Vantec CB-ISATAU2 (adapter) | JMicron JM20337 |
| Beyond Micro Mobile Disk 3.5″ 120GB | Prolific PL3507 (только USB) |
| Maxtor Personal Storage 3100 | Prolific PL2507 |
| Maxtor Personal Storage (USB2120NEP001) | In-System ISD300A |
| SunPlus SPIF215A | |
| Toshiba USB Mini Hard Drive | Неизвестно |
| USB Teac HD-15 PUK-B-S | Неизвестно |
| Transcend StoreJet 35 Ultra (TS1TSJ35U-EU) | Неизвестно |
| AGEStar FUBCP | JMicron JM20337 |
| USB Teac HD-15 PUK-B-S | Неизвестно |
| Prolific 2571 | |
| All Drives That Support SAT Protocol | Majority of Modern USB controllers |
Накопители с интерфейсом USB/FireWire, которые возможно поддерживает программа:
| Накопитель | Микросхема контроллера |
| AGEStar IUB3A | Cypress |
| AGEStar ICB3RA | Cypress |
| AGEStar IUB3A4 | Cypress |
| AGEStar IUB5A | Cypress |
| AGEStar IUB5P | Cypress |
| AGEStar IUB5S | Cypress |
| AGEStar NUB3AR | Cypress |
| AGEStar IBP2A2 | Cypress |
| AGEStar SCB3AH | JMicron JM2033x |
| AGEStar SCB3AHR | JMicron JM2033x |
| AGEStar CCB3A | JMicron JM2033x |
| AGEStar CCB3AT | JMicron JM2033x |
| AGEStar IUB2A3 | JMicron JM2033x |
| AGEStar SCBP | JMicron JM2033x |
| AGEStar FUBCP | JMicron JM2033x |
| Noontec SU25 | Prolific PL2507 |
| Transcend TS80GHDC2 | Prolific PL2507 |
| Transcend TS40GHDC2 | Prolific PL2507 |
| I-O Data HDP-U series | Неизвестно |
| I-O Data HDC-U series | Неизвестно |
| Enermax Vanguard EB206U-B | Неизвестно |
| Thermaltake Max4 A2295 | Неизвестно |
| Spire GigaPod SP222 | Неизвестно |
| Cooler Master — RX-3SB | Неизвестно |
| MegaDrive200 | Неизвестно |
| RaidSonic Icy Box IB-250U | Неизвестно |
| Logitech USB | Неизвестно |
Для проверки наличия проблем с жестким диском можно использовать специализированное программное обеспечение. Программное обеспечение Crystal Disk Information является простым, бесплатным и доступным. Его работа включает в себя полную диагностику жесткого диска. В отчете следует обратить внимание на три момента
Как проверить жесткий диск на битые сектора
Содержание: как проверить жесткий диск на наличие плохих областей.
Области — это единицы хранения информации на жестком диске, которые разбиваются на разделы в процессе производства. Со временем некоторые из них становятся неисправными и не могут считывать или регистрировать данные. Плохие зоны, также называемые плохими блоками, могут быть естественными или разумными.
Откуда берутся битые сектора
Естественно, плохие блоки могут возникнуть в следующих случаях
- Заводской брак;
- Механическое повреждение — падение, попадание внутрь воздуха и пыли;
- Сильная встряска или удар во время записи/чтения данных;
- Перегрев HDD.
К сожалению, эти участки нельзя восстановить, их можно только предотвратить.
Беспричинно плохие области могут быть вызваны ошибками программного обеспечения, вызванными вирусом или внезапным отключением питания при регистрации на жестком диске. Каждый раз, когда жесткий диск проверяется перед регистрацией, проблемные участки не регистрируются. Однако с точки зрения природы эти участки полностью функциональны и могут быть восстановлены.
Признаки наличия плохих секторов
Плохие области появляются, даже если пользователь не контролирует жесткий диск.
- Подвисания системы особенно в моменты записи и чтения данных с винчестера;
- Внезапные перезагрузки и нестабильная работа ПК;
- Операционная система выдает различные ошибки;
- Заметное снижение скорости выполнения любых операций;
- Некоторые папки или файлы не открываются;
- Диск издает странные звуки (скрип, щелканье, постукивание и т.п.);
- Греется поверхность HDD.
На самом деле, важно обратить внимание на производительность компьютера, так как там может быть больше признаков.
Программное обеспечение может одновременно обрабатывать множество устройств, выполнять низкоуровневые тесты, анализировать неформальные ошибки, выполнять глубокое и быстрое сканирование и предоставлять пользователям важную информацию. XD Thune поддерживает более 1000 жестких дисков и не перегружает компьютер.
HDDScan
Одна из лучших программ для управления жесткими дисками через Windows. Она позволяет быстро оценить состояние жесткого диска, увидеть поврежденные участки и проверить S.M.A.R.T. из.
Другие функции включают программу управления энергопотреблением, программу управления акустическими функциями и программу отслеживания температуры (которая может отображать данные на панели задач).
- Поддержка SSD дисков;
- Поддержка HDD с интерфейсами: ATA/SATA, SCSI, USB, FireWire или IEEE 1394;
- Тест накопителя в режиме линейной верификации, линейного чтения и линейной записи;
- Чтение и анализ идентификационной информации с жестких дисков с интерфейсом ATA/SATA/USB/FireWire/SCSI;
- Изменение параметров AAM, APM, PM на дисках с интерфейсом ATA/SATA/USB/FireWire (полезно для тех, у кого сильно шумит жесткий диск в процессе работы);
- Работает во всех популярных OC Windows: XP, 7, 8, 10.
В накопителе были обнаружены следующие проблемы
HDTA2
HDAT2 — это системная утилита для диагностики и «починки» жестких дисков. Одно из главных отличий этого инструмента от Victoria (см. выше) — поддержка гораздо большего количества типов дисков (примечание: поддерживаемые интерфейсы: ATA/ATAPI/SATA, SSD, SCSI, USB).
HDAT2 может выполнять две функции.
- дисковый уровень: диагностика и «лечение» битых секторов на определившихся накопителях. Кстати, помимо диагностики, Вы можете получить любую информацию о диске (которую только можно получить программным способом);
- файловый уровень: поиск, чтение и проверка записей в файловых системах FAT 12, 16, 32. Возможность вести проверку, удаление и восстановление записей битых секторов, флагов в FAT-таблице.
Рекомендуется использовать HDAT2 с загрузочными дисками или USB-носителями. Вероятно, он не будет корректно работать в Windows.
Используйте версию ‘CD/DVD boot ISO image’ с сайта разработчика — как и в случае со стартовой версией, она должна быть правильно зарегистрирована на флешке/диске. Вы можете прочитать об этом в одной из моих статей на сайте
Сайт производителя: http: //mhddsoftware.com/
MHDD — это сервисный инструмент для точной диагностики и ремонта жестких дисков (HDD). Утилита пропускает низкоуровневые диски через дверь контроллера IDE. Программа имеет достаточно высокую скорость сканирования и «обработки» дисков из «мягких» плохих областей.
- точная и очень быстрая диагностика состояния жесткого диска, оптимальный алгоритм исправления битых секторов;
- возможность регулировки шума от накопителя (AAM);
- просмотр показаний S.M.A.R.T.;
- журналы ошибок;
- возможность удаления всей информации на диске без возможности ее восстановления;
- попытка разогреть накопитель и его тест в экстремальных условиях;
- возможность тестировать сразу несколько жестких дисков.
Macrorit Disk Scanner
Macrolit Disk Scanner — отличный и функциональный инструмент для сканирования жестких дисков в плохих областях. Кстати, хочу подчеркнуть, что утилита сканирует альбомы очень быстро — например, в 1,5-2 раза быстрее, чем знаменитая Victoria! Однако Victoria не обладает функциональностью, позволяющей «создавать» диски.
Он может сканировать весь диск или определенный диапазон диапазонов (полезно для больших дисков, где сканирование может занять много времени).
Утилита позволяет использовать все популярные диски, включая IDE, HDD, SSD, SCSI, FireWire, RAID и SD-карты.
Главное окно Macrolit Disk Scanner.
Это отличная альтернатива предыдущим программам, особенно когда вам нужно быстро и легко узнать состояние диска.
3. перейдите на вкладку Инструменты и заблокируйте блок «Контроль ошибок» кнопкой «Контроль».
HDDScan скачать
Высококачественная утилита для диагностики жестких дисков и твердотельных накопителей на различных устройствах хранения и устройствах. Легко выполнять проверку носителей, отслеживать изменения, настраивать определенные параметры, анализировать неисправности и создавать отчеты.
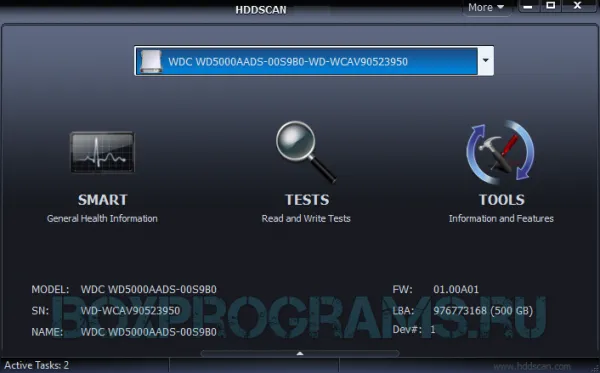
HDSCAN имеет различные типы тестов, работает в фоновом режиме, настраивает интеллектуальные параметры, изменяет акустические функции, исправляет специальные настройки и не требует установки компьютера.
CrystalDiskInfo скачать
Программа контролирует и оценивает состояние жесткого диска, поддерживая его в «хорошем состоянии» и предотвращая возможные повреждения, ошибки или модификации.
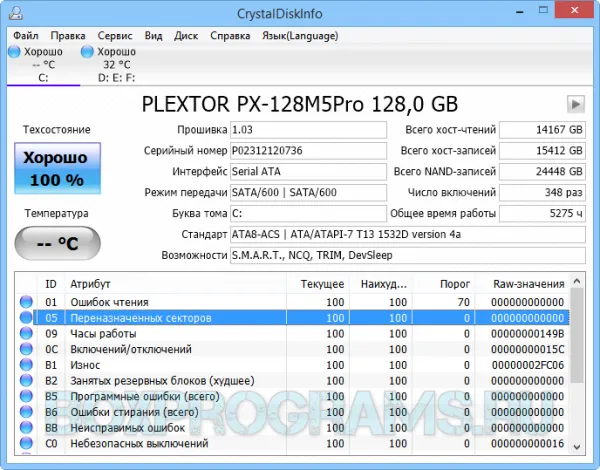
Он также диагностирует и идентифицирует повреждения, быстро устраняет их, копирует жизненно важную информацию на другие устройства, предоставляет пользователям подробные данные об устройстве и его параметрах, находит нестабильные участки и создает загрузочные устройства. Crystaldiskinfo выполняет интеллектуальные тесты, снижает уровень шума и управляет питанием.
Hetman Partition Recovery скачать
Полезная программа с уникальными возможностями для восстановления файлов любого разрешения после корректировки или замены разумных разделов. Быстро «оживить» удаленные фрагменты диска и восстановить потерянные ценные данные.
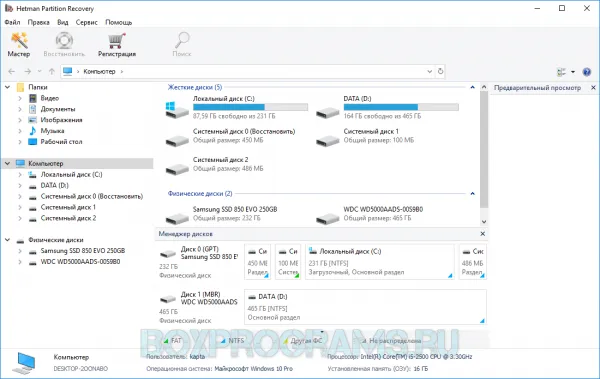
Hetman Party Recovery работает с любыми устройствами fat и NTFS, имеет различные методы сканирования, соответствующие алгоритмы действий и ищет созданные разделения. Все результаты сохраняются на изображении, диске или сервере.























