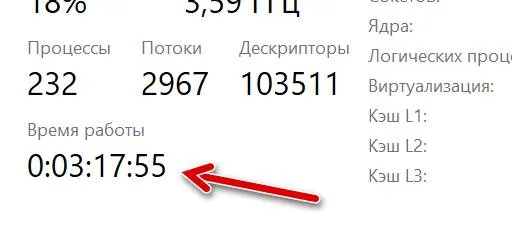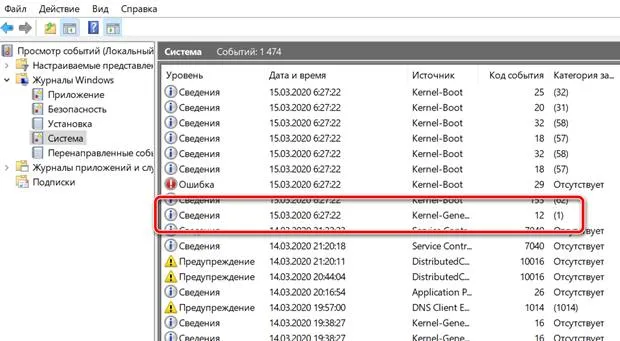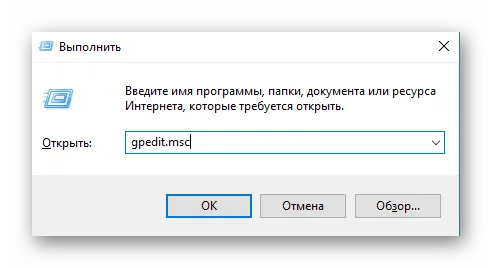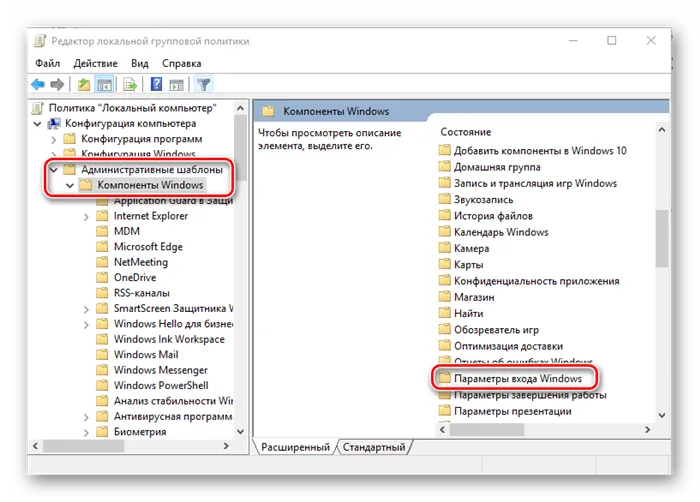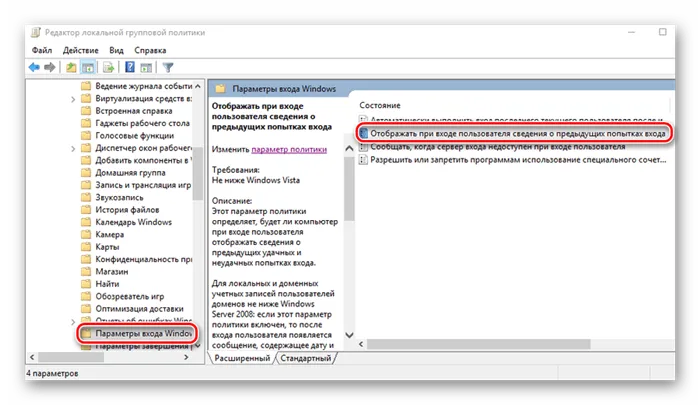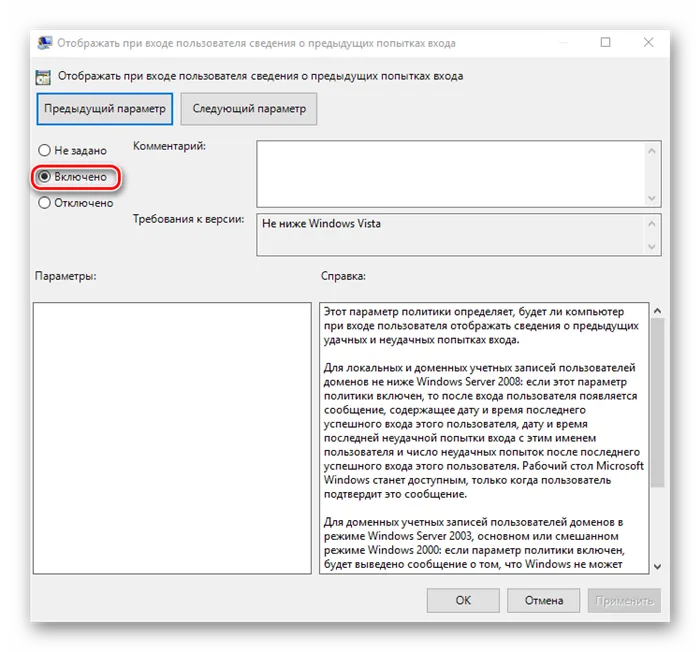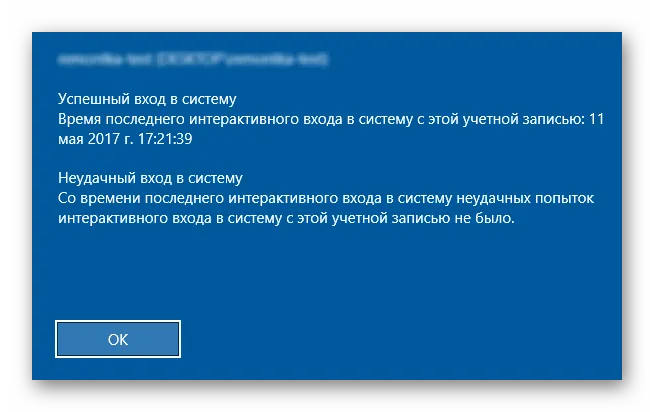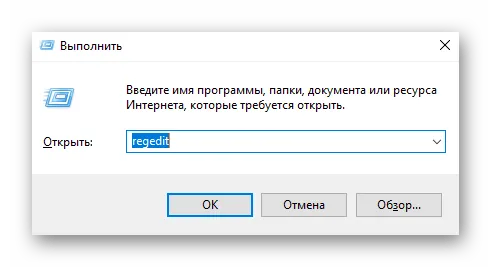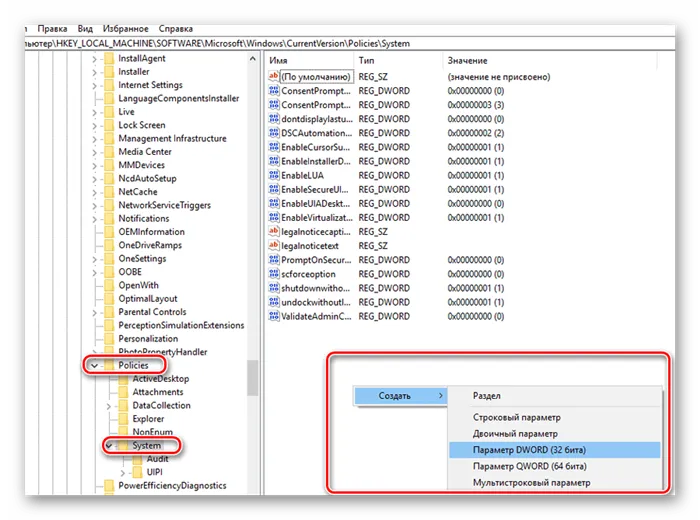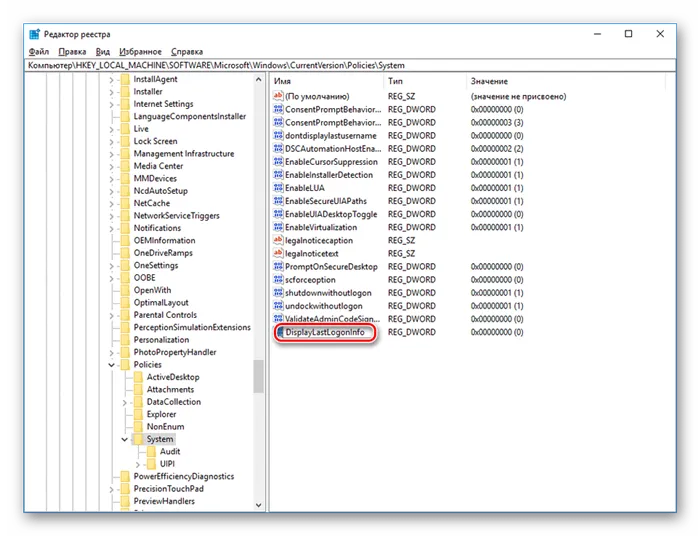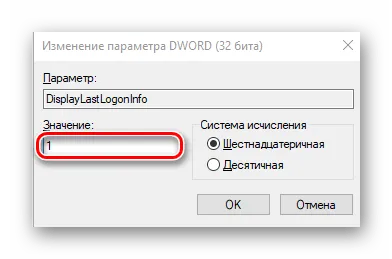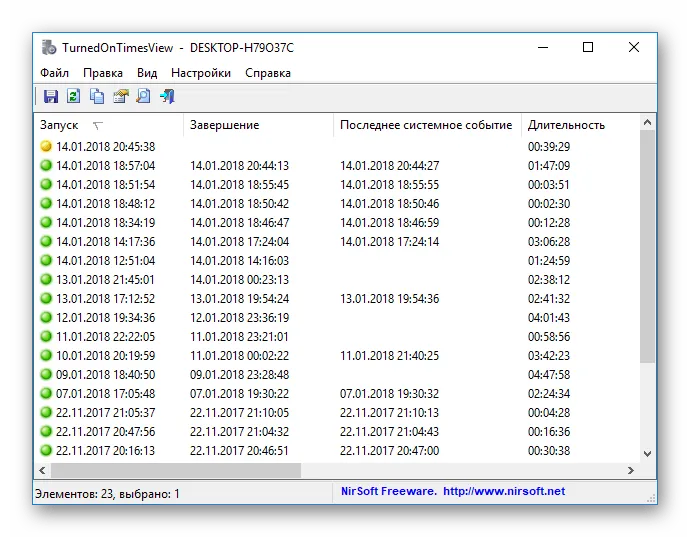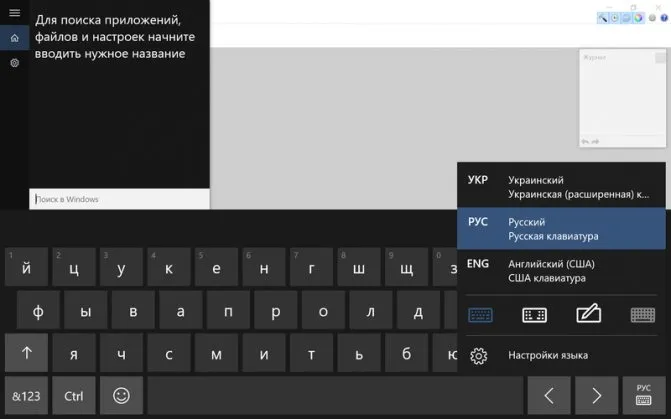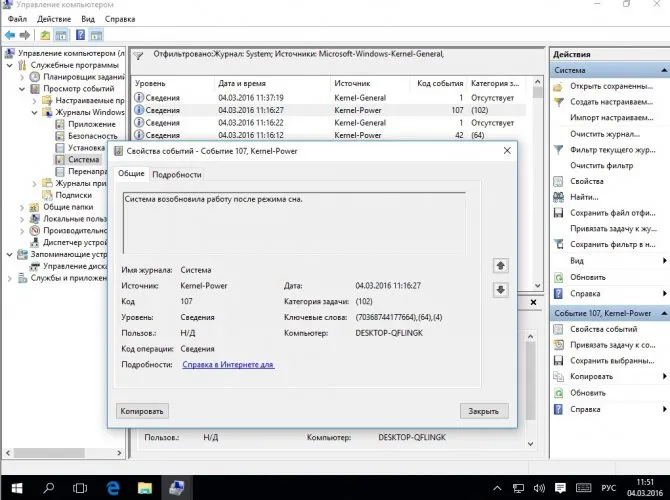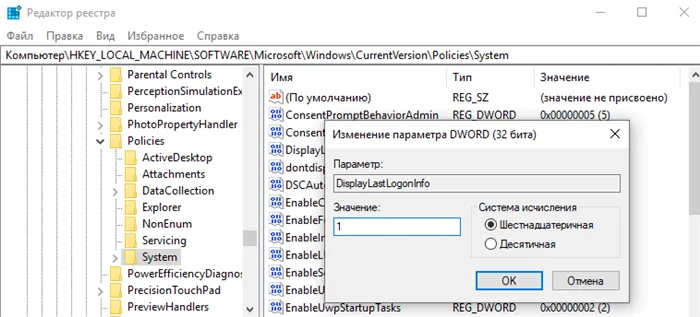Так куда же смотреть, если компьютер активирован? Первое, что нужно сделать, это открыть Управление компьютером. Принципы работы, которые мы рассмотрим, универсальны и возможны для семейства операционных систем Windows. Включите компьютер, дождитесь запуска Windows, а затем выполните основные действия.
Как узнать когда включали компьютер последний раз
Многие пользователи считают, что они пользуются компьютером до тех пор, пока кто-то другой отсутствует. В связи с этим возникает вопрос, как выяснить, когда компьютер был активирован в последний раз. Сейчас существует несколько способов узнать, когда компьютер был активирован в последний раз. Пользователи могут просматривать информацию о предыдущих попытках входа в систему во время подключения.
В этой статье описывается, как узнать, когда компьютер был активирован в последний раз. Все методы представлены с использованием последней версии операционной системы Windows 10. Кроме того, для определения времени последней активации компьютера используется только средний показатель самой операционной системы. Это связано с тем, что при необходимости пользователи могут легко загрузить программное обеспечение сторонних производителей.
Как посмотреть когда последний раз включали компьютер
Когда компьютер был включен и выключен в последний раз, можно посмотреть в записи событий Windows 10. для выявления проблем, вызывающих сбои в работе системы.
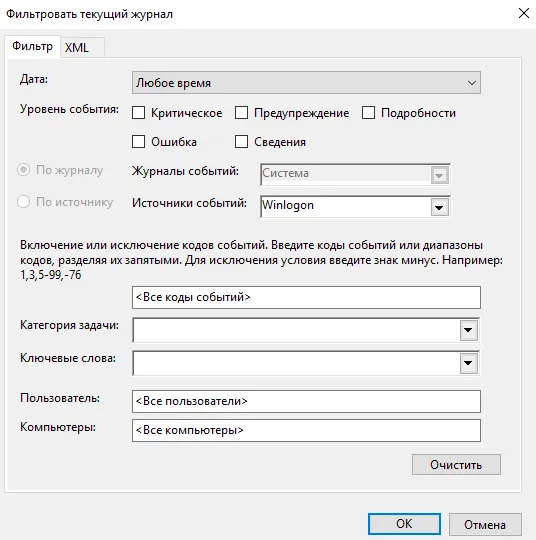
- Откройте журнал событий выполнив команду eventvwr.msc в окне Win+R .
- Перейдите в раздел Журналы Windows > Система , и нажмите кнопку Фильтр текущего журнала …
- В открывшемся окне в пункте Источник событий установите значение Winlogon , и примените фильтр нажав ОК .
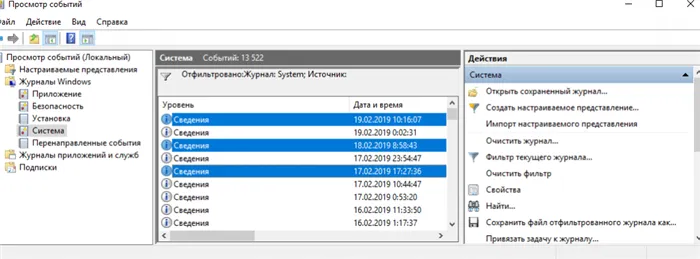
События из источника Winlogon отправляют уведомления, связывающие пользователей с корректирующим программным обеспечением. После применения фильтра отображаются результаты, когда компьютер был включен в последний раз, а также когда Windows 10 была закрыта.
Пользователю нужно только поочередно рассматривать данные, отображаемые в окне. Сначала отображается дата и время первого включения компьютера, затем дата и время выключения компьютера.
Как посмотреть время последнего входа в систему
Пользователь имеет возможность активировать сообщение, когда компьютер был активирован в последний раз. При повторной активации компьютера пользователю отображаются данные о том, когда компьютер был активирован в последний раз. Все неудачные попытки входа также могут быть отображены в учетной записи.
Вы можете использовать процессор политик локальной команды или реестр для активации отображения последней информации о входе в систему. В любом случае рекомендуется создать резервную копию Windows 10. После резервного копирования можно в любое время сбросить последние изменения в операционной системе.
Редактор групповой политики
С помощью процессора можно изменить политику операционной системы Windows 10: в корпоративных и профессиональных изданиях Windows 10 можно открыть локальный командный процессор.
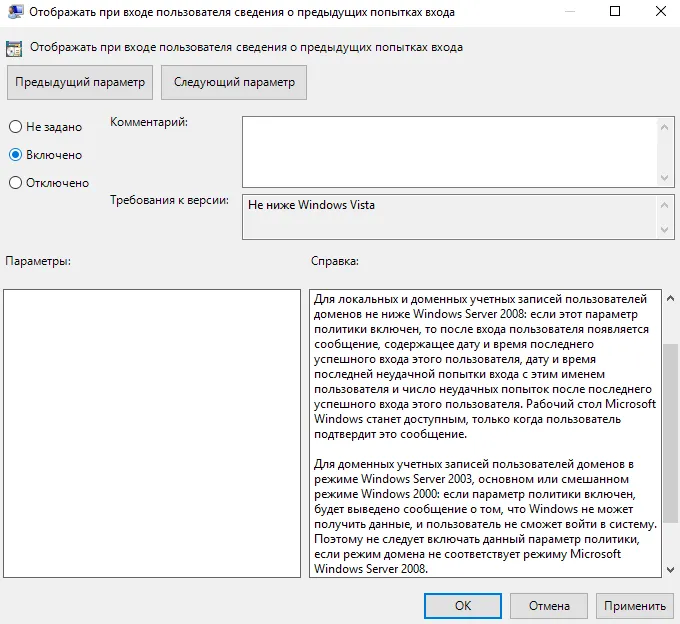
- Откройте редактор групповой политики выполнив команду gpedit.msc в окне Win+R .
- Перейдите в раздел: Конфигурация компьютера > Административные шаблоны > Компоненты Windows > Параметры входа Windows .
- Измените значение параметра Отображать при входе пользователя сведения о предыдущих попытках входа на Включено .
Этот параметр политики определяет, будет ли компьютер отображать сведения о предыдущих успешных и неуспешных попытках подключения, когда пользователь подключен. По умолчанию информация о предыдущих попытках подключения не отображается.
Заключительный способ, позволяющий проверить время последнего запуска ПК, предполагает использование сторонней программы TurnedOnTimesView. Приложение доступно для
Как узнать, когда включался компьютер
Чтобы узнать дату и время последнего подключения компьютера, необходимо проверить файл записи безопасности Windows. Для этого:.
-
Зайдите в меню «Пуск», затем в «Панель управления».
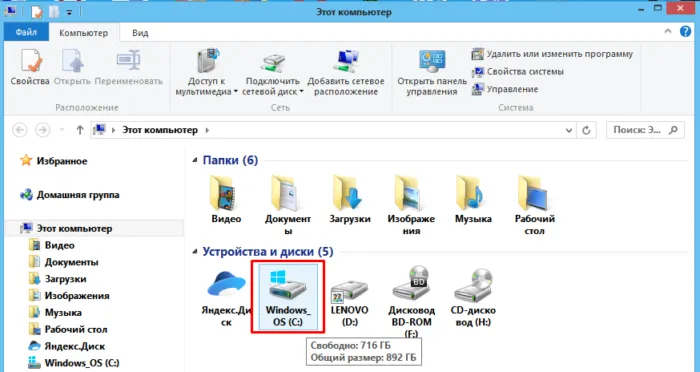
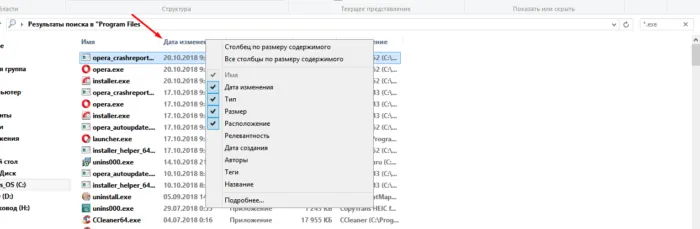
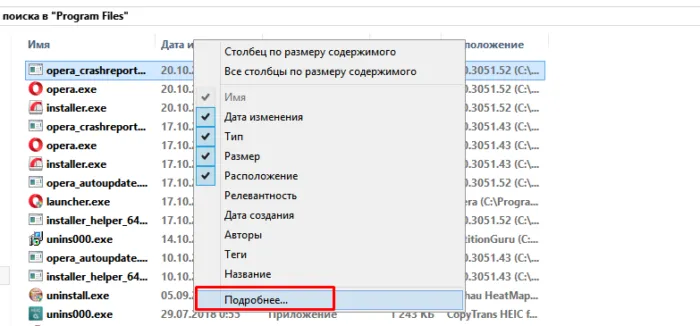
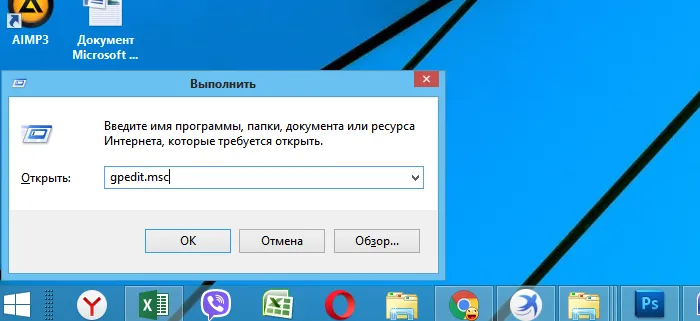
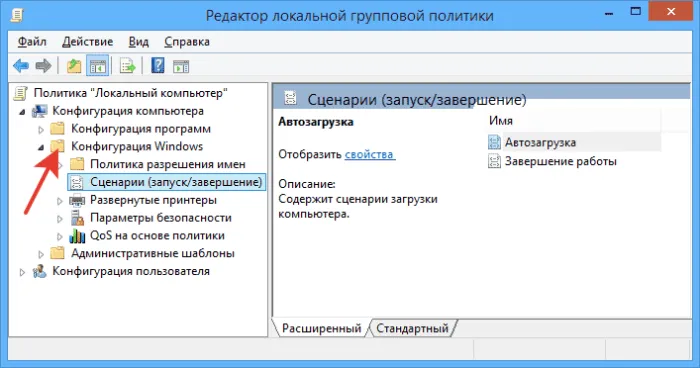
В разделе ‘Event Viewer’ выберите ‘Windows Logs’ в правой части окна и создайте журнал ‘Security’.
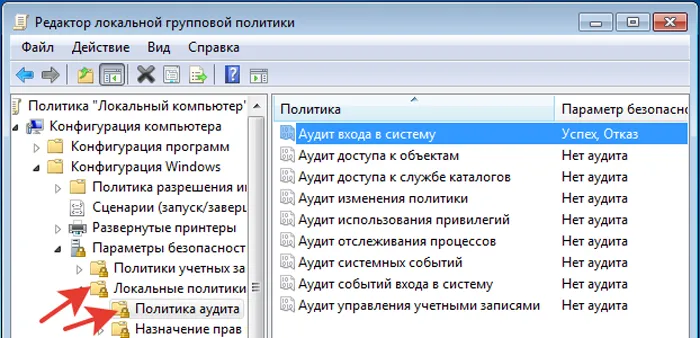
Как узнать, какие действия выполнялись на компьютере в ваше отсутствие
Чтобы проверить, какие программы запущены на вашем компьютере, выполните следующие действия.
Шаг 1. Вам необходимо проверить журнал приложений. Он находится в том же списке, что и журнал, в котором расположен журнал безопасности.
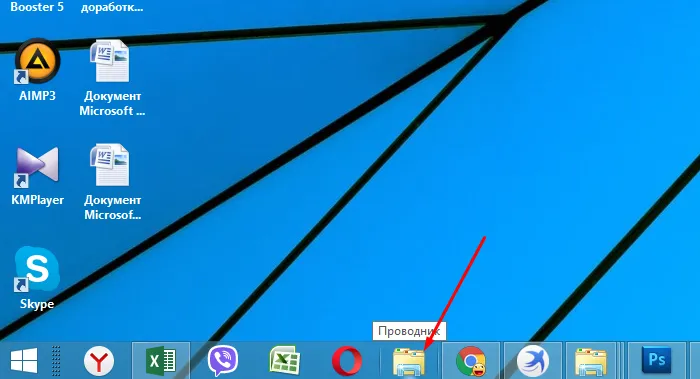
Шаг 2: В журнале приложений хранятся данные обо всех приложениях, запущенных во время сеанса. Сверьте время запуска приложения с временем входа/выхода, чтобы не перепутать ваши действия с действиями незнакомца. Для удобства журнал можно сортировать по времени.
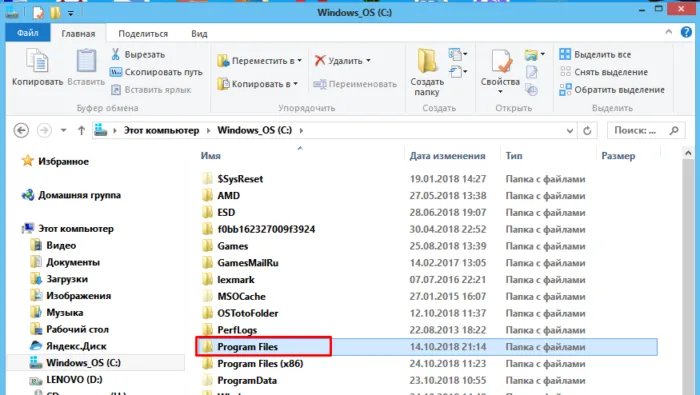
ВНИМАНИЕ! Вход в Windows с включенными правами администратора может привести к полному удалению всех файлов журнала.
На что ещё следует обратить внимание
История браузера
Чтобы узнать, какие сайты вы посещали, и не пользовался ли кто-то Интернетом без вашего ведома, следует проверить историю просмотров. Узнайте, как найти историю просмотров в наиболее распространенных браузерах.
Gogle Chrome
Введите ‘chrome:// history /’ в адресной строке или используйте Cntrl+H для доступа к истории.
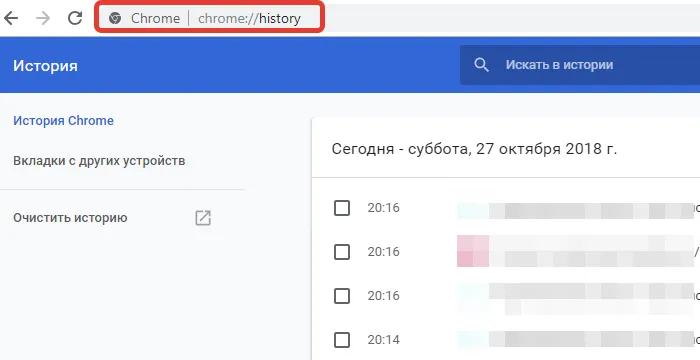
Opera
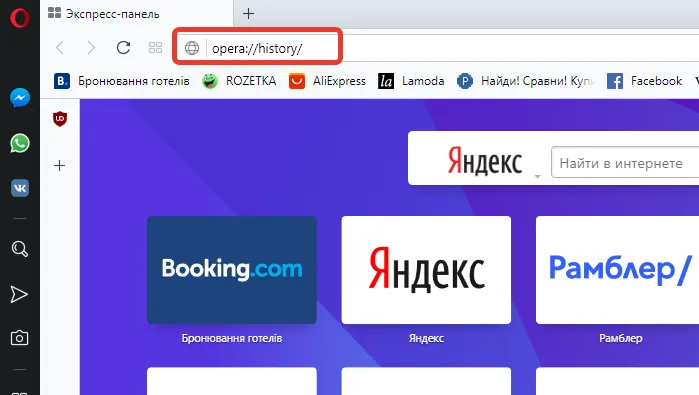
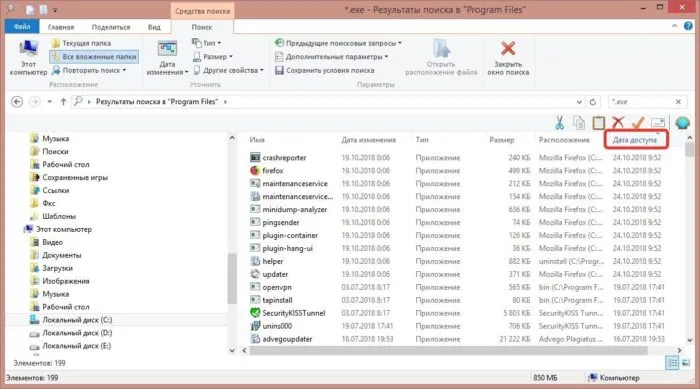
Mozilla Firefox
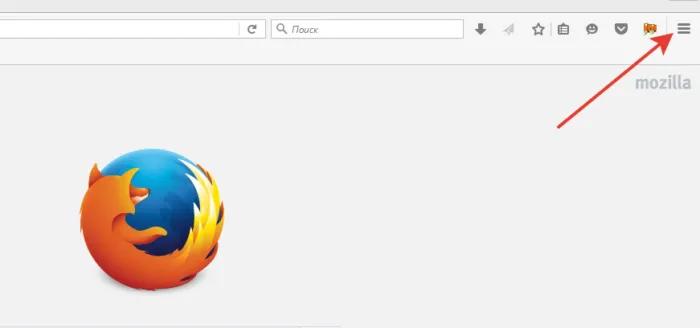
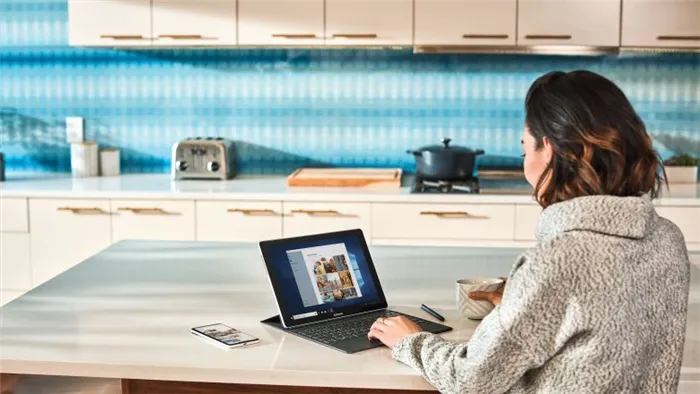
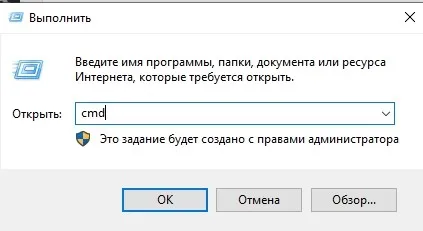
Загрузки из браузеров
Стоит проверить папку загрузок на наличие новых неизвестных файлов или программ. Сделайте следующее:.
-
нужно открыть файловый менеджер, щелкнув по ярлыку «Этот компьютер» на рабочем столе;
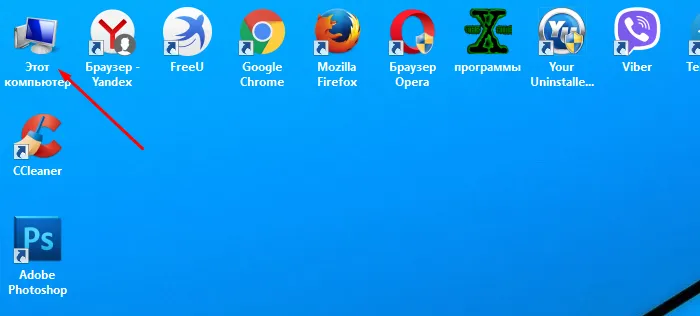
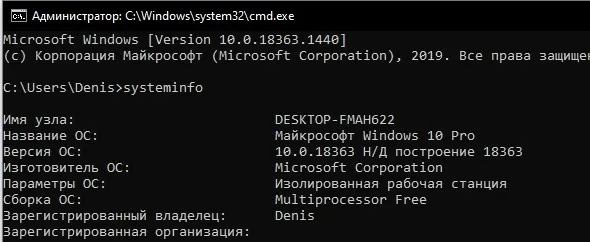
Недавние изменения в файлах
Просмотр предыдущих изменений в файлах даст вам дополнительные сведения о типе активности, которая имела место на вашем компьютере.
Шаг 1: Нажмите ‘Win+R’, чтобы открыть командное меню.
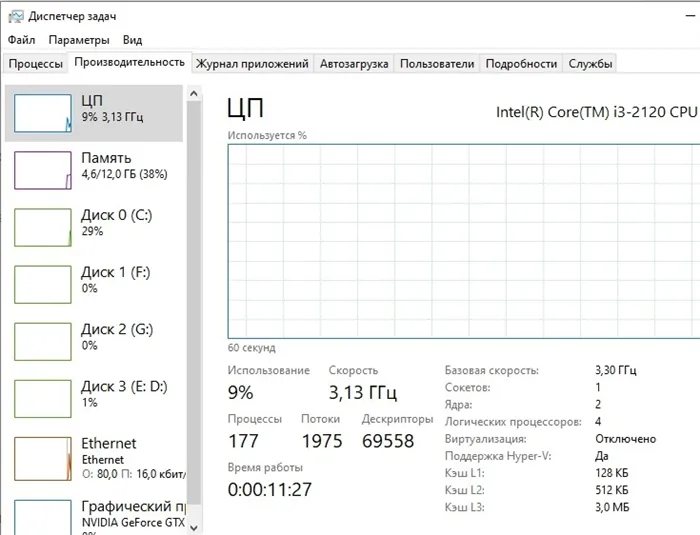
Шаг 2.В появившемся окне введите ‘Recent’ и нажмите Enter.
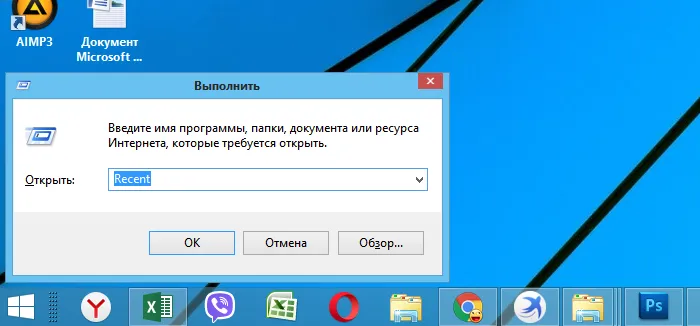
Шаг 3.В открывшемся окне будут отображены все изменения в файле. Проверьте их.
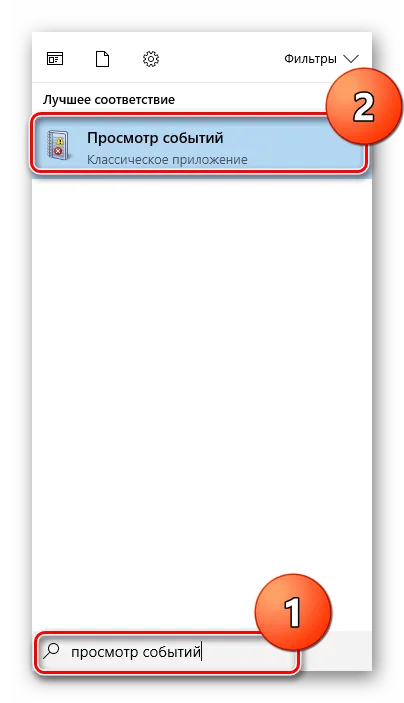
Обратите внимание! Однако стоит пройтись по файлам на каждом диске операционной системы и отсортировать их в порядке изменения даты, поскольку эта папка могла быть очищена посторонним человеком.
Затем пользователь должен выбрать View Events (Просмотр событий), как показано на снимке выше. Нажмите на маленькую стрелку, чтобы открыть дополнительные элементы.
Просмотр времени работы в диспетчере задач
Второй способ проверить, включен ли компьютер, — это проверка времени выполнения в диспетчере задач и процессов операционной системы Microsoft.
- На клавиатуре компьютера одновременно нажимаем клавиши Ctrl , Shift и Esc. Откроется окно диспетчера задач Windows.
- Откройте вкладку Выступления. Если вкладка «Производительность» отсутствует, сначала нажмите кнопку «Подробнее».
- Теперь в окне информации об активности процессора найдите Время работы .
В этом разделе вы можете узнать, как долго работает ваш компьютер. Знание времени работы позволяет вычислить дату и время запуска компьютера.
Просмотр времени запуска компьютера через Event Viewer
Третий способ проверить, что компьютер был включен, — это проверить дату и время включения компьютера в средстве просмотра событий (→ Что такое средство просмотра событий Windows?
- Нажимаем на клавиатуре компьютера клавиши Win (клавиша с логотипом Windows) и R. Откроется окно «Выполнить».
- В поле Откройте его.: введите eventvwr и нажмите кнопку ОК .
- Откроется окно Просмотра событий. Разверните его на весь экран.
- В дереве консоли (левая панель) нажмите стрелку, чтобы развернуть пункт Журналы Windows и выберите Система .
- В центральной панели найдите событие с кодом 12 в столбце Код события. (с помощью полосы прокрутки).
Важно.Примечание: Исключите из поиска 12 событий со значением (10) в столбце Категория, так как они не имеют отношения к включению компьютера.
Событие 12 происходит каждый раз при включении операционной системы. Это означает, что компьютер включен.
Чтобы узнать, когда компьютер включен, нажмите на событие 12 для просмотра информации. Выберите.Общие сведения..
Дата и время включения компьютера отображаются на главной панели (после ввода системного времени запуска операционной системы).
Если вам нужен список всех случаев, когда компьютер был включен, ищите другие события в ID12.
Важные замечания.Чтобы сгруппировать идентификаторы событий в числовом порядке, щелкните по столбцу ИД события.
Вы также можете использовать средство просмотра событий Windows, чтобы узнать, когда и где компьютер был выключен.
На самом деле, очень легко найти дату последнего включения компьютера. Мы рассмотрим некоторые способы сделать это с помощью отдельных команд Windows. Мы также рассмотрим некоторые сторонние программы, которые могут помочь вам в этом.
Локальные групповые политики
Хороший способ показать, когда именно был сделан последний доступ. Для реализации этого варианта стоит использовать простой алгоритм.
- Откройте окно «Выполнить» путем нажатия клавиш «Win» + «R».
- Укажите запрос «gpedit.msc», а затем подтвердите ввод.
- Перейдите в директорию, расположенную по пути: «Административные шаблоны/Компоненты Windows/Параметры входа Windows».
- В открывшемся окне дважды кликните по заголовку «Отображать при входе пользователя сведения о предыдущих попытках входа».
Теперь необходимо перезагрузить компьютер. После перезапуска на экране появится сообщение о времени последнего подключения. Это будет происходить каждый раз, пока пользователь не отключит операцию через процессор политической команды.
Реестр
Отличный вариант использования встроенных инструментов операционной системы Windows 10. Если предыдущий метод не работает, то альтернативным методом, который работает в 100% случаев и показывает, когда компьютер был запущен в последний раз, является реестр: реестр покажет время последнего запуска компьютера.
- Перейдите в директорию, расположенную по пути: «HKEY_LOCAL_MACHINE\SOFTWARE\Microsoft\Windows\ CurrentVersion\Policies\System».
- Находясь в указанной папке, кликните ПКМ.
- Нажмите «Создать», а затем – «Параметр DWORD (32 бита)».
- Присвойте элементу имя «DisplayLastLogonInfo».
Как и в предыдущем варианте, при запуске компьютера отображается время последнего подключения. Чтобы отключить функцию, значение должно быть установлено на ‘0’.
TurnedOnTimesView
Последний способ проверить, когда компьютер был запущен в последний раз, заключается в использовании сторонней программы TurnOntimesView. Приложение может использовать.
В TurnOntimesView даты активации расположены в порядке убывания. Последний запуск находится вверху (с желтым значком), а предыдущий — внизу (с зеленым значком). Помимо времени, приложение показывает продолжительность работы компьютера, из чего можно сделать дополнительные выводы.
В отличие от предыдущего, этот метод работает со всеми версиями операционной системы. Однако при его использовании нужно быть очень осторожным, чтобы не допустить ошибок и случайно не разрушить что-нибудь в системе.
Способы просмотра истории
Для проверки последних действий на компьютере существуют стандартные способы просмотра истории компьютера с помощью самой операционной системы, а также специалисты с расширенными функциями, реализуемыми дополнительными программами. Основным способом изучения истории компьютера является ее просмотр.
Для детального анализа производительности компьютера используйте стороннюю программу с обширным мониторингом действий пользователя.
Как узнать, когда включали и выключали компьютер
Самый простой способ — использовать приложение ‘Event Viewer’, встроенное в приложение Выполните поиск в меню Пуск и введите название программы. Если вы не можете найти его таким образом, нажмите на ярлык «Этот компьютер» справа и выберите «Управление». Затем в левой части экрана выберите «Просмотр событий».
В левом окне найдите папку ‘Windows Logs’. Затем выберите параметр Система.
Теперь нам остается только сохранить интересующие нас факты. Чтобы сделать это правильно, нажмите на System и выберите Current log filters или найдите фильтры в таблице в правой части окна программы.
В окне фильтра можно выполнить только одно действие. В поле ‘Источник события’ определите элемент WinLogon. Установите флажок, чтобы подтвердить свой выбор.
В календаре остаются только входы и выходы. Из этого уже можно понять, когда он был активирован и когда компьютер был выключен. Если в файле указано время, когда компьютер не использовался, это сделал кто-то другой.
В качестве альтернативы можно использовать программу стороннего производителя. Это просто и не требует ввода каких-либо системных настроек. Загрузите бесплатное приложение ToverontimesView. Она имеет рабочую среду на русском языке, но должна быть установлена отдельно. Файлы отслеживания необходимо поместить в папку с программой.
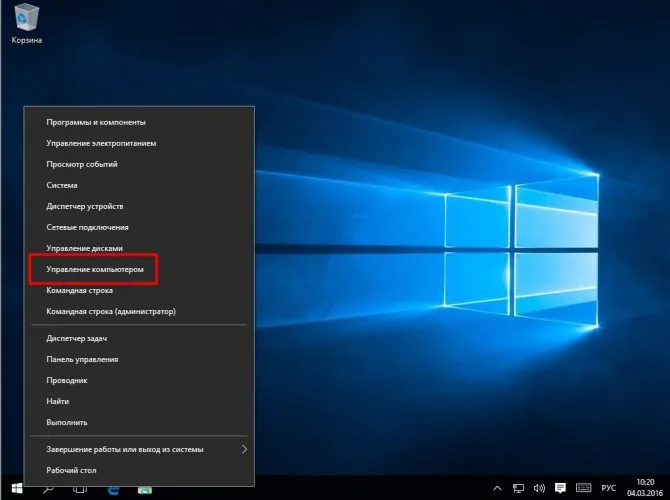
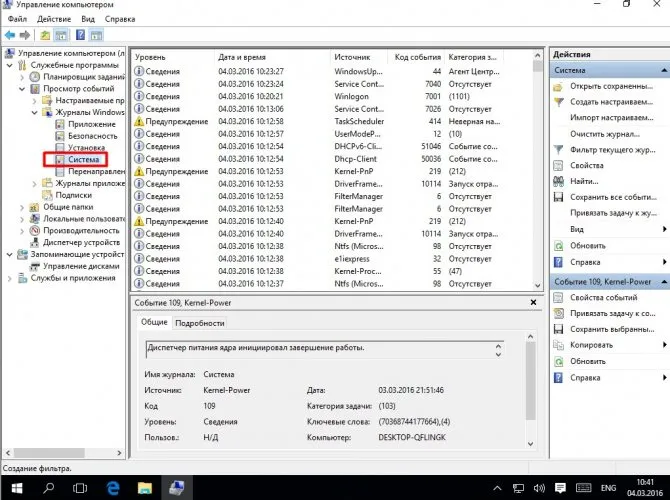
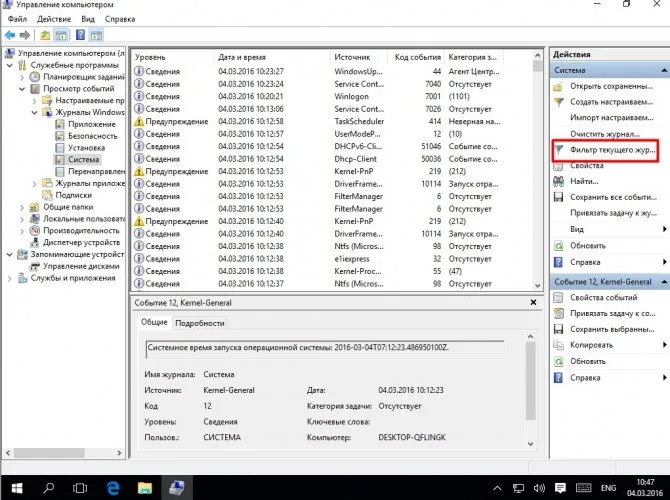
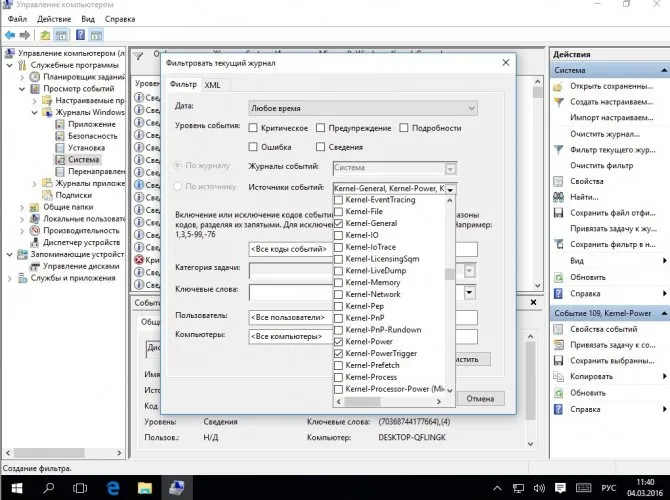
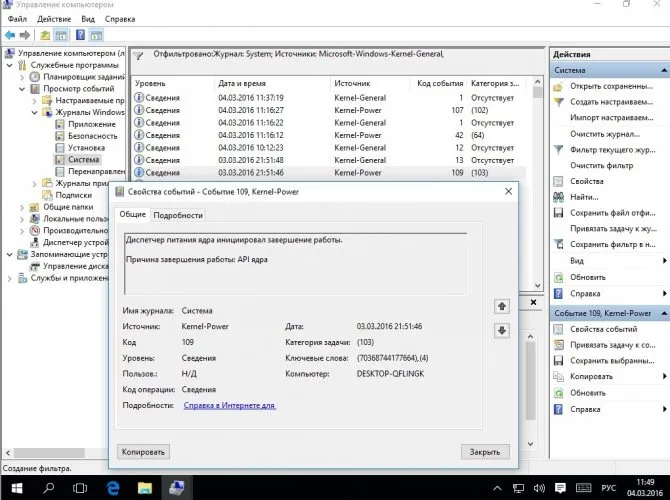
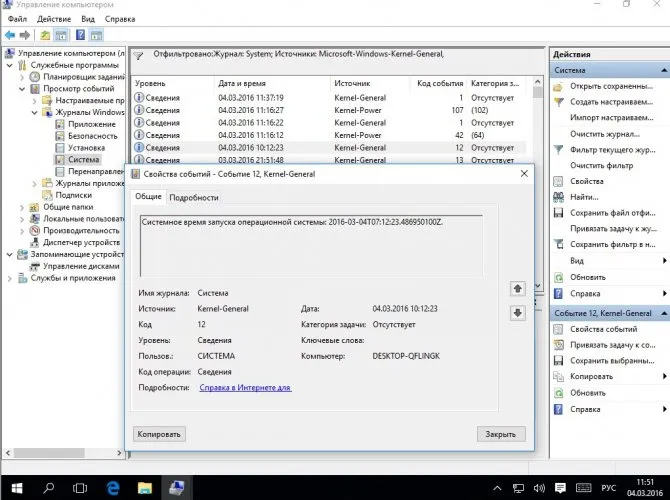
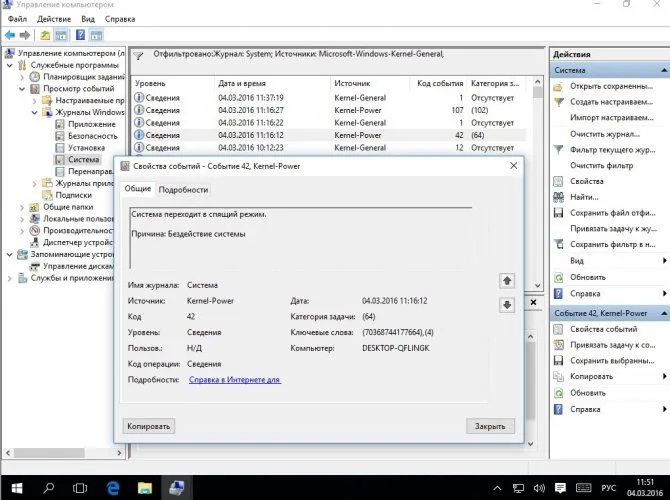
Просмотр в Диспетчере задач
Другой и, возможно, самый простой способ — узнать время активации вашего компьютера. Это консультация по управлению задачами. Однако в этом случае вы получите информацию о часах, минутах и секундах, в течение которых компьютер активен. Другими словами, он информирует вас о периоде работы устройства, а не о том, когда он был инициирован.
Чтобы получить необходимую информацию, выполните следующие действия.
Открытый интерфейс информирует об активности процессора. В частности, он указывает на время работы компьютерного оборудования. Из этой информации можно точно определить время запуска компьютера. Однако получение точных результатов требует математических расчетов и не всегда удобно.
Представление событий не показывает, что именно злоумышленник сделал с компьютером. Чтобы узнать подробности, нужно провести небольшое детективное расследование.
Как посмотреть время последнего входа в систему
Пользователь имеет возможность активировать сообщение, когда компьютер был активирован в последний раз. При повторной активации компьютера пользователю отображаются данные о том, когда компьютер был активирован в последний раз. Все неудачные попытки входа также могут быть отображены в учетной записи.
Вы можете использовать процессор политик локальной команды или реестр для активации отображения последней информации о входе в систему. В любом случае рекомендуется создать резервную копию Windows 10. После резервного копирования можно в любое время сбросить последние изменения в операционной системе.
Редактор групповой политики
С помощью процессора можно изменить политику операционной системы Windows 10: в корпоративных и профессиональных изданиях Windows 10 можно открыть локальный командный процессор.
- Откройте редактор групповой политики выполнив команду gpedit.msc в окне Win+R .
- Перейдите в раздел: Конфигурация компьютера > Административные шаблоны > Компоненты Windows > Параметры входа Windows .
- Измените значение параметра Отображать при входе пользователя сведения о предыдущих попытках входа на Включено .
Этот параметр политики определяет, будет ли компьютер отображать сведения о предыдущих успешных и неуспешных попытках подключения, когда пользователь подключен. По умолчанию информация о предыдущих попытках подключения не отображается.
Редактор реестра
Перед внесением любых изменений в реестр Windows 10 рекомендуется создать резервную копию реестра. Если данные реестра были изменены неправильно, вы всегда можете быстро восстановить последние изменения. Для просмотра сведений о предыдущих попытках входа в систему необходимо создать собственные настройки реестра. Это покажет вам ту же информацию, что и после изменения группы политик.
- Откройте редактор реестра выполнив команду regedit в окне Win+R .
- Перейдите в раздел: HKEY_LOCAL_MACHINE SOFTWARE Microsoft Windows CurrentVersion Policies System .
- В текущем расположении создайте параметр DWORD (32-бита) с именем DisplayLastLogonInfo , значение которого укажите 1 .
После активации последних данных для входа в систему одним из способов вам необходимо перезагрузить компьютер. При следующем входе в систему вы сможете увидеть дату и время последнего входа в компьютер.
К сожалению, представленный многими экспертами метод с одной командой не работает в текущей версии Windows 10. Пользователи могут проверить, работает ли на компьютере только Windows 10. Чтобы проверить, когда компьютер был включен в последний раз, используйте функцию Event Viewer или включите вывод информации, если пользователь разрешил это.