Send master sync — если выбран этот параметр, FL Studio будет посылать мастер-команды (start, play, stop и т.д.) на связанный материал. Кроме того, в меню Options главной панели необходимо снять флажок с опции Enable MIDI Master Sync.
Как подключить MIDI устройство к Fl Studio
Короче говоря: создайте маленькие стикеры, как в FL Studio, которые можно играть на клавиатуре и не утруждать себя ударами по нотам. Итак: 1. Сыграйте партию ударных. Включите инструмент так, чтобы вы могли писать его в ритм. 2. откройте прибор. Например, фортепиано. 3. убедитесь, что выбран пункт «Клавиатурный ввод на фортепиано»; 4. затем начните печатать на клавиатуре, используя одну из следующих клавиш.q w e r t y u i o pЛюбой, у кого есть уши, поймет, что мы вступаем в половую связь с несовершеннолетними. Кроме того, нажатая клавиша не будет «ложной». Памятка ‘A’ — это клавиша Y. Это также является ключом для строки ниже.z x c v b n m ,.Это означает, что она на одну октаву ниже, чем. Здесь клавиша N — это клавиша ‘A’. Написание мелодического фона. Сначала нужно написать ритм и аккорды, затем саму мелодию. Это делает его более увлекательным для нас и более понятным, когда нам нужно положить пальцы на клавиши. Итак, создайте барабан, возьмите несколько струн, чтобы, например, показать аккорд в качестве фона, а затем расположите ноты в ключе ля минор. Затем сыграйте мелодию на клавиатуре, нажимая на указанные выше клавиши. Если вы делаете ремикс (акапельно или накладывая собственную мелодию на образец), сначала определите ключ песни. Затем измените клавишу пианино. Используйте клавишу Y или N для настройки тембра. Первоначально настройте тон следующим образом. Например, песня «Ringman» М.Круга написана в ретоне (re#). Настройка пианино осуществляется следующим образом:. Нажмите кнопку .Y или N, чтобы звук тонального сигнала возобновился. Таким образом, вы можете воспроизвести двухоктавную мелодию без искажений. Теперь о записи мелодий. Удобнее записывать инструмент в режиме Live, чтобы не возиться с настройкой нот на пианино. Для этого нажмите на … Как только начинается запись, мелодия начинает играть на клавиатуре. Затем, если вы нигде не можете найти ритм, вы можете отредактировать его в PianoRole. Пример написания мелодии на клавиатуре приведен ниже: http: //thunderbreaker.livejournal.com/933520.html.
Я решила заказать детский шампунь для своего сына: http: //www.ecorai.ru/. (Ему нечем мыть волосы, он купается каждый день:)) А я тем временем люблю читать новости о мобильных телефонах. Я планирую поехать в Санкт-Петербург осенью. Исходя из этой идеи, бронирование гостиниц в Санкт-Петербурге должно осуществляться заранее. Чем я занимаюсь сейчасСтатьи/программное обеспечение
При работе с программным обеспечением возникает вопрос о том, как можно облегчить работу с ним. Производители прилагают все усилия, чтобы сделать свои приложения быстрее, но иногда они забывают о пользователе, для которого простота использования имеет первостепенное значение. FLStudio не является исключением. Многие функции доступны только при нажатии на определенные меню, что значительно усложняет задачу. После долгого поиска вы можете не найти нужный вам пункт меню. Здесь можно использовать так называемые горячие клавиши, которые в некоторых случаях необходимы. О них мы и поговорим в этой статье.
Упоминая клавиши прямого доступа, помните, что их можно использовать для изменения параметров с помощью печально известной программы воспроизведения Winamp. То же самое относится и к FL Studio. Как правило, горячие клавиши или сочетания клавиш — это комбинации вспомогательных клавиш (CTRL, ALT, Shift) и обычных клавиш клавиатуры. Например, Alt + A или Ctrl + Shift + R.
Главное окно
Эти ярлыки доступны при активном любом окне программы.
| Настройки | |
|---|---|
| Ctrl+P | Включить/выключить отсчет 3-2-1 перед записью. |
| Ctrl+I | Включить/выключить ожидание входного сигнала для начала записи. |
| Ctrl+T | Включить/выключить игру на клавиатуре как на клавишах фортепьяно. |
| Ctrl+E | Включить/выключить пошаговый режим редактирования. |
| Ctrl+M | Включить/выключить метроном. |
| Ctrl+B | Включить/выключить добавление записываемых нот к уже существующим. |
| Ctrl+Shift+H | Расположить окна по умолчанию. |
| F10 | Открыть окно настроек системы. |
| F11 | Открыть окно настроек проекта. |
| Операции с файлами | |
| Ctrl+O | Открыть файл. Вызывает диалог для выбора файла. |
| Alt+1,2..9 | Открыть файл из списка недавно использованных. |
| Ctrl+S | Сохранить файл. Вызывает диалог для сохранения файла в форматах flp, zip,wav, mp3 или mid. |
| Ctrl+N | Сохранить текущий проект как новую версию. |
| Ctrl+R | Экспортировать проект в файл формата wav. |
| Ctrl+Shift+R | Экспортировать проект в файл формата mp3. |
| Ctrl+Shift+M | Экспортировать проект в файл формата midi. |
| Разное | |
| 1,2…9(num pad) | Выбор соответствующего паттерна от №1 до №9. |
| +/-(num pad) | Следующий/предыдущий паттерн в секвенвере. |
| стрелка влево/вправо(num pad) | Следующий/предыдущий паттерн. |
| Ctrl+Z | Откат назад на один шаг. Повторное нажатие возвращает состояние до отката. |
| Ctrl+F | Поиск в броузере по ключевым словам. |
| Ctrl+H | Остановить воспроизведение в «аварийном» случае. |
| Alt+P | Send to piano roll/открыть piano roll для выбранного канала. |
| Shift+R | Включить/выключить запись. |
| Shift+L | Переключение воспроизведения между паттерном и плейлистом. |
| Enter | Максимизировать/минимизировать активное окно программы (piano roll и playlist). |
| Space bar (пробел) | Начать/остановить воспроизведение. |
| TAB | Переключение между всеми открытыми окнами программы. |
| Esc | Закрыть активное окно. |
| F1 | Справка. |
| F2 | Назвать текущий паттерн в плейлисте. |
| F4 | Следующий пустой паттерн. |
| F5 | Показать/выбрать/скрыть плейлист. |
| F6 | Показать/выбрать/скрыть секвенсер. |
| F7 | Показать/выбрать/скрыть piano roll. |
| F8 | Показать/выбрать/скрыть броузер. |
| F9 | Показать/выбрать/скрыть микшер. |
| F12 | Закрыть все окна, кроме секвенсера. |
Секвенсер (Step sequencer)
| Работа с каналами | |
|---|---|
| стрелка влево/вправо(num pad) | Следующий/предыдущий канал. |
| Ctrl+Del | Удалить выбранные каналы. |
| Page Up | Перейти к следующей группе каналов. |
| Page Down | Перейти к предыдущей группе каналов. |
| Ctrl+1,2…9 | Включить/выключить mute для соответствующего номера канала. |
| Ctrl+Shift+1,2…9 | Включить/выключить соло для соответствующего номера канала. |
| Alt+C | Выбрать цвет отмеченных каналов. |
| Alt+G | Filter group name — группирует выбранные каналы. |
| Alt+Z | Заархивировать выбранные каналы. |
| Alt+U | Разархивировать выбранные каналы. |
| Ctrl+Shift+C | Клонировать выбранные каналы. |
| Ctrl+Alt+C | Выбрать заливку градиентом отмеченных каналов. |
| Alt+стрелка вниз/вверх | Сдвинуть выбранные каналы вниз/вверх. |
| Работа с шагами | |
| Ctrl+C | Копировать установленные шаги. |
| Ctrl+V | Вставить установленные шаги. |
| Ctrl+X | Вырезать установленные шаги. |
| Alt+P | Послать шаги на piano roll. |
| Alt+R | Рандомизировать ноты в Keyboard editor. |
| Shift+G | Открыть Graph editor. |
| Shift+K | Открыть Keyboard editor. |
| Shift+стрелка вправо | Сдвинуть установленные шаги вправо. |
| Shift+стрелка влево | Сдвинуть установленные шаги влево. |
Здесь доступны типичные Ctrl+Z, Ctrl+X, Ctrl+C и Ctrl+V. Чтобы выделить заметку, удерживайте CTRL и левую кнопку мыши и перемещайте мышь, чтобы выделить нужную прямоугольную область. В качестве альтернативы нажмите Ctrl+Shift и щелкните левой кнопкой мыши по нужной заметке. Заметки можно удалить таким же образом. Все элементы в разделе Инструменты применяются только к выбранной заметке.
| Общие | |
|---|---|
| Ctrl+A | Выделить все. |
| Ctrl+M | Импорт MIDI-файла. |
| Shift+Ctrl+V | Вставить из MIDI-буфера. |
| Shift+M | Переключение между режимами отображения виртуальной клавиатуры: large, small, names. |
| Shift+S | Slide. |
| Поставить по центру текущую позицию при воспроизведении. | |
| Инструменты | |
| Shift+P | Draw — карандаш. |
| Shift+B | Paint — кисть. |
| Shift+D | Delete — удалить. |
| Shift+C | Cut — разрезать. |
| Shift+E | Select — выбрать. |
| Shift+Z | Zoom — приблизить/отдалить. |
| Shift+Y | Playback — воспроизведение. |
| Edit | |
| Shift+стрелка вправо/влево | Сместить выбранное вправо/влево. |
| Shift+стрелка вверх/вниз | Транспонировать выбранное вверх/вниз. |
| Del | Удалить выбранное. |
| Ctrl+стрелка вверх/вниз | Транспонировать выбранное вверх/вниз на одну октаву. |
| Ctrl+стрелка влево/вправо | Выбрать предыдущий/следующий. |
| Ctrl+Ins | Добавить пространство. |
| Ctrl+Del | Удалить пространство. |
| Ctrl+I | Вставить текущее значение контроллера. |
| Tools | |
| Ctrl+L | Quick legato — поставить легато. |
| Alt+L | Articulate — диалог выбора легато, портато или стаккато с настройками. |
| Ctrl+Q | Quick quantize — квантизовать . |
| Alt+Q | Quantize — диалог квантизации с настройками. |
| Ctrl+U | Quick chop — разрезать ноты в соответствии с настройками snap. |
| Alt+U | Chop — диалог выбора типа разреза нот с использованием паттернов. |
| Ctrl+G | Glue — склеить смежные ноты. |
| Alt+A | Arpreggiate — использовать арпрежиатор, основанный на паттернах. |
| Alt+S | Strum — создать аккорды из нот. |
| Alt+F | Flam — создать форшлаг ударных. |
| Alt+K | Key limiter — ограничитель диапазона нот. |
| Alt+Y | Flip — перевернуть установленные ноты. |
| Alt+R | Randomize — рандомизировать ноты. |
| Alt+X | Scale levels — масштабирование уровней (velocity, pan и т. д.). |
| Alt+O | LFO — использовать LFO event editor. |
| View | |
| Alt+G | Grid color — выбрать цвет фона piano roll. |
| Helpers | |
| Alt+B | Показать note helpers — темные полосы для черных клавиш. |
| Alt+V | Ghost channels — показать ноты других каналов в текущем паттерне. |
| Zoom | |
| 1 | Far — минимальное приближение. |
| 2 | Medium — среднее приближение. |
| 3 | Close — близкое приближение. |
| 4 | Best fit — наилучшее приближение. |
| 5 | On selection — приблизить выбранное. |
MIDI-устройства — это инструменты (электронные устройства), которые обмениваются данными с помощью протокола MIDI (передача управляющих сообщений).
Что такое MIDI устройство?
Эти четыре буквы обозначают цифровой интерфейс прибора. Это выражается в цифровом интерфейсе прибора. Теперь я думаю, что все более четко выровнено! Это устройства, позволяющие в удобной форме воспринимать звуковую информацию из программного обеспечения (иногда похожие на инструменты — я сейчас говорю о MIDI-клавишах и электронных барабанах). MIDI — это также специальный протокол, используемый устройствами для связи с программным обеспечением. Этот протокол объединяет такую информацию, как количество ячеек (кнопок, клавиш, кнопок и т.д.), давление на клавишу/кнопку, продолжительность давления и статические параметры.
Сегодня существует два распространенных способа подключения MIDI-устройства к компьютеру.
1) Через MIDI-кабель, который выглядит следующим образом:.

Обычно подключение MIDI-устройства требует установки драйверов устройства, чего можно избежать, если подключение осуществляется через MIDI-порт. Во-первых, и компьютер, и MIDI-устройство должны быть выключены перед подключением 15-контактного разъема D-Sub к аудиокарте (если это не так, действуйте двумя способами). Далее, если у вас есть MIDI-клавиатура, контроллер или контроллер DrumpAds, необходимо подключить MIDI-кабель к MIDI-разъему устройства. Если у вас устройство типа синтезатора, необходимо подключить кабель MIDI OUT к MIDI-разъему устройства. Затем подключите все устройства.

Таким образом, вам может понадобиться установить драйверы для этого устройства, но вам не нужно будет ничего отключать на некоторое время (ранее), так как USB-кабели на USB-устройствах на компьютере не очень шумные.
Теперь, когда индикатор (или дисплей) на MIDI-устройстве загорится и подаст сигнал «Контакты», вы можете открыть FL Studio и приступить к настройке и поиску секвенсора.
Как активировать MIDI устройство в FL Studio и настроить его.
Попав в секвенсор FL Studio (показано на примере последней версии FL Studio 12), вам понадобится опция — MIDI tab:.
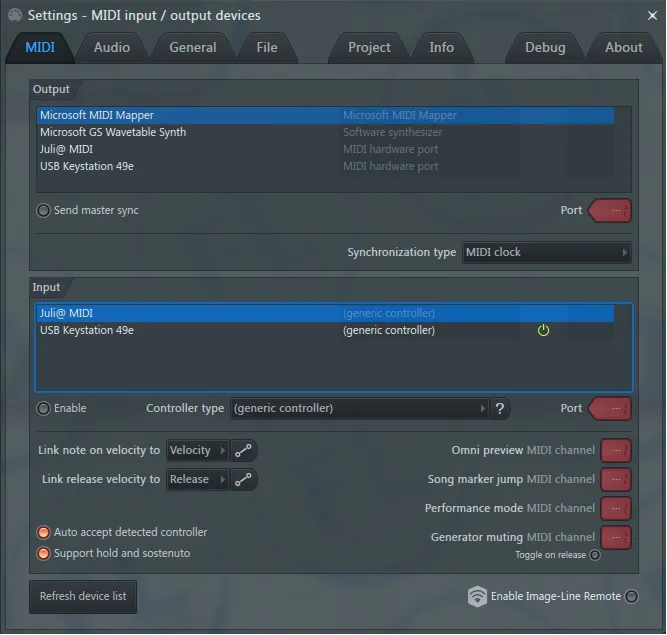
Вы также можете сразу заметить или не заметить: если вы включили MIDI-устройство, оно уже видно в полях Output и Input в этом окне. В данном примере используется простейший USBKeystation49e. Кроме того, чтобы посылать команды с MIDI-устройства в секвенсор (т.е. играть или настраивать секвенсор), это устройство должно быть включено в окне Input. Если рядом с именем устройства нет желтого символа:.

Затем выделите это устройство и нажмите Включить чуть ниже поля ввода. FL Studio 12 по умолчанию распознает и активирует подключенное устройство.
Что касается окна Output, то это окно необходимо, если есть устройство (например, виртуальный синтезатор), на которое FL Studio может посылать сигналы, и его активация осуществляется аналогичным образом.
В FL Studio вы можете указать тип управления устройством с помощью выпадающего меню Controller Type. В базе секвенсора есть несколько типов MIDI-управления для некоторых известных MIDI-устройств (в FL Studio версии 12 их еще больше). Если устройство указано в списке, выберите его тип. Если нет, оставьте тип контроллера General. Это дает вам максимальный контроль над устройством.
Теперь вы можете управлять секвенсором через MIDI-устройство. Если аудиосигнал отсутствует, выделите инструмент в списке каналов для воспроизведения.
Дополнительные функции и настройки в FL Studio MIDI Settings:
-Автоматическое принятие локализованных контроллеров — это функция, которая автоматически принимает MIDI-порты. Чтобы автоматически обнаружить определенный порт в секвенсоре FL Studio, просто поверните одну из кнопок (регуляторов) устройства.
-Поддержка Hold и Sostenuto — эта функция активирует задержку нажатой ноты с помощью специальной педали.
-Заметки о скорости -Команды о силе сжатия могут быть… назначает их на … (по умолчанию используется значение ширины канала, которое можно изменить на ModX и Mod Y). Для каналов выборки это фильтры с двумя параметрами. .
-Скорость отпускания ноты — назначает силу отпускания ноты … на — (по умолчанию он установлен на самоосвобождение, поэтому изменять это не рекомендуется)).
Вы также можете отрегулировать чувствительность кривых нажатия и отпускания (увеличить или уменьшить чувствительность), нажав кнопку Edit Mapping Curve. (но это кажется мне излишним)
-Обновить список устройств — проверяет наличие новых подключенных MIDI-устройств.
Если при нажатии кнопки или кнопок на барабанной панели во время игры или манипуляций с MIDI-устройством вы чувствуете дискомфорт, а звук немного задерживается, этого не должно происходить. Возможно, у вас нет драйвера ASIO4ALL, необходимого для комфортной работы с секвенсором, или он есть, но неправильно настроен. Тем не менее, эта короткая статья поможет вам решить эту ситуацию быстро и навсегда.
Кстати, чтобы эта опция работала, опция Activate MIDI Master Sync в меню Options должна быть активирована. Чтобы выходной сигнал был активен, необходимо также активировать флажок Enable MIDI output в меню Options.
Область Input
В этой области отображается список всех устройств ввода. Выберите нужное устройство и включите его с помощью кнопки питания. В раскрывающемся списке Тип контроллера выберите устройство, если таковое имеется. В противном случае оставьте элемент общего контроллера. Это необходимо для использования всех функций контроллера (если они есть в списке).
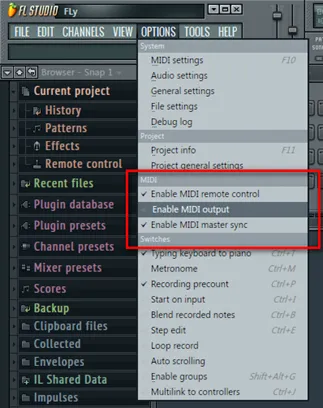
Дополнительные функции
Автоматически принимает позиционированные контроллеры — автоматически распознает MIDI-порты. Когда вы поворачиваете контроллер в устройстве, программное обеспечение автоматически определяет параметры, которым назначен контроллер. Для работы этой функции автоопределение должно быть активировано в окне Remote Control при назначении контроллера через подключение к контроллеру.
Удержание и поддержка sostenato — используйте медленную нотацию.
Запись шагового секвенсора — запись MIDI-сообщений в шаговый секвенсор, и
MIDI-канал OMNI Preview — MIDI-сообщения из этого порта используются для прослушивания генератора пошагового секвенсора (каждый канал назначается определенной клавише MIDI-клавиатуры), и
MIDI-канал перехода маркера песни — MIDI-сообщения из этого порта используются для перехода между маркерами песен.
Плейлист Live Mode MICHANNEL -Номер ПОРТАБЕЛЬНОГО РЕЖИМА,.
MIDI-канал приглушения генератора — MIDI-сообщения используются для приглушения каналов Step Sequencer (каждому каналу присвоена определенная клавиша MIDI-клавиатуры), и
Tap on Release — изменение работы в противоположных условиях при отпускании MIDI-клавиши, и
Ссылка на скорость — использует информацию о скорости клавиши
(None — информация не используется, Velocity — используется информация о скорости давления, mod x, mod y — значения скорости давления определяются моделью)
Заметки для входа — использование информации о выпуске (none — информация не используется, release — информация о внешнем выпуске),.
Curves — процессор кривых, определяющий связь между FL Studio и MIDI-устройством.
Reconfigure MIDI Device — сканирует систему на наличие новых MIDI-устройств.























