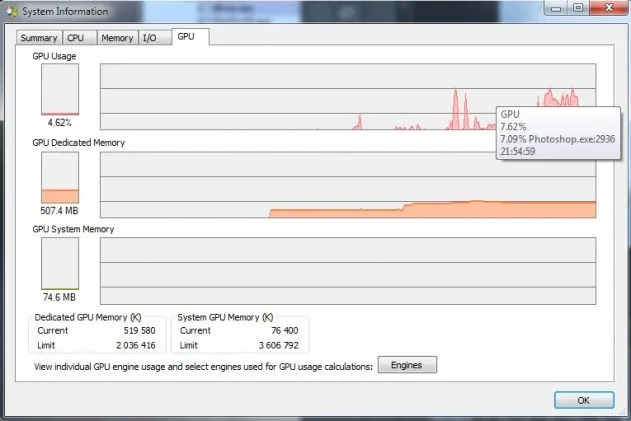Это означает, что все графические процессоры, установленные на компьютере, отображаются на вкладке Производительность. Вы также можете увидеть, какие процессы имеют доступ к GPU в своих процессах, а данные об использовании памяти GPU можно найти на вкладке Подробности.
Как отслеживать использование видеокарты в диспетчере задач Windows
Сведения о GPU скрыты в «Управлении работой» Windows 10. Вы можете просмотреть использование GPU каждым приложением в отдельности или всей системой, но Microsoft обещает, что данные «Управления задачами» более точны, чем показатели вспомогательных сторонних программ.
Эти функции GPU были добавлены в обновление Fall Creators Update Windows 10, также известное как версия 1709 Windows 10. При использовании Windows 7, 8 или более ранних версий Windows 10 эти функции управления задачами инструменты не появятся. Узнайте, как найти точную версию и номер марки Windows.
Windows получает эту информацию напрямую, используя новую функцию в модели программы Windows Screen. Независимо от того, какой API приложение использует для доступа к GPU, оно отображает очень точные данные — Microsoft DirectX, OpenGL, Vulkan, OpenCL, Nvidia Cuda, AMD Mantle и т.д.
Вот почему только системы WDDM 2.0 GPU отображают эту информацию в Task Management. Если он не появляется, возможно, в системе используется более старый тип драйвера для GPU.
Вы можете проверить, использует ли ваша версия WDDM драйверы GPU, нажав WIN+R, набрав в поле ‘DXDIAG’ и нажав Enter, чтобы открыть средство диагностики DirectX.
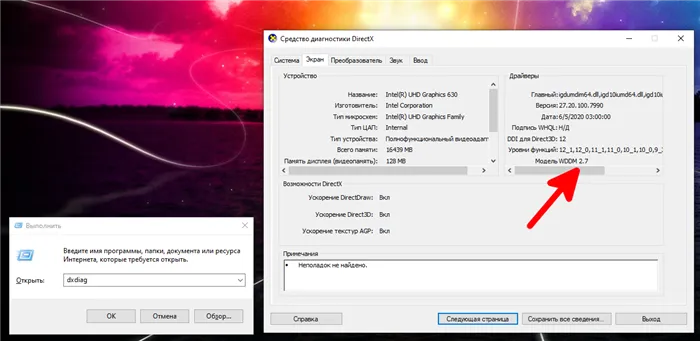
Перейдите на вкладку «Экран» и вкладку «Конвертер» и в разделе «Драйверы» найдите «Модели VDDM» с правой стороны. Если вы видите здесь драйвер ‘WDDM 2.x’, значит, ваша система совместима. Если здесь показан драйвер ‘WDDM 1.x’, значит, GPU несовместим.
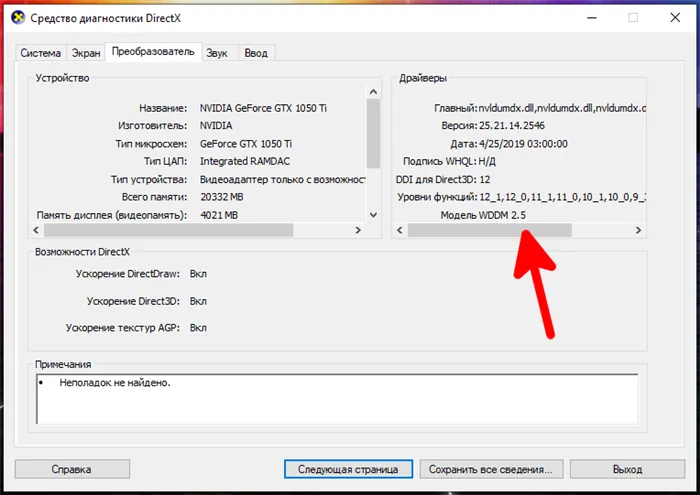
Как просмотреть использование графического процессора в приложении
Эта информация доступна в разделе «Управление задачами», но по умолчанию она скрыта. Чтобы получить доступ к нему, щелкните правой кнопкой мыши на пустом месте на панели задач и выберите «Управление задачами» или нажмите Ctrl+Shift+ESC на клавиатуре, чтобы открыть Управление задачами.
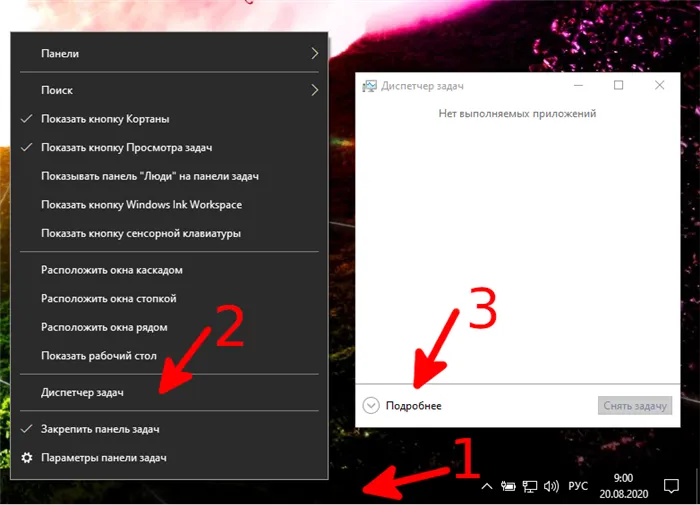
Если отображается стандартный простой вид, нажмите кнопку Еще в нижней части окна управления окнами.
В полном представлении управления задачами на вкладке «Процессы» щелкните правой кнопкой мыши на заголовке любого столбца и активируйте опцию «GPU». Это добавит колонку GPU, в которой вы сможете увидеть процент ресурсов GPU, используемых каждым приложением.
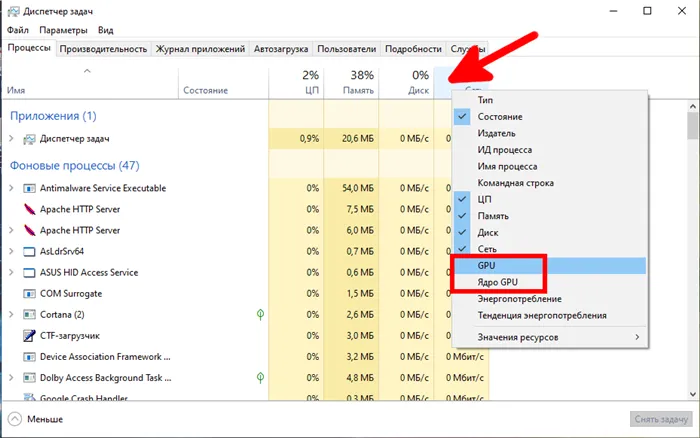
Вы также можете активировать опцию «Ядра GPU», чтобы увидеть, какие машины GPU используют приложения.
Общее использование GPU всеми приложениями в системе отображается в верхней части колонки GPU. Нажмите на колонку GPU, чтобы отсортировать список и посмотреть, какие приложения в настоящее время используют GPU.
Число в столбце GPU указывает, какое приложение использует видеокарту больше всего из всех функций видеокарты. Так, например, если приложение использует 50% 3D GPU движка и 2% GPU машины декодирования видео, в колонке GPU для этого приложения вы увидите только число 50%.
В столбце «Ядро GPU» показано каждое используемое приложение. В этом столбце отображается физический GPU, используемый приложением, и механизм, используемый приложением. Используется ли 3D-камера или видеодекодер. Вы можете определить, какой GPU соответствует определенному числу, проверив вкладку Производительность, описанную в следующем разделе.
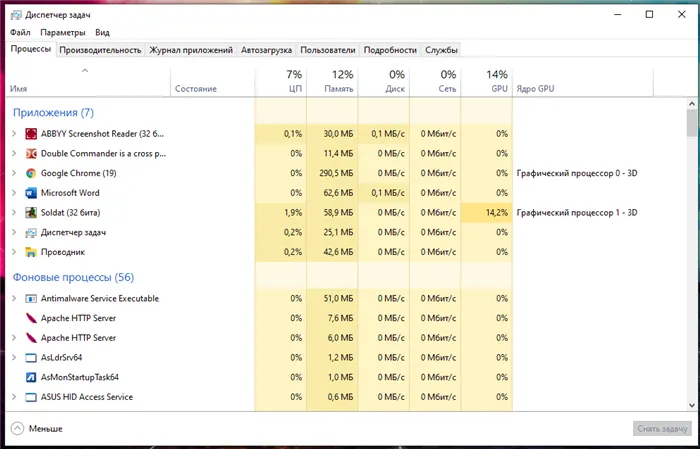
Как просмотреть использование видеопамяти приложением
Если вы не уверены в том, сколько видеопамяти использует приложение, перейдите на вкладку «Дополнительно» в диспетчере задач. На вкладке Сведения щелкните правой кнопкой мыши заголовок любого столбца и выберите Выбрать столбец. Прокрутите вниз и активируйте столбцы GPU, GPU Core, GPU Dedicated Memory и GPU Total Memory. Первые два параметра также доступны на вкладке Процесс, а последние два параметра памяти доступны только на панели Дополнительно.
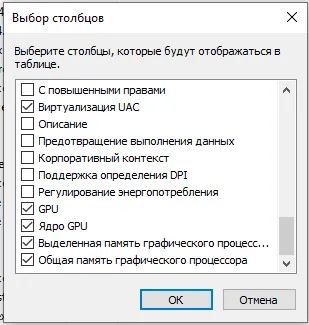
Колонка «Выделенная память GPU» показывает объем памяти, используемой приложением на GPU. Если ваш компьютер оснащен отдельной видеокартой NVIDIA или AMD, это объем VRAM, т.е. физической памяти видеокарты, используемой приложением. Если графика встроена, часть обычной оперативной памяти системы резервируется для графического оборудования. Это объем свободной памяти, используемой приложением.
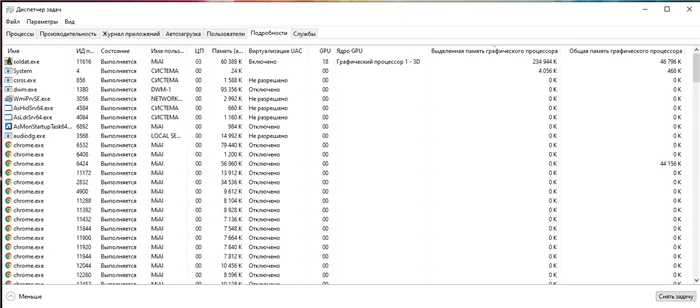
Windows также позволяет приложениям хранить некоторые данные в обычной памяти DRAM системы. Колонка GPU Total Memory показывает объем памяти, используемой приложением для видеоопераций из обычной системной памяти компьютера.
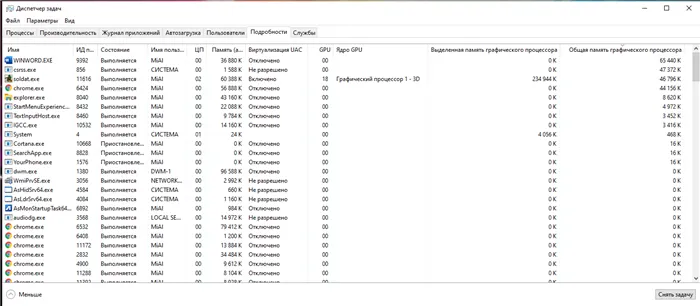
Нажмите на любой из столбцов, чтобы отсортировать их и увидеть, какие приложения используют больше всего ресурсов. Например, чтобы увидеть, какие приложения используют больше всего видеопамяти на GPU, щелкните по столбцу Память, выделенная на GPU.
Например, на скриншоте ниже в системе имеется три графических процессора. ‘GPU0’ — интегрированный графический процессор Intel. ‘GPU1’ и ‘GPU2’ — это NVIDIAGeForceGPU, соединенные между собой с помощью NVIDIASLI. Текст ‘Link 0’ означает, что оба являются частью Link 0.
Как посмотреть, насколько загружена видеокарта
Сначала проверьте версию операционной системы (комбинация: Win + R-> и команда winver).
Если он меньше 1709 (1607 в моем примере ниже), систему необходимо обновить.
Затем откройте Диспетчер задач (Ctrl + Alt + Del) и перейдите на вкладку Производительность. Вы можете в режиме реального времени отслеживать скорость загрузки видеокарты, объем доступной графической памяти и т.д.
Примечание: Игры можно запускать параллельно с открытым диспетчером задач.
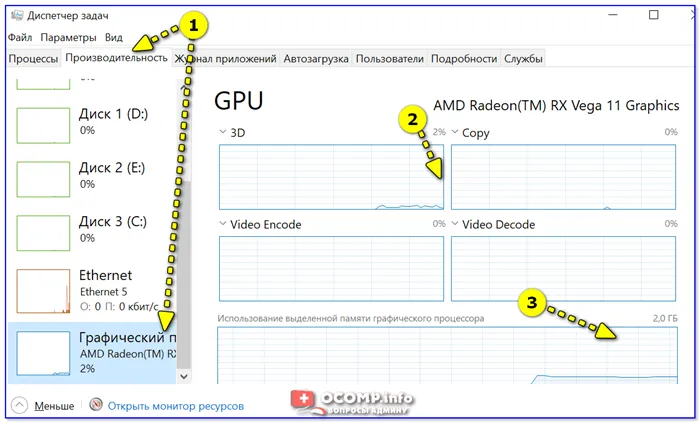
Управление задачами — видеокарта
👉 Вариант 2
Существуют такие утилиты, как FPS Monitor (я упоминал о ней в этом посте).
Суть его работы проста. Поверх изображения с запущенной игрой он отображает данные, показывающие загруженность процессора и видеокарты, их температуру, использование оперативной памяти и т.д.

Как работает монитор FPS — скриншоты из игр WarCraft.
Она очень полезна и позволяет видеть все числа во время игры (не сворачивая окно). Он также позволяет видеть все числа во время игры (не сворачивая окно), и если значения становятся слишком высокими, они вовремя выделяются красным цветом.
-
— количество кадров, отображаемых на экране за 1 сек.;
- GPU — параметры видеокарты;
- RAM — оперативная память;
- NET — сеть;
- Core 1, 2 — ядро ЦП.
👉 Вариант 3
Существует утилита под названием OCCT (ссылка на официальный сайт), предназначенная для тестирования компонентов компьютера. В частности, он имеет возможность отображать загрузку системы (процессора, видеокарты и оперативной памяти).
На скриншоте ниже показаны стрелки, где можно найти эту информацию. 👇
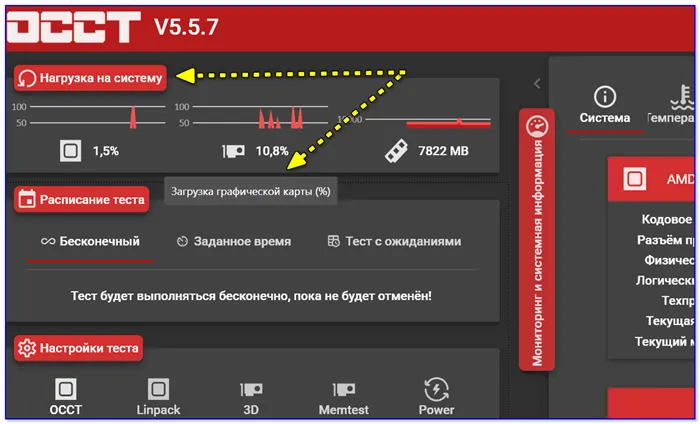
Активация видеокарты — OCCT
Примечание: Нет необходимости устанавливать и настраивать утилиту. После загрузки просто запустите его. Это полезно!
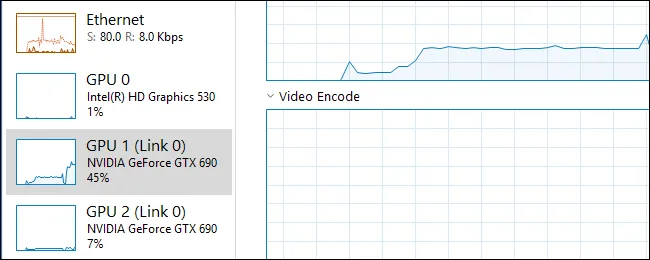
👉 Помогите!
1) Как увеличить FPS: от одного игрока.
2) Как перегрузить видеокарту: AMD, nVidia.
Также не лишним будет проверить температуру вашего процессора. Наше подробное руководство объясняет, как это сделать. Процессор может перегреться и начать работать (пропуская такты и замедляя производительность), а игры могут не запускаться. Позаботьтесь о достойном охлаждении.
Способ 1: GPU-Z
GPU-Z — это мощный инструмент для отображения функций видеокарты и различных показателей. Программа имеет небольшой вес, а также возможность запуска без предварительной установки на компьютер. Это позволяет поместить ее на флэш-накопитель и запустить на любом компьютере, не беспокоясь о вирусах, которые могут быть случайно загружены вместе с программой во время работы в Интернете. Приложение работает в автономном режиме и не требует постоянно подключенной сети для работы. .
Программное обеспечение может отображать очень четкие графики загрузки видеочипа, что облегчает анализ полученных данных. Сам GPU-Z может предоставить только числовые значения коэффициента нагрузки и небольшой график в узком окне на другой стороне.
-
Переходим на сайт по ссылке выше и нажимаем на кнопку «Загрузить Process Explorer» в правой части веб-страницы. После этого должна начаться загрузка zip-архива с программой.
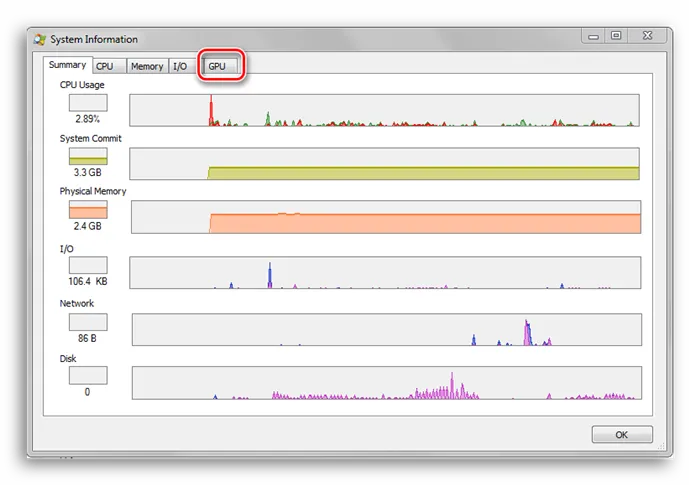

Здесь вы можете увидеть график, показывающий уровень заряда видеокарты в режиме реального времени.
Способ 3: GPUShark
Программа предназначена только для отображения информации о состоянии видеокарты. Он весит менее 1 мегабайта и совместим со всеми современными графическими чипами.
-
Нажимаем на большую жёлтую кнопку «Download» на этой странице.
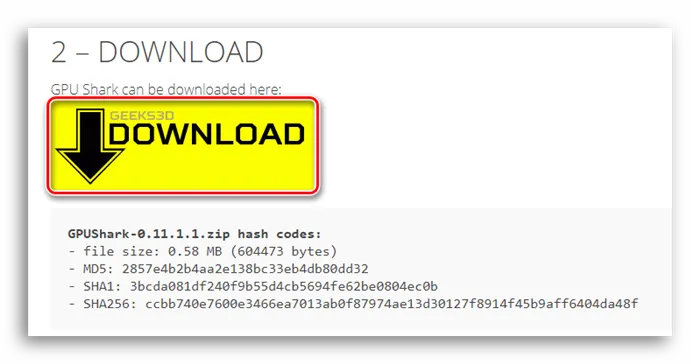
После этого вы будете перенаправлены на следующую веб-страницу Здесь кнопка Download GPU Shark будет синего цвета. Нажмите на нее, чтобы загрузить zip-файл с программой.
Способ 4: «Диспетчер задач»
Диспетчер задач Windows 10 был обновлен, чтобы включить поддержку расширенного мониторинга ресурсов, включая информацию о загрузке видеочипов.
-
Запускаем «Диспетчер задач» , нажав на сочетание клавиш «Сtrl+Shift+Escape». Также в него можно попасть, нажав правой кнопкой мыши по панели задач, затем в выпадающем списке опций кликнув по нужной нам службе.
Мы надеемся, что это руководство поможет вам найти необходимую информацию о производительности вашей видеокарты.
Мы рады помочь вам в решении вашей проблемы.
В дополнение к этой статье на сайте есть еще 12842 полезных объяснения. Если вы добавите Lumpics.ru в закладки (CTRL + D), вы обязательно найдете нас полезными.
Пользователи также могут изменить отображение графика с одним ядром, щелкнув правой кнопкой мыши в любом месте раздела и выбрав Change Graph > Single Core.
Как заставить видеокарту работать на 100%
Если видеокарта перегружена и проблема заключается именно в этом, необходимо выяснить, почему это происходит. Наиболее распространенными причинами являются уязвимости процессора или плохая оптимизация игры. Более подробно они описаны ниже.

Слабый процессор. Существует концепция, известная как «отсоединение видеокарты от процессора». Одни считают это мифом, другие воспринимают как должное. На самом деле, проблема несоответствия процессора и графической карты возникает, но она гораздо сложнее. На практике один и тот же процессор не может «разблокировать» или «разблокировать» видеокарту. Например, при разрешении 1080p видеокарта перегружена, но при переключении на 4K нагрузка увеличивается. В этом заключается все откровение.
Однако важным моментом является то, что если процессор не может обеспечить комфортный FPS, видеокарта будет отключена. Он может выдать больше кадров, а процессор — нет. Таким образом, вместо плавного игрового процесса вы получаете слайд-шоу. В этом случае процессор необходимо модернизировать или перегрузить. В последнем случае не ждите чудес. Если процессор полностью устарел, разгон не поможет.
Также не лишним будет проверить температуру вашего процессора. Наше подробное руководство объясняет, как это сделать. Процессор может перегреться и начать работать (пропуская такты и замедляя производительность), а игры могут не запускаться. Позаботьтесь о достойном охлаждении.

Плохая оптимизация. Плохо оптимизированные игры будут работать медленнее, независимо от материала. Плохо оптимизированным изображением была Mafia 3. Разработчики установили блокировку на 30 кадров в секунду и предоставили видеокарту, вызывающую частоту кадров на консоль.
Если вы столкнулись с подобной проблемой, попробуйте обновить или переустановить драйверы, систему Windows или саму игру (если есть ремонт). Однако если причина кроется в коде, переустановка драйвера не поможет, пока проблема не будет устранена.

Другие проблемы. Могут быть и другие причины. Например, может быть неисправна сама видеокарта. В этом случае стоит проверить другие материалы или попробовать провести стресс-тест, например, Furmark. Кроме того, точкой перегрузки системы может быть еще один компонент. Производительность может зависеть от оперативной памяти. Например, ноутбуки часто имеют только одну карту памяти, которая работает с каналом.
Также стоит проверить энергетические возможности игры и другие настройки видеокарты и игры в Windows. Узнайте больше об этом в разделах Как настроить Windows 10 для игр и Как настроить видеокарты Nvidia.
Например, вы можете нажать на рамки в цене, чтобы увидеть min, max и max. Например, вы увидите, что видеокарта начинает замедляться, а чиллер начинает быстро раскручиваться. Смотрите на холостом ходу. Установите температуру 36°, максимум, и начинайте играть в тяжелые игры.
Графический процессор
Эта страница GPU содержит обзор данных о производительности. Обычно это подразделяется на два раздела.
Раздел GPU содержит текущую информацию о самом GPU, а не об отдельных ядрах GPU.
Управление задачами по умолчанию показывает четыре наиболее часто используемых движка GPU. По определению, сюда входят 3D, Copy, Video Decode и Video Edit, но эти представления можно изменить, щелкнув по названию и выбрав другую машину.
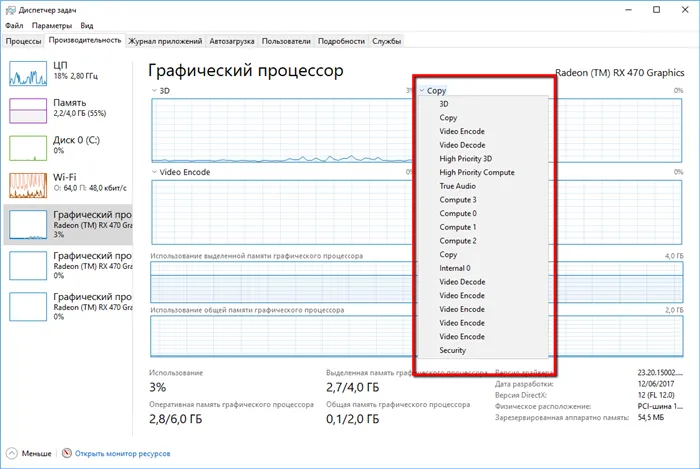
Пользователи также могут изменить отображение графика с одним ядром, щелкнув правой кнопкой мыши в любом месте раздела и выбрав Change Graph > Single Core.
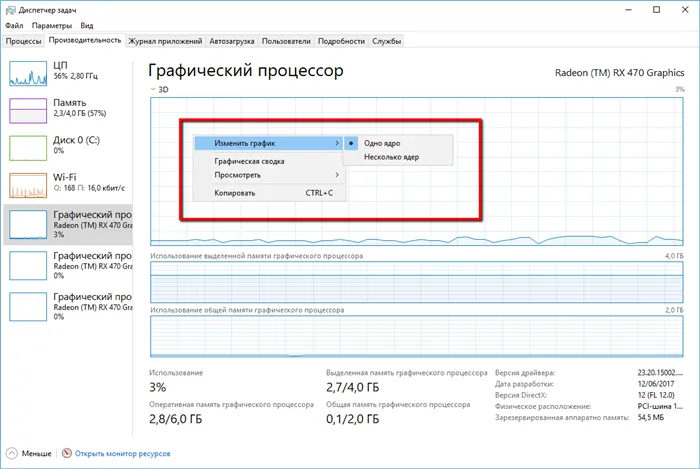
Оперативная память
Ниже графа двигателей находится блок данных видеопамяти.
В управлении работой показаны два типа видеопамяти. Общая память и распределенная память.
Выделенная память — это память, которая используется только видеокартой. Обычно это объем VRAM на различных картах или объем памяти, доступный процессору, который компьютер установил на явное резервирование.
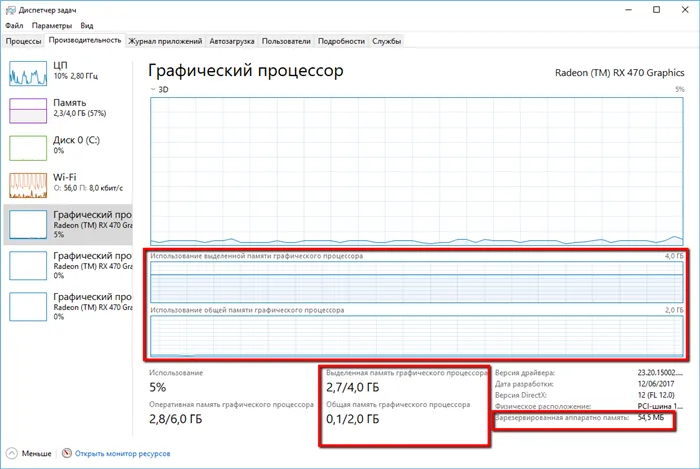
В правом нижнем углу вы увидите «Зарезервированная память оборудования». Это объем памяти для видеодрайвера.
Объем доступной памяти в этом разделе представляет собой объем памяти, активно используемой процессом, в то время как объем общей памяти в этом разделе представляет собой объем системной памяти, потребляемой для нужд графики.
Кроме того, текущее использование ресурсов GPU отображается в процентах в левой части окна по названию GPU. Важно отметить, что Work Management использует процент наиболее загруженных машин для представления общего использования.
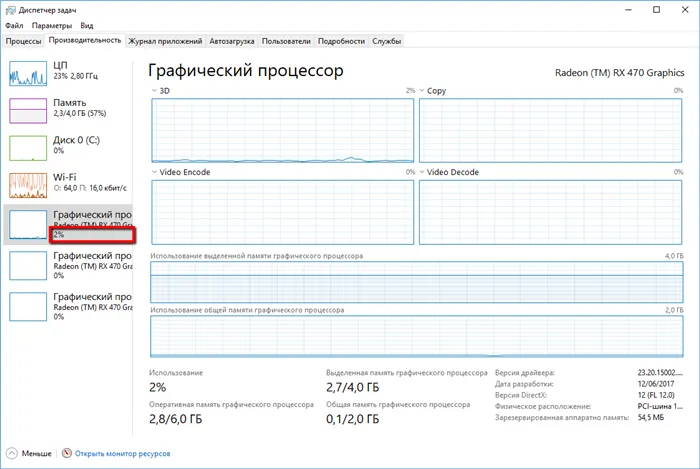
Для просмотра данных об эффективности с течением времени запустите приложения, которые значительно используют GPU, например, видеоигры.
Вкладка Процессы
Вы также можете следить за производительностью GPU на вкладке Процессы. Здесь вы найдете краткое описание конкретных шагов.
Столбец GPU показывает наиболее активное использование машины, чтобы представить общее использование ресурсов GPU конкретным процессом.
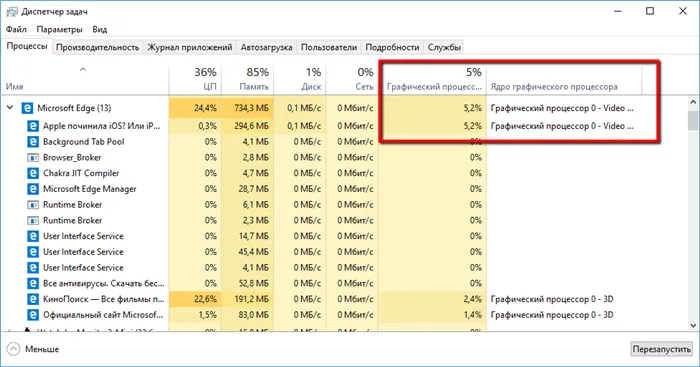
Однако может возникнуть путаница, если несколько двигателей сообщают о 100% использовании. В дополнительной колонке ‘GPU Core’ отображается подробная информация о машинах, загруженных этим процессом.
Колонка заголовка на вкладке Process показывает общее потребление ресурсов всеми доступными GPU в системе.
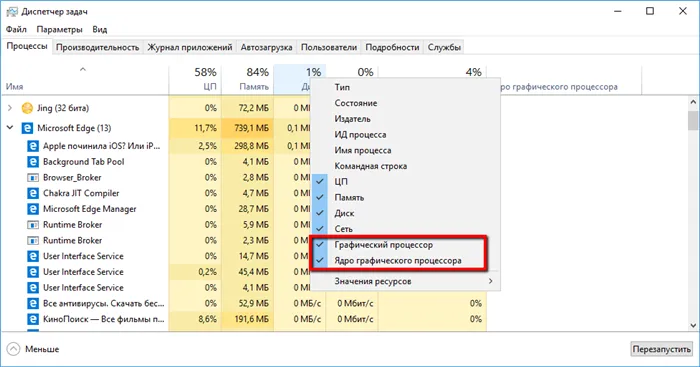
Если вы не видите эти столбцы, щелкните правой кнопкой мыши на заголовке столбца и выберите соответствующий пункт.
Затем откройте Диспетчер задач (Ctrl + Alt + Del) и перейдите на вкладку Производительность. Вы можете в режиме реального времени отслеживать скорость загрузки видеокарты, объем доступной графической памяти и т.д.
Как посмотреть нагрузку на видеокарту в игре — 3 программы

Привет всем! Недавно я задался вопросом, есть ли у меня компьютер с графической программой. Когда я работаю над проектом, он замедляется. Я посмотрел в диспетчере загрузки компьютера и обнаружил, что оперативная память нагружена, но, возможно, загружена и видеокарта… Но как проверить, загружена ли видеокарта? Теперь я представляю вам три программы, в которых вы можете увидеть всю статистику!
Как посмотреть нагрузку на видеокарту?
Я выбрал три лучшие программы и рассмотрю каждую из них.
Эти программы отлично подходят для просмотра графиков нагрузки при анализе компьютера на предмет того, чего ему не хватает. Я выбираю его. Чтобы просмотреть график, необходимо выбрать Информация о системе.
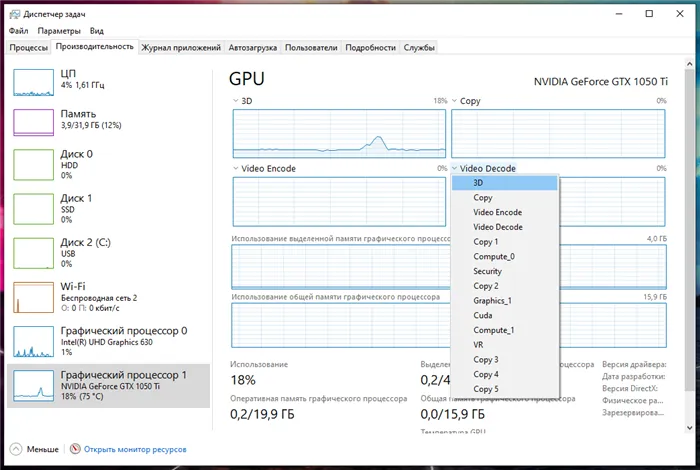
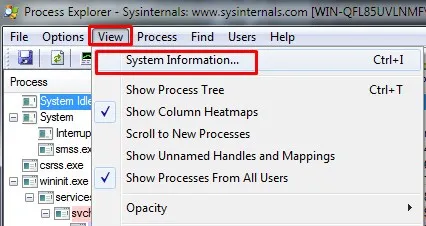
Здесь есть три параметра. Это использование графического процессора. Загрузка чипа видеокарты.
Выделенная память GPU — это оперативная память видеокарты
Система GPU — я не до конца понимаю это. Они говорят, что это баран, но это не так. Это память графической системы. Этот параметр кажется важным, когда нет внешней видеокарты и встроенная память используется вместе с оперативной. В целом, это хорошая программа, с помощью которой можно отслеживать графики движения грузов.