Чтобы удалить историю поиска, необходимо сначала получить доступ к истории просмотров. Там вы можете увидеть список страниц, к которым обращались в течение определенного периода времени. Чтобы удалить все записи из календаря, необходимо нажать кнопку «Удалить историю».
Как очистить историю браузера: пошаговая инструкция
Один из важных моментов, который необходимо знать всем пользователям Интернета, — как удалить историю браузера. Обратите внимание, что этот процесс отличается для разных типов интернет-браузеров, таких как Google Chrome, Opera и Яндекс. Для простоты давайте рассмотрим инструкции для каждой программы по отдельности шаг за шагом.
Все пользователи Интернета должны знать, как очистить свои журналы и защитить свою конфиденциальность. Это поможет защитить ваше соединение и значительно ускорить работу браузера. Старые файлы, например, обломки балкона, будут только мешать движению. Мы представляем пошаговые инструкции для самых популярных интернет-браузеров.
Google Chrome
Прежде чем удалить историю браузера Google Chrome, необходимо получить к ней доступ одним из доступных способов. Все зависит от вашей цели: хотите ли вы избавиться от всего, что накопилось за долгие годы, или хотите отказаться от отдельных предметов. Например, воспользуйтесь меню (Настройки-История), нажмите Ctrl+H или введите Chrome://History в строке поиска.
Затем, чтобы удалить данные, выполните следующие действия
- жмите на кнопку Очистить историю;
- в открытом меню выберите период, за который нужно удалить информацию (лучше всего — Все время);
- кликните на кнопку Удалить.
Чтобы удалить только отдельные элементы, выполните следующие действия
- войдите в историю рассмотренным выше способом;
- поставьте отметки возле интересующих записей;
- подтвердите действие путем нажатия кнопки Удалить
Возможно, вам потребуется удалить только историю поиска. Сделайте следующее:.
- войдите в свой аккаунт Гугл на ПК;
- на панели навигации с левой стороны выберите пункт Данные и персонализация;
- в секции Действия и хронология выберите Мои действия;
- справа вверху жмите значок с тремя вертикальными точками;
- выберите вид удаления;
- под строчкой Удалить по дате жмите стрелку вниз и выберите Все время;
- жмите Удалить.
При необходимости вы можете удалить только одну запись из действия. Сделайте следующее:.
- выполните первые три шага;
- после входа в Мои действия выберите один из вариантов — Поиск по дате/слову или Удаление по темам или продуктам;
- справа жмите на три точки (Еще);
- выберите раздел удаления.
Этих действий достаточно для удаления истории браузера (веб-сайтов и поисковых запросов). Чтобы предотвратить сохранение браузера, можно активировать функцию «Режим инкогнито». Способ активации зависит от используемого программного обеспечения. Однако наиболее распространенным вариантом является функция «Инкогнито» в Chrome.
Mozilla Firefox
Чтобы удалить сохраненную историю в браузере, сначала войдите в календарь. Для этого воспользуйтесь сочетанием клавиш Ctrl+Shift+H или щелкните на разделе Библиотека (этот символ) и нажмите История. Затем нажмите кнопку Удалить. Затем выполните следующие действия, чтобы удалить историю браузера.
- Выберите, что именно необходимо очистить. Для этого кликните по выпадающему меню возле Удалить и выберите глубину истории, которую нужно почистить (за час, 2 часа, 4 часа, сутки или за все время). Можно установить флажки на конкретные позиции, чтобы очистить определенные элементы.
- Жмите два раза на кнопку Удалить сейчас.
Для чего нужно чистить историю браузера?
Многие пользователи занимаются серфингом месяцами, а иногда и годами, не задумываясь о том, нужно ли им удалять историю браузера. Такое небрежное отношение недопустимо, так как важная информация может попасть в чужие руки. Кроме того, хранимая информация имеет определенный вес, который в конечном итоге загрязняет компьютеры. Одно дело, если в памяти содержится 10-20 страниц информации, но при активном использовании она может содержать тысячи страниц.
Очистить историю браузера недостаточно. Рекомендуется полная очистка, включая кэш-память, куки и другие данные. Такие действия могут решить следующие проблемы
- Защитить персональные данные от посторонних лиц. Мошенник не сможет получить приватную информацию о пользователе и найти в ней секретные данные.
- Почистить память компьютера или ноутбука, тем самым ускорив работу браузера или самого оборудования.
- Обеспечить правильность работы сайтов, которые без очистки кэша будут воспроизводиться со старыми данными. Кроме того, снижается вероятность в открытии текста, видео или картинок.

Если пользователь игнорирует эти рекомендации, он может столкнуться с рядом проблем Начиная со злонамеренного взлома компьютера, могут возникнуть проблемы с отображением информации на странице. Если жесткий диск мал, может закончиться и память. Но, конечно, главная цель очистки — сохранение конфиденциальности и личных данных.
Очистить историю браузера недостаточно. Рекомендуется полная очистка, включая кэш-память, куки и другие данные. Такие действия могут решить следующие проблемы
Как очистить историю просмотров браузера
Каждая страница, которую мы просматриваем в Интернете, регистрируется в специальном файле журнала. И если кто-то сидит за нашим компьютером, он может ввести его. Это означает, что они могут видеть все места, где мы побывали, и даже читать нашу переписку. Такой журнал называется историей, и, к счастью, записи из него можно удалять.
Google Chrome. Чтобы стереть журнал просмотров в Хроме, нужно нажать на кнопку с тремя точками
Выберите «История», а затем снова «История».
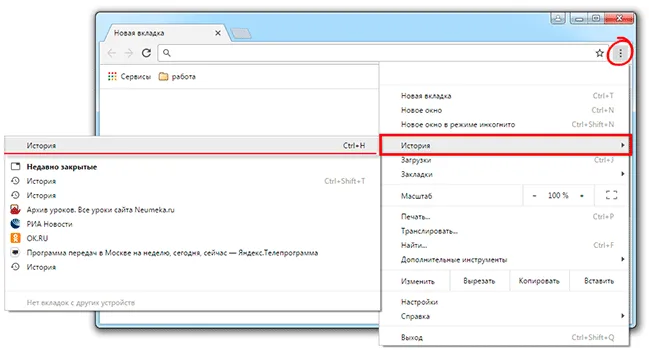
Откроется список недавно просмотренных веб-страниц. Отсюда можно удалить отдельные адреса. Для этого нажмите на маленькую стрелку рядом со страницей и выберите Удалить из истории.
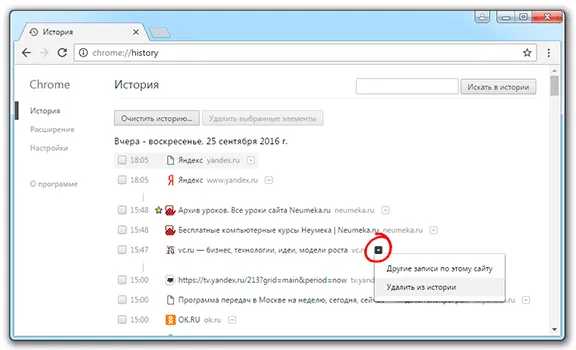
Если вы хотите удалить все страницы за определенный период времени (например, за сегодня), нажмите кнопку Удалить в верхней части списка.
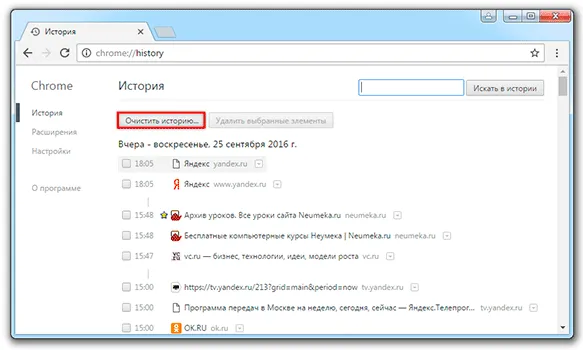
Появится небольшое окно. Выберите период в верхней части и отметьте галочками то, что вы хотите удалить.
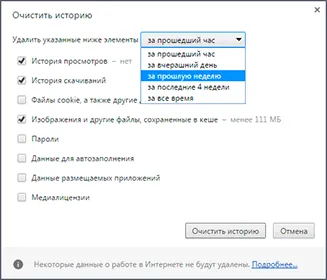
Рекомендуется отметить только три флажка, как показано на рисунке.
Yandex. Для очистки журнала посещений нажимаем на маленькую кнопку с горизонтальными линиями в верхнем правом углу
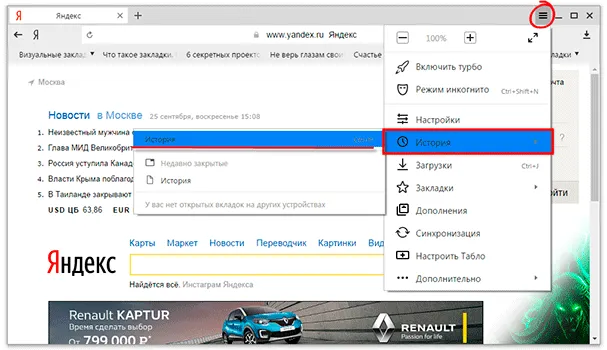
Чтобы удалить отдельную страницу, наведите на нее курсор и нажмите на появившуюся маленькую стрелку. Выберите «Удалить из истории» из списка.
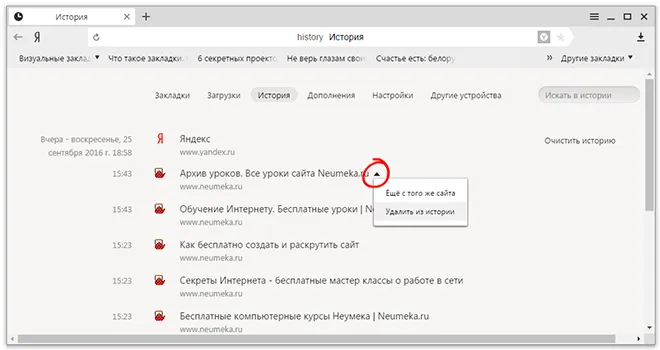
Если вы хотите удалить дальнейшие данные из Яндекса, нажмите Удалить историю в правом верхнем углу списка сайтов.
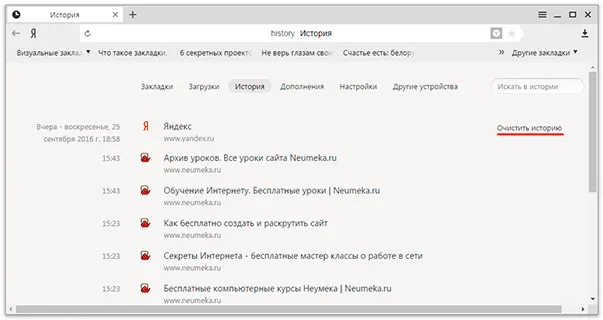
В появившемся окне выберите период времени и укажите, что вы хотите удалить.
Рекомендуется включать только три галочки, как показано на рисунке.
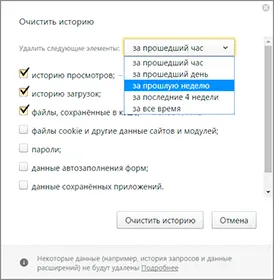
Опера. Меню (верхняя левая кнопка) — История.
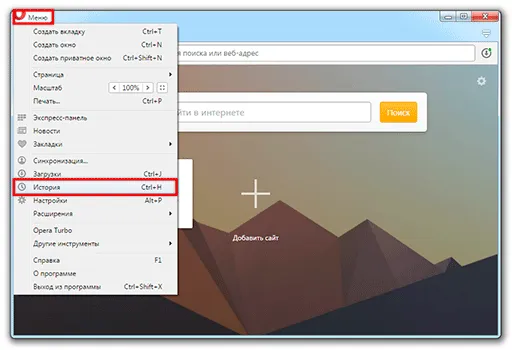
Чтобы удалить определенную страницу из списка, прокрутите список до этой страницы и нажмите на крестик справа.
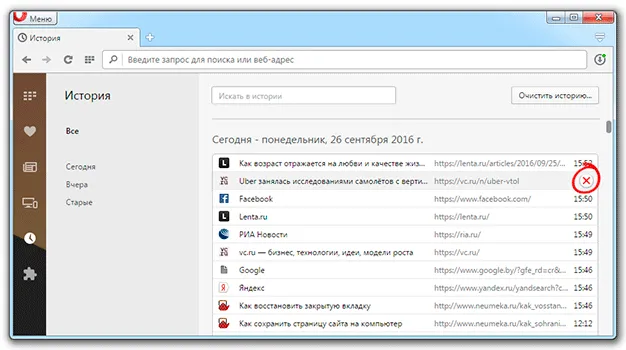
Чтобы удалить последующие записи, нажмите Удалить историю… в правом верхнем углу Нажмите Удалить историю… в правом верхнем углу.
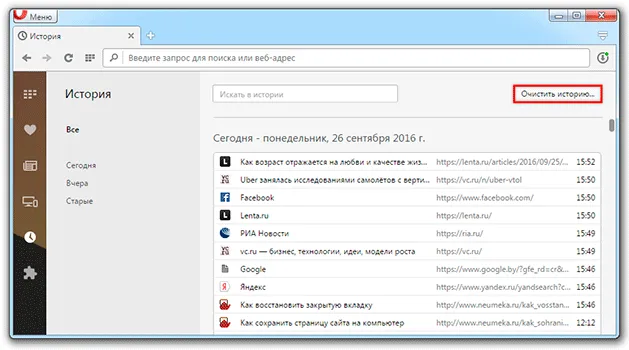
В окне выберите период и тип данных. Лучше всего содержать трех птиц, как показано на рисунке ниже.
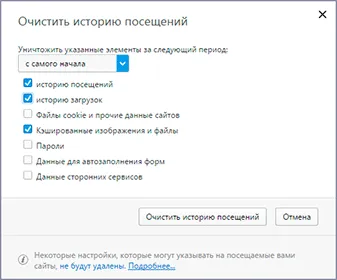
Mozilla Firefox.
В окне выберите время и данные для удаления. Рекомендуется содержать только трех птиц, как показано на рисунке.
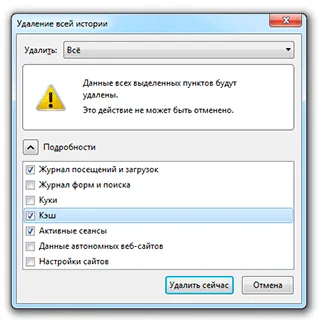
Для удаления страниц вручную (когда нужно стереть только пару адресов) переходим в полную версию журнала:
Internet Explorer.
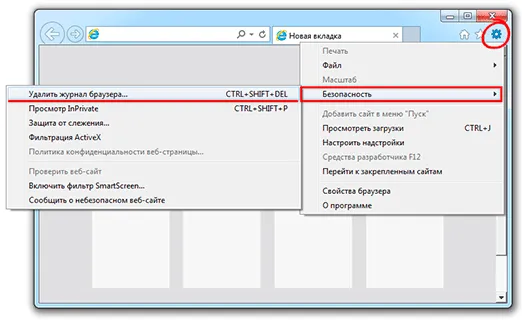
Как сделать, чтобы сайты в историю не попадали
В каждом браузере есть специальная функция конфиденциальности, называемая режимом инкогнито. Если в этом режиме открыть веб-программу, ничего не будет записано. Однако все будет продолжать работать: вы сможете открывать веб-сайты, загружать файлы и добавлять закладки.
Когда вы выходите из режима инкогнито, браузер удаляет все, что там происходило.
- введенные пароли
- куки (cookies)
- поисковые запросы
- адреса посещённых страниц
Кстати, это не защитит вас от вирусов и не сделает вас невидимым в социальных сетях.
Выберите Очистить историю в меню История или выберите Меню/Дополнительные инструменты/Очистить данные просмотра.
Удаление истории в Google Chrome
Для браузера Google Chrome окно «Очистить историю» имеет несколько иной вид.
- Нажмите на кнопку Главного меню (1). Наведите курсор на пункт « Дополнительные инструменты » (2). Появится дополнительное выпадающее меню, где нужно нажать на « Удаление данных о просмотренных страницах » (3).
- Вы попадете на страницу очистки истории. Здесь вам нужно выбрать период, за который будет очищена история и данные, которые требуется удалить: история просмотров, история скачиваний, файлы cookie…, изображения и другие файлы, пароли, данные для автозаполнения, данные размещаемых приложений, лицензии на контент. После этого нажмите на кнопку « Очистить историю ».
- Очистка истории может занять некоторое время. По завершении вы будете перемещены на страницу настроек. Теперь можно закрыть вкладку с настройками и продолжать работу в Google Chrome.
Очистка истории в Internet Explorer
Далее перейдем к стандартному браузеру Windows, который установлен на всех операционных системах семейства Windows. Чтобы очистить историю в Internet Explorer, выполните следующие действия
- Нажмите на шестеренку в правом верхнем углу (1), наведите курсор на пункт « Безопасность » (2) и выберите в выпадающем списке « Удалить журнал браузера… » (3).
- Появится окно, где можно выбрать данные для удаления: временные файлы интернета и веб-сайтов, файлы cookie и данные веб-сайтов, журнал, журнал загрузок, данные веб-форм, пароли, данные фильтрации ActiveX и защиты от слежения. Когда закончите с выбором пунктов, нажмите на кнопку Удалить .
- Очистка истории занимает некоторое время. Просто дождитесь, пока окно настроек очистки истории пропадет. После этого вы сможете пользоваться браузером в полной мере.
Очистка истории в Opera
В браузере Opera история очищается следующим образом
- Перейдите в главное меню (1), расположенное в левом верхнем углу, затем наведите курсор на « Другие инструменты » (2) и в выпадающем меню выберите « Очистить историю посещений » (3).
- Появится окно очистки истории, где, как и в прочих браузерах, нужно будет выбрать период для очистки и данные, которые следует удалить. Для начала процедуры очистки нужно нажать на кнопку « Очистить историю посещений »
- Когда очистка истории в браузере Opera завершится, окно очистки закроется и вы будете перемещены на вкладку настроек. Просто откройте новую вкладку и продолжайте работать в браузере. Вкладку настроек можно закрыть.
После выполнения этих действий окно закроется, а все выбранные элементы будут удалены из истории. Лучше всего автоматизировать этот процесс, чтобы не тратить время в будущем. При правильной настройке данные будут удаляться каждый раз, когда вы закрываете браузер.
Как удалить историю в браузере Firefox
Браузер Mozilla Firefox позволяет удалять информацию о посещаемых вами сайтах двумя способами: полностью удаляя посещенные файлы или удаляя историю отдельных веб-страниц.
Чтобы удалить отдельные записи из истории Firefox, выполните следующие действия
- Нажмите на кнопку с тремя полосками «Открыть меню».
- В контекстном меню сначала нажмите на пункт «Библиотека», а в следующем окне меню на «Журнал».
- В меню «Журнал», в разделе «Недавняя история» отображен список посещенных сайтов.
- Щелкните правой кнопкой мыши по отдельной записи, а в контекстном меню нажмите на пункт «Удалить страницу».
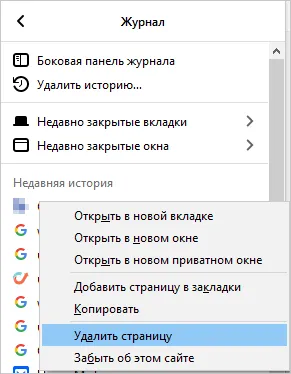
Чтобы удалить все сайты из истории Mozilla Firefox, выполните следующие действия
- Войдите в настройки браузера.
- Откройте вкладку «Приватность и защита».
- Прокрутите до опции «История».
- Нажмите на кнопку «Удалить историю…».
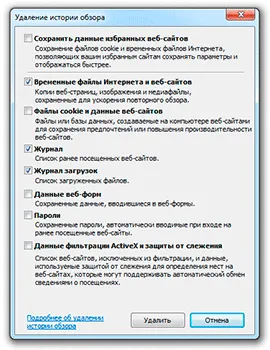
- Во всплывшем окне необходимо выбрать подходящий период времени:
- За сегодня.
- За последний час.
- За последние два часа.
- За последние четыре часа.
- За всё время.
- В параметре «Историю» отметьте нужные пункты, а затем нажмите на кнопку «ОК».
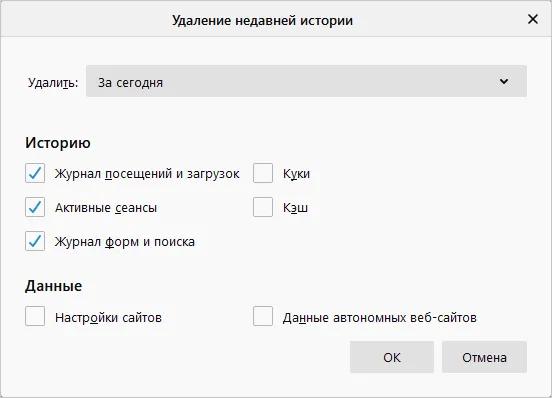
Как удалить историю браузера Опера
Популярный браузер Opera использует тот же движок, что и браузер Google Chrome, и поэтому обладает схожей функциональностью.
Чтобы очистить историю просмотров для отдельных сайтов в Opera, выполните следующие действия
- Нажмите на кнопку «Настройка и управление Opera».
- В контекстном меню нажмите на «История» => «История».
- В левом верхнем углу окна браузера откроется панель «История» с записями посещений сайтов.
- Поведите указатель мыши к названию сайта, нажмите на соответствующий значок для его удаления из истории.
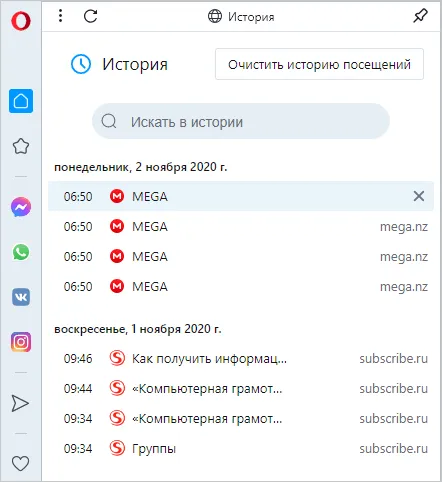
Следуйте инструкциям, чтобы полностью удалить историю браузера Opera.
- Нажмите на клавиши «Ctrl» + «Shift» + «Del».
- В окне «Очистить историю посещений», во вкладке «Дополнительно» нужно выбрать временной диапазон:
- Всё время.
- Последние 24 часа.
- Последние 7 дней.
- Последние 4 недели.
- Укажите подходящие пункты в настройках.
- Нажмите на кнопку «Удалить данные».
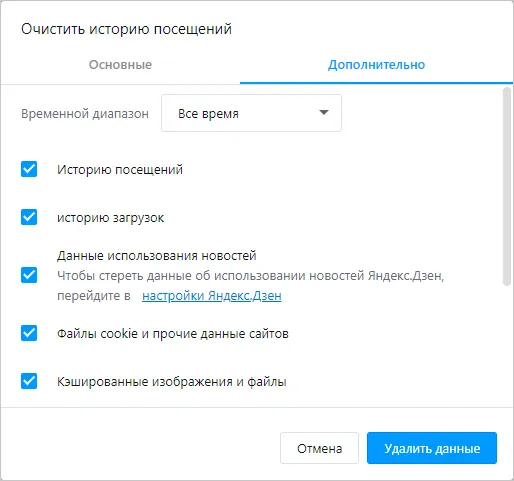
Удаление истории в Microsoft Edge (Chromium)
Браузер Microsoft Edge for Chromium используется в качестве браузера по умолчанию в операционных системах Windows. Поскольку браузер основан на Chromium, он имеет аналогичные функции для удаления данных из Интернета.
Удаление некоторых записей из истории в Microsoft Edge происходит поэтапно.
- Нажмите на кнопку «Настройки и прочее» (три горизонтальные точки).
- В выпадающем меню выберите пункт «Журнал».
- В подменю нажмите на «Управление журналом».
- Нажмите на крестик напротив названия записи для удаления ненужной страницы из истории.
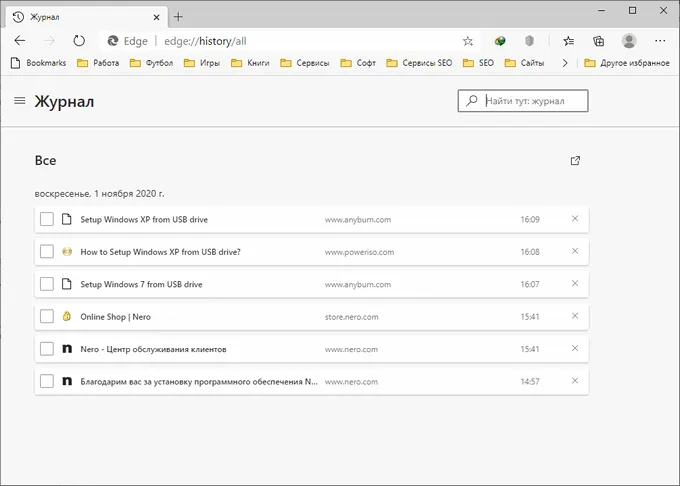
Далее следует полное удаление истории посещений веб-сайтов.
- Вам потребуется одновременно нажать на клавиши «Ctrl» + «Shift» + «Del».
- В открывшемся окне «Удалить данные о просмотре веб-страниц» необходимо выбрать диапазон времени:
- За последний час.
- За последние 24 часа.
- За последние 7 дней.
- За последние 4 недели.
- Все время.
- Активируйте подходящие опции, нажмите на кнопку «Удалить сейчас».
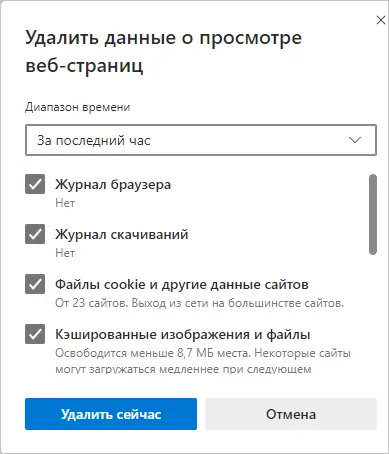
Браузер Mozilla Firefox позволяет удалять информацию о посещаемых вами сайтах двумя способами: полностью удаляя посещенные файлы или удаляя историю отдельных веб-страниц.
Как посмотреть или очистить историю браузеров на Windows ПК?
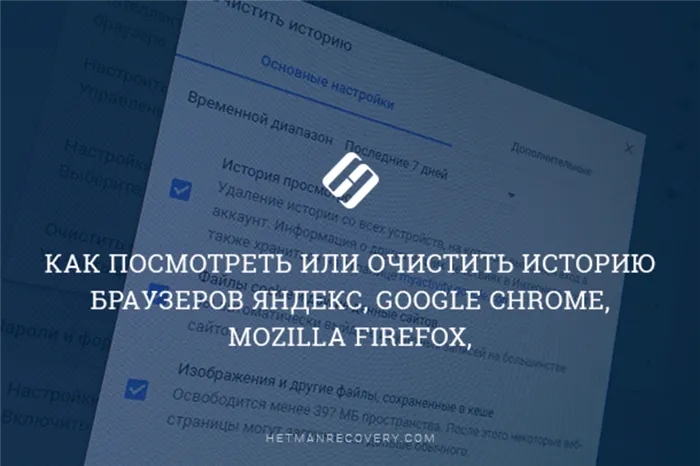
Узнайте больше об истории браузера и о том, как и где ее удалить. По умолчанию каждый браузер хранит историю посещенных страниц или сайтов. История хранится в хронологическом порядке и сохраняется до тех пор, пока вы ее не удалите. Если вы помните примерное время посещения того или иного сайта, вы можете легко найти его в истории браузера. Вы также можете просмотреть список веб-сайтов, которые вы посетили за определенный период времени.
Данные браузеров
Google Chrome
Для просмотра истории самого популярного браузера Google Chrome:.
Перейти в меню / Истории. Вы увидите последние закрытые вкладки браузера.
Щелкните меню История еще раз, чтобы перейти к полной истории браузера Google Chrome, расположенной в хронологическом порядке.
Кроме того, из любого окна Chrome можно получить доступ к истории браузера с помощью сочетания клавиш Ctrl + H или нажав Chrome:// history/.
Чтобы удалить историю Chrome, выполните следующие действия.
Выберите Очистить историю в меню История или выберите Меню/Дополнительные инструменты/Очистить данные просмотра.
Выберите данные, которые вы хотите удалить из истории Chrome, и выберите Удалить историю.
Яндекс.Браузер
Чтобы просмотреть историю просмотров яндекс.браузера:.
Перейдите в меню / Истории. Здесь вы увидите последние закрытые вкладки браузера, аналогично Google Chrome.
Нажмите на меню История еще раз, и вы перейдете к полной истории Яндекс.Браузера. Они отсортированы в хронологическом порядке.
Для быстрого просмотра последних 12 страниц, просмотренных на определенной вкладке, нажмите и удерживайте кнопку влево (в виде стрелки влево), чтобы вернуться на предыдущую страницу.
Чтобы удалить историю яндекс.браузера, выполните следующие действия.
Выберите Очистить историю в меню История или перейдите в Меню / Дополнительно / Очистка истории.
Выберите данные, которые вы хотите удалить из истории Chrome, и выберите Удалить историю.
Opera
Opera — еще один популярный браузер, известный, помимо прочего, встроенным режимом VPN. Чтобы просмотреть историю браузера Opera, выполните следующие действия.
Меню /Сюжет /Переход к сюжету
или нажмите Ctrl + H.
При этом открывается вся история браузера. Браузер разделен на блоки по дням в хронологическом порядке.
Чтобы удалить историю просмотров Opera, выполните следующие действия.
Выберите Удалить Удалить в меню История или перейдите в меню История просмотра / Безопасность / Конфиденциально / Удалить.
Выберите данные, которые вы хотите удалить из истории браузера, выберите последнее время и нажмите кнопку Удалить историю.
Mozilla Firefox
Существует несколько способов просмотра истории браузера Mozilla Firefox.
Перейдите в главное меню браузера и выберите Библиотека / История. В качестве альтернативы нажмите Ctrl + H.
Чтобы поместить историю браузера в левую боковую строку, перейдите в меню Библиотека /Календарь /Боковая строка.
Чтобы удалить историю Mozilla Firefox, выполните следующие действия.
Выберите Удалить в меню Журнал или перейдите в меню Недавняя история / Настройки / Конфиденциальность и безопасность / Удалить.
Выберите данные, которые вы хотите удалить из истории браузера, выберите продолжительность и нажмите Удалить сейчас.























