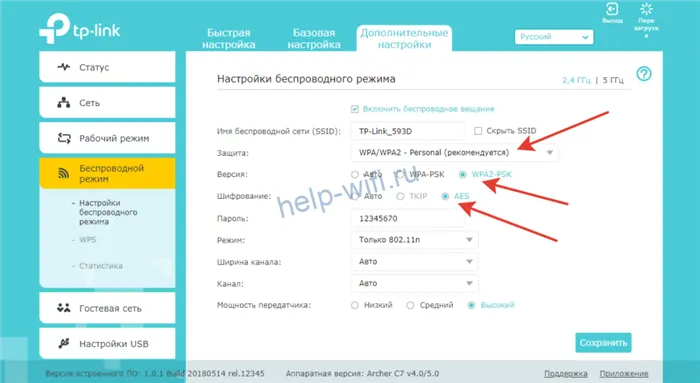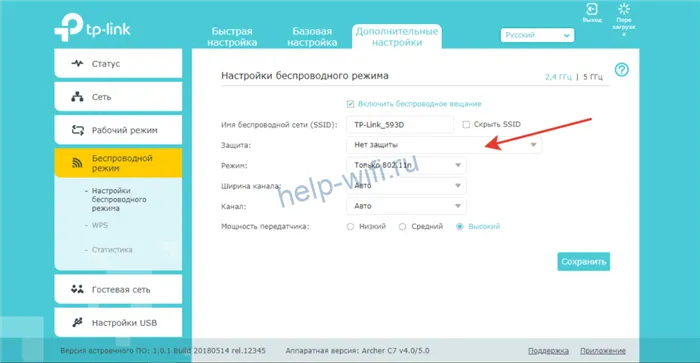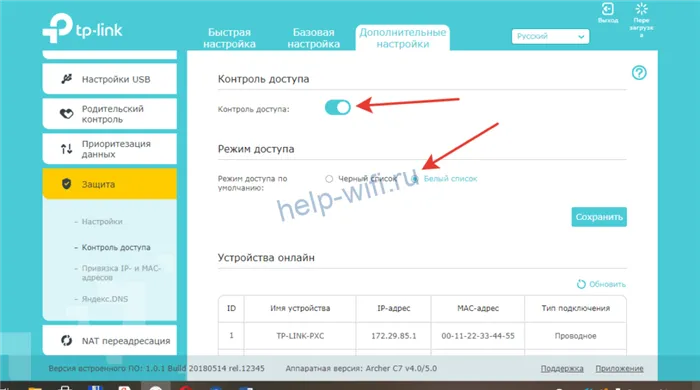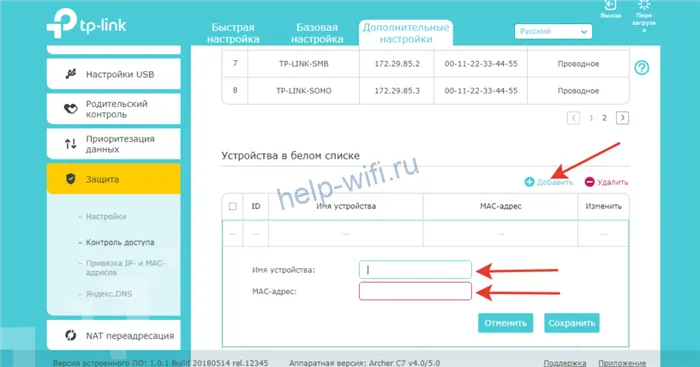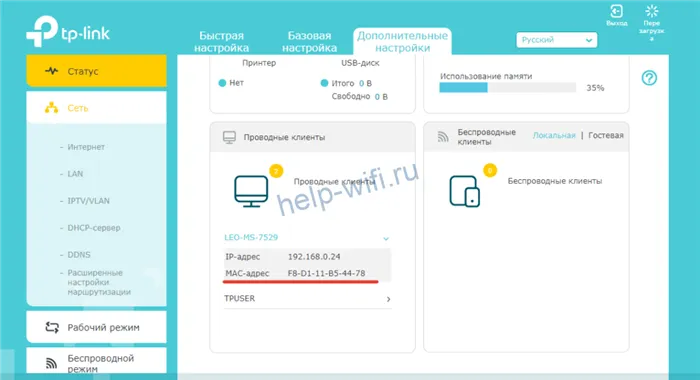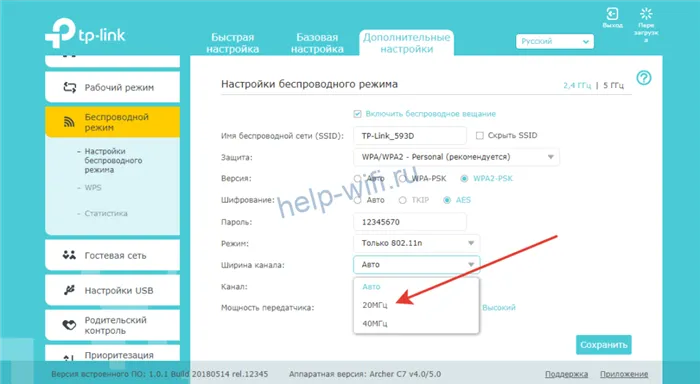Однако имейте в виду: изменение этого параметра – палка о двух концах. Таким путём вы сможете повысить скорость для современных устройств, поддерживающих 802.11n. Но если у вас дома есть старый планшет или ноутбук, совместимый только с b и g режимами, он вообще не сможет подключиться к роутеру.
Как усилить сигнал WiFi любого адаптера?
Уже не сосчитать количество техники, в которых встроен модуль Wi-Fi. Имеют данную технологию как смартфоны, ноутбуки и настольные ПК, так и холодильники, телевизоры и другая бытовая техника. Многие пользователи используют роутеры для подключения своих устройств к интернету, они могут иметь и LAN порт, чтобы подключаться с помощь кабеля, так и Wi-Fi адаптер, чтобы раздавать интернет на другие устройства, также имеющие Wi-Fi технологию. К сожалению, зона распространения беспроводного сигнала не очень большая, а если на пути стоят препятствия, то вообще очень мала. Конечно, существует много стандартов, от которых зависит мощность сигнала, а еще важным параметром является количество антенн.
Если вы используете Wi-Fi технологию, но не знаете, что можно сделать, чтобы усилить сигнал WiFi своего адаптера, то эта статья для вас. Здесь я постараюсь объяснить аппаратные и программные способы улучшения сигнала.
Но прежде чем начать, хочется отметить один важный момент.
Обратите внимание на расположение роутера. Было бы не плохо, если бы он находился ближе к середине помещения и всего дома, чтобы сигнал распространялся равномерно и вам было комфортно пользоваться беспроводной сетью. Ухудшением сигнала может служить много факторов. В домашних условиях это стены, а если она еще и бетонная, то намного хуже будет пропускать радиоволны. Любая вещь – от картины, то рисунка или зеркала может в какой-то степени ухудшить прием сигнала. Поэтому я хочу, чтобы вы попробовали расположить ваш роутер таким образом, чтобы сигнал был доступен во всех помещениях дома. По возможности убрать вещи, которые могут создавать помехи.
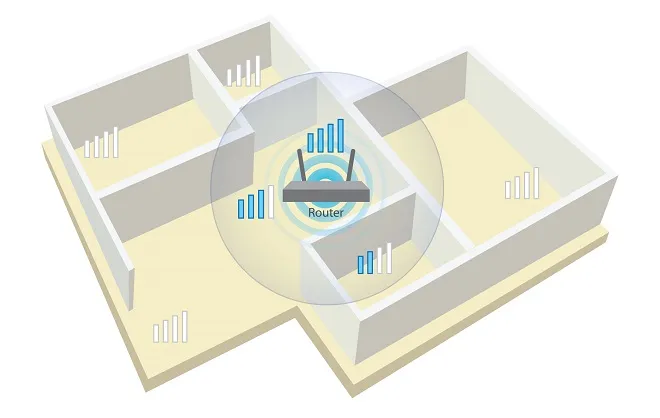
Как усилить прием сигнала WiFi с помощью программ
Многие пользователи по неопытности оставляют настройки маршрутизатора по умолчанию, разве что поменяют название сети и пароль. Это не совсем правильно и сейчас объясню почему.
Частоты каналов совпадают с другими Wi-Fi сетями
Если вы живете в многоквартирном доме, то практически 100%-ая вероятность, что есть Wi-Fi сеть, которая вещает по тому же каналу, что и вы. Такое явление частенько перебивает прием сигнала. В настройках роутера вам необходимо поменять канал на свободный или на тот, где меньше всего других беспроводных сетей.
Посмотреть кто на каком канале сидит можно с помощь программы inSSIDer. Скачайте её отсюда и установите на ПК с беспородным адаптером.
В окне программы будут указаны найденные беспроводные сети, а в столбце «Channel» выставлены каналы, которые они занимают. В РФ обычно используется только тринадцать каналов, в других странах либо больше, либо меньше.
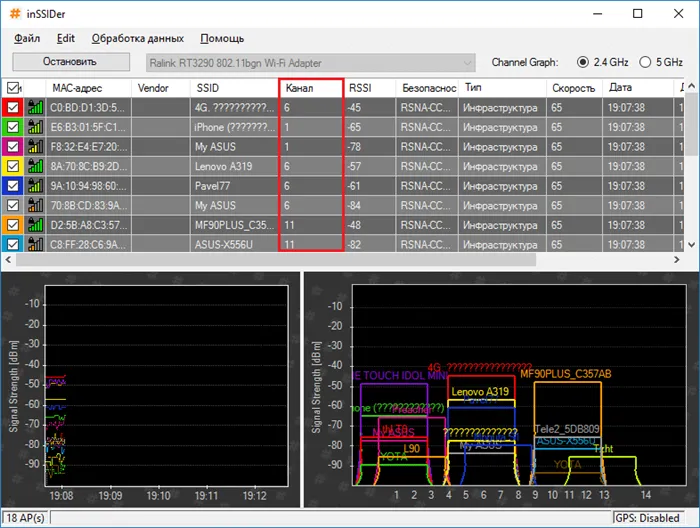
Мы разобрались, с каналами, далее начнём менять настройки своего роутера. Обычно для этого служат следующие адреса, которые необходимо вписать в адресную строку браузера: http://192.168.0.1 или http://192.168.1.1 . Далее вас попросят ввести логин и пароль, если вы ничего не меняли, то по умолчанию это admin (и логин и пароль).
Вам нужно найти функции, относящиеся к беспроводной сети Wi-Fi, может быть написано Wireless. Там обязательно будет раздел Каналы (Channel), среди которого можно выбрать цифру от 1 до 13.
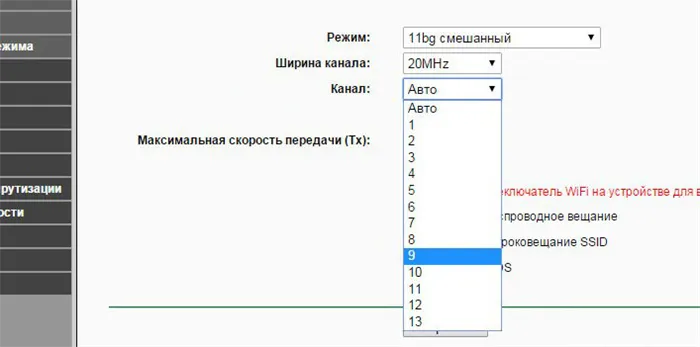
Изменяем канал на свободный и сохраняем. После этого действия вы будете намного меньше страдать от помех и сигнал будет более стабильным.
Низкий сигнал передатчика маршрутизатора
По умолчанию, в некоторых роутерах может быть установлена маленькая мощность передатчика. Но её можно поменять. Всё в тех же настройках роутера найдите параметр Мощность передачи (Transmit Power), и выставить значение на 100%. Либо нужно выбрать значение High (Высокая).
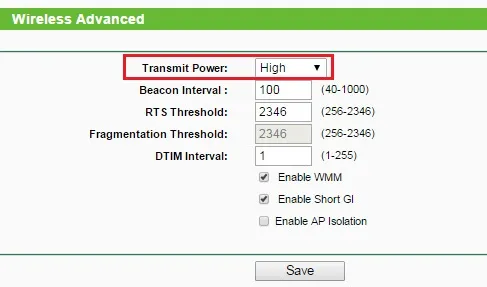
Конечно, такая функция есть не на всех моделях. Иногда помогает специальная прошивка для подобных моделей, если они есть.
Стандарт 802.11n более быстрый
В Wi-Fi есть множество стандартов, по которым беспроводная сеть может работать. Быстрым является, конечно, стандарт 802.11n, который еще даёт больший радиус покрытия, если использовано несколько антенн. Еще нужно учитывать поддержку этого стандарта другими устройствами, ведь если вы переключитесь на него, некоторые устройства из-за недодержки диапазона не обнаружат вашу сеть.
В параметрах роутера поищите «Режим работы» или «Режим беспроводной сети», или «Беспроводной режим» и переключитесь на 802.11n. Чтобы изменения вступили в силу перезагрузите роутер.
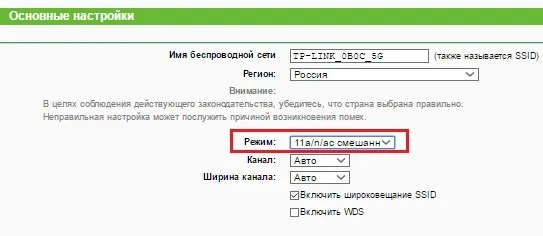
Использование диапазона 5 ГГц
Использование стандарта 802.11n даёт возможность в дорогостоящих моделях использовать два типа диапазона – 2.4 ГГц (Используемый всеми устройствами) и 5 ГГц (Используется не всеми). Диапазон 2.4 ГГц очень сильно занят, его использует множество устройств, окружающих нас и это не только беспроводные адаптеры, а даже микроволновая печь может создавать для нас проблемы. Частотный диапазон 5 ГГц сейчас практически свободен, поэтому все устройства желательно перевести на него.
Заблокировав таких нахлебников, можно сразу увеличить скорость роутера. Сделать это можно по-разному. Подробную инструкцию, как отключить пользователей от Wi-Fi роутера, читайте по ссылке. Здесь приведем краткий алгоритм действий.
Что можно предпринять для увеличения скорости Wi-Fi
Итак, для начала рекомендую обратить внимание на уровень сигнала Wi-Fi сети — в общем-то для этого не обязательно даже заходить в какие-то ни было настройки роутера.
Достаточно посмотреть на значок сети: если с уровнем сигнала все в порядке — вы увидите «залитыми» все полоски (как на примере ниже). 👇
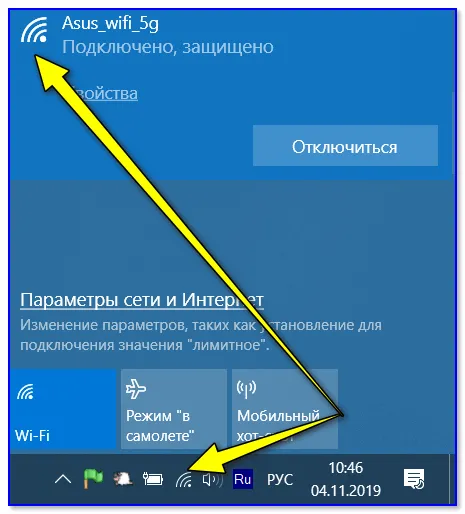
Вообще, на уровень сигнала сети Wi-Fi большое влияние оказывает расстояние между устройствами, например, ноутбука и роутера. Чем дальше они между собой — тем ниже скорость обмена.
К тому же, если между роутером и ноутбуком есть стенка (зеркало, дверь и пр.) — качество сигнала (да и скорость передаваемой информации) может значительно снижаться. При диагностике и поиске причин медленной работы Wi-Fi — попробуйте на время поставить ноутбук не дальше 2-3 метров от маршрутизатора.
Ну и еще не могу не отметить один момент — на большинстве современных роутеров есть спец. опция: регулируемая мощность сигнала. Называется она «TX мощность» (TX Power, Мощность передатчика, уровень сигнала и др. производные) .
Для изменения уровня мощности беспроводной сети — 📌зайдите в настройки роутера, перейдите во вкладку доп. параметров Wi-Fi и измените режим работы передатчика (ниже скрины как это делается в устройствах от TP-Link и D-Link).
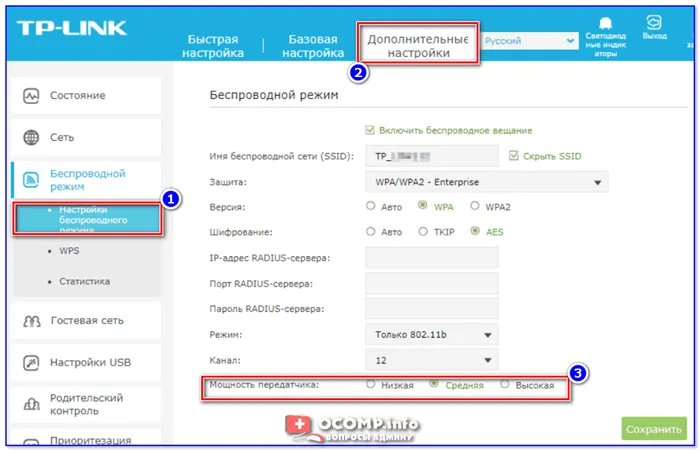
TP-Link — настройка беспроводного режима (мощность сигнала)
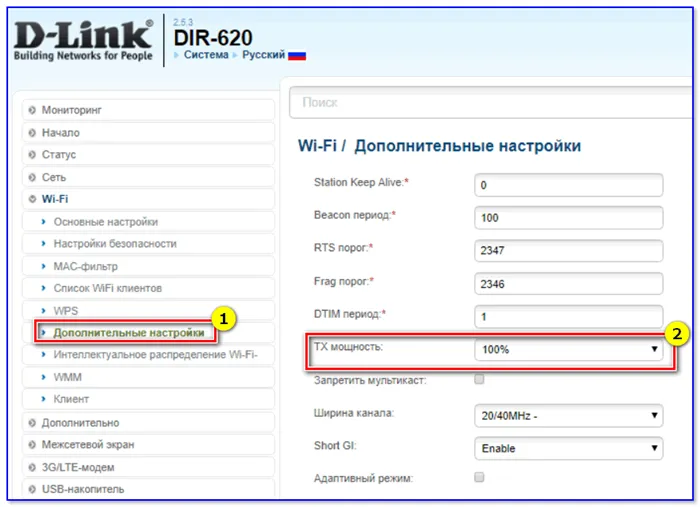
Дополнительные настройки — TX мощность (D-Link)
ШАГ 2: в каком режиме работает роутер, можно ли задействовать 5G
Каждая Wi-Fi сеть работает в определенном режиме (стандарте). От этого зависит ее пропускная способность. В настоящее время наиболее популярны сети на основе стандартов: 802.11ac, 802.11n, 802.11g (см. табличку ниже).
| Стандарт | Год разработки | Макс. скорость (теор.) | Средняя скорость (на практике) |
| 802.11a (2,4 GHz) | 2000 | до 54 Мбит/с | ~20 Мбит/с |
| 802.11g (2,4 GHz) | 2003 | до 54 Мбит/с | ~20 Мбит/с |
| 802.11n (2,4 GHz) | 2010 | до 600 Мбит/с (4 антенны) | ~60-150 Мбит/с |
| 802.11ac (5 GHz) | 2014 | до 6,77 Гбит/с | 1 Гбит/с |
| 802.11ax (5 GHz) | 2019 | до 11 Гбит/с | ? (2-4 Гбит/с) |
Так вот, в идеале в настройках роутера нужно выставить наиболее современный стандарт на сегодняшний день (802.11ac (5 GHz), если у вас роутер работает только на 2,4 GHz — 802.11n) .
Важный момент : если у вас к сети Wi-Fi подключаются старые устройства, которые не поддерживают стандарт 802.11n (например, устройства, использующие 802.11g), то пропускная способность сети может значительно упасть! Поэтому, крайне желательно вручную роутер перевести на самый современный стандарт и подключить к нему устройства, которые его поддерживают.
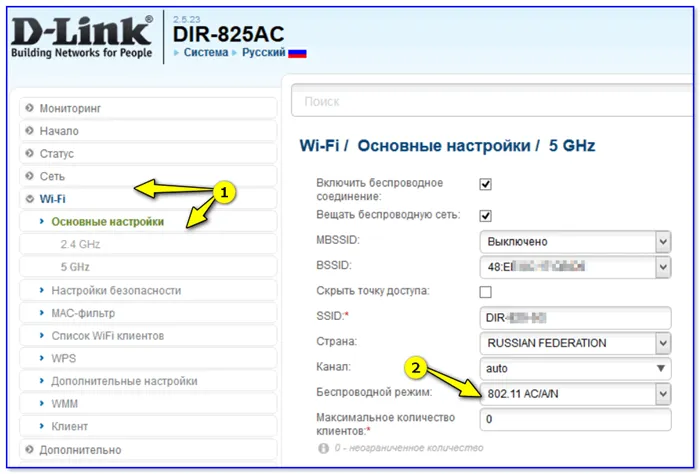
Беспроводной режим (802.11ac) / роутер D-Link
Кстати, чтобы узнать на каком стандарте может работать ваш ноутбук (а если точнее — Wi-Fi адаптер ноутбука), необходимо открыть командную строку и воспользоваться командой netsh wlan show drivers .
В строке поддерживаемые типы радио-модулей будут перечислены все стандарты, которые поддерживает устройство.
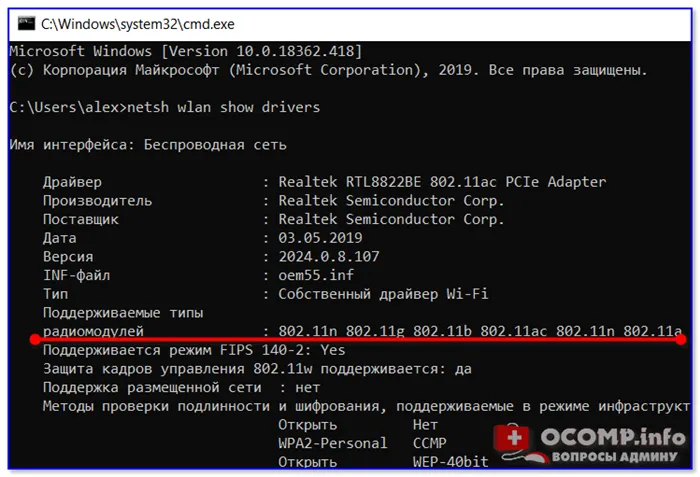
Поддерживаемый тип радио-модулей (netsh wlan show drivers)
Если ваш ноутбук не поддерживает 802.11ac (802.11n) — вопрос можно легко решить, купив внешний адаптер Wi-Fi (сейчас есть модельки, размер которых не больше мини-флешки).
📌 Кстати!
Подобные адаптеры широко представлены в интернет-магазине AliExpress
Мы разобрались, с каналами, далее начнём менять настройки своего роутера. Обычно для этого служат следующие адреса, которые необходимо вписать в адресную строку браузера: http://192.168.0.1 или http://192.168.1.1 . Далее вас попросят ввести логин и пароль, если вы ничего не меняли, то по умолчанию это admin (и логин и пароль).
Правильно делим Wi-Fi с соседями
Весь диапазон «завален» соседскими сетями? Не расстраивайтесь — оптимальное расположение и правильная настройка роутера могут заметно увеличить скорость интернета даже в условиях сильной зашумленности эфира.
Сначала постарайтесь узнать, в каких точках находятся ближайшие к вам роутеры и отнести свой на максимально удаленное от них расстояние, по возможности «отгородившись» капитальными стенами. Во-первых, вы этим создадите зону, в которой ваша сеть будет доступнее просто за счет большей мощности. Во-вторых, близко расположенные роутеры «забивают» сигнал друг друга даже если используют непересекающиеся каналы — поскольку не пересекаются они только в теории, а на практике широкополосный сигнал удержать четко в рамках диапазона невозможно.
Посмотрите на экран Wi-Fi Analyzer и найдите наименее загруженный канал диапазона. Обращайте внимание не только на уровень сигнала чужих сетей, но и на их количество. Возникающее желание занять «пустое» место между сетями может привести к тому, что помех станет еще больше.
Ширину канала в условиях высокой загруженности следует установить «Auto», «20/40 coexistance» или вообще «20». Жестко ширину «40» рекомендуется устанавливать только при отсутствии «соседних» сетей.
Почему так, ведь сужение канала снизит скорость вдвое? Потому что вдвое более широкий канал «ловит» вдвое больше помех. Лучше уверенный прием на «медленном» узком канале, чем постоянные помехи на «быстром» широком.
Обновляемся
Совет крайне актуален, если вы используете хотя бы одно сетевое устройство, произведенное более чем 5-7 лет назад. Скорости интернета тогда были на порядок ниже и производители (особенно недорогих базовых моделей) не утруждали себя «выжиманием» из роутера всей доступной производительности. Многие дешевые роутеры тех лет ограничивают скорость Wi-Fi пятидесятью, двадцатью, а то и десятком Мбит/с. И порой замена прошивки на свежескачанную с сайта производителя это ограничение убирает. Точно так же следует обновить и драйвера беспроводных адаптеров — скорость сети всегда равна скорости самого медленного клиента, поэтому старый драйвер какой-нибудь Wi-Fi-карты может «тормозить» всю сеть.
Для старых маломощных роутеров можно еще порекомендовать отключить шифрование.
А чтобы при этом не пострадала безопасность, можно переписать МАС-адреса всех клиентов и задать МАС-фильтр на их основе.
При этом снизится нагрузка на процессор роутера и — если ему не хватало производительности — возрастет скорость передачи.
Если есть возможность, приобретите двухдиапазонный роутер, который работает на частоте 2.4 и 5 ГГц. Последний диапазон пока не так распространён, поэтому и помех от других роутеров в нём немного.
Активируйте технологию безопасности WPA2-PSK
Устаревшие стандарты режима безопасности перегружают процессор маршрутизатора и влияют на скорость передачи данных. Обычно этот параметр стоит в режиме «Авто».
В настройках беспроводного режима выставьте параметры безопасности как на скриншоте:
Защита WPA/WPA2 – Personal, версия WPA2/PSK, шифрование AES.
Можно вообще отключить защиту. Тогда ваш роутер не будет тратить время и ресурсы на шифрование данных, и скорость работы увеличится. Сделать это можно здесь же, выбрав из списка пункт «Нет защиты».
Проблема несанкционированных подключений при этом решается созданием белого списка устройств. Сделать это можно в разделе «Защита» – «Контроль доступа». Активируйте переключатель «Контроль доступа» и выберите опцию «Белый список».
Ниже будут показаны устройства в вашей сети. Опуститесь ещё ниже. Добавьте нужные устройства в белый список, используя кнопку.
Здесь нужно указывать МАС-адрес устройства. Посмотреть его можно на вкладке «Статус» в списке клиентов.
Теперь выбранные компьютеры и смартфоны будут подключаться к вашему роутеру без пароля. Те же, кого нет в списке, подсоединиться к Wi-Fi не смогут.
Смените ширину канала
Чем шире канал, тем выше его пропускная способность. В настройках роутера по умолчанию выбран параметр «Авто». А некоторые пользователи, следуя рекомендациям, выбирают максимальную ширину – 40 мегагерц. Это правильно, но только если у вас высокая скорость интернета и минимум соседних сетей, с которыми вы делите диапазон. В многоквартирных домах, где высвечивается список из десятка роутеров, следует, наоборот, уменьшить ширину канала.
В настройках беспроводного режима выставьте ширину канала 20 МГц.
Или оставьте «Авто», если у вас немного соседей. Но выбирать 40 МГц не рекомендую.