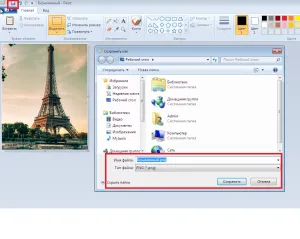Теперь откройте инструмент для редактирования изображений, например Paint, Photoshop или Gimp, но здесь используйте стандартный инструмент «Paint». Откройте Paint, вставьте изображение и нажмите ‘Ctrl + S’ или ‘Save’, чтобы сохранить изображение.
Как из Ворда вытащить картинку в jpg
При использовании текстового процессора вы можете захотеть извлечь рисунок, установить его на рабочем столе или использовать в другом документе. Для этого необходимо сохранить картинку Word в формате JPG. Следующие инструкции помогут вам сохранить фотографии.
Чтобы удалить фотографию из слова, можно выполнить следующие действия.
- Нажмите по картинке;
- Кликните правой кнопкой мыши;
- Во всплывающем вспомогательном меню нажмите по «Сохранить как рисунок»;
- В новом окне укажите место, куда сохранить картинку, к примеру, «Рабочий стол». Далее дайте название изображению в поле «Имя файла». И наконец-то укажите «Тип файла» в формате «JPG»;
- Нажмите на «Ок».
После выполнения этих действий откройте папку, выбранную ранее для сохранения изображения, и вы найдете изображение, сохраненное в формате JPG.
Сохраняем с помощью копирования
Например, если вам нужно вставить изображение из Wordboard программы обработки графики, будь то Photoshop или Paint, вам поможет хорошо известный метод копирования.
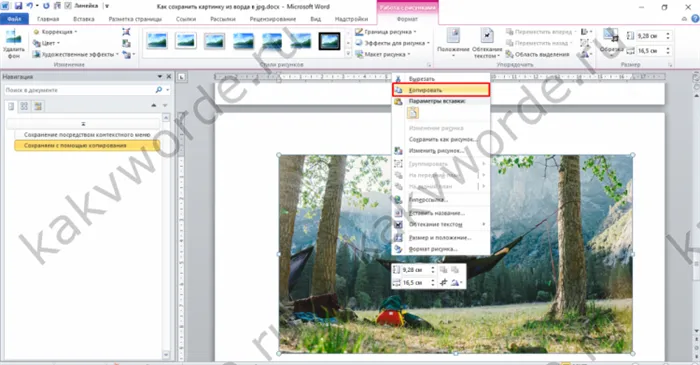
- Нажмите по картинке правой кнопкой мыши, откроется вспомогательное меню, в котором кликните по «Скопировать». Примечание. Также можно воспользоваться комбинацией клавиш «Ctrl+С» для копирования нужного объекта.
- Открыв нужный графический редактор нужно вставить её посредством сочетания клавиш «Ctrl+V» или ткнуть по правой клавише мыши и выбрать «Вставить».
- Скопированный ранее рисунок появится в редакторе.
Извлекаем из архивированного файла
Если у вас много изображений в обычном документе Word, то хранение каждого из них по отдельности займет слишком много минут. Чтобы упростить хранение изображений, следует сохранять документы Word на компьютере в формате ‘docx’. В конце концов, слово в этом формате считается zip-файлом, любые изображения хранятся как обычные объекты в формате ‘jpg’, а текст — как ‘xml’. Чтобы открыть файлы word в формате ‘docx’, вам понадобится программа архивации под названием ‘winrar’. Давайте подробнее рассмотрим этот пошаговый метод.
- Найти на компьютере нужный файл, содержащий много картинок;
- Кликнуть по нему правой клавишей мыши и выбрать «Открыть с помощью», далее указать «WinRAR»;
- В открывшемся окне архиватора надо выбрать «word» двойным кликом.
- Далее кликнуть по папке «_media» также двойным нажатием;
- В папке будут находиться все изображения уже в jpg формате. Выделите все объекты в файле, кликнуть по первой картинке, далее зажать кнопку «Shift». Промотать до конца списка и кликнуть по последнему изображению. Отпустить кнопку «Shift». Таким образом, выделятся все рисунки.
- Теперь нажмите по «Извлечь…»;
- В новом окне укажите место для сохранения объектов, это может быть папка, или рабочий стол и нажмите на «Ок»;
- Закройте окно «WinRAR».
- Откройте папку, куда были извлечены картинки и продолжайте работу с ними.
Благодаря описанному выше методу получение и сохранение словесной конструкции не занимает много времени.
Часто возникают ситуации, когда необходимо извлечь нужное изображение или изображения из текстового документа и сохранить их в отдельном файле, например, используя расширение .JPG. В этой статье вы узнаете несколько простых способов сохранения изображений в файл word .jpg.
Как вытащить картинку
Если у вас установлен Word 2010, 2013 или 2016, вы можете сохранять непосредственно из процессора с помощью меню «Среда». Ранние версии 2003 и 2007 не имеют этой опции.
Откройте файл, найдите изображение и щелкните правой кнопкой мыши. Откроется меню Ambient и выберите Save as Image (Сохранить как изображение).
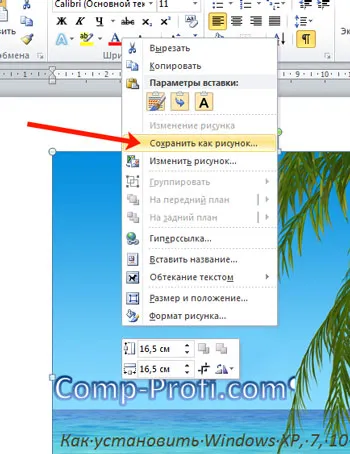
Затем выберите папку на компьютере, в которую будет сохранено изображение. Примером может служить «Рабочий стол». Дайте ему название. В поле Тип файла выберите подходящий формат из выпадающего меню и нажмите кнопку Сохранить.
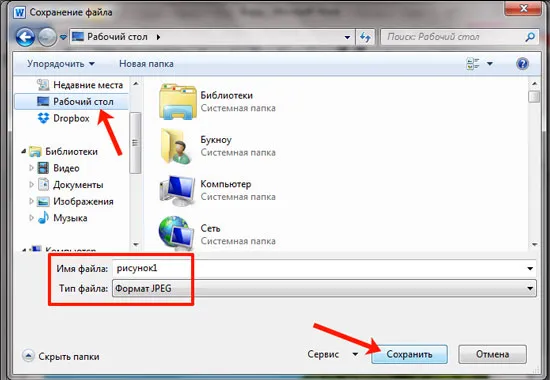
Полученный дизайн появится на вашем компьютере в выбранном вами формате.
Этот метод прост, но может отнять много времени, если у вас 40 изображений и нужно сохранить их все. В этом случае рекомендуется использовать один из методов, описанных ниже.
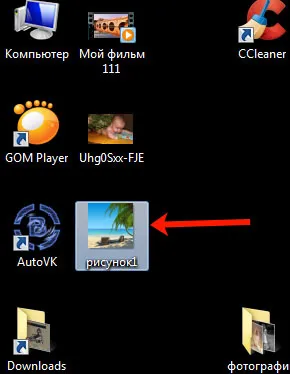
Пересохранив документ
Вы можете удалить все изображения из слова, сохранив файл в отдельном расширении. Для этого откройте цель и перейдите на вкладку «Файл» в верхней части. Затем нажмите кнопку Сохранить AS.
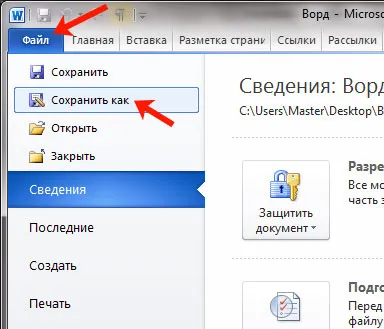
Когда откроется File Explorer, выберите место на компьютере. Ваш рабочий стол. Не переименовывайте файл. Однако в поле Тип файла выберите Веб-сайт из выпадающего списка. Затем нажмите кнопку Сохранить (Save).
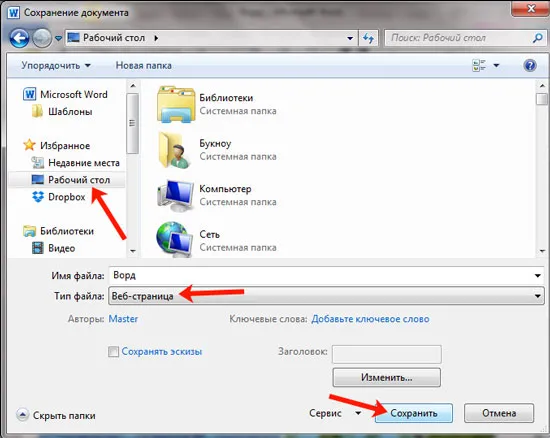
Сохраните этот документ в папке с вашим сайтом и дополнительными файлами. Сохраняются только папки с одинаковым именем и с «.Files» в конце.
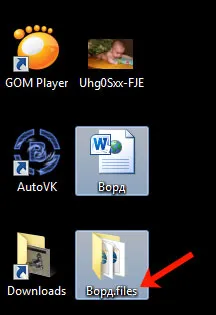
В этой папке вы найдете все необходимые фотографии. Они называются ‘Image001’ — вместо 001 указывается количество изображений по порядку. Вы можете переходить к другим папкам на компьютере.
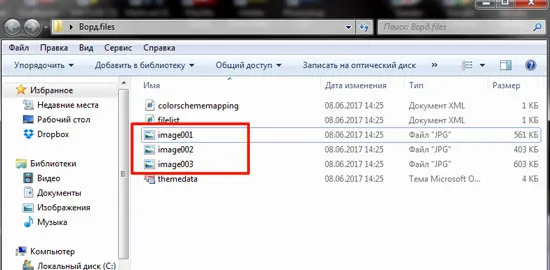
Сохраняем картинку на компьютер через архиватор
У каждого, кто пользуется компьютером, на нем установлен какой-либо архив — Winrar, 7zip, который можно использовать и в нашем случае.
Щелкните правой кнопкой мыши на документе и выберите OpenMe в контекстном меню. Затем нажмите на установленную вами программу архивации. В данном примере это WinRAR. Если в списке нет вашей архивной программы, нажмите Выбрать программу. Найдите его в списке установленных программ.
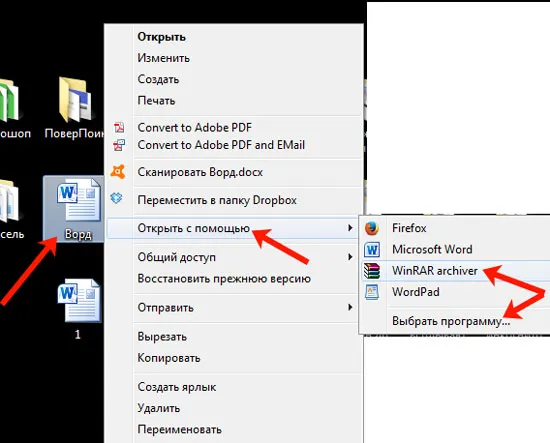
Выбранный файл открывается как файл. Перейдите в папку ‘word’.


Это все изображения документа.
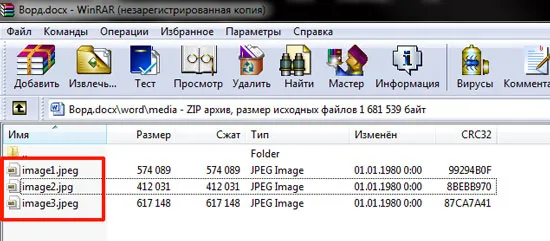
Разработанный компанией Microsoft, Word является самым распространенным текстовым процессором на сегодняшний день. Он имеет множество полезных функций, включая поддержку вставки изображений в текстовые файлы.
Измените расширение с «.docx» на «.zip»
Этот метод пакетного извлечения всех изображений из документа очень прост, достаточно переименовать расширение файла с «.docx» на «.zip».
Выберите нужный документ, щелкните правой кнопкой мыши и выберите Переименовать.
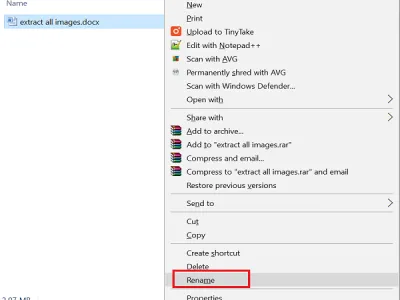
Затем измените расширение с «.docx» на «.zip» и нажмите Enter. Появится диалоговое окно, но не волнуйтесь, волноваться не стоит. Нажмите Да.
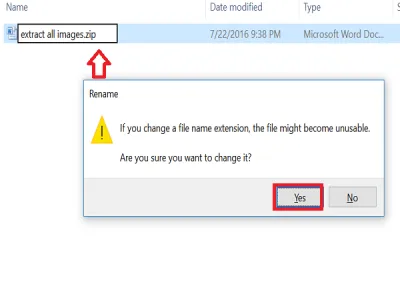
Чтобы экспортировать этот zip-файл, используйте программу экспорта zip, например 7-Zip или WinRAR. В.Укажите, куда вы хотите экспортировать zip-папку.
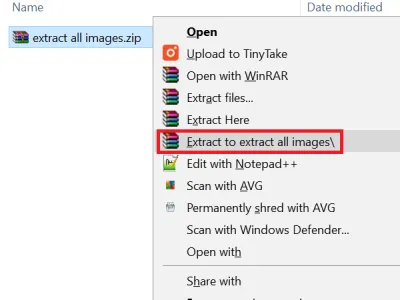
Затем откройте извлеченную папку и перейдите в Word > Media.
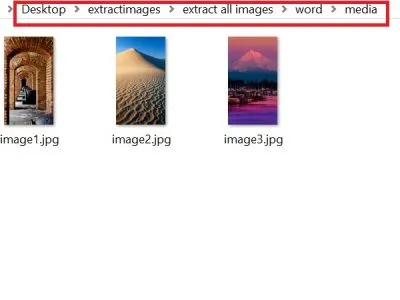
Теперь все изображения находятся в папке Media и при необходимости могут быть скопированы в другую папку.
Обновление Щелкните правой кнопкой мыши на файле Word и используйте 7-zip для экспорта изображений.
Метод копирования и вставки
Этот метод не так хорош, как два вышеописанных, но очень полезен, если вы хотите экспортировать только одно или два изображения.
Щелкните правой кнопкой мыши на изображении и выберите в списке опций пункт Копировать. Размер и разрешение скопированного изображения не изменяются.
Теперь откройте инструмент для редактирования изображений, например Paint, Photoshop или Gimp, но здесь используйте стандартный инструмент «Paint». Откройте Paint, вставьте изображение и нажмите ‘Ctrl + S’ или ‘Save’, чтобы сохранить изображение.
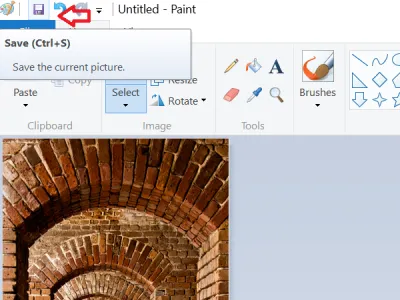
Вот несколько способов пакетного экспорта изображений в документ Word.
Если вы ищете бесплатное программное обеспечение для легкого экспорта и сохранения пакетов изображений из документов Office, воспользуйтесь Мастером экспорта изображений Office.
Читайте также: как найти и заменить сразу все изображения в Word.
5. выбранная область открывается в Psalidi. Нажмите кнопку Файл, выберите Сохранить как и выберите подходящий формат. В нашем случае это JPG.
Способ №3 — Сохранить как Web-страницу
И это, пожалуй, самый предпочтительный метод. Это просто и эффективно.
Далее, в зависимости от версии Word, которую вы используете, есть различия в интерфейсе, но сама команда неизменна, и вы можете действовать точно так же.
Нажмите Файл — Сохранить как.

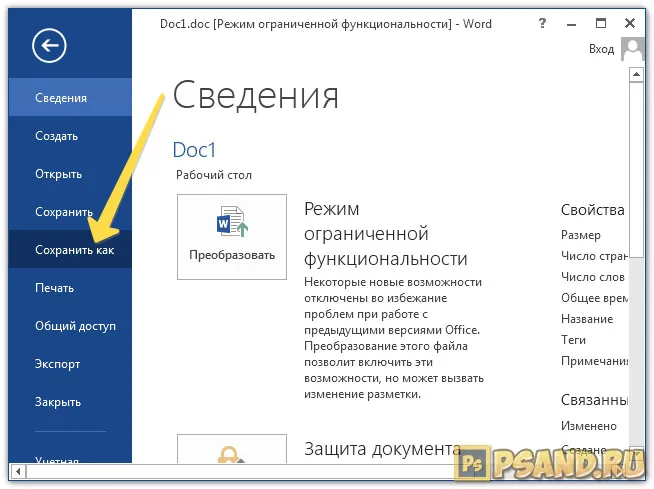
Далее нажмите кнопку Обзор и укажите папку на компьютере, в которой будет сохранен текущий файл и изображение документа Word.
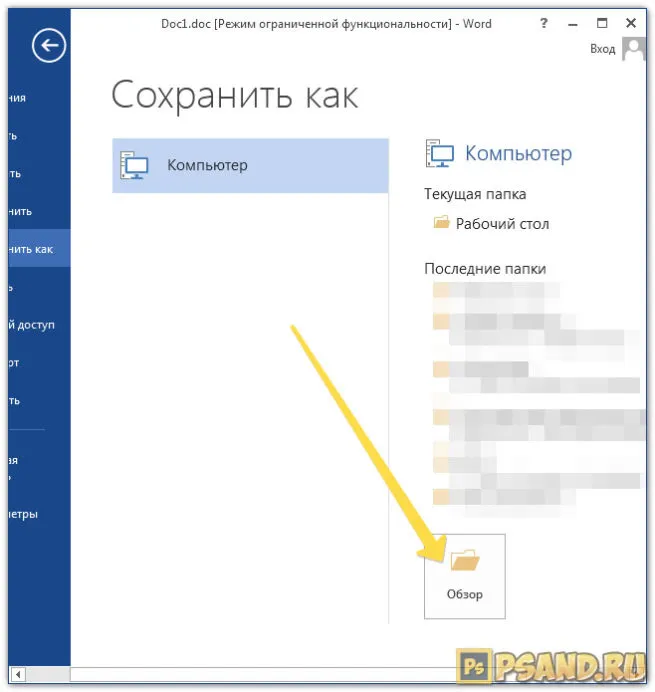
В окне Проводника Windows, указав папку, в которой вы хотите сохранить файл, дайте ему имя по своему усмотрению. И самое главное. В раскрывающемся списке Тип файла выберите Веб-страница (* .htm; * .html). Затем нажмите кнопку Сохранить.
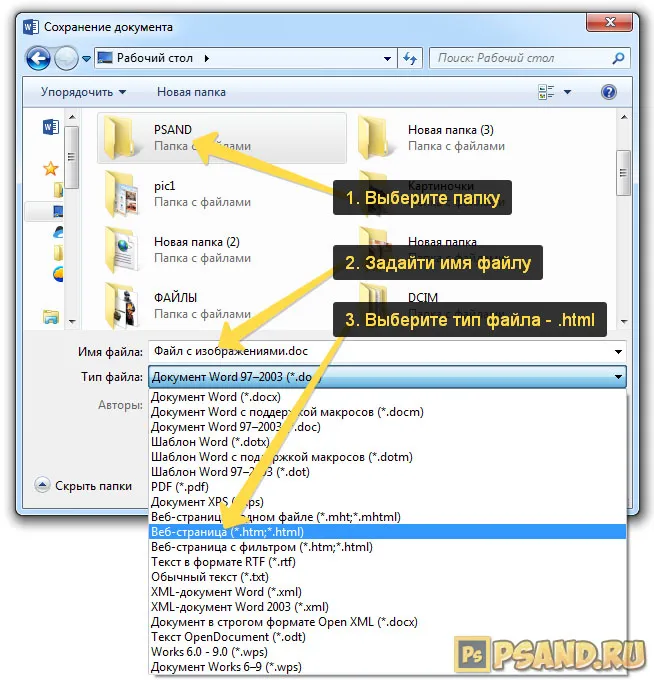
Перейдите в папку, в которой вы сохранили файл. Она должна содержать другую папку с тем же именем, что и текстовый документ.
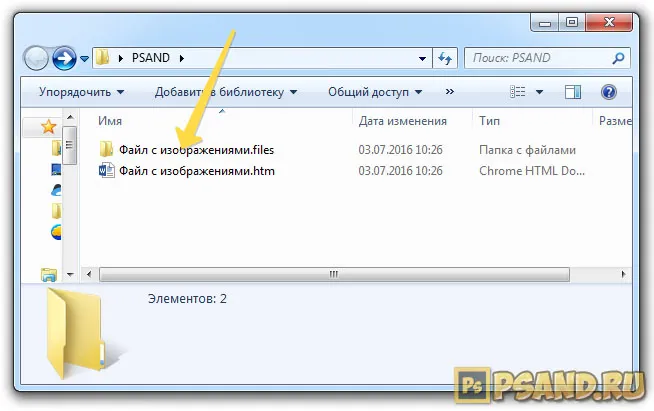
Откройте эту папку. Он содержит все изображения, экспортированные из документа Word.
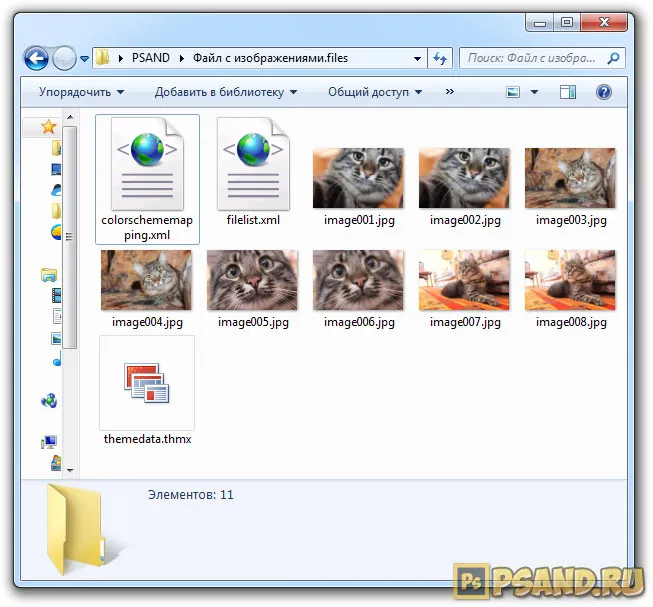
- Очень простой и быстрый способ.
- Из файла извлекаются сразу все изображения, что особенно удобно, когда их там много.
- Создается отдельная папка для изображений.
- Изображениям автоматически присваиваются уникальные имена.
Все изображения дублируются.
Первое изображение сохраняется в исходном размере, т.е. в размере, добавленном к файлу word.
Поскольку пользователь может изменять размер изображения в Word, документ может быть сохранен с изображением другого размера, чем оригинал. Поэтому второе изображение в папке сохраняется в том же размере, который оно имело после изменений, сделанных пользователем.
Сначала нужно открыть документ и найти изображение, которое вы хотите сохранить как отдельный файл. Затем щелкните справа и в появившемся меню выберите «Сохранить как изображение».
Конвертировать одну страницу Word в JPEG
Если у вас есть документ word, содержащий только одну страницу, или если вы хотите записать только определенные страницы большого документа, вы можете использовать программу для создания скриншотов. Например, вы можете сделать это обычным способом: сделать снимок экрана из документа Word, вставить его в программу Paint и сохранить в формате JPG. Однако если у вас Windows или Mac, проще сделать это с помощью Snip & Sketch.
Для этого используйте приложение Snip & Sketch от Microsoft. Если вы используете компьютер с Windows 10, возможно, это приложение уже было у вас ранее. Чтобы найти его, введите Snip & Sketch или ‘Snip & Sketch’ в строке поиска Windows (увеличительная линза в нижней панели управления). Если у вас не установлено это приложение, вы можете бесплатно загрузить его с официального сайта Microsoft.
Таким образом, первое, что необходимо сделать для сохранения документа Word в формате JPEG, — это уменьшить масштаб документа Word так, чтобы на экране была видна вся страница. Для этого можно установить масштаб регулирования в строке состояния на символ минус. Точной процентной настройки не существует (все зависит от экрана) — убедитесь, что весь документ виден на экране.
Затем, используя режим Фрагмент и приложение Эскиз, нажмите кнопку Создать.
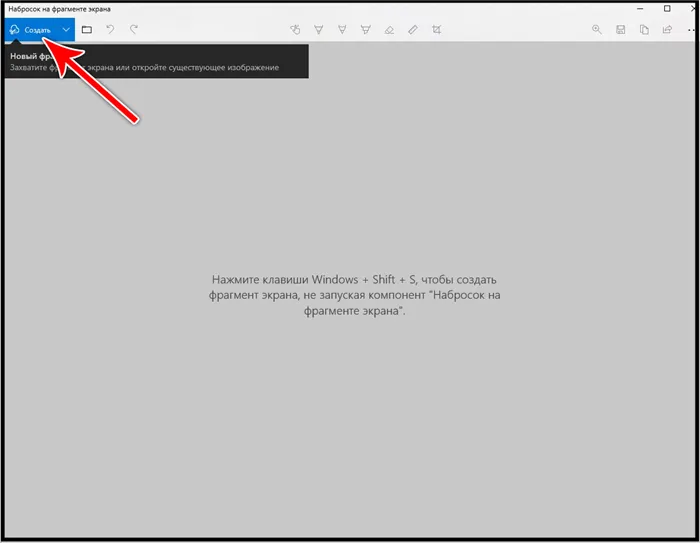
На экране появится крест. Нажмите и перетащите крестик, чтобы захватить всю страницу документа Word.
Далее, если вы используете Snip & Sketch в Windows, выберите значок дискеты для сохранения изображения. Пользователи Mac должны выбрать Файл>Экспорт.

Назовите изображение и выберите формат ‘jpg’ из списка типов файлов. Наконец, нажмите кнопку Сохранить.
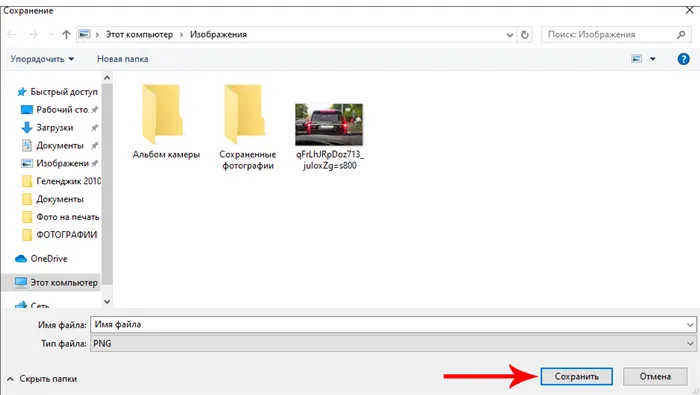
Конвертировать в PDF, а затем в JPEG в Windows
Как упоминалось ранее, файлы документов не могут быть преобразованы непосредственно в JPEG. Однако вы можете преобразовать документ Word в PDF, а затем в JPEG.
Чтобы преобразовать документ Word в PDF, откройте документ и выберите вкладку Файл.
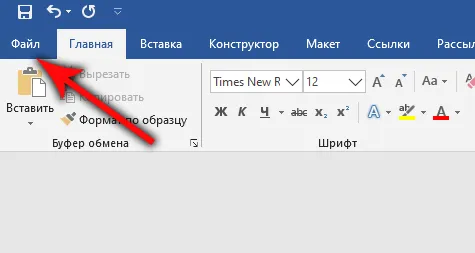
Затем выберите Сохранить в таблице слева и нажмите Поиск.
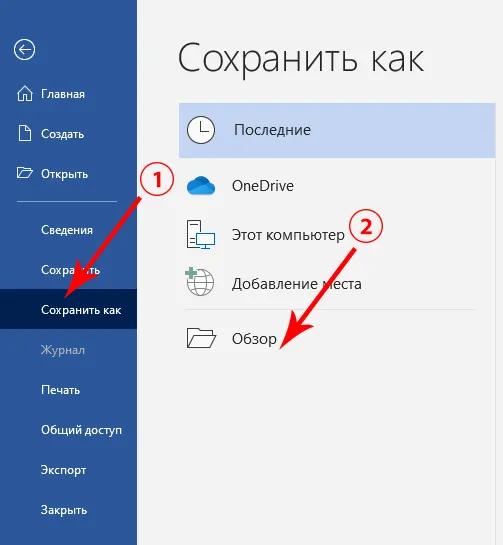
В поиске выберите папку, в которой вы хотите сохранить файл, и дайте ему имя. Нажмите на стрелку в строке «Тип файла для сохранения» и выберите ‘PDF’ из выпадающего списка.
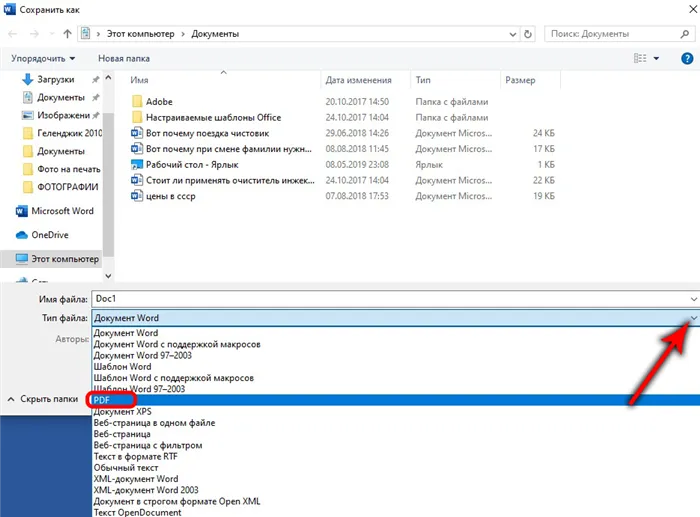
Файл будет сохранен в формате PDF.
Чтобы преобразовать PDF в JPEG, необходимо загрузить бесплатное программное обеспечение Microsoft для конвертирования. Откройте Microsoft Store и наберите в поисковой строке ‘PDF to JPEG’ (требуется на английском языке). Выберите первый вариант из отображаемого списка приложений.
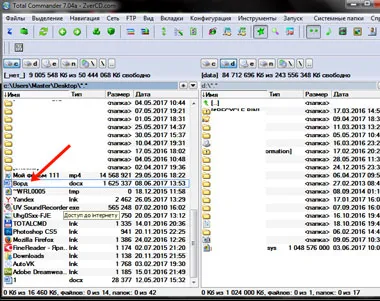
На следующей странице вы увидите информацию о программе. Прочитайте его и выберите «Получить».
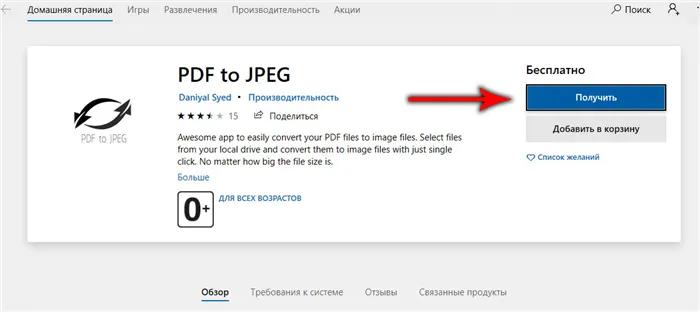
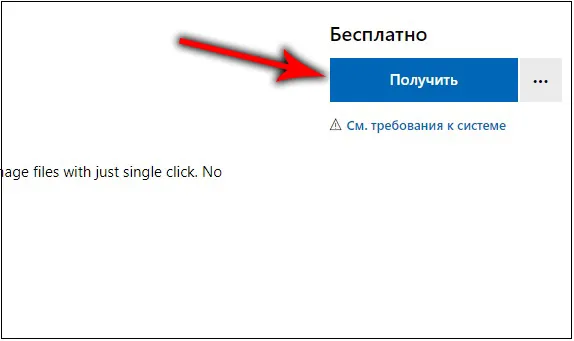
Программное обеспечение будет установлено автоматически. Откройте его и нажмите Выбрать файл в верхней части окна.
Теперь вы можете легко преобразовать ранее сохраненный документ PDF в документ JPEG.
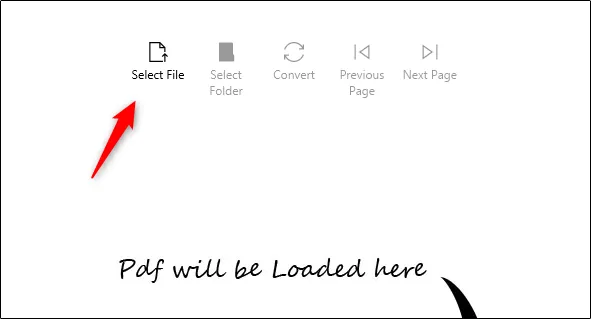
Для этого перейдите к местоположению PDF-файла и выберите его. После этого файл откроется в конвертере PDF в JPEG. После открытия нажмите «Выбрать папку».
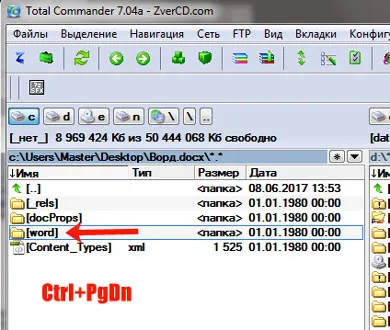
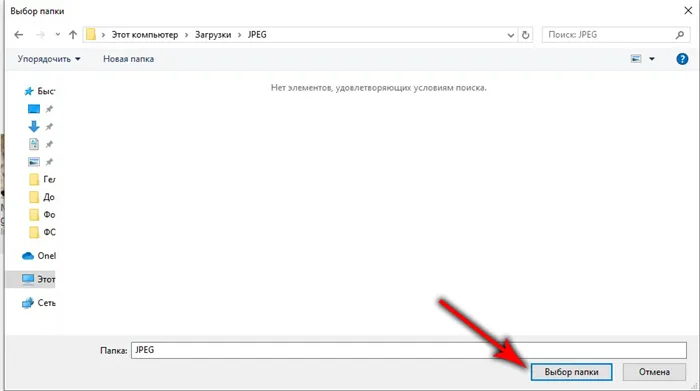
Проводник Windows появится снова. Перейдите к месту, где вы хотите сохранить новый файл, и нажмите кнопку Выбрать папку.
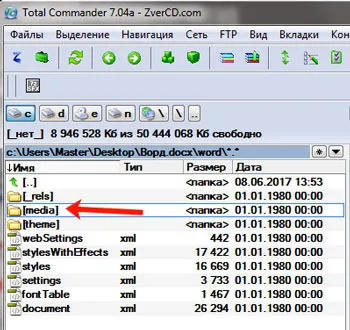
Наконец, выберите Преобразовать.
Теперь PDF будет преобразован в JPEG.
Конвертировать документ Word в PDF, а затем в JPEG на Mac
Процедура конвертирования документа Word в PDF на Mac полностью совпадает с процедурой, описанной в предыдущем разделе. Однако здесь не требуется дополнительное программное обеспечение, так как на Mac есть программа предварительного просмотра, которая может конвертировать PDF> JPEG.
Повторите шаги из предыдущего раздела, чтобы преобразовать документ Word в PDF. Когда PDF-файл будет готов, щелкните его правой кнопкой мыши, выберите в меню пункт Открыть меня и выберите Предварительный просмотр.
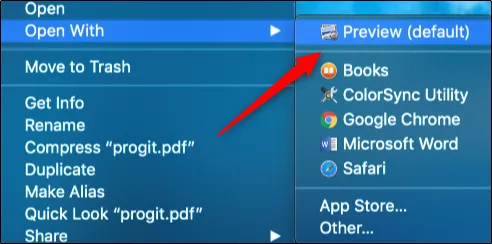
Выберите Файл в левом верхнем углу окна. Появится выпадающее меню. Здесь выберите Экспорт.
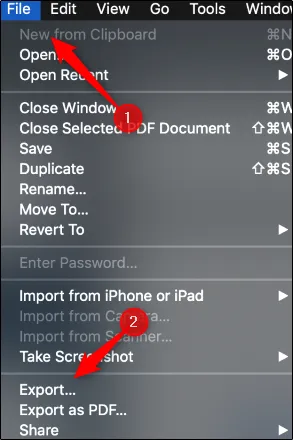
Появится новое окно. Щелкните стрелку рядом с пунктом Формат, чтобы отобразить список опций. Выберите ‘JPEG’ из списка. Когда закончите, выберите Сохранить.
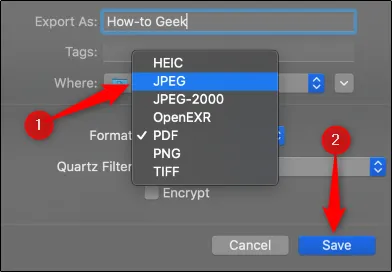
Теперь PDF будет преобразован в JPEG.
Выполните все эти шаги, чтобы преобразовать документ Word в JPEG? Существуют бесплатные онлайн-конвертеры Word в JPEG, которые работают очень хорошо.
Все, что вам нужно сделать, это сохранить изображения и текст как отдельные файлы. Щелкните правой кнопкой мыши на одном изображении за раз, выберите Сохранить как изображение, укажите путь, выберите формат JPG и дайте имя файлу.
Как вытащить картинку из ворда?
Часто возникают ситуации, когда необходимо извлечь нужное изображение или изображения из текстового документа и сохранить их в отдельном файле, например, используя расширение .JPG. В этой статье вы узнаете несколько простых способов сохранения изображений в файл word .jpg.
Этот способ сохранения изображений в Word работает во всех версиях Word, начиная с 2007 года.
Сначала нужно открыть документ и найти изображение, которое вы хотите сохранить как отдельный файл. Затем щелкните справа и в появившемся меню выберите «Сохранить как изображение».
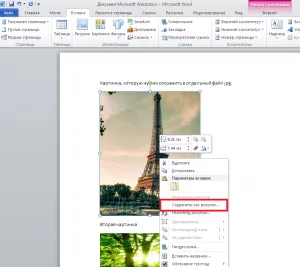
Сохраните дизайн из Word.
Откроется обычное окно выбора. Теперь вам нужно указать место сохранения файла, выбрать его формат и имя.
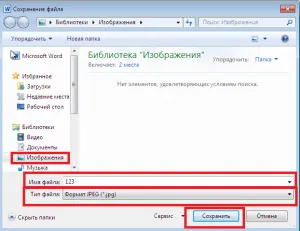
Укажите имя и выберите формат файла
Теперь изображение Word сохранено.
Если этот метод не работает по какой-либо причине, например, из-за старой версии MSWord или из-за того, что документ защищен от редактирования, перейдите к следующему методу.
Способ №2 – Через приложение “Ножницы”
Ножницы — это стандартное приложение во всех версиях Windows, начиная с Windows 7. С его помощью можно сделать любое изображение или обрезать фотографию из любого места.
Его можно найти в меню «Пуск», в папке «Шаблоны» или в поиске Windows, набрав слово «ножницы».
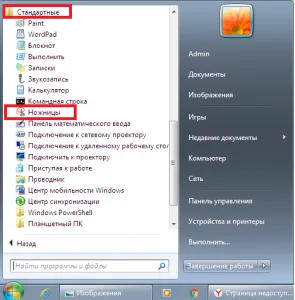
Ножницы при запуске Windows 7
Ножницы в поиске Windows 10
Откройте файл Wordboard, содержащий изображение, которое вы хотите сохранить. Поверните экран обратно к этому изображению так, чтобы оно было примерно по центру.
Затем откройте «Ножницы» и нажмите «Создать» в левом верхнем углу.
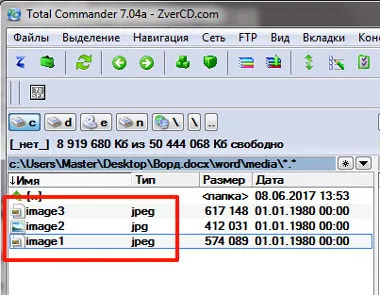
Экран загорится, а курсор мыши изменится на крестик. Необходимо переместиться в левый верхний угол изображения в документе Word, нажать левую кнопку мыши и перетащить ее в правый нижний угол изображения, которое вы хотите сохранить.
Затем оставьте левую кнопку мыши, и изображение появится в окне приложения «Ножницы».
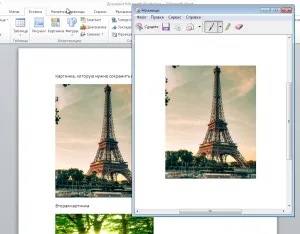
Выберите нужную область в файле документа Word
Далее щелкните на значке дискеты, чтобы открыть знакомое окно выбора, указав местоположение, имя и формат будущего образа.
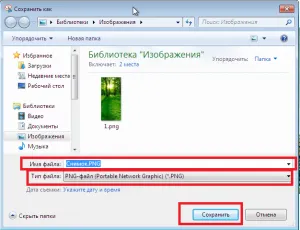
Сохраните файл из Word
Способ №3 – Через скриншот экрана
Этот метод работает со всеми версиями Windows и Microsoft Word.
Он основан на создании снимка экрана и работает одинаково во всех версиях Windows.
Откройте документ Word с изображением, поверните экран так, чтобы изображение, которое вы хотите сохранить, находилось примерно в центре.
Нажмите кнопку ‘PRT SC’ на клавиатуре.
Откройте стандартный процессор «Paint». Процессор «Paint» по умолчанию можно найти в меню «Пуск» — > «Стандартные» и «Ножницы». Его также можно запустить с помощью поисковой строки.
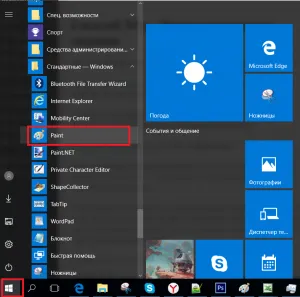
Paint в стартовом меню Windows 10 10
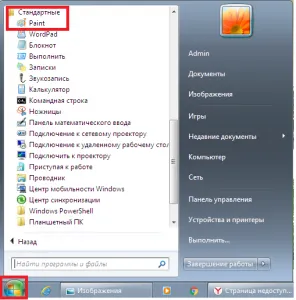
Paint в меню загрузки Windows 7.
Запустив Paint, нажмите Ctrl + V на клавиатуре, и программа вставит в окно снимок всего экрана. Затем щелчком мыши вырежьте все лишнее.
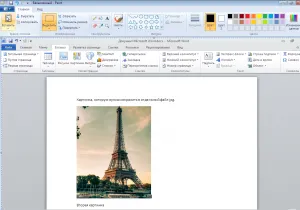
Сначала сделайте снимок экрана
В Paint выберите инструмент «Выделение» и, как в случае с «Ножницами», зажмите левую кнопку мыши, чтобы начать выделение изображения с левого верхнего угла и закончить в правом нижнем.
После выделения требуется область для изображения в ‘Crop’, которая выбирается на панели инструментов ‘Paint’.
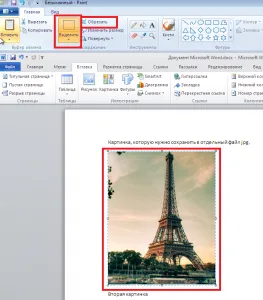
Вырежьте лишнее из скриншота.
Остается только сохраненное изображение. Щелкните значок дискеты (Файл — > Хранилище) и укажите имя, местоположение и тип файла.